
环境
macOS 10.14
VirtualBox 6.1.18
访问 VirtualBox 官网,选择当前操作系统相对应的安装包进行下载。
- CentOS 7.9
访问 阿里云镜像源 下载 CentOS-7-x86_64-DVD-2009.iso。
创建虚拟主机
- 打开 VirtualBox,点击新建
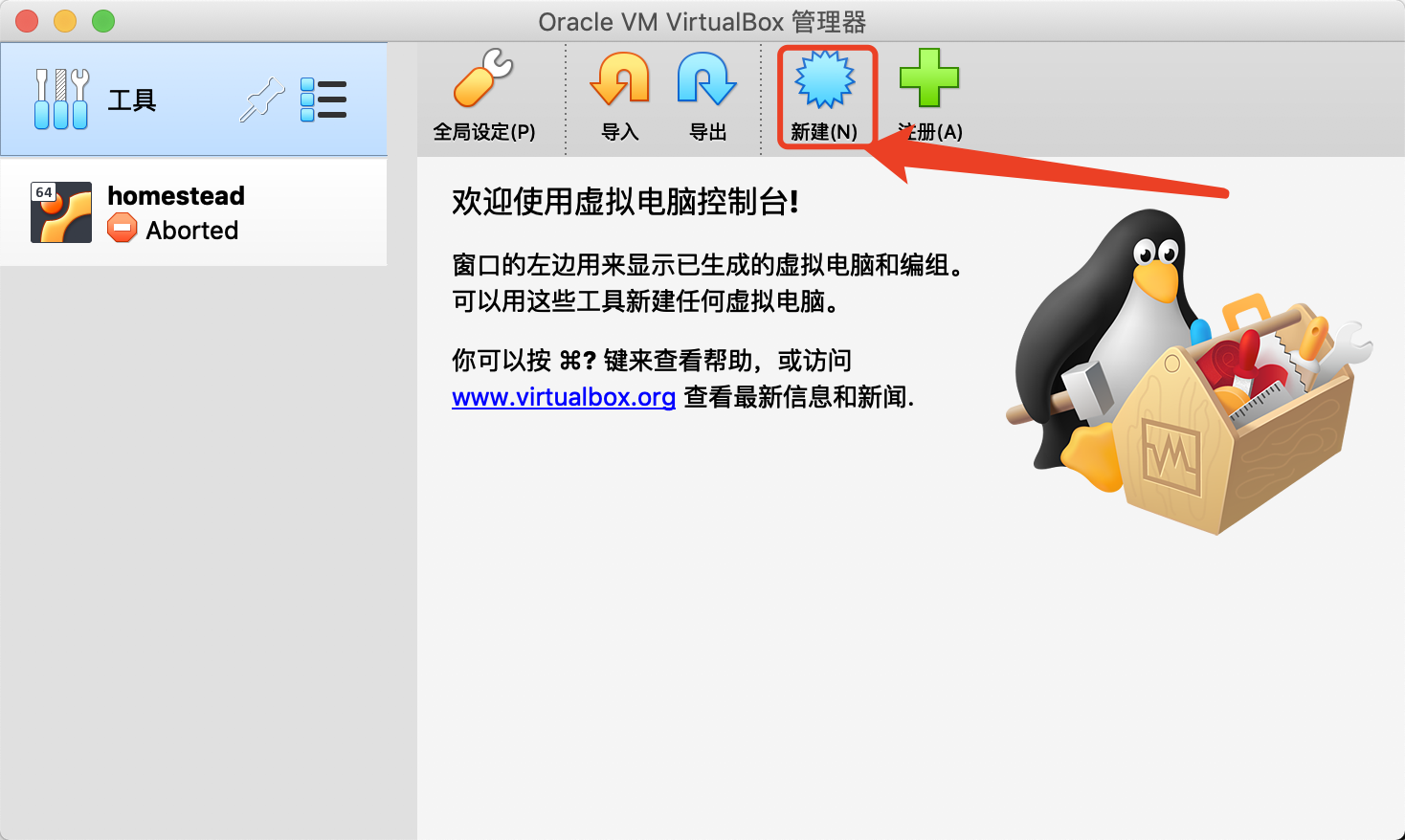
- 输入名称 centos7,点击继续
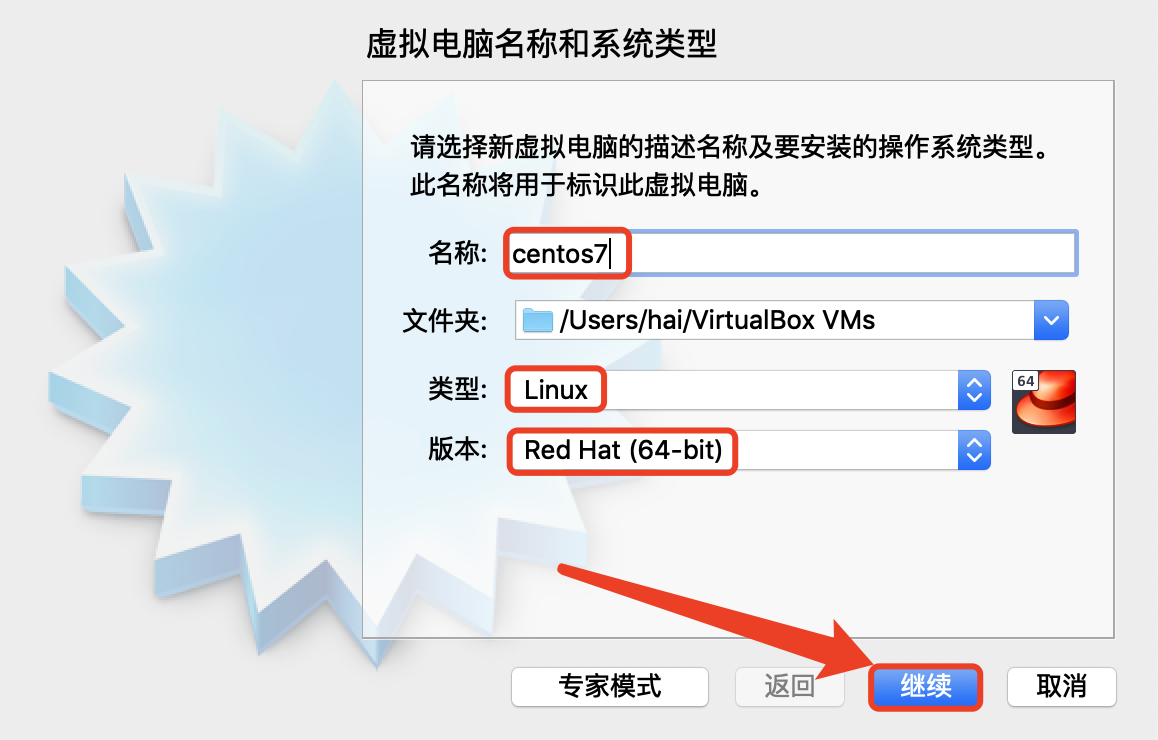
输入名称后,VirtualBox 会自动加载与之对应的类型与版本。
- 设置内存大小,点击继续
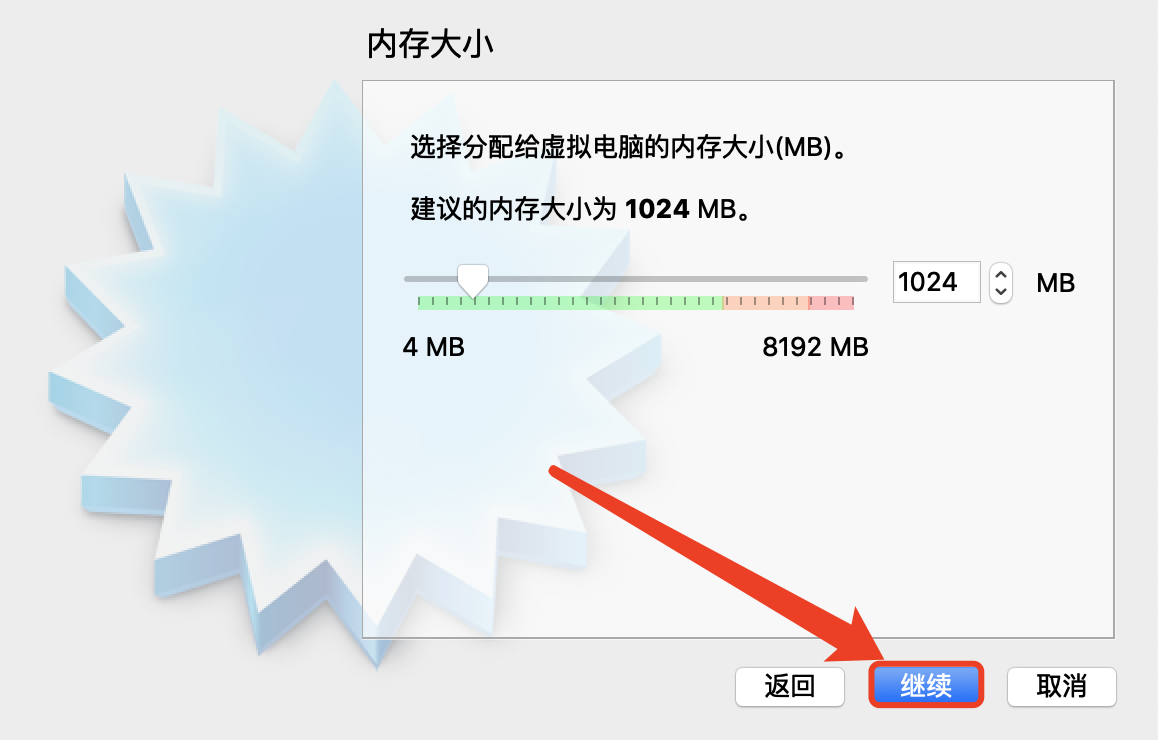
- 选择现在创建虚拟硬盘,点击创建
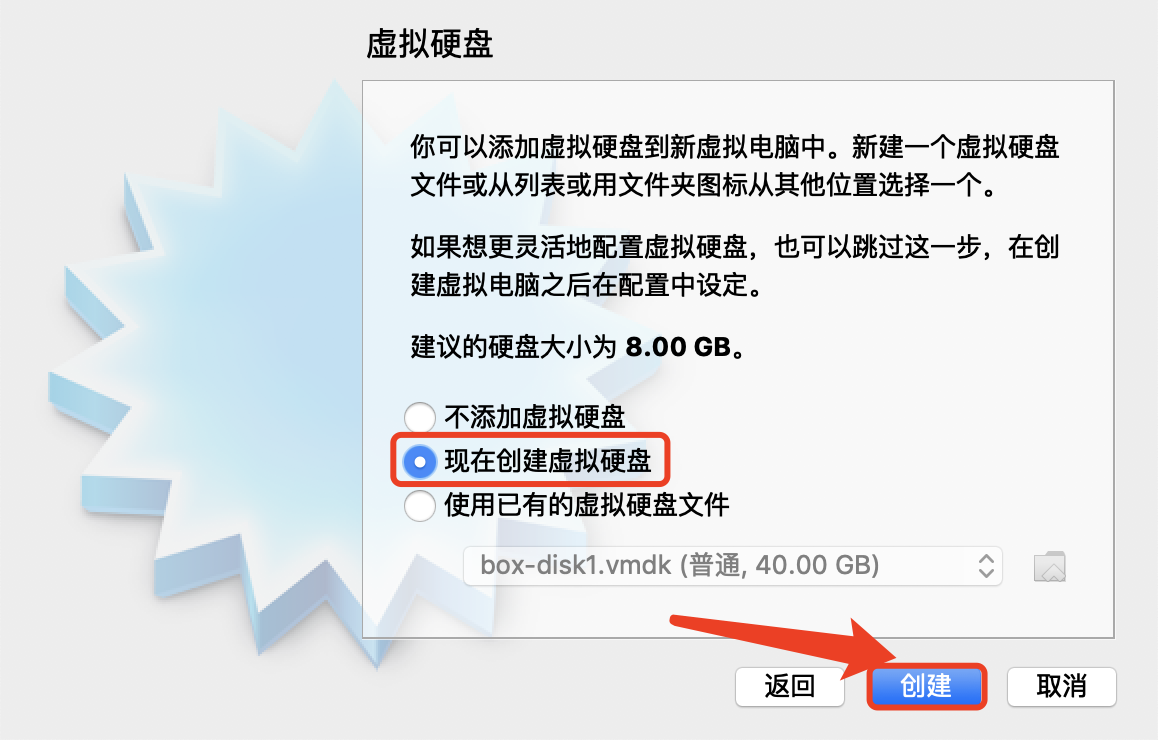
- 选择VDI,点击继续
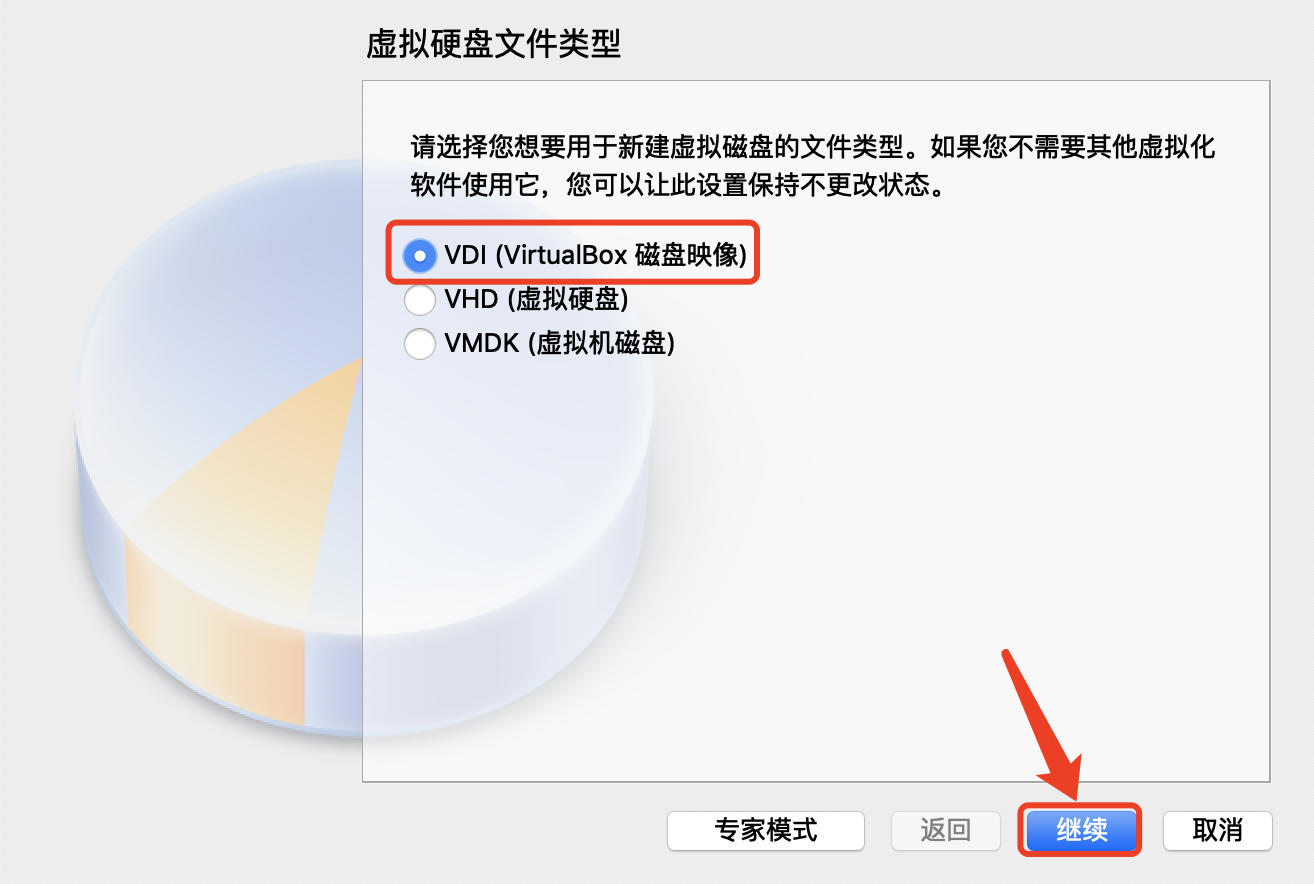
- 选择动态分配,点击继续
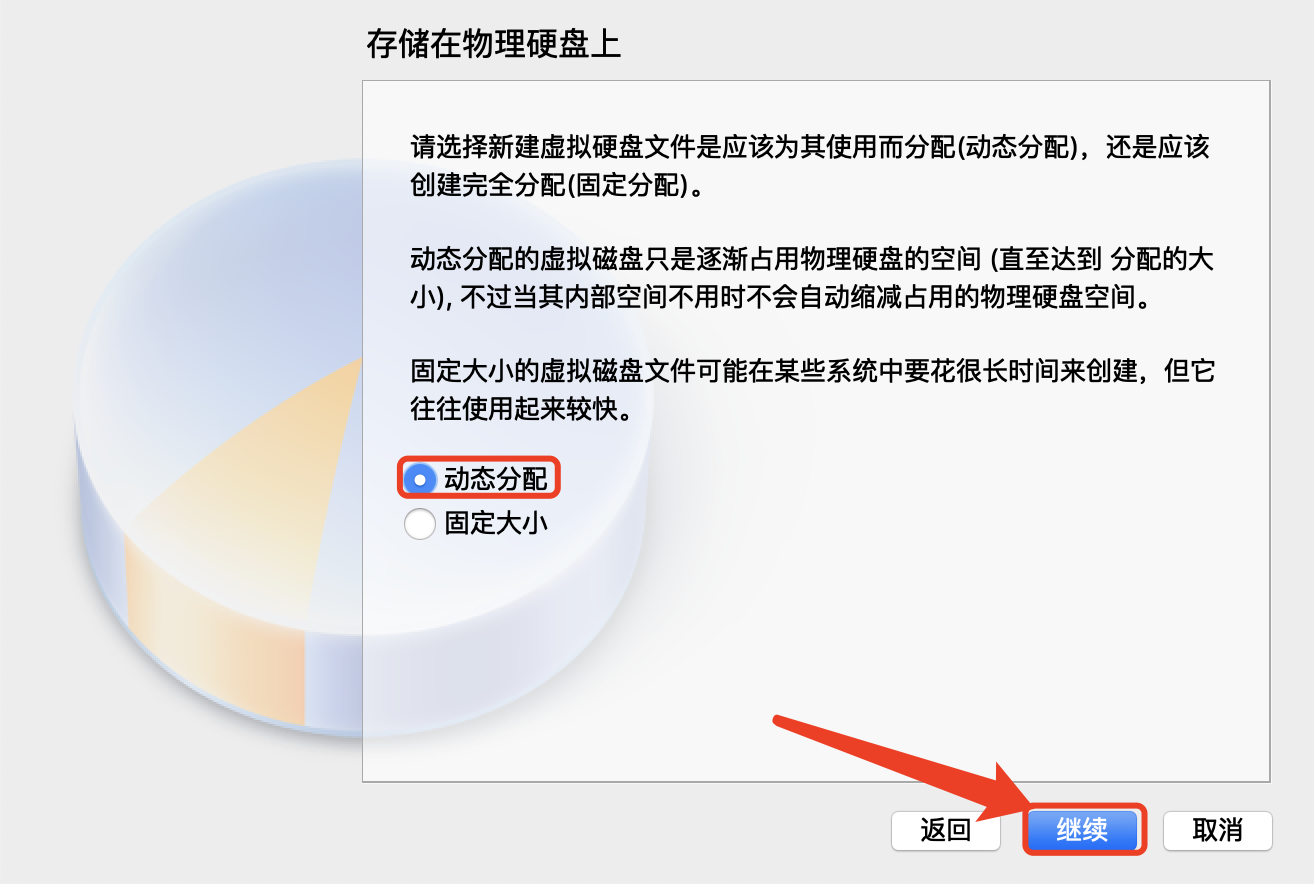
- 设置文件位置与大小,然后点击创建
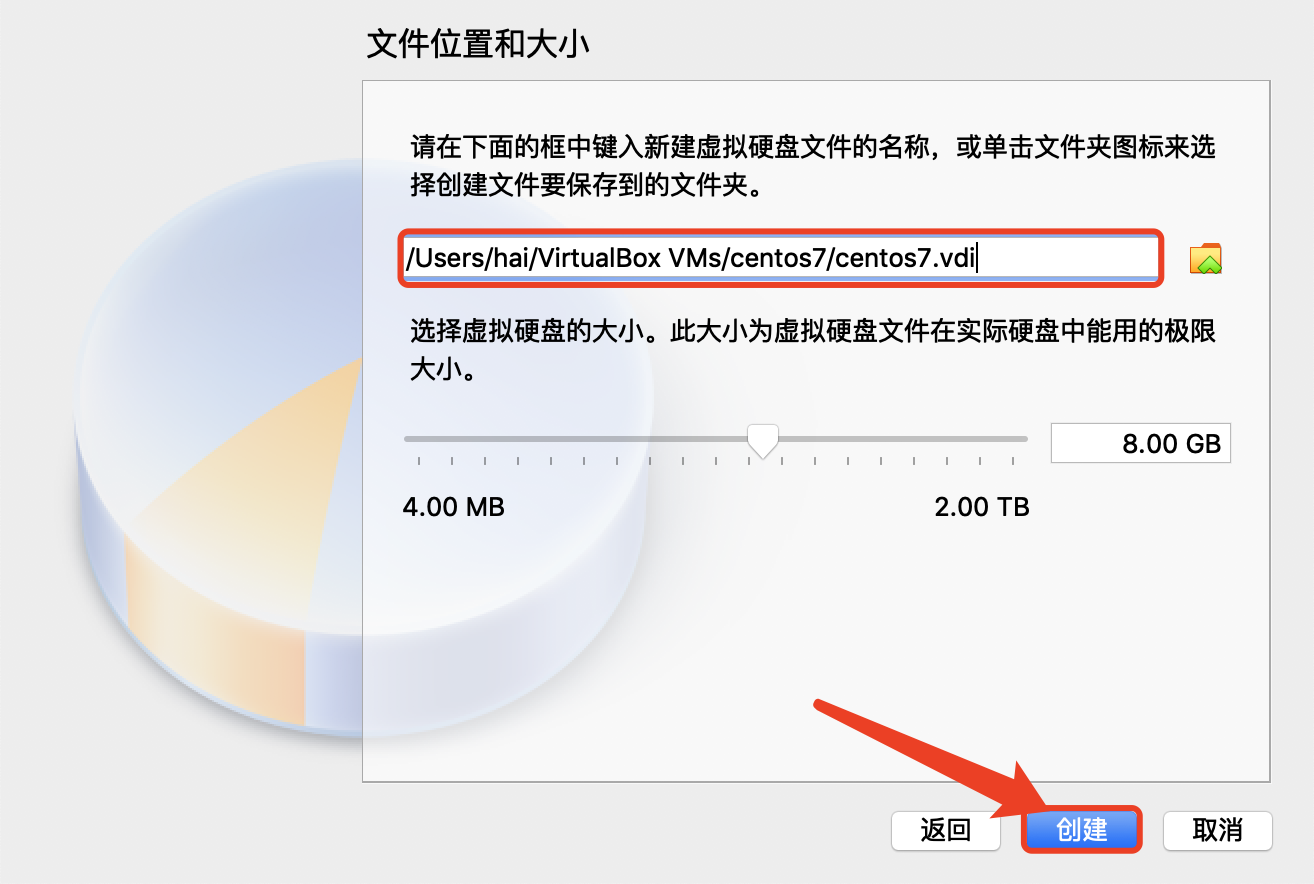
目前为止,已经创建了一个虚拟主机,下面开始设置虚拟主机。
设置虚拟主机
设置虚拟主机之前,先把下载的 CentOS-7-x86_64-DVD-2009.iso 单独放入一个文件夹中,本教程放在 /Users/hai/VirtualBox VMs/centos7 目录下。
- 选择刚刚创建的 centos7,点击设置
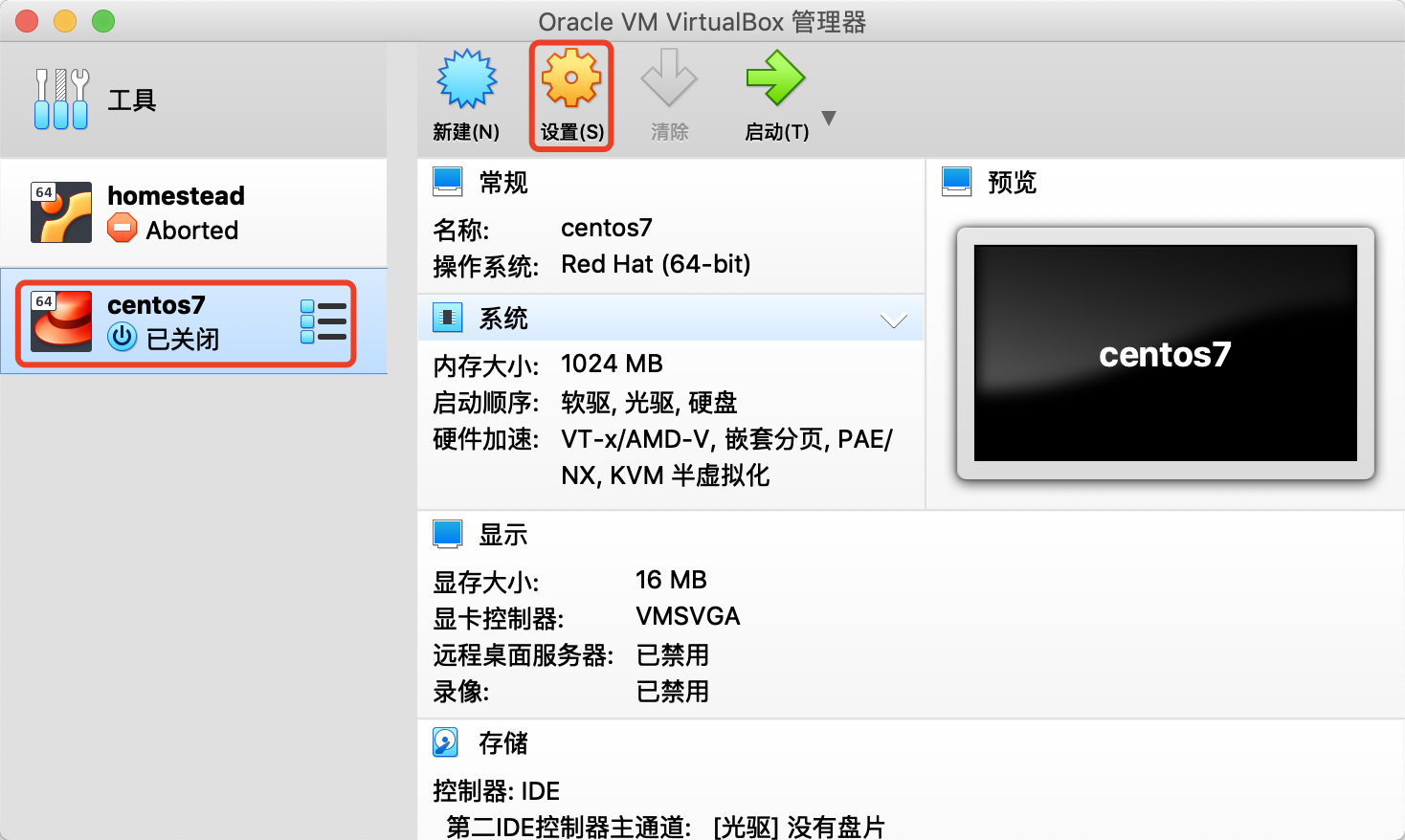
- 设置启动顺序
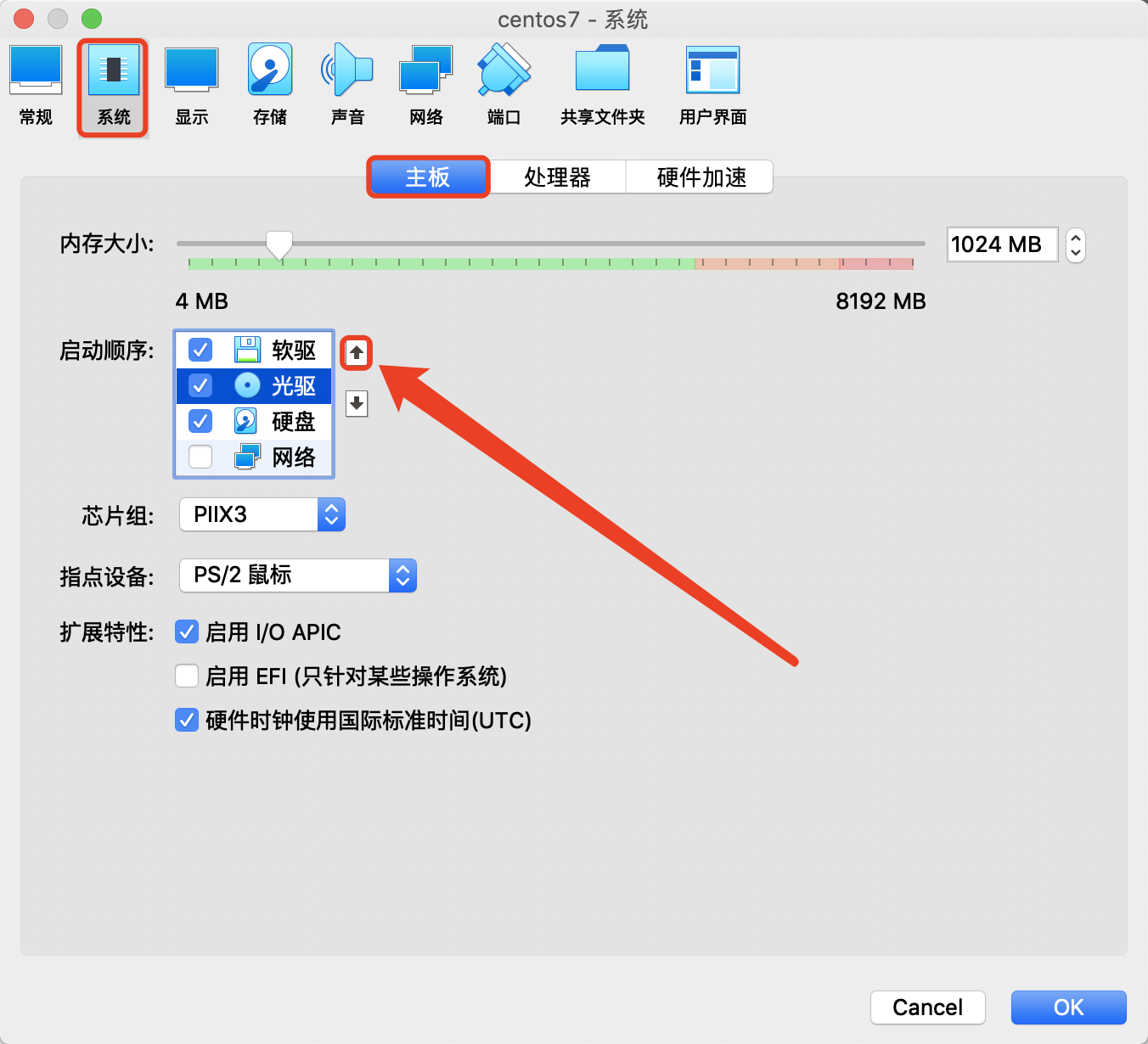
选择系统->主板->启动顺序,将光驱上移到第一位,点击OK保存。
- 分配光驱
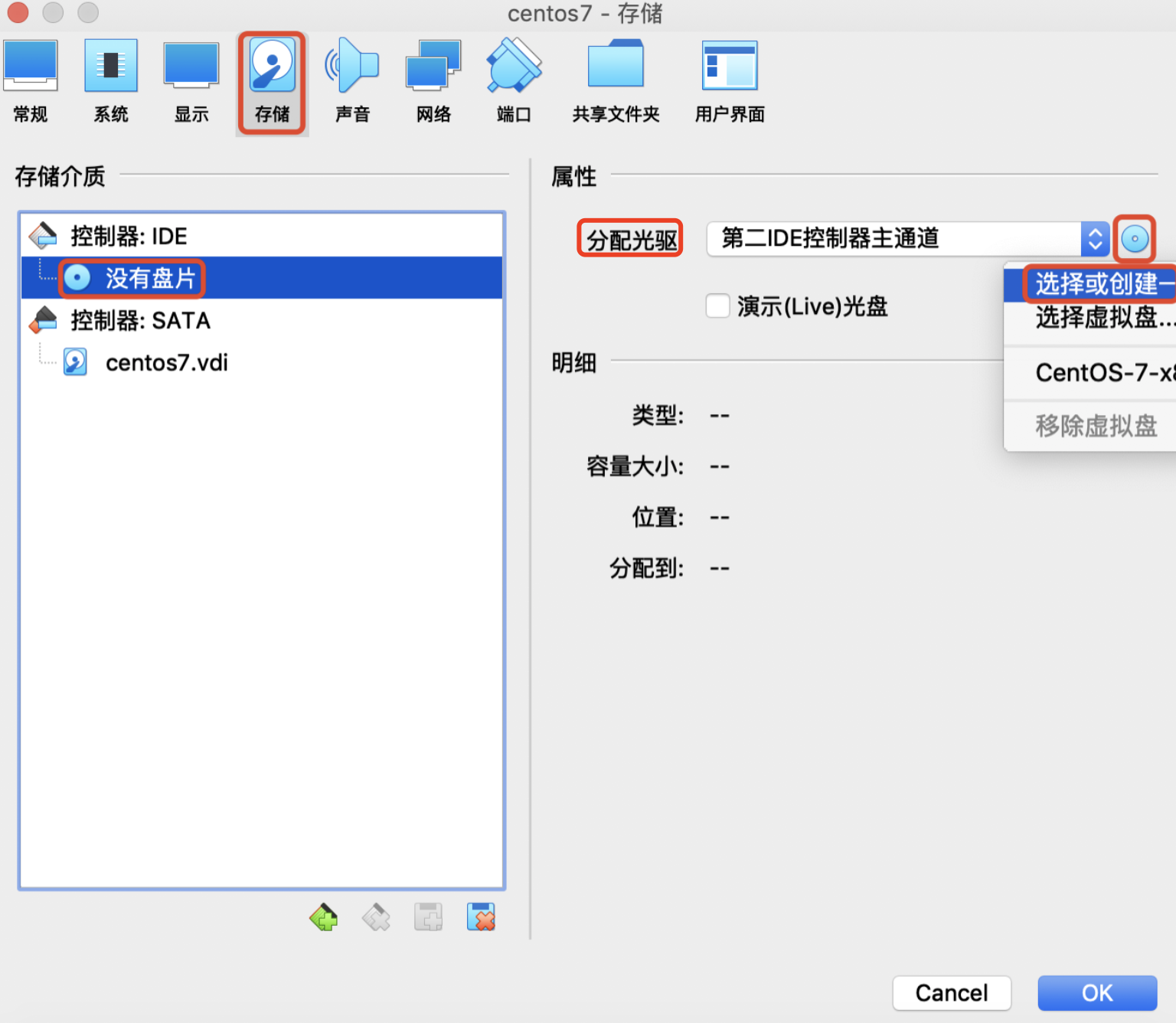
选择存储->控制器->没有盘片,在右则分配光驱中点击光盘图标,再点击选择或创建一个虚拟光盘文件。
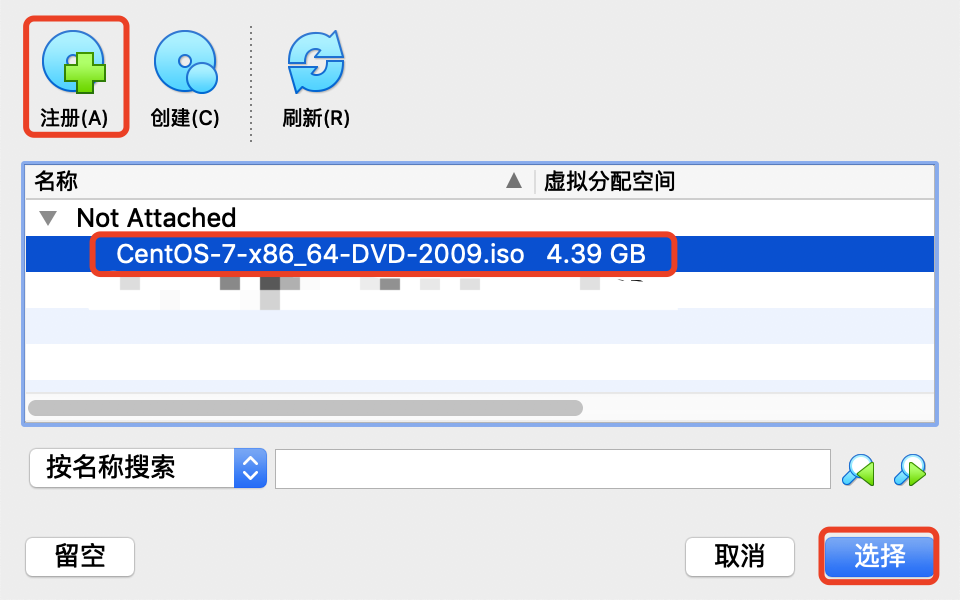
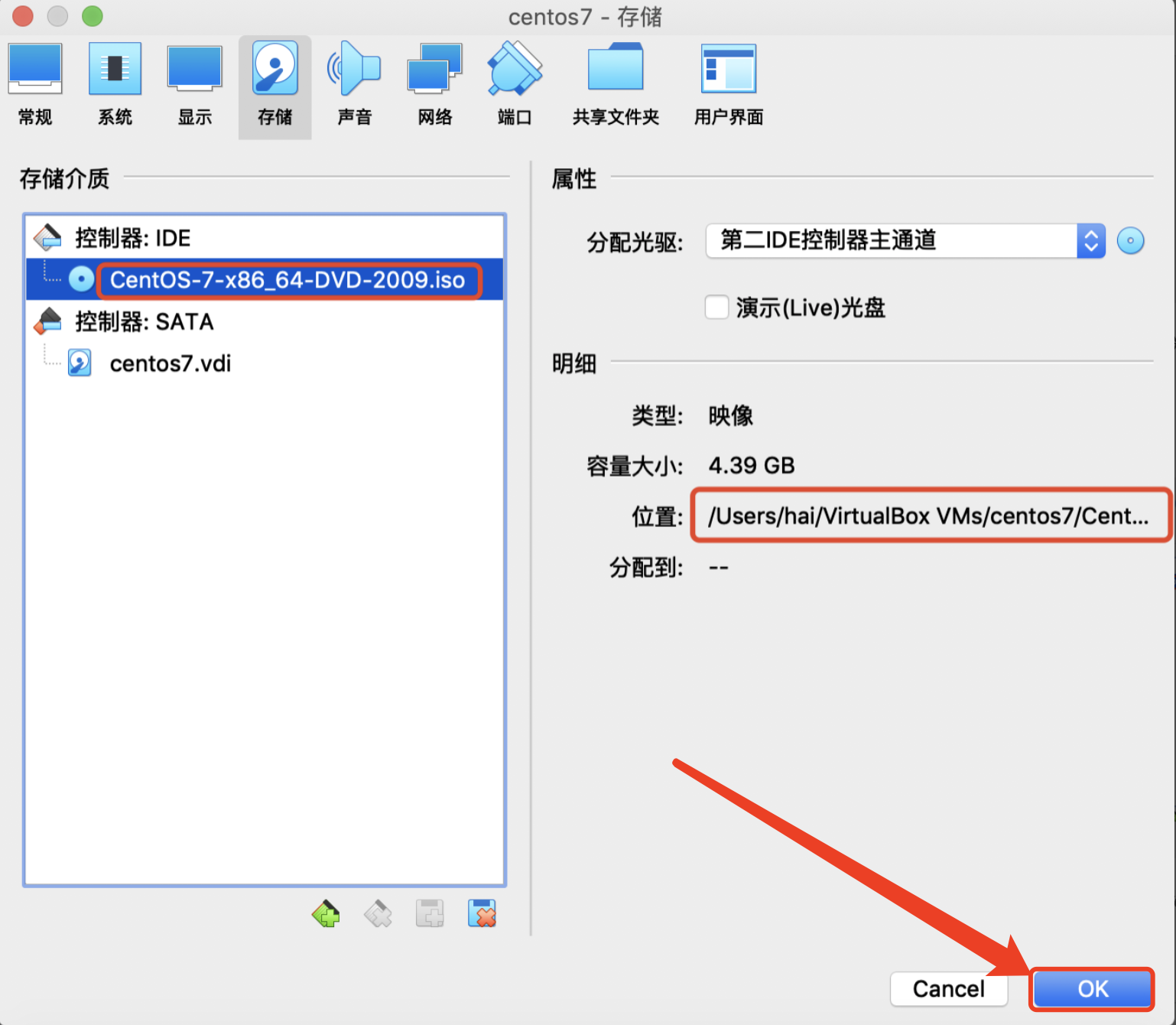
在弹出的文件选择窗口中,点击注册,添加并选择 centos 镜像文件。成功添加虚拟磁盘后,点击OK保存。
- 设置网络

选择网络->网卡1,设置连接方式为桥接网卡,网卡2做同样设置,点击OK保存。
启动虚拟机
- 选择 centos7,点击启动
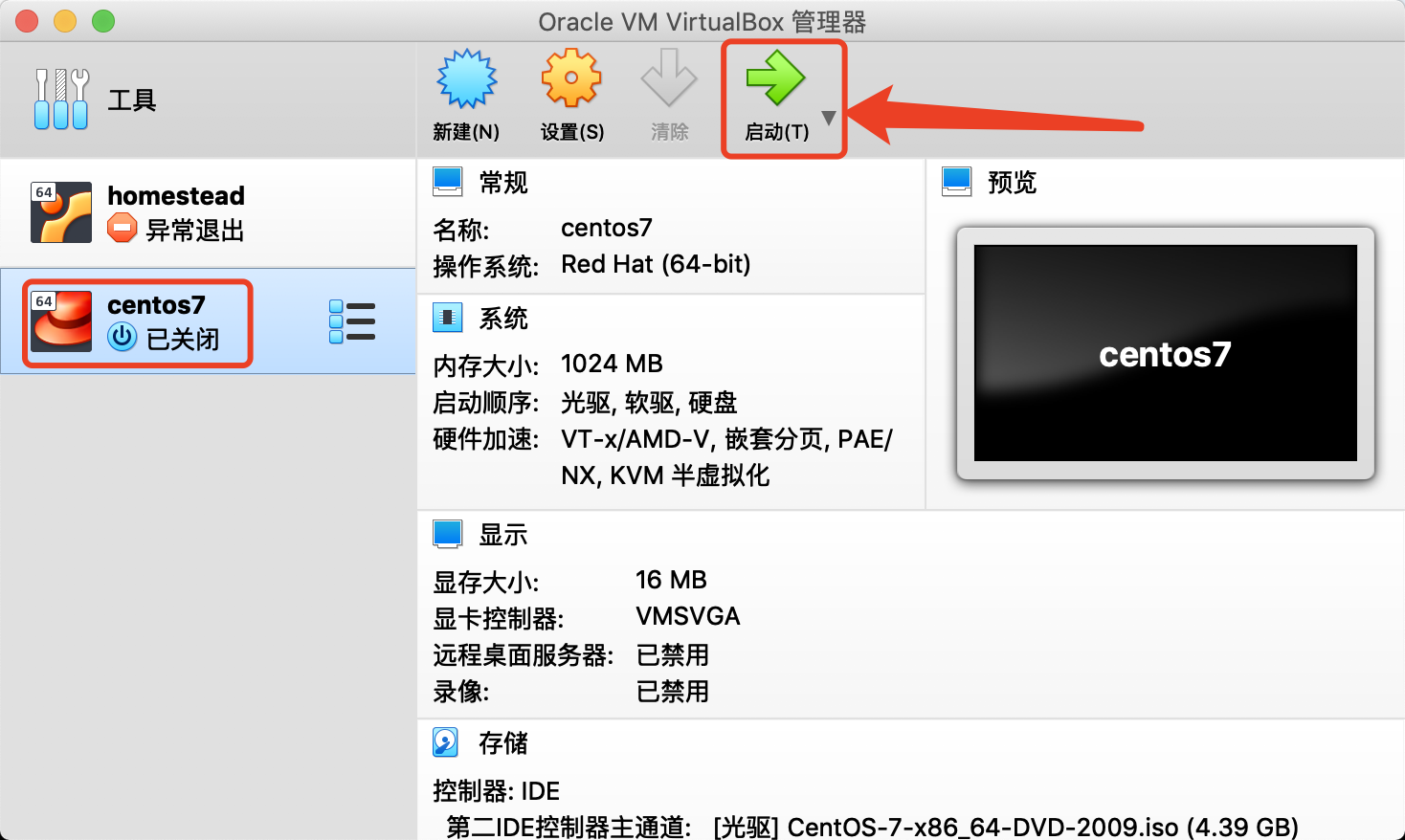
- 设置语言,点击继续
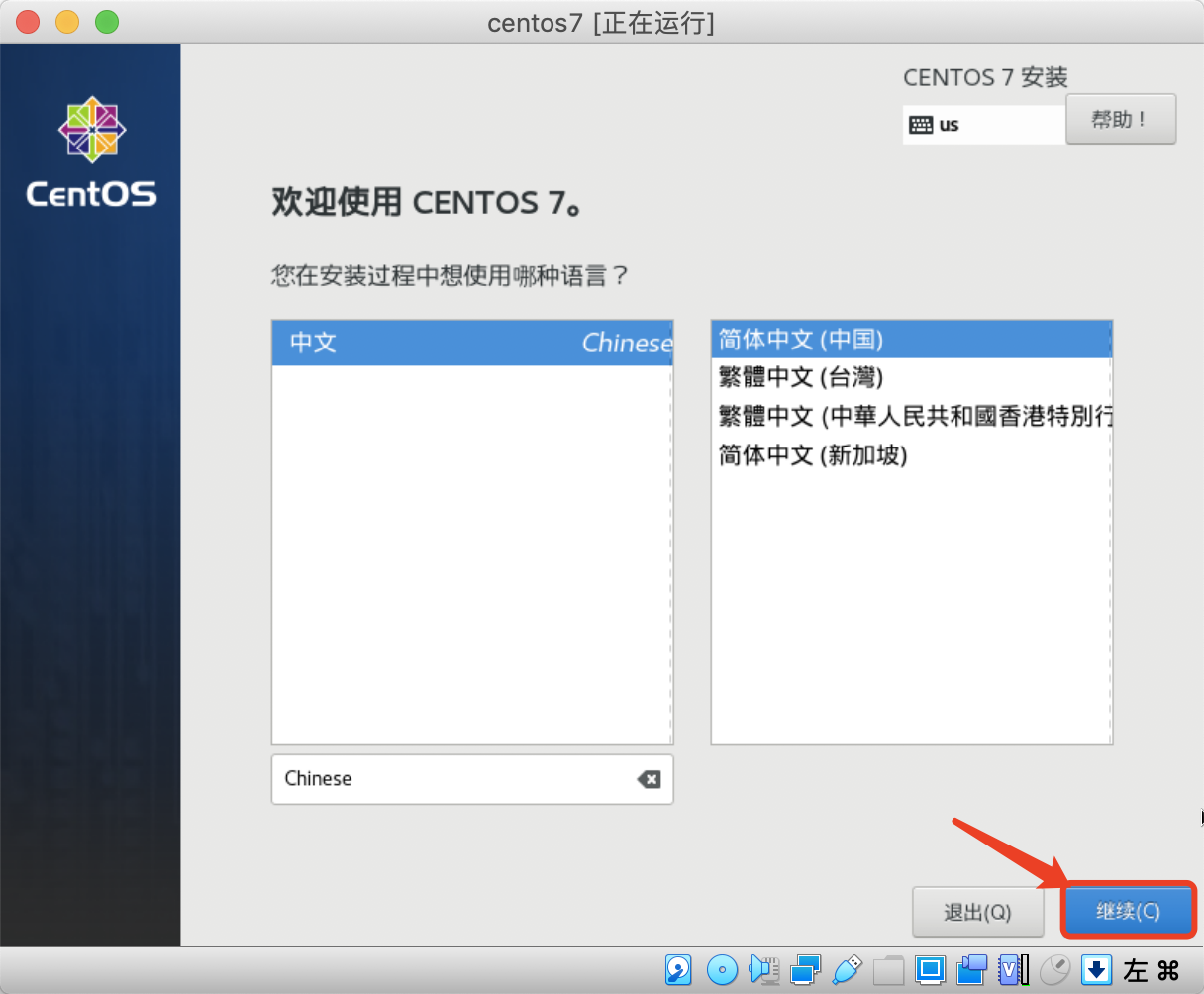
- 设置安装位置
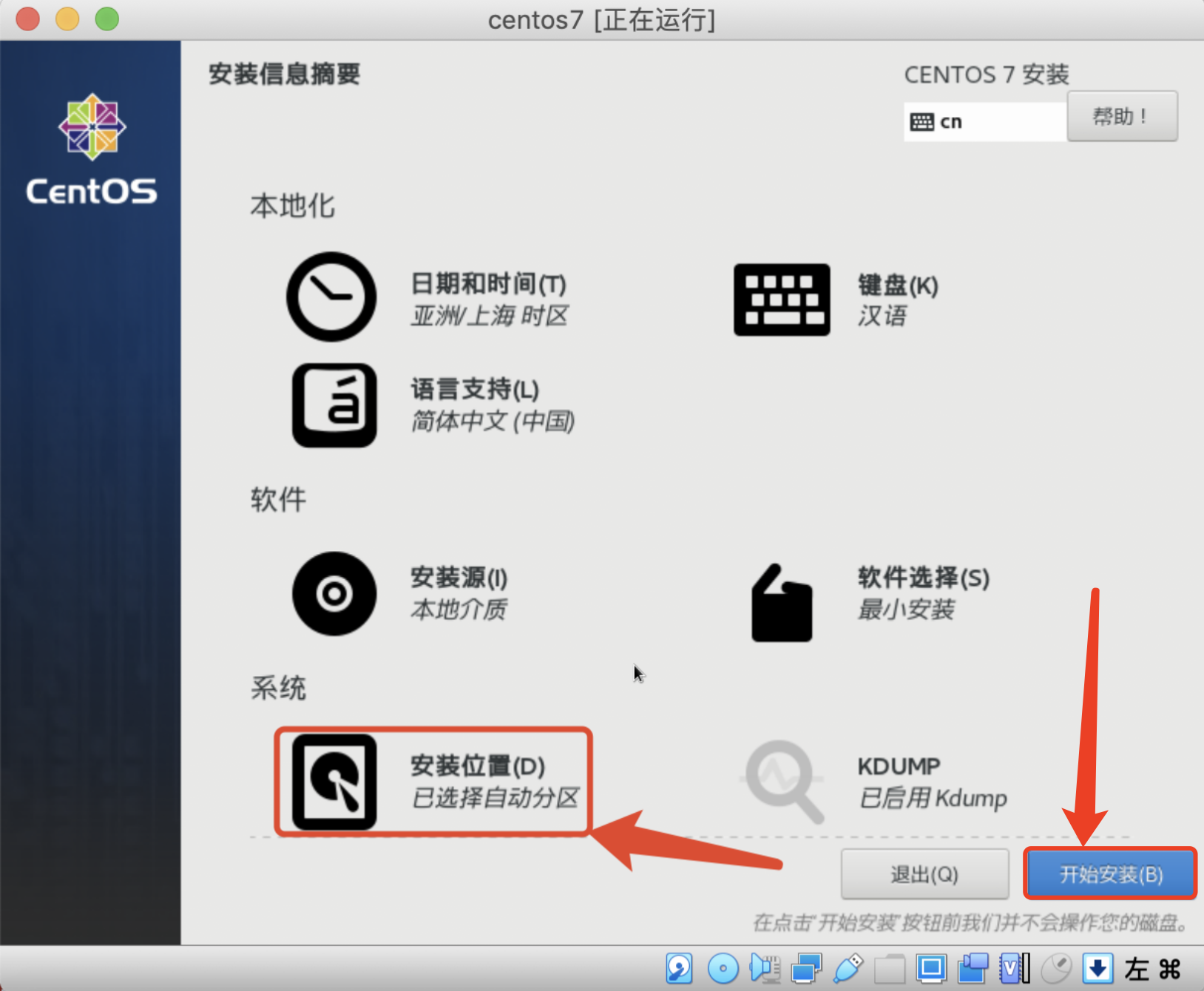
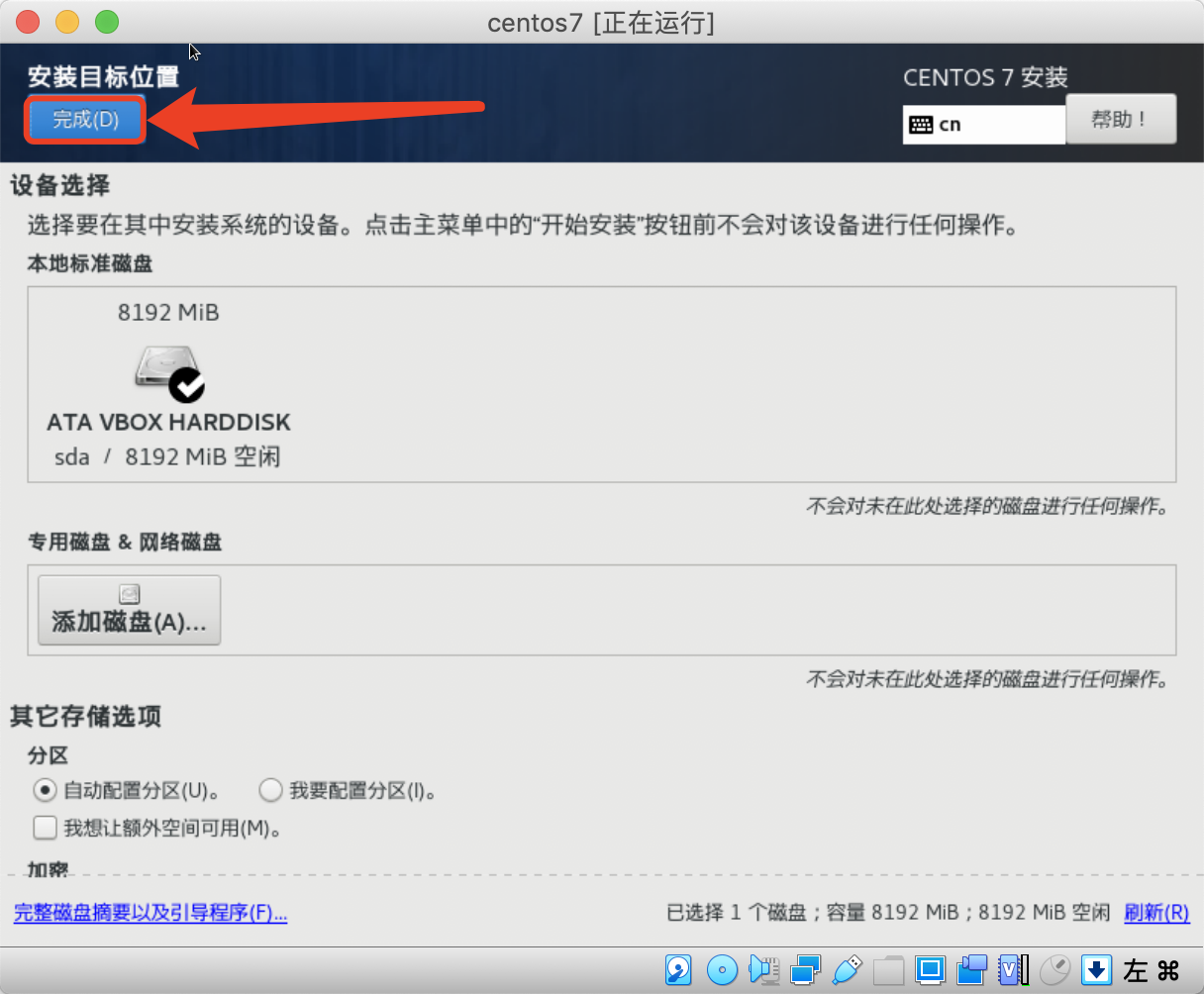
选中之前创建的那个磁盘,点击完成后,在点击开始创建。
- 设置 root 密码
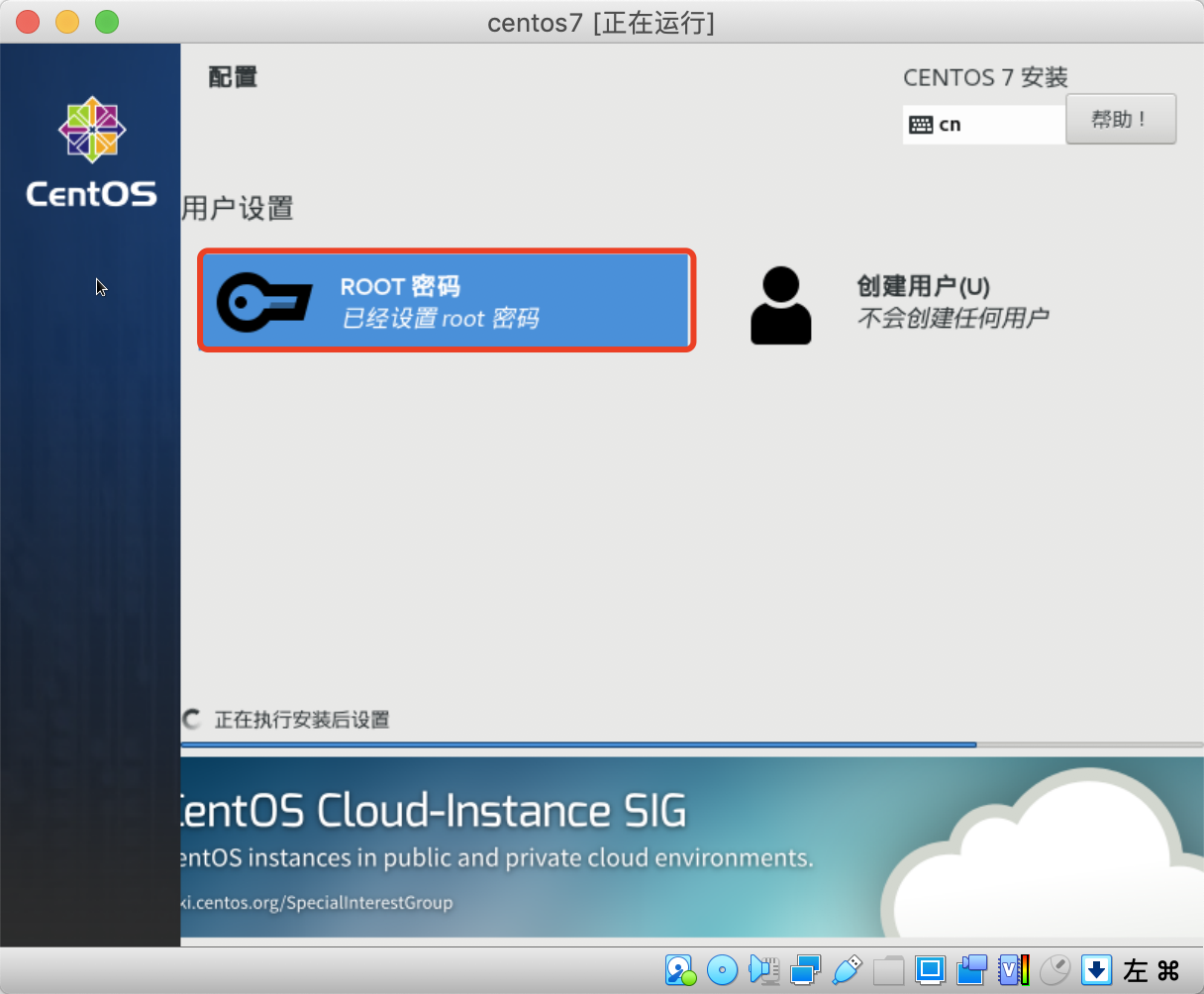
- 完成创建
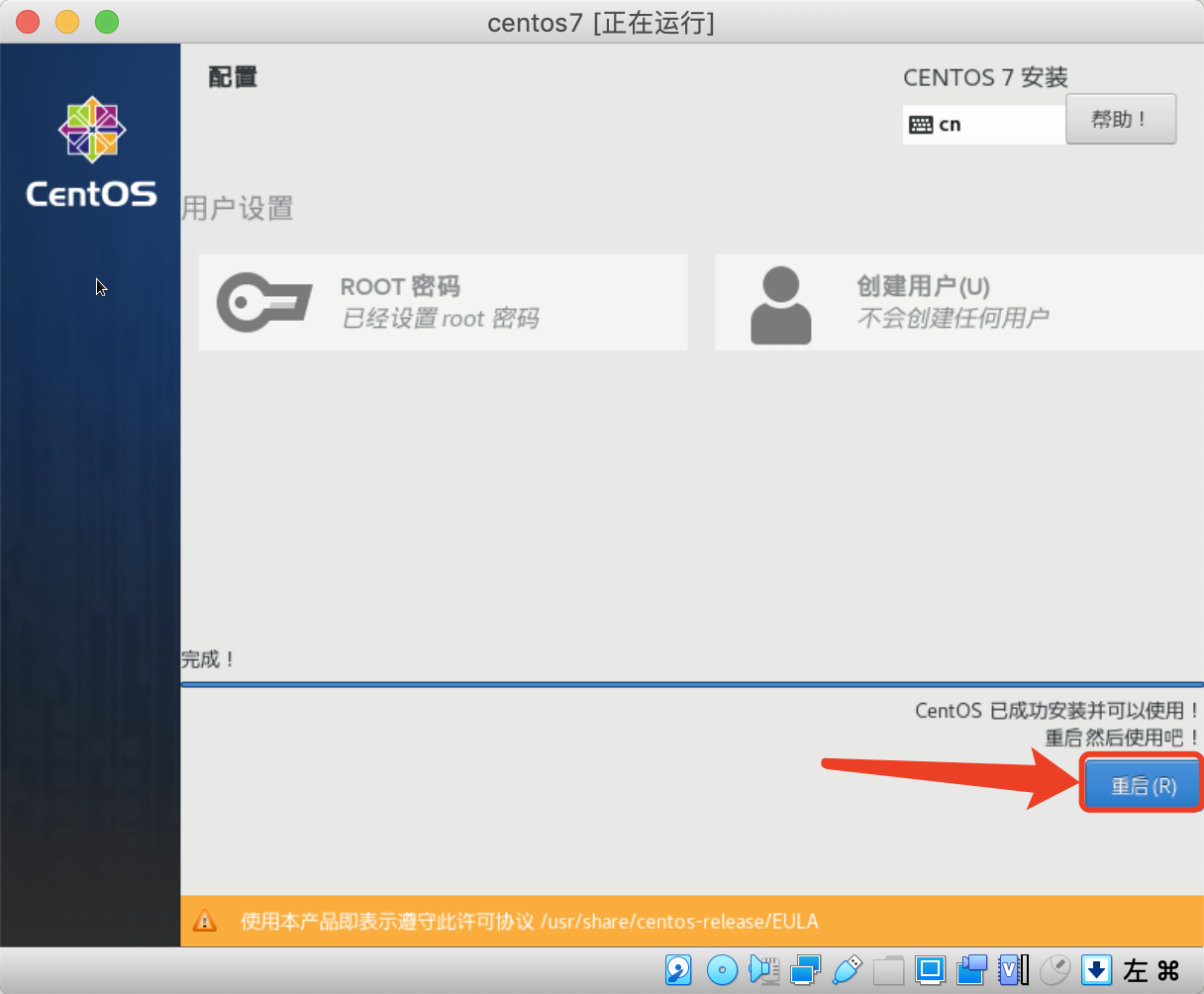
创建过程需要花费一些时间,创建完成后点击重启。
- 重启完成后,使用 root 账号密码登录
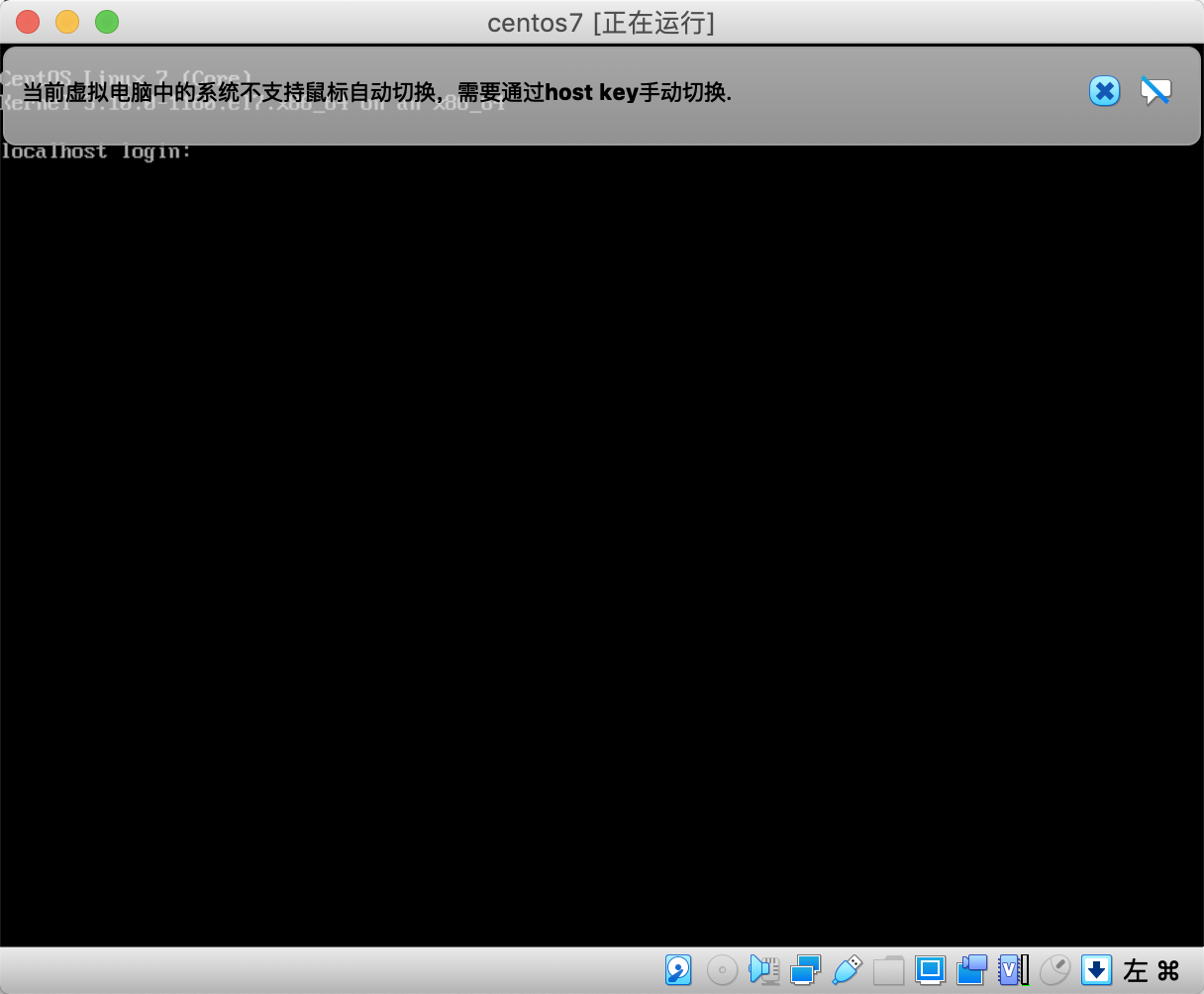
配制动态IP
- 查看 ip 信息
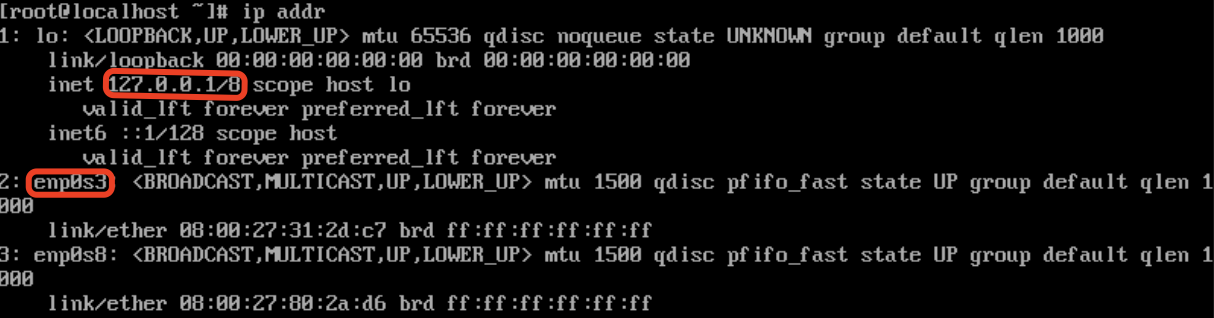
首次登录时,执行
ip addr无法看不到 ip 信息,如下图所示。
- 修改 /etc/sysconfig/network-scripts/ifcfg-enp0s3
# 设置系统启动时启动网卡
ONBOOT=yes修改后保存,然后执行
service netwrok restart重启网络。
- 再次查看 ip 信息
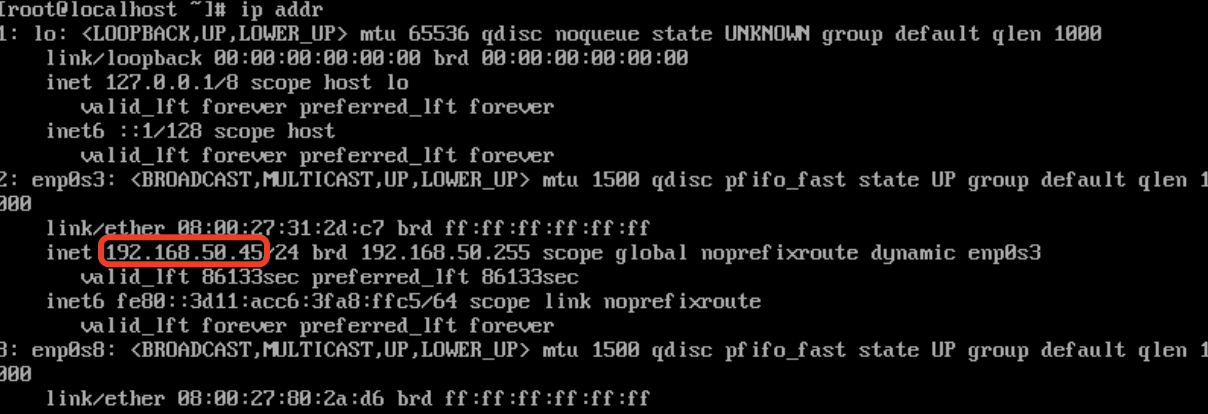
可以看到分配的动态 ip 为192.168.50.45,如此以来就可以使用 mac 终端进行 ssh 连接了。
配置静态IP
动态 ip 每次开机重启后有可能会更改,配置静态 ip 可以解决这个问题。
- 修改 /etc/sysconfig/network-scripts/ifcfg-enp0s3
# 设置ip为静态ip
BOOTPROTO=static
# 设置静态ip地址
IPADDR=192.168.50.50
# 设置网卡网关地址
GETWAY=192.168.50.255
# 设置网卡网络地址
NETMASK=255.255.255.0
# 设置DNS地址
DNS1=192.168.0.1修改后保存,然后执行
service netwrok restart重启网络。
- ssh 登录
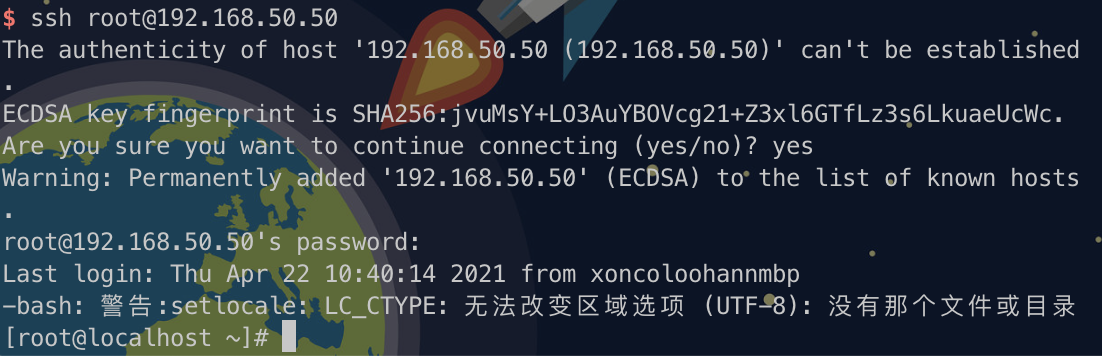
如上图所示,成功使用静态 ip 登录虚拟机。





















 3274
3274

 被折叠的 条评论
为什么被折叠?
被折叠的 条评论
为什么被折叠?








