
大家好,我是Kuls。
相信大家写笔记大部分使用的都是markdown语言,如果你没使用,我强烈建议你去学习一下,大概几分钟就知道怎么写了。
在写markdown的时候,Typora必然是md软件的首选。
但是我们在复制图片至md的时候,默认都是上传在本地,例如下图

这其实给我们挺多麻烦的,例如我们想把写的笔记上传到一些网络平台,例如知乎、csdn、公众号等。
这些本地路径复制上来,肯定是显示不出来的。
这个时候,我们就需要了解一下图床了:
图床一般是指储存图片的服务器,有国内和国外之分。国外的图床由于有空间距离等因素决定访问速度很慢影响图片显示速度。国内也分为单线空间、多线空间和cdn加速三种。
其中个人认为最方便,还是免费的方法就是使用gitee,为什么不用github呢?你懂得,太慢了。
下面我就给大家演示一下,如何让自己的typora配置上gitee的图床。
1、PicGo安装与配置
PicGo简单点说就是一个图床上传工具,我们主要就是借助这个软件进行上传
这一点非常重要!
下载地址给大家:
https://github.com/Molunerfinn/PicGo/releases/tag/v2.3.0-beta.4
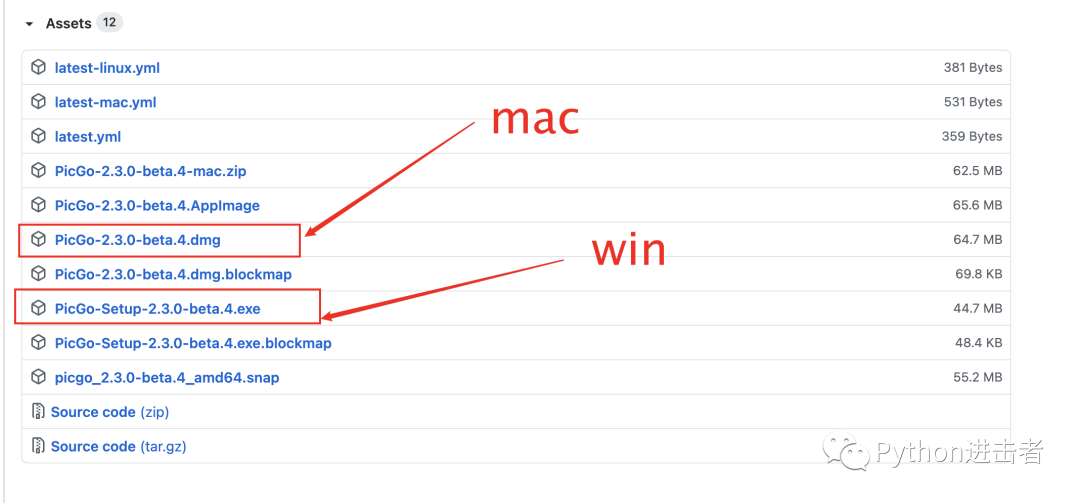
对应于你的操作系统来安装。
安装完成后启动,mac的需要注意,打开后会自动最小化在状态栏,右击就可以进主窗口。
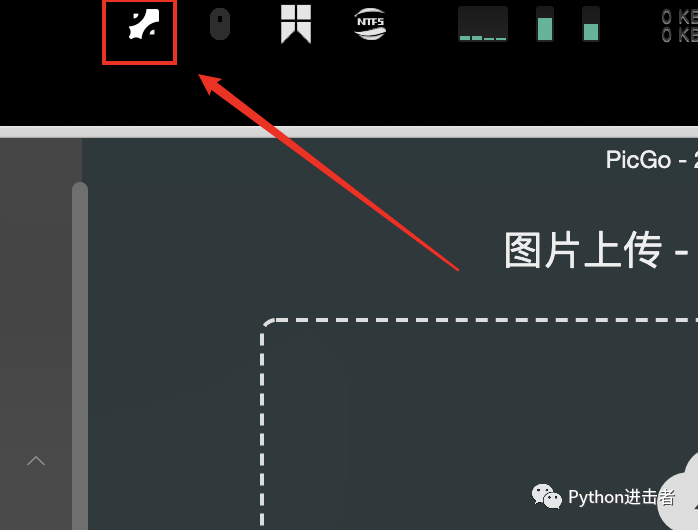
根据我下面的指示做,安装gitee的插件,记住一定要按照成功,不然无法进行下面的操作。
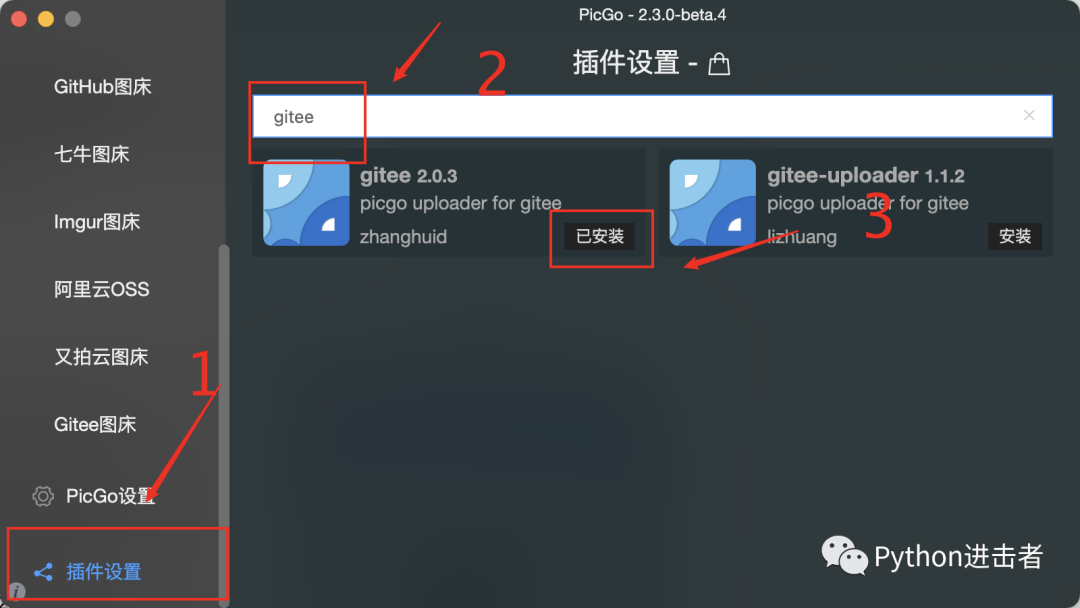
安装成功后,我们可以看到如下界面
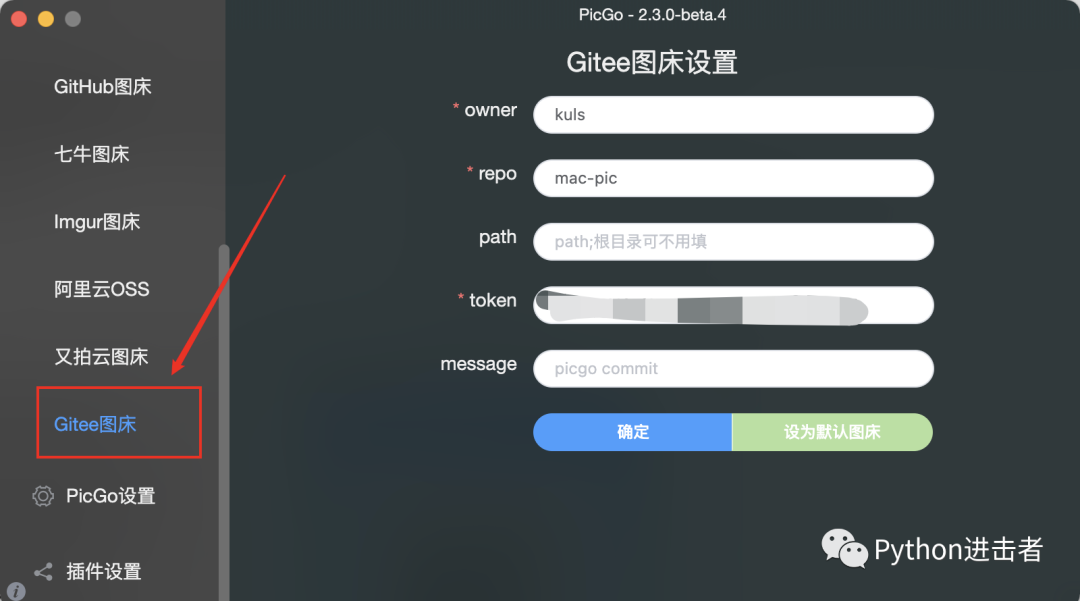
2、创建gitee仓库
前往gitee,然后按照我下方的照片进行创建,记住一定要初始化项目(生成readme)
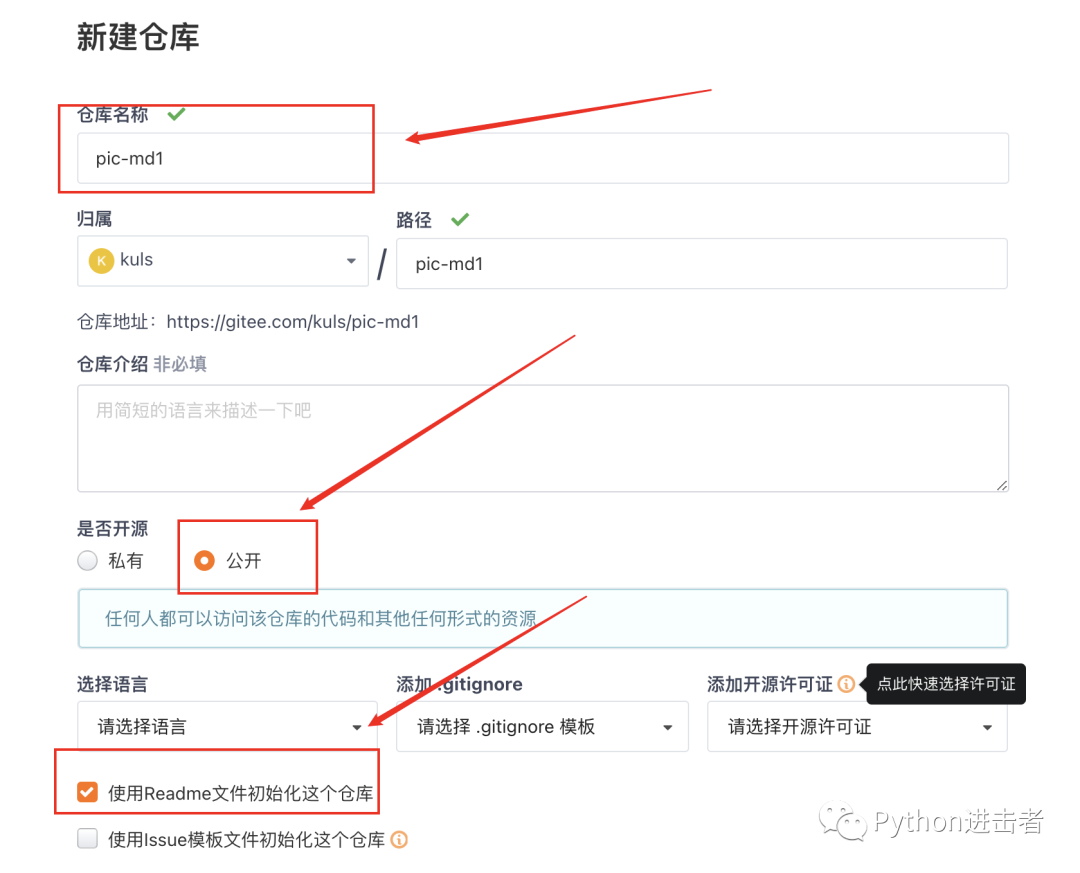
创建完成后,点击头像然后进入设置,进入私密令牌。
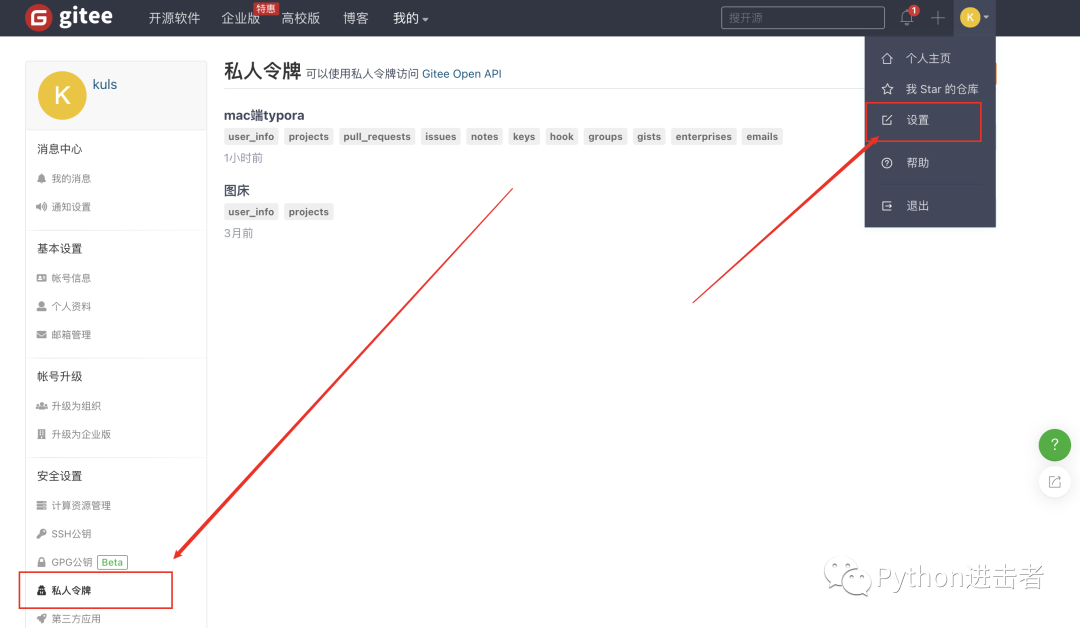
右上角生成一个令牌,然后将令牌的密钥复制好!待会我们需要用到配置,最好保存在txt文本,防止丢失。
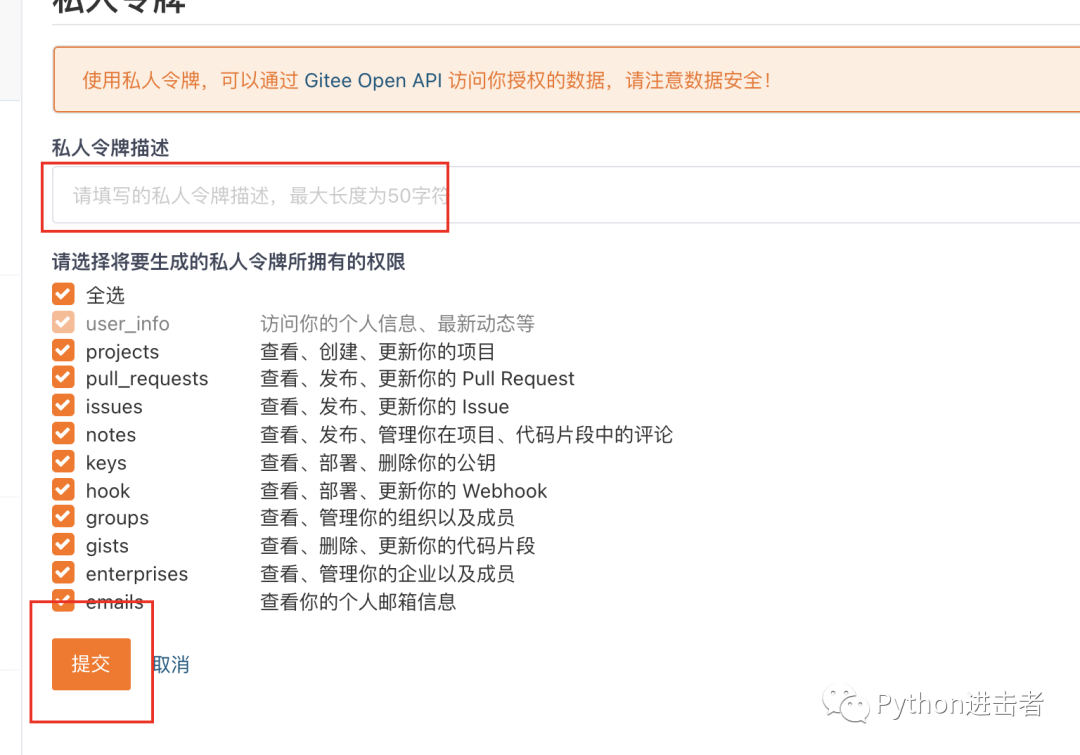
这里勾选不一定全部勾选,只勾前面两个即可。
复制好密钥,我们进行下一步。
3、配置密钥
前往picGo,点击Gitee图床,进行配置
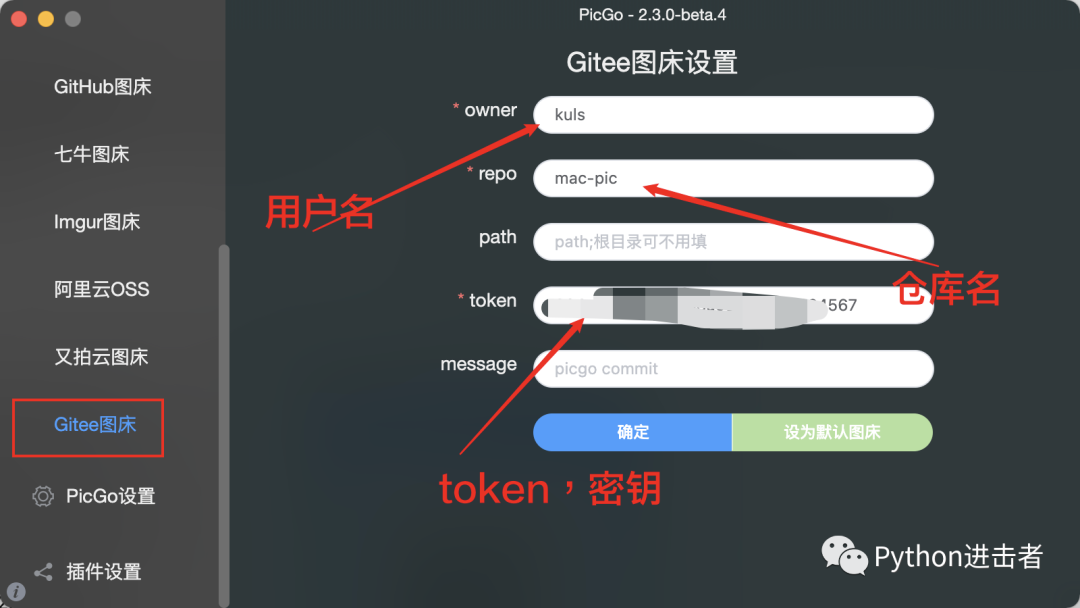
然后,我们对其进行测试,看看是否成功。
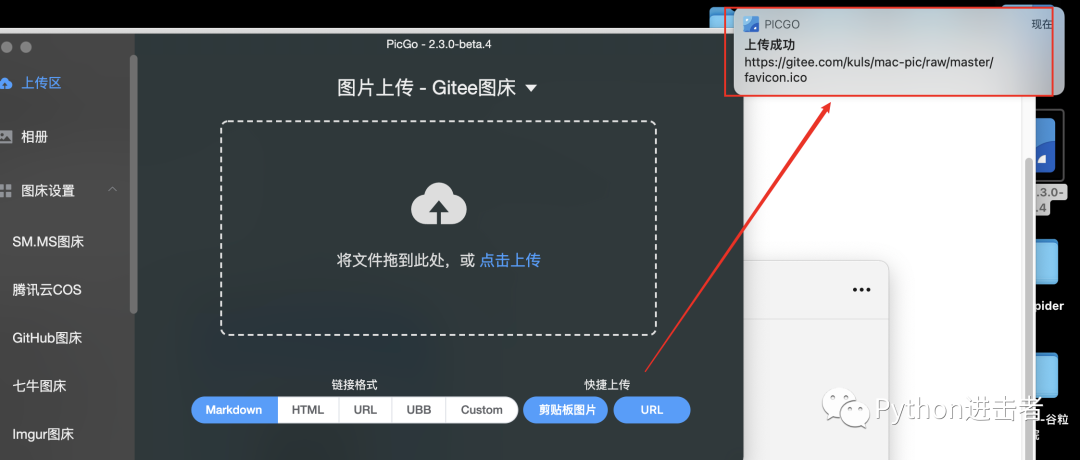
如果没有成功,请检查自己仓库是否初始化,成功的继续往下
4、配置Typora
进入Typora设置->图像,对其进行下面图片的配置。
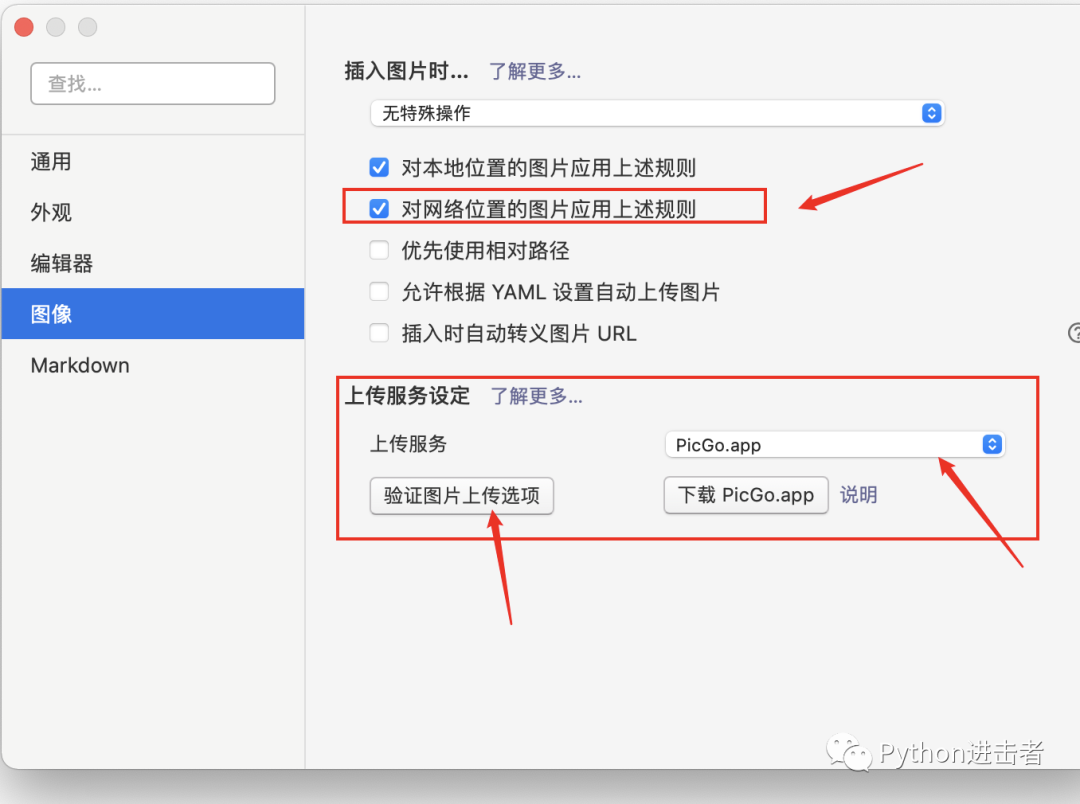
点击验证图片上传选项,显示成功的话就成功啦!!!
今天的文章到这就结束啦,如果你觉得对你有所帮助,麻烦给我个在看吧!

一个高中就混迹互联网的小渣渣,目前还在大学摸鱼
如果想跟我交个朋友,可以加我微信:LLLLLLS123
我的博客:www.kuls6.top
本人接爬虫、web项目
欢迎加我微信交流学习
阅读更多精彩文章,可以关注我!
关注公众号回复“pdf”
无套路领取本人原创的Django、flask全套教程
⬇️






















 314
314

 被折叠的 条评论
为什么被折叠?
被折叠的 条评论
为什么被折叠?










