LNMP环境搭建nextlcloud学习笔记
--B416TK 2018/8/19
第一章 引言
目的:个人私有云的安装,熟悉Linux操作系统,熟悉LNMP环境安装,以及在在LNMP环境下搭建私有云盘next cloud。
背景介绍:
Nextcloud 是一款自由 (开源) 的类 Dropbox 软件,由 ownCloud 分支演化形成。它使用 PHP 和 JavaScript 编写,支持多种数据库系统,比如 MySQL/MariaDB、PostgreSQL、Oracle 数据库和 SQLite。它可以使你的桌面系统和云服务器中的文件保持同步,Nextcloud 为 Windows、Linux、Mac、安卓以及苹果手机都提供了客户端支持。
需要前提安装环境:
Linux+MySQL+PHP +Nginx 或者Linux+Mysql+PHP+Appache
服务器的 Root 权限
一系列依赖包的安装,如 gcc yum等安装包,具体等安装时再行介绍。
第二章 Linux系统的安装
2.1.0 VMware下载安装:
官网下载Vmware 官网下载地址:https://my.vmware.com/ 具体安装步骤不再赘述,
2.1.1 安装Linux虚拟机:
1.0下载centos os7虚拟镜像,镜像地址:
http://mirrors.163.com/centos/7/isos/x86_64该地址下载的是64位计算机镜像。
1.1 :创建虚拟机 点击创建新的虚拟机-选择自定义,点击下一步点击下一步选择稍后安装虚拟机点击下一步默认的选择Linux下一步命名虚拟机的名字和路径点击下一步选择处理器,点击下一步,如何看自己电脑的处理器可百度查询 选择虚拟内存2048M因为后期PHP安装时可能会导致内存不够,故前期避免后面的坑,点击下一步网络类型,我这里选择的是网络地址转换,因能力有限在后面上网的时候还未找到桥迁网络的使用方法。点击下一步使用推荐的LSI 点击下一步。磁盘类型选择推荐的,点击下一步。创建新的虚拟磁盘 点击下一步
选择磁盘大小我这边选择40G的,可根据具体需要选择大小,底下选择将磁盘拆分多个文件。点击下一步。指定磁盘文件,默认无须动,点击下一步此时不要点击完成,点击选择自定义硬件选择新CD/DVD 使用ISO镜像文件,找到下载的镜像文件,然后点击内存选择2G的,点击关闭点击完成,至此虚拟机创建完成。
1.2 启动虚拟机
启动虚拟机,界面有installing 选择installing,enter下一步,enter再下一步
语言选择 中文,自己可以去选择需要的语言,点击下一步时区选择,中国上海,,底下会有提示让把带黄色感叹号的地方先安装完成,,在此警告,界面上的软件选择,注意此选项点进去,选择GCI的服务器,该选择是带应用界面的,而最小安装是全输入的Linux系统,建议初学者不应安装此选项。等后面熟悉之后在选择安装此选项。回到刚才的界面,找到系统下的安装位置,点击进去,找到我要配置分区,点击完成选择sda的分类,然后点击完成点击接受更改,创建新的分区,点击开始安装,等待安装,点击root密码,设置密码,点击完成,等待虚拟机安装完成,此过程稍微漫长请等待安装完成。安装成功之后点击重启,选择centos os7 enter下一步,这是启动界面开始,如下图1.2_1,

图,1.2_1
启动界面到这里,点击license information,点击我同意后完成,然后点击网络和主机名,打开以太网点击配置。选择 ipv4 设置,,方法选择手动,地址栏输入自己电脑的IP地址和默认网关,以及子网掩码,点击保存之后点击完成,然后点击完成配置,至此Linux启动,一直点击前进,若前进无法前进,则填写输入项,至此整个Linux系统安装启动完成,警告,若外部网络地址改变,则内部虚拟机的网络也应跟随其改变,改变网络的图标在下图1.2_2,

图1.2_2
点击有线连接,进入网络配置,进入网络设置,如图1.2_3

图1.2_3
点击打开旁边的设置,点击romove connection profie ,然后再次点开该界面,如下图1.2_4

图 1.2_4
Ipv4设置如如下图1.2_5

图:1.2_5
若此网络不可连接,建议改成手动.如下图1.2_6

图1.2_6
找到ipv4界面,对ipv4进行配置,选择手动,地址栏选择本机的IP地址,不是虚拟机的ip地址,进入添加,还有默认网关,以及子网掩码,填好之后,点击应用
完成之后 即可网络上网,至此Linux安装以及网络连接完成。,
第三章 源码nginx环境安装
3.1.1提前所需软件
在安装nginx前,需要确保系统安装了g++、gcc,openssl-1.0.2a.tar.gz、pcre-8.37.tar.gz、zlib-1.2.8.tar.gz
yum groupinstall Development Tools Development Libraries
wget http://www.openssl.org/source/openssl-1.1.0e.tar.gz
tar -zxvf openssl-1.1.0e.tar.gz
cd /openssl-1.1.0e
./config shared zlib –prefix=/usr/local/openssl && make && make install
若安装报错 则yum install zlib-devel
再次
/config shared zlib –prefix=/usr/local/openssl && make && make install
至此openssl安装完毕
检验安装
/usr/local/openssl/bin/openssl version -a
检验完毕如下图信息,3-1
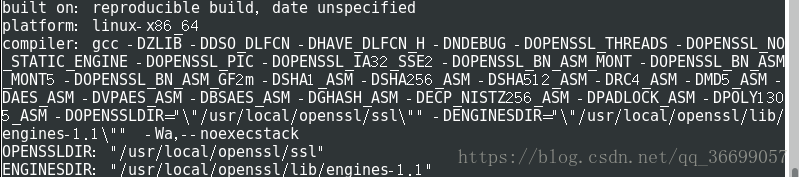图3-1
rpm -qa pcre 查看系统是否安装了nginx依赖软件若出现如下图3-2则表示已安装,

若没安装成功,则安装 prce
rpm -qa zlib 查看系统是否安装了nginx依赖软件 若出现如图3-3则表示已经安装
 图3-3
至此nginx的依赖软件都已安装成功,开始进入nginx的源码安装
3.1.2安装方式:源码安装
安装位置:/usr/local/
wget http://nginx.org/download/nginx-0.8.33.tar.gz
tar -zxvf nginx-0.8.33.tar.gz
cd nginx-0.8.33
./configure –prefix=/usr/local/nginx
编译可能会报错,报错信息如图3-4








 最低0.47元/天 解锁文章
最低0.47元/天 解锁文章
















 2525
2525

 被折叠的 条评论
为什么被折叠?
被折叠的 条评论
为什么被折叠?










