默认采用服务器上获取到的数据在界面显示 kWord readOnly es5的写法
if (this.props.resopnseJson != null) {
console.log(this.props.resopnseJson.applyDate.kWord +';;;;;;')
return (
<DateTimeBtnCell
title={'申请时间'}
applyDate={this.props.resopnseJson.applyDate.kWord}
handleDatePicked={this.handleDatePicked}
readOnly={this.props.resopnseJson.applyDate.readOnly}
/>
)
}
handleDatePicked(dateTime) {
console.log( '回传日期' + dateTime);
DeviceEventEmitter.emit('dateChange', dateTime);
}
调用DateTimeBtnCell组件
import React, {Component} from 'react';
import{
StyleSheet,
View,
Text,
Button,
TouchableHighlight,
Image,
Dimensions,
Platform,
} from 'react-native';
var {width, height}=Dimensions.get('window');
import DateTimePicker from 'react-native-modal-datetime-picker';
import moment from 'moment';
var DateTimeBtn=React.createClass({
getDefaultProps(){
return{
title:'',//标题
readOnly:'',//是否可以点击
applyDate:'',//网络数据拉取回传Date
}
},
getInitialState(){
return{
isDateTimePickerVisible:false,
Date:this.props.applyDate,
}
},
componentDidMount(){
// alert('跳转进来了');
},
propTypes:{
...View.propTypes,
handleDatePicked:React.PropTypes.func.isRequired,
},
render(){
return(
<View>
<View style={styles.backViewStyle}>
<View style={{flexDirection:'row',alignItems:'center'}} >
<Text style={styles.titleTextStyle}>{this.props.title}</Text>
</View>
{this.renderdateTimeBtnView()}
{this.renderDateTimePicker()}
</View>
</View>
)
},
renderdateTimeBtnView(){
return(
<TouchableHighlight
style={{backgroundColor:'white', height:40, width:width-24, marginLeft:12,}}
underlayColor='#4577e9'
onPress={() =>this.showDateTimePicker()}
>
<View style={styles.touchBackViewStyle}>
<Text style={styles.btnText}>{this.state.Date}</Text>
<Image source={require('../../../imgs/ios/file_calendar_blue@2x.png')}
style={styles.dateImageStyle}
>
</Image>
</View>
</TouchableHighlight>
)
},
renderDateTimePicker(){
return(
<DateTimePicker
titleIOS={'选择时间'}
cancelTextIOS={'取消'}
confirmTextIOS={'确定'}
mode={'date'}
isVisible={this.state.isDateTimePickerVisible}
onConfirm={this.handleDatePicked}
onCancel={this.hideDateTimePicker}/>
)
},
showDateTimePicker(){
console.warn(this.props.readOnly);
//只读不显示
if(this.props.readOnly=='true') {
}
else {
console.warn('显示时间');
this.setState({ isDateTimePickerVisible: true })
}
},
hideDateTimePicker(){
console.warn('安卓隐藏');
this.setState({isDateTimePickerVisible: false})
},
handleDatePicked(date){
this.hideDateTimePicker();
var DateFormat = moment(date).format("YYYY-MM-DD");
this.setState({Date:DateFormat})
this.props.handleDatePicked(DateFormat);
},
});
var styles=StyleSheet.create({
backViewStyle: {
width: width,
marginBottom:10,
},
titleTextStyle: {
fontSize:Platform.OS=='ios'?11:13,
color: '#97979f',
paddingLeft: 15,
marginBottom: 10,
},
touchBackViewStyle:{
flexDirection:'row',
justifyContent:'space-between',
alignItems:'center',
height:40,
},
btnText:{
fontSize:16,
marginLeft:10,
textAlign:'center',
},
dateImageStyle: {
width: 25,
height: 25,
marginRight:10,
},
})
module.exports=DateTimeBtn;
android上显示的效果








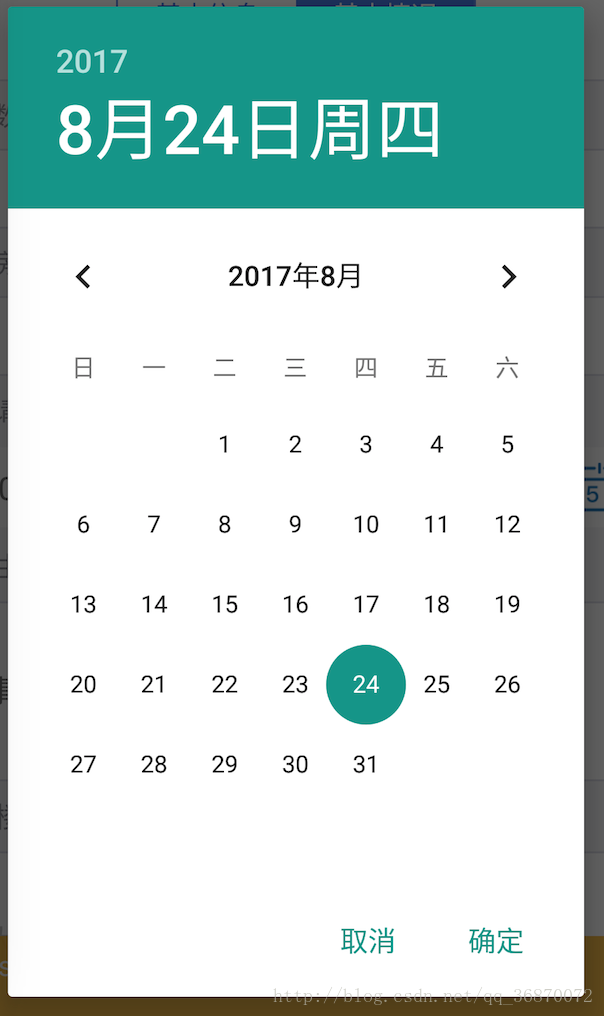
















 1683
1683

 被折叠的 条评论
为什么被折叠?
被折叠的 条评论
为什么被折叠?








