目录
2. 选中“ I accept the license terms”单击Next
3.选择安装类型,我这里选择“Server only”,仅安装MySQL数据库服务器,然后点击Next
12. 应用服务器配置,单击“Execute”执行所有配置步骤
13. 应用服务器配置成功,单击Finish。(若此处有红叉,可能由于系统问题或其他问题,最终可能导致安装失败)
16. 找到MySQL 5.7 Command Line Client(在windows开始菜单里找,或者搜索都可以),进入命令行模式。
下载链接:
关注微信公众号《程序员的时光》,后台回复——mysql;就可获得最新安装包!
1.双击下载的mysql文件(.msi结尾的)

2. 选中“ I accept the license terms”单击Next

3.选择安装类型,我这里选择“Server only”,仅安装MySQL数据库服务器,然后点击Next
(建议只安装数据库服务器,不要选系统默认的,否则会默认下载很多与mysql相关的软件!)
Developer Default(系统默认)
安装MySQL开发所需的所有产品
Server only(仅服务器)
只安装MySQL服务器产品
Client only(仅客户端)
只安装MySQL客户端产品
Full(完全的)
安装所有包含的MySQL产品和特性
Custom(自定义)
手动选择应该安装在系统上的产品

4. 执行MySQL的下载和安装,单击 Execute

5. MySQL安装成功,单击next
6.进入MySQL配置向导,单击next

7.单击next,进入下一步

8. 配置服务器类型和服务端口号,单击next

9. 配置root账号的密码和创建新用户

10. 配置MySQL为Windows服务。单击next

11. 单击next,进入下一步

12. 应用服务器配置,单击“Execute”执行所有配置步骤

13. 应用服务器配置成功,单击Finish。(若此处有红叉,可能由于系统问题或其他问题,最终可能导致安装失败)

14. 单击Next,进入下一步

15.单击Finish,安装完成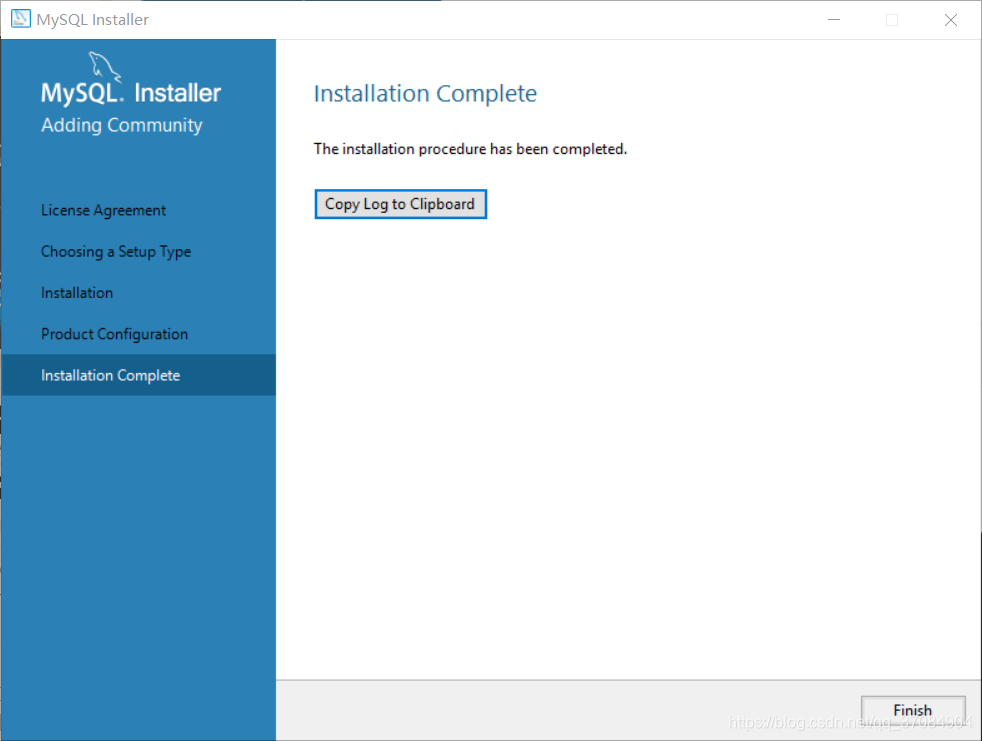
16. 找到MySQL 5.7 Command Line Client(在windows开始菜单里找,或者搜索都可以),进入命令行模式。
17. 输入密码后回车,若是出现下图,则说明安装成功!
安装包获取链接:
关注微信公众号《程序员的时光》,后台回复——mysql;就可获得最新安装包!
❤️ 如果你有收获,希望来个三连击 [点赞+评论+转发] 留下你的痕迹❤️
1,给我点个赞呗,评论一下可以让更多人看到这篇文章,同时也是对我的激励!谢谢哦!
2,欢迎大家关注我的原创微信公众号《程序员的时光》,主攻Java,包括前端基础,设计模式,数据结构与算法等,一大波免费资源等你来拿!




























 4万+
4万+

 被折叠的 条评论
为什么被折叠?
被折叠的 条评论
为什么被折叠?








