废话不多说,教程直接开始,准备工具:16.2.2版本VMware虚拟机,CentOS7.9镜像(下载链接见文末)
打开VMware,左上角文件→新建虚拟机
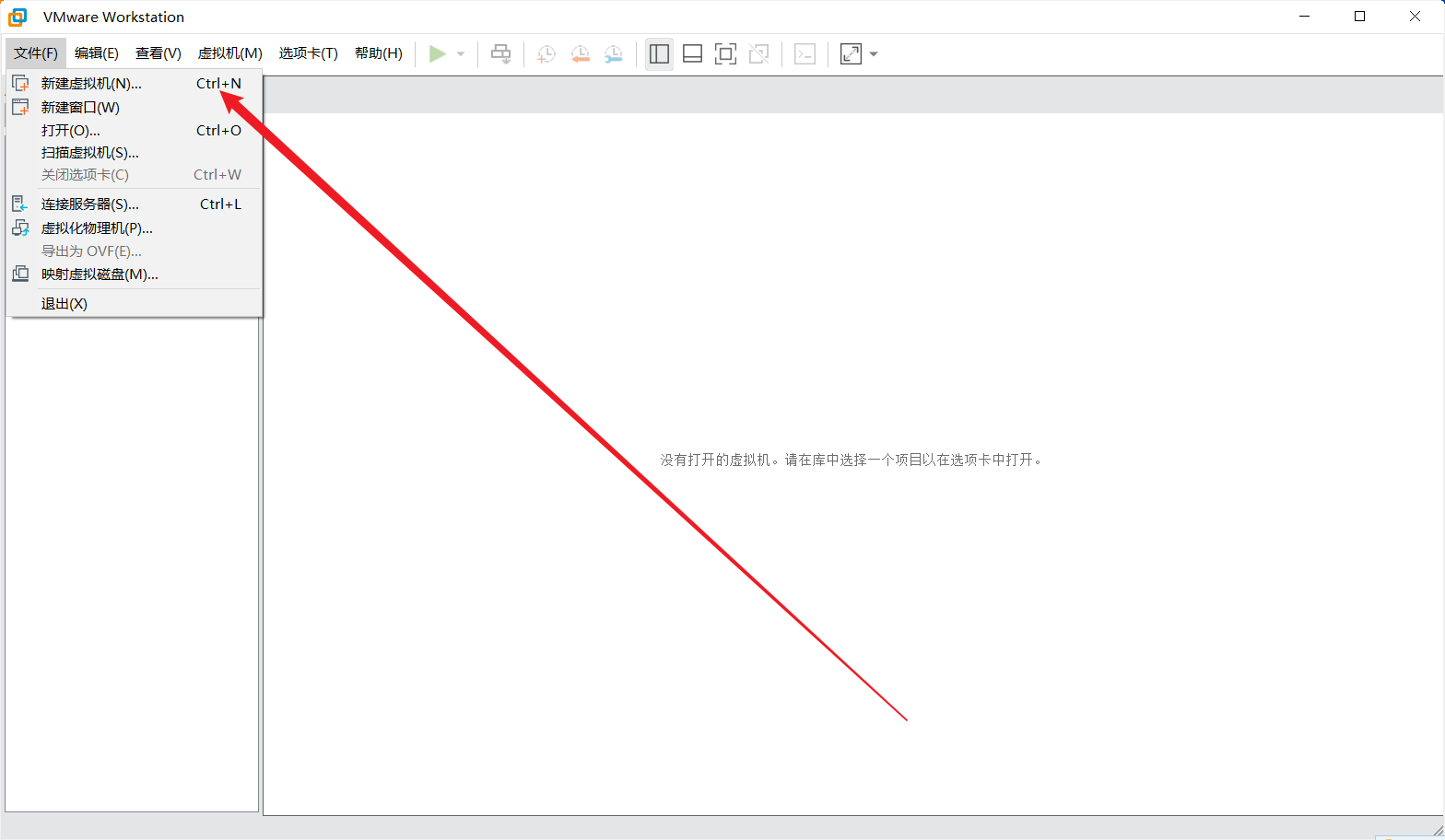
弹出新建虚拟机向导,勾选自定义,点击下一步
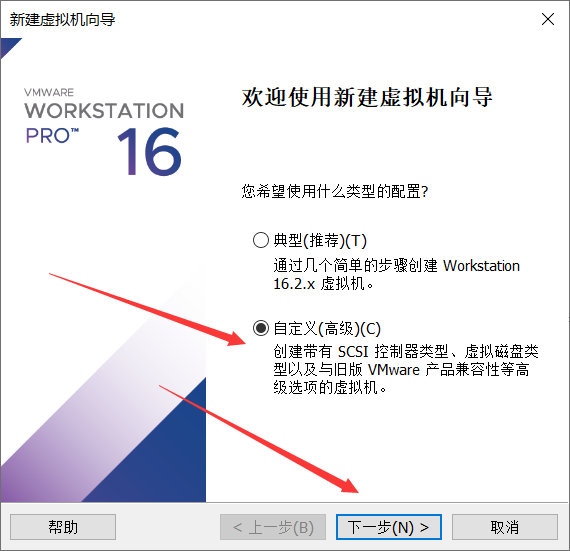
硬件兼容性默认即可,继续勾选下一步。
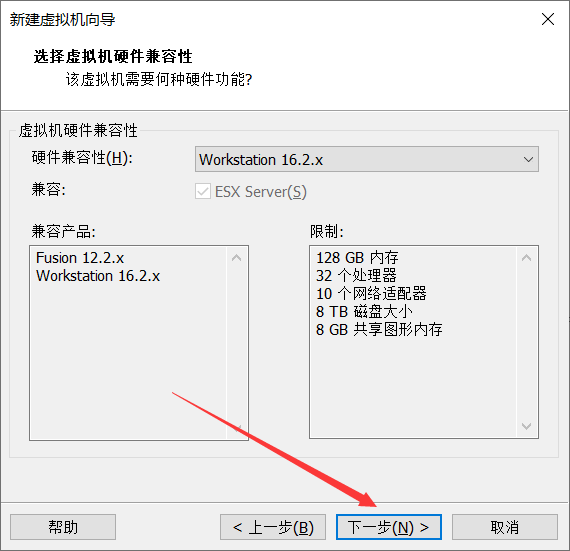
点击稍后安装操作系统,点击下一步。
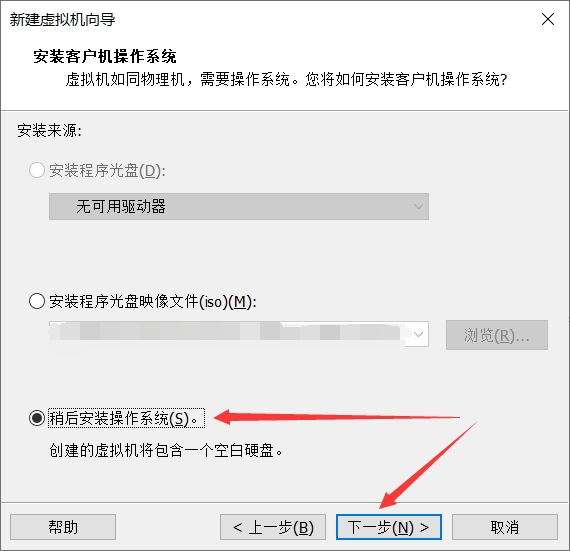
选择Linux操作系统,选择CentOS 7 64位,如果这里找不到此版本,请选择CentOS 7,点击下一步。
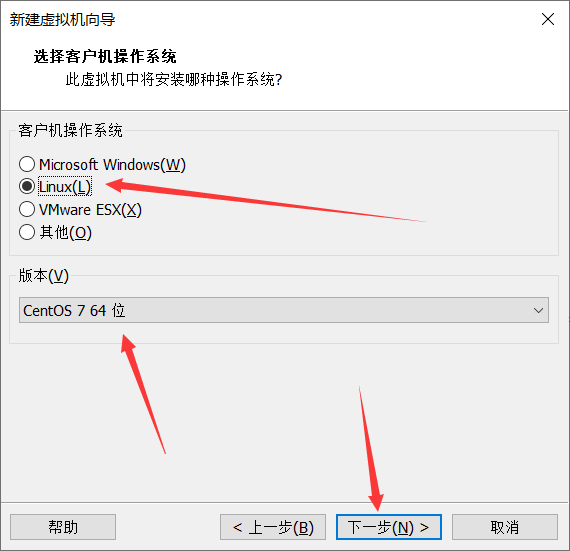
给虚拟机命名,调整其位置,最好将此虚拟机放在单独一个文件夹,不然把所有虚拟机都放在同一文件夹可能会出现一个出问题,全都出问题的情况,最后点击下一步。
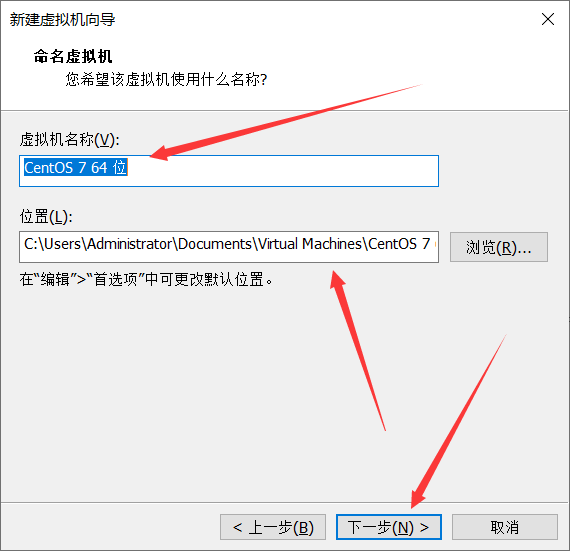
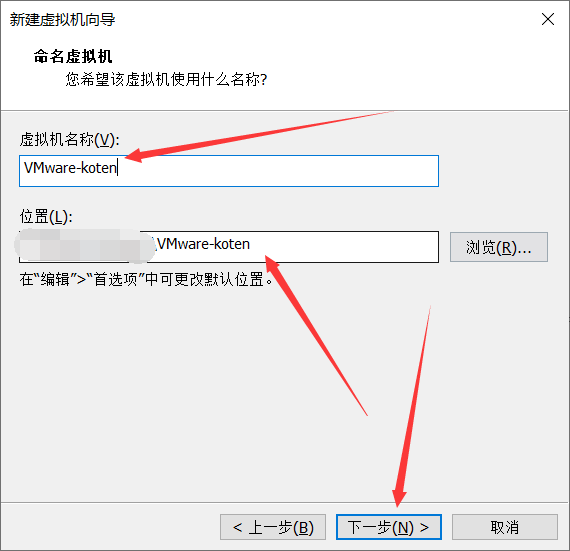
处理器与内核数量均为1,点击下一步。
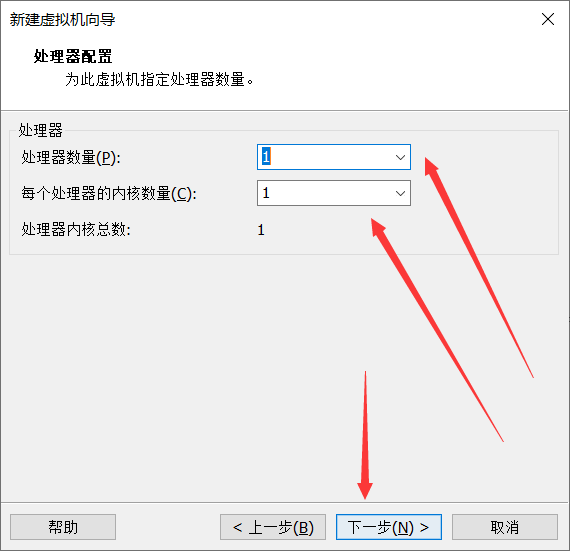
内存选择2GB,左边点击,或者直接修改数值,点击下一步。
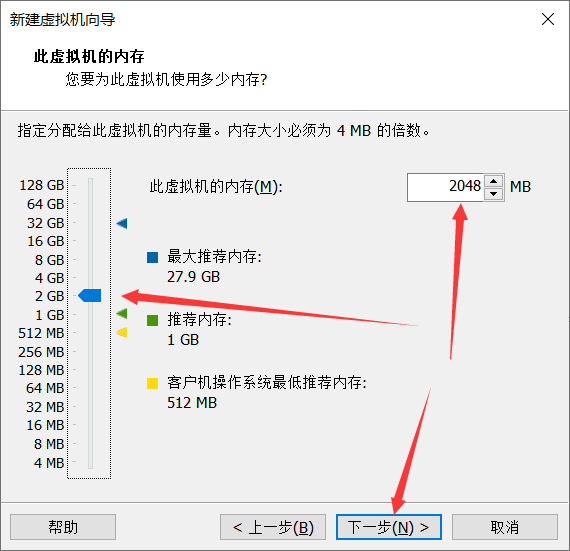
这里应该默认就是使用网络地址转换,不是请勾选此框,然后点击下一步。
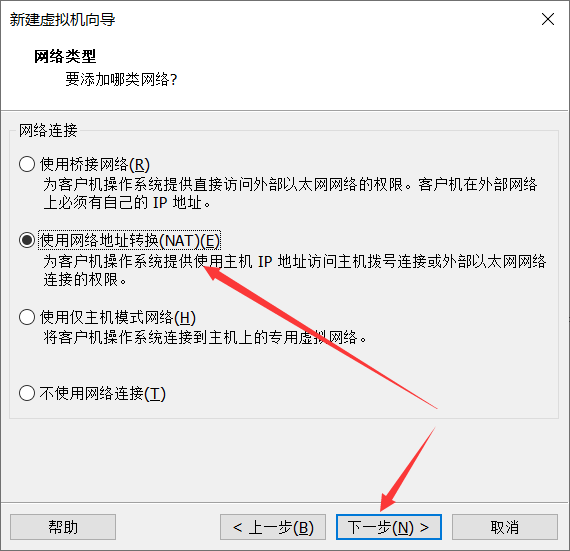
这里应该默认就是LSI Logic,不是请勾选此框,然后点击下一步。
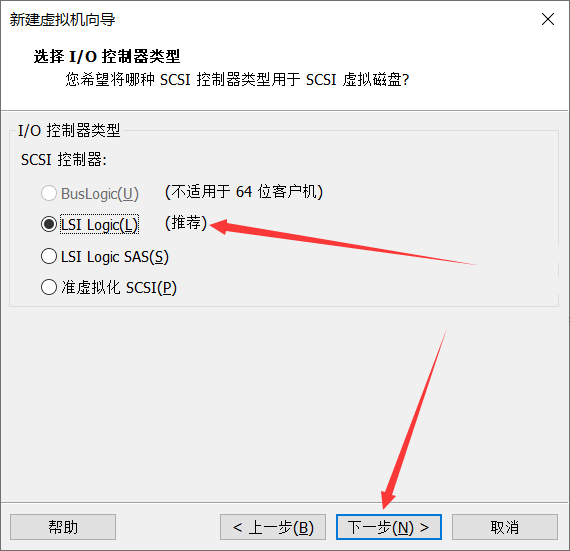
这里应该默认就是SCSI,不是请勾选此框,然后点击下一步。
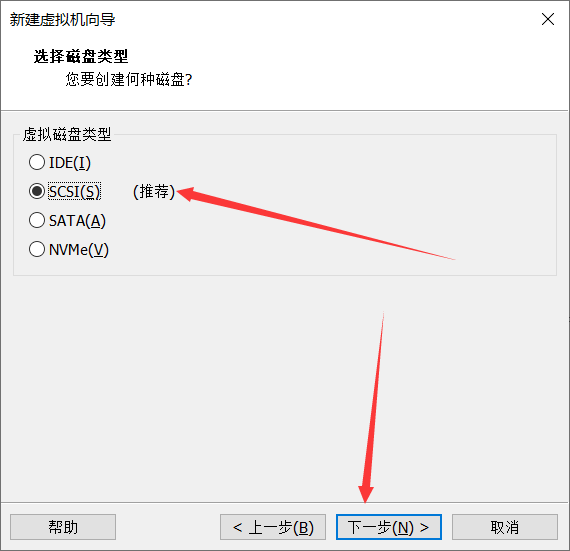
这里应该默认就是创建新虚拟磁盘,不是请勾选此框,然后点击下一步。
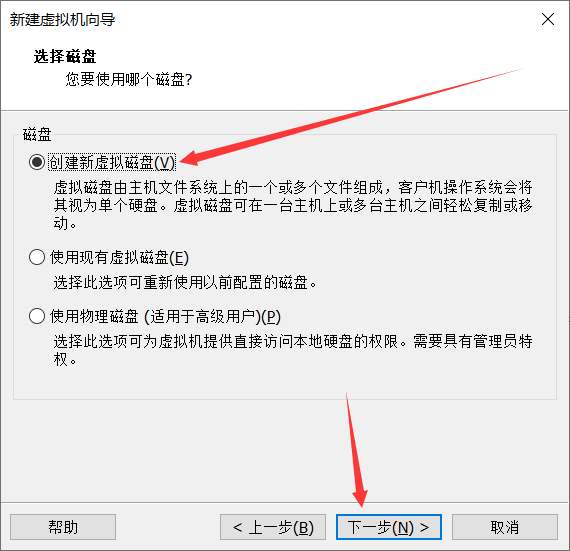
这里磁盘大小设置20GB,将虚拟磁盘拆分多个文件,点击下一步。
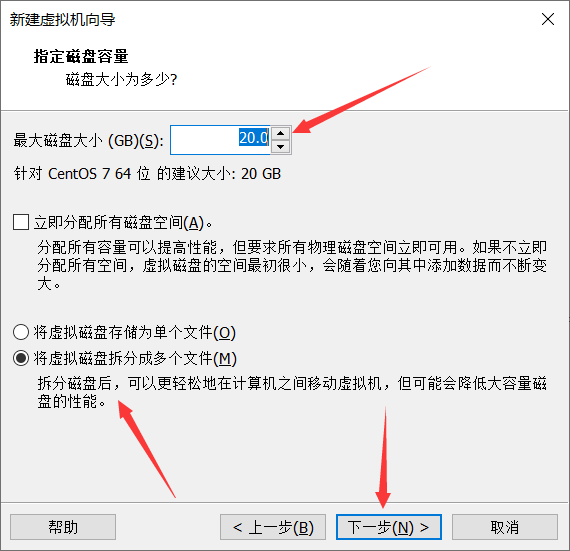
默认,点击下一步。
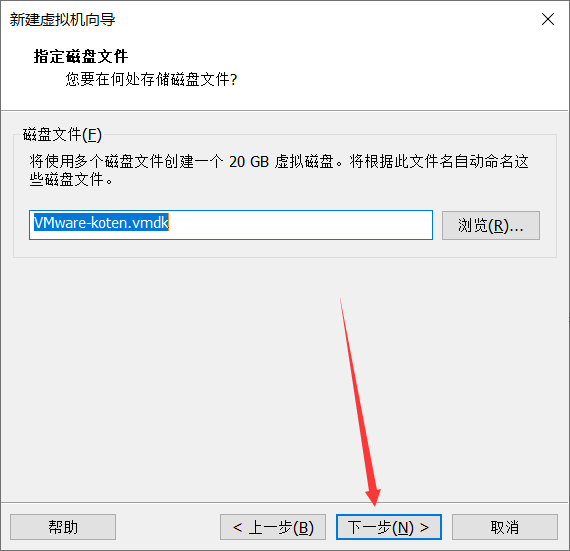
点击完成。
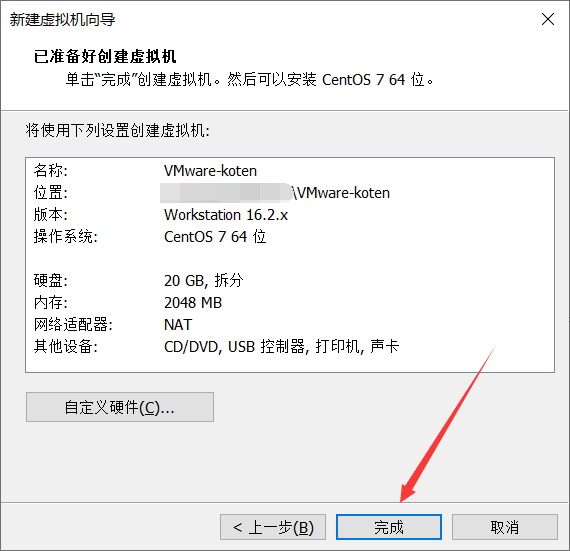
创建好虚拟机后双击打开其选择夹,双击CD/DVD旁的自动检测。
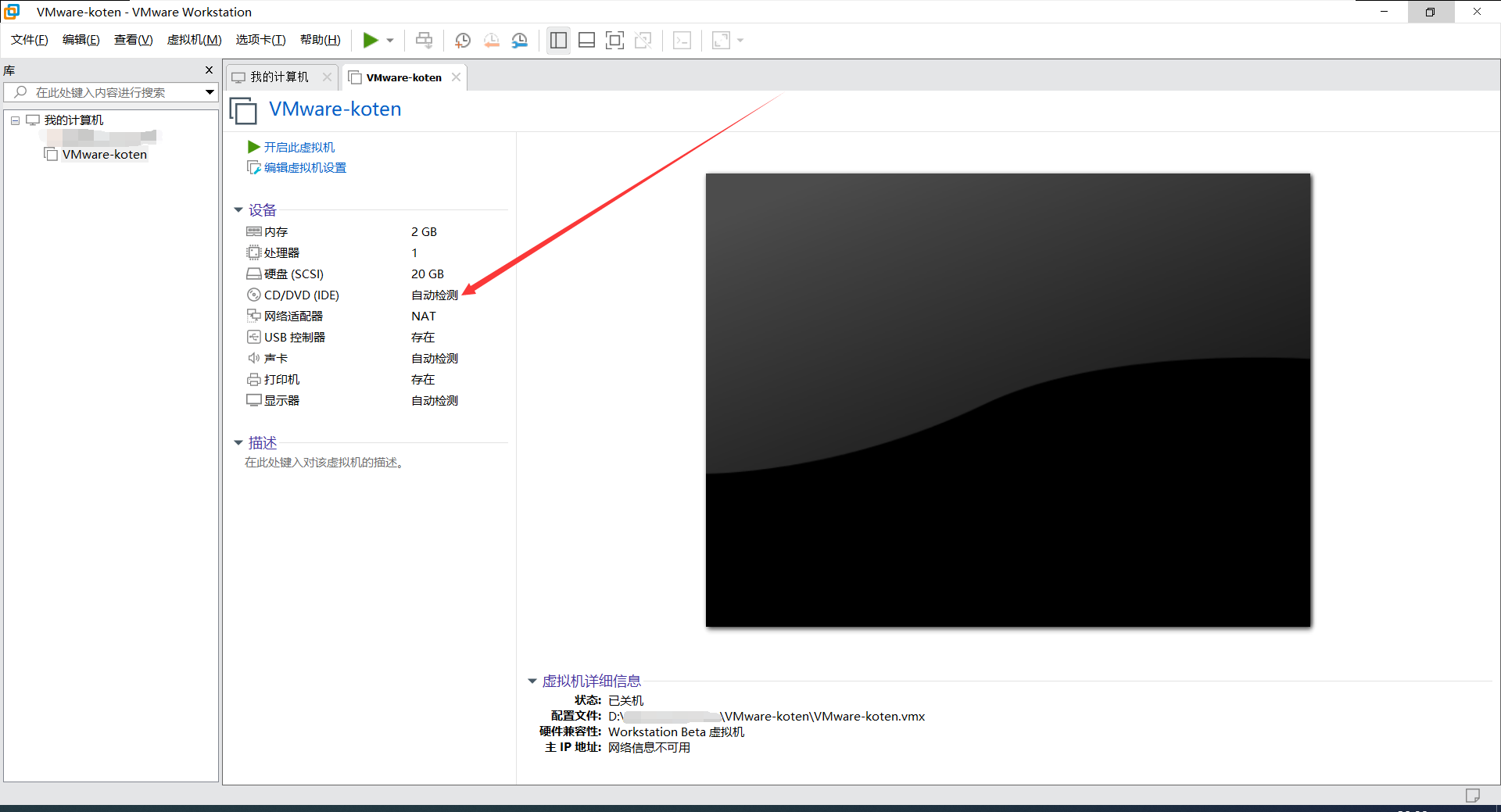
勾选使用IOS映像文件,选择浏览,选中提前下载好的CentOS镜像,之后点击确定。

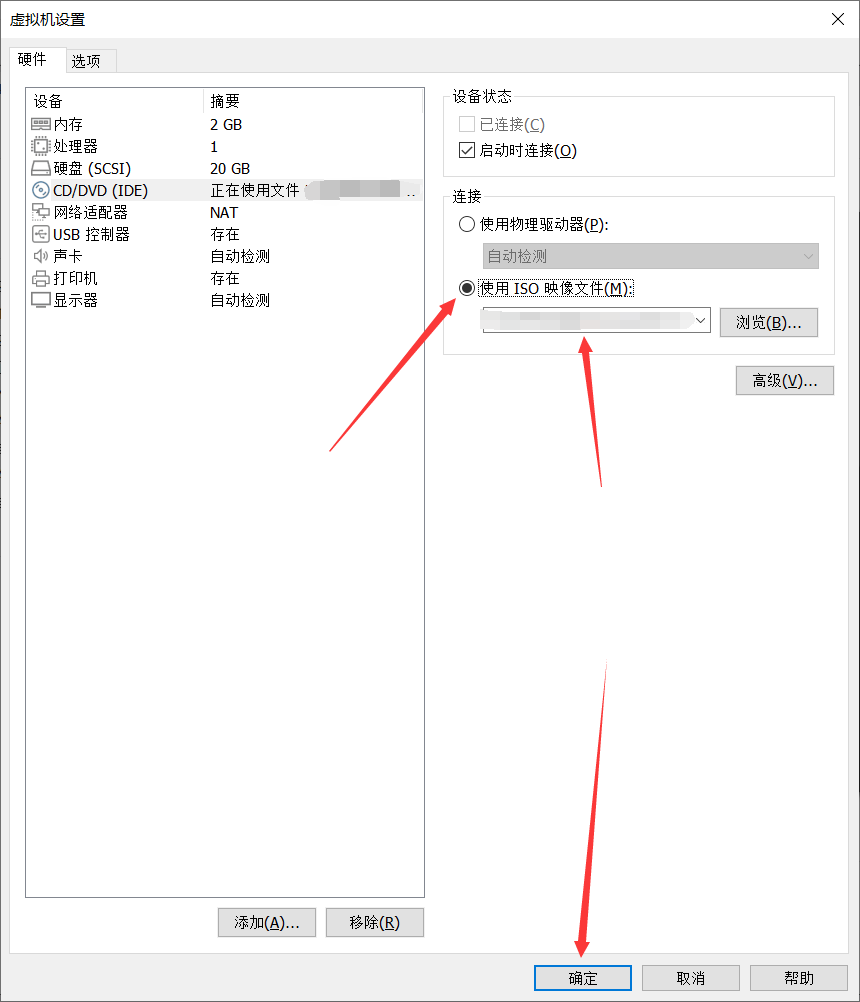
点击左上角编辑→虚拟网络编辑器,配置IP、子网掩码、网关等内容。
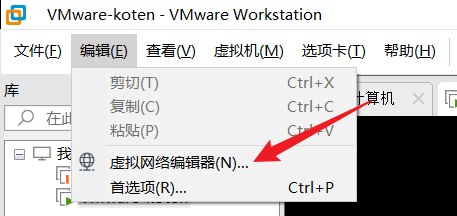
如果该框位置显示了更改系统配置,请先点击。
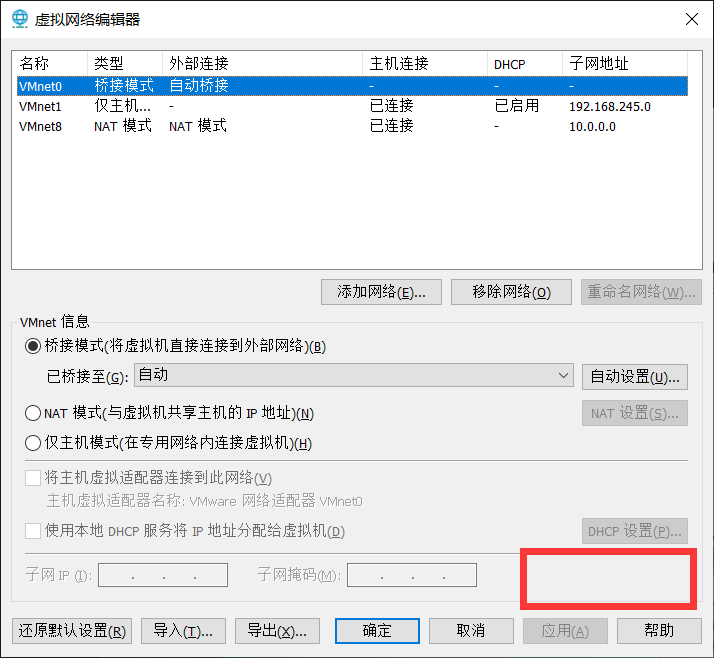
点击VMnet8后进行如下图配置。
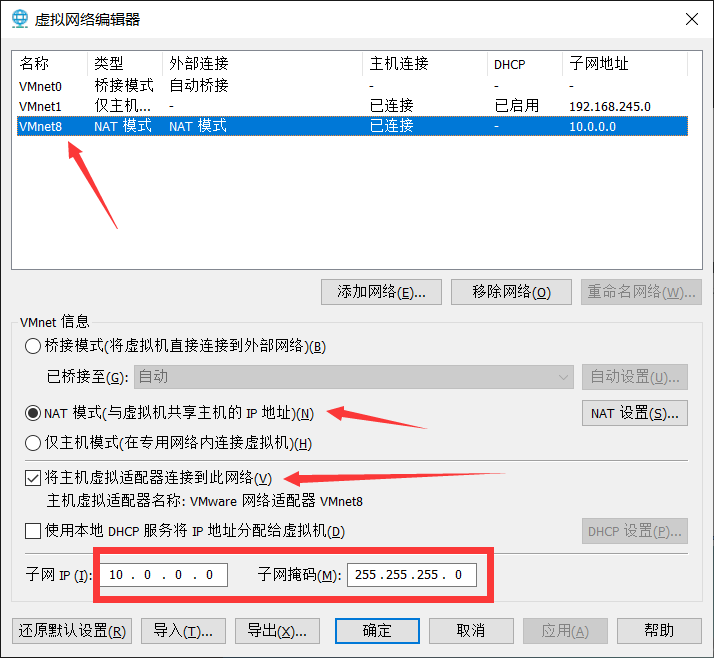
点击NAT设置,进行网关设置,设置好后点击NAT设置和虚拟网络编辑器的确定,进行保存。
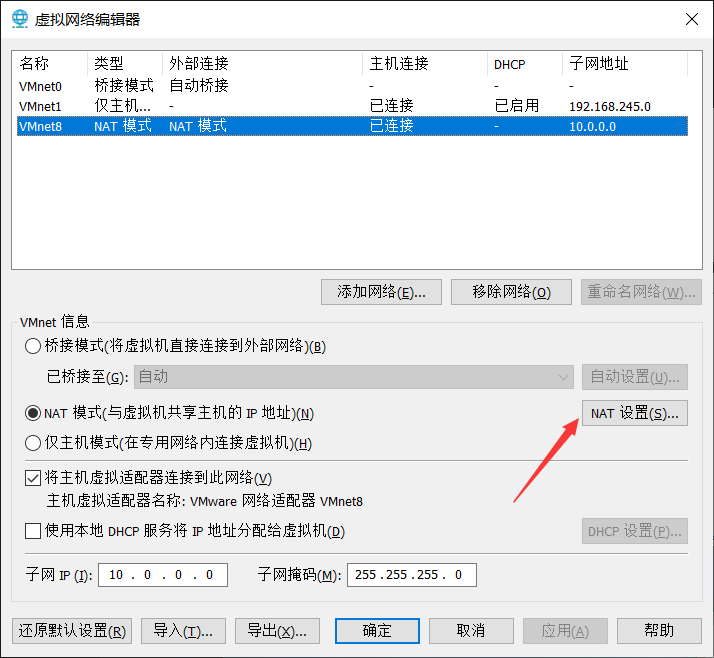
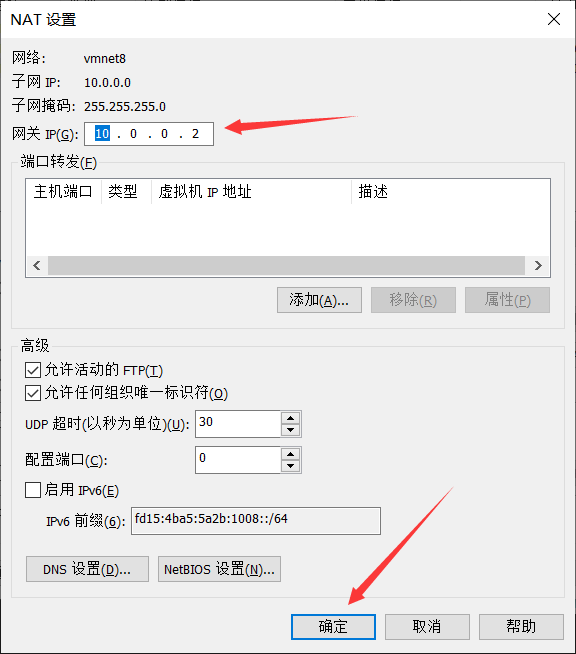
配置虚拟机环节到此结束,在配置IP地址这个环节,在企业中要根据企业的情况而定,暂时不多说,这边先打开,配置Linux系统,三种打开方式皆可。
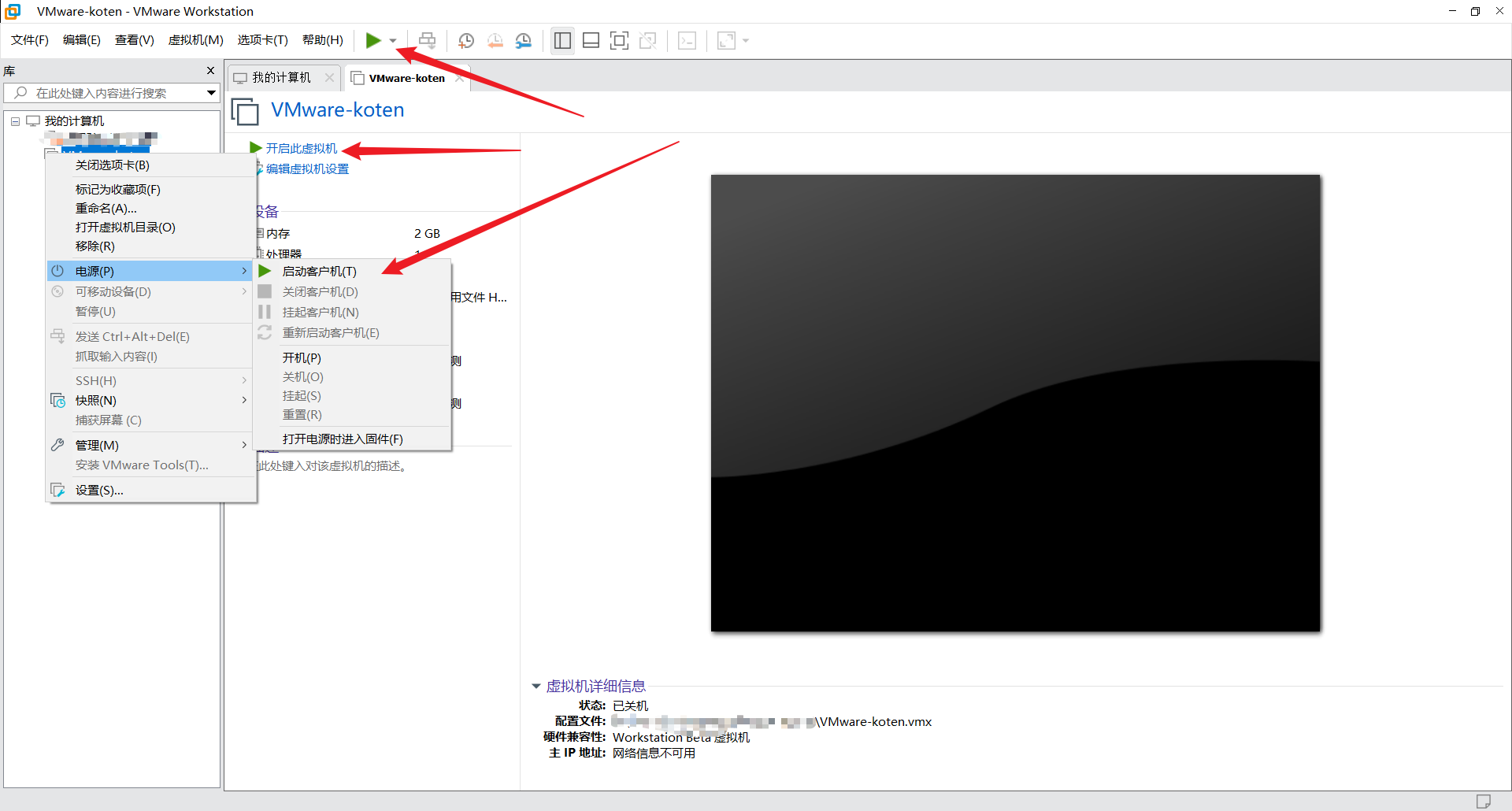
虚拟机这个界面时,鼠标点击进去按键盘上下键取消倒计时,否则倒计时结束,会进行测试安装。
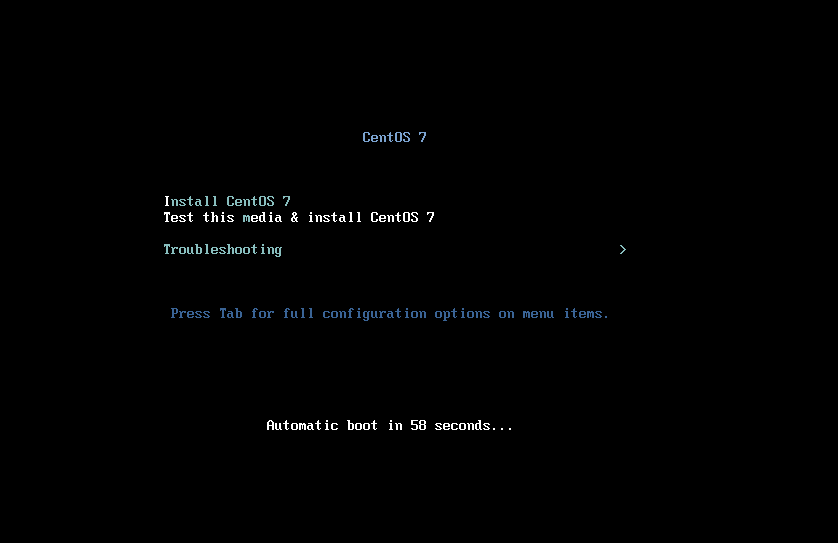
取消倒计时后点TAB键,下边显示一段代码,输入以下内容,注意开头有空格,这么做是考虑到企业中有CentOS6.x版本,要遵循网卡命名一致,将网卡名字更改为eth0。如果自己公司的Linux系统都是用的CentOS7.x版本,则忽视此操作即可。
net.ifnames=0 biosdevname=0这边输入完后直接回车,等待进入下一个配置界面。
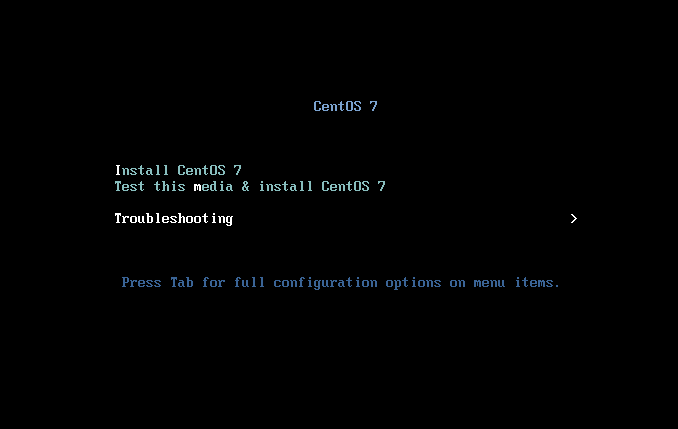
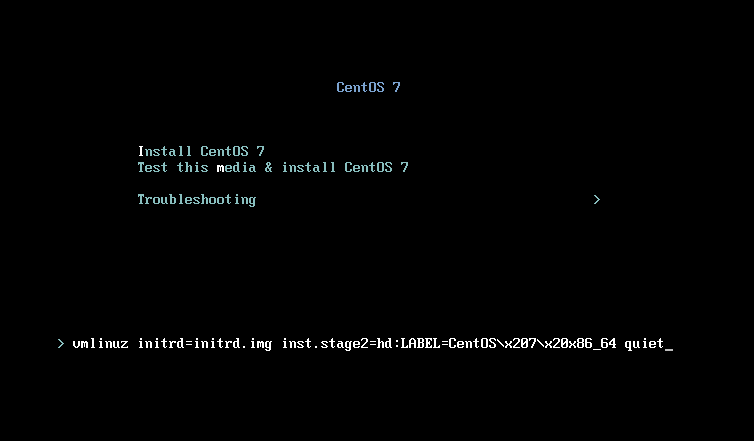
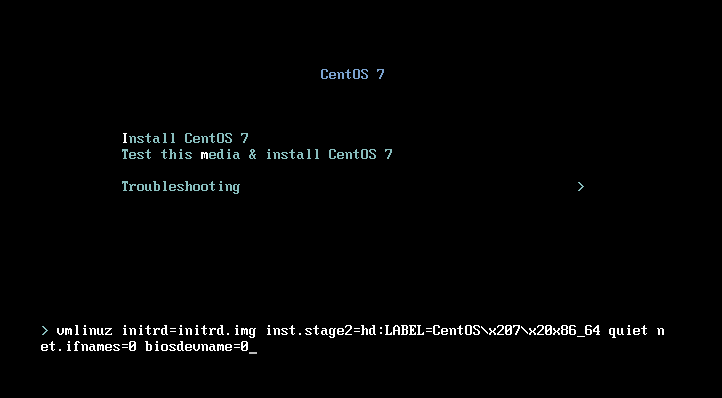
这个界面是选择安装系统时的语言,咱们直接点击Continue。
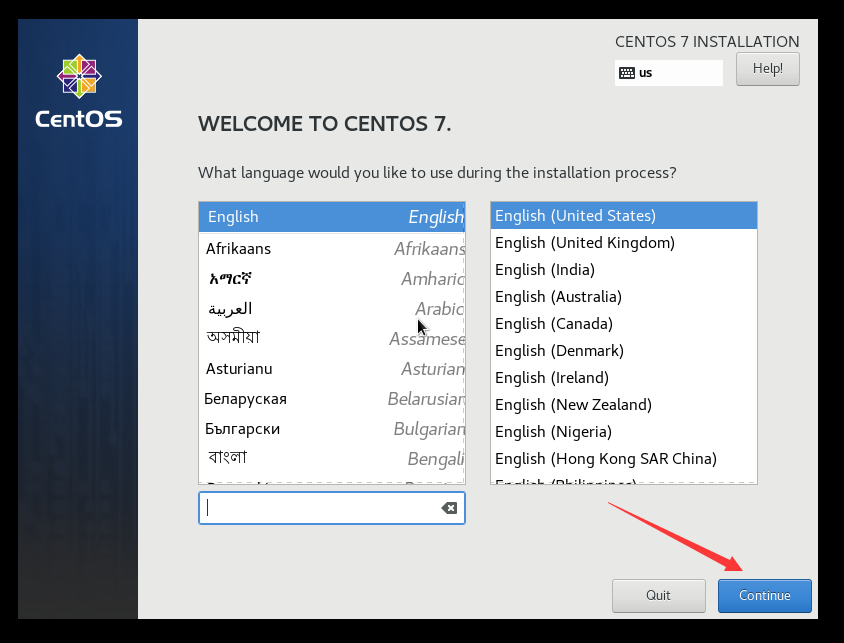
这里咱们点击DATE&TIME去设置下时区。
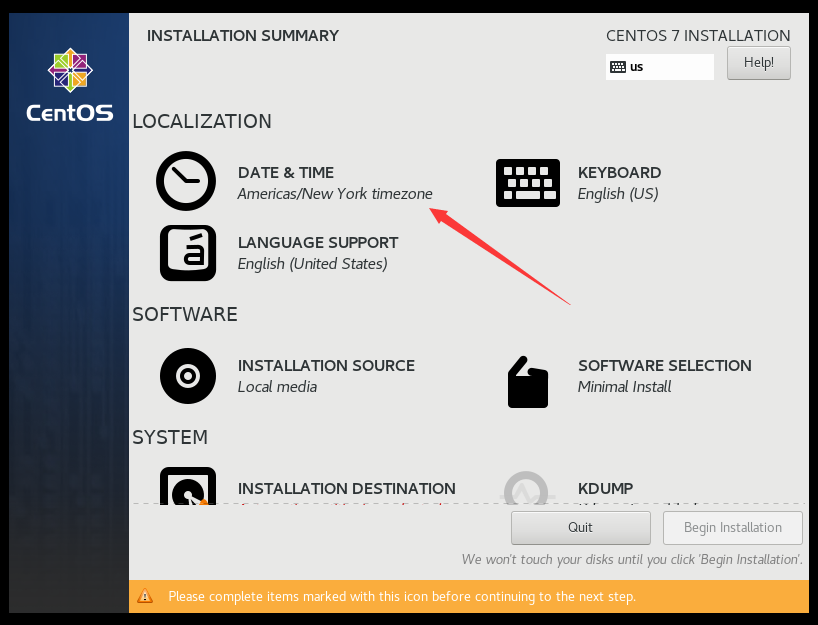
在地图上点击中国的位置,上面City显示Shanghai即可。
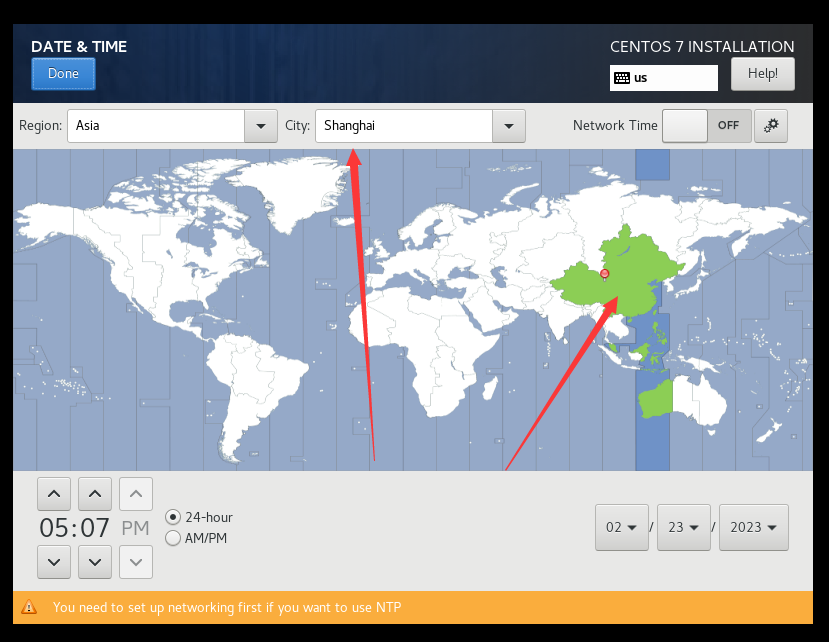
此时我们还需要点击Network Time让Linux系统来同步网络时间,但我们一直勾选不成功,发现下面提示需要先配置网络再打开同步网络时间的按钮,所以咱们暂时不管,等待会儿再看。点击左上角Done。

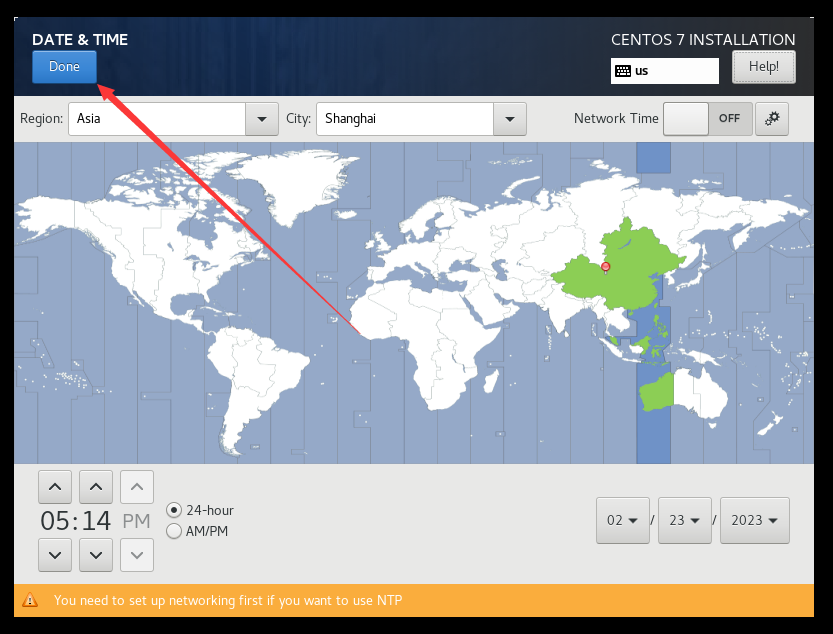
点击需要支持,去选择下我们要Linux系统支持的语言。
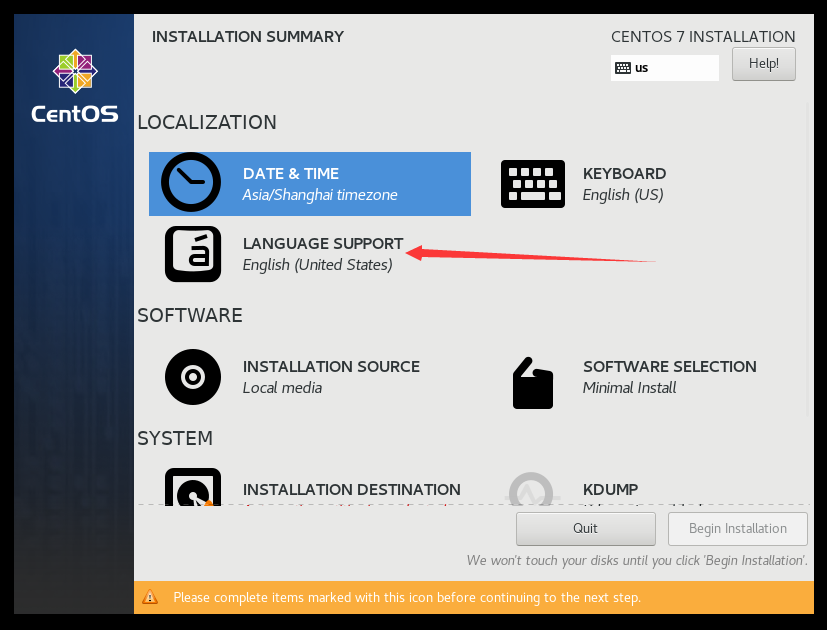
下滑找到中文→简体中文,勾选好后点Done。
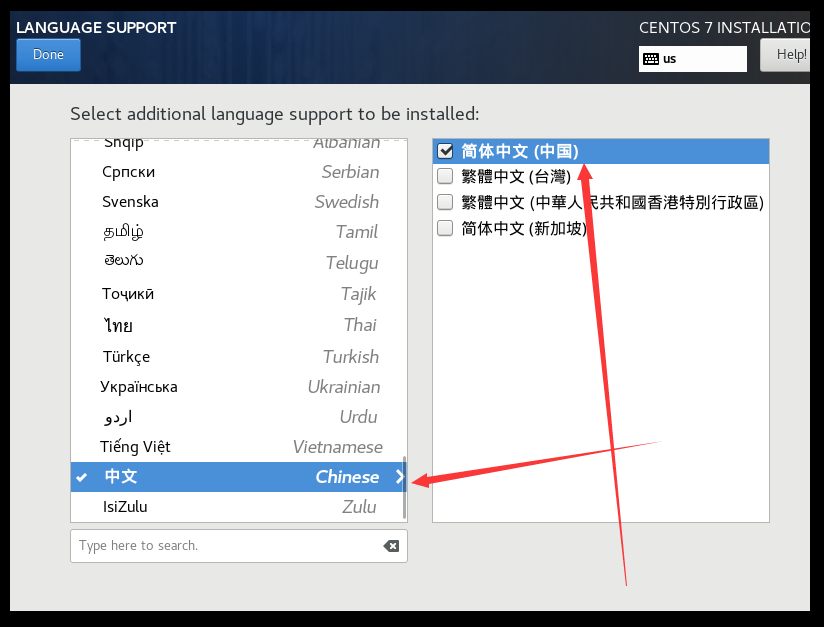
点击SOFTWARE SELECTION,选择下我们需要安装的语言。
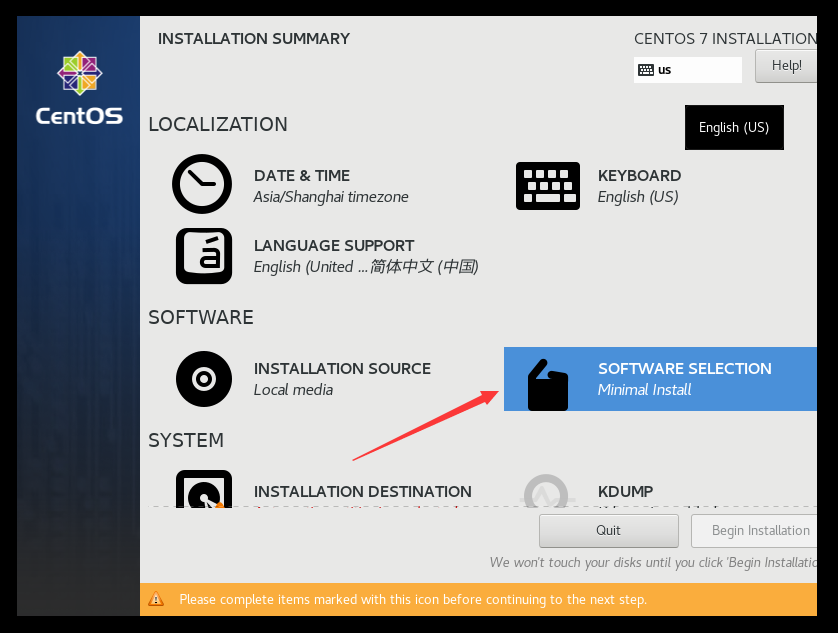
左边选择Minimal Install,右边选择第1,2,3,6个,这里就像跟超市购物一样,选择自己需要购买的商品。
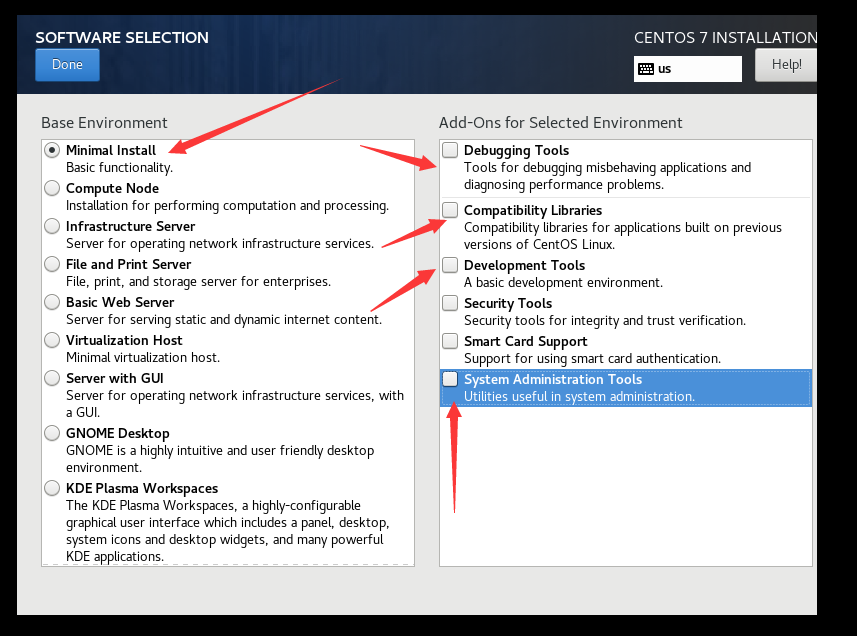
勾选好后点Done。
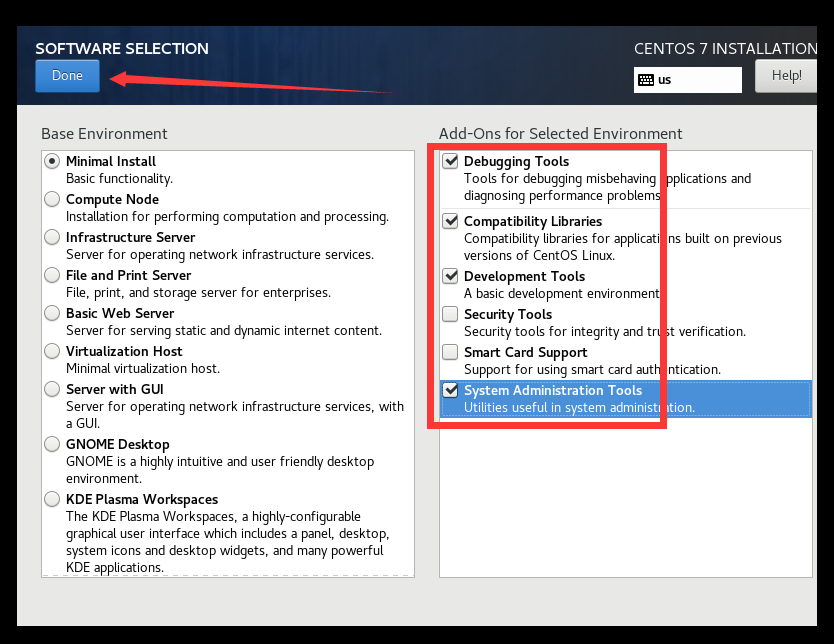
点击INSTALLATION DEATINATION进行内存分配。
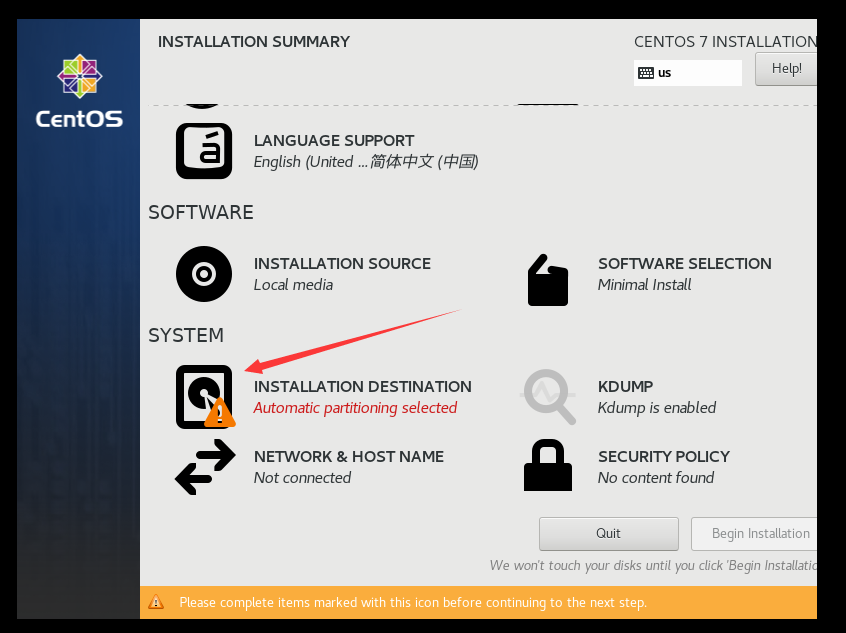
勾选后点Done。
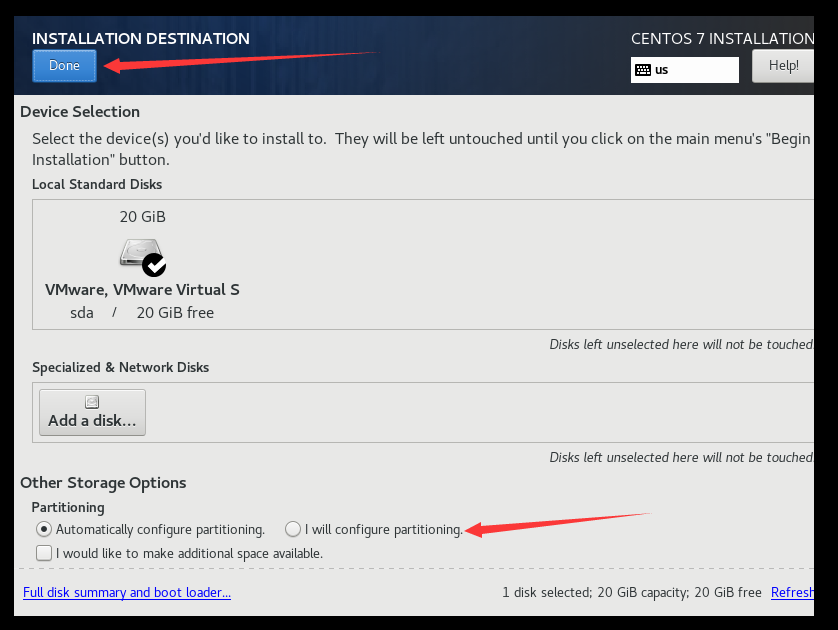
下拉框这里选择Standard Partition,点击加号去分配内存。
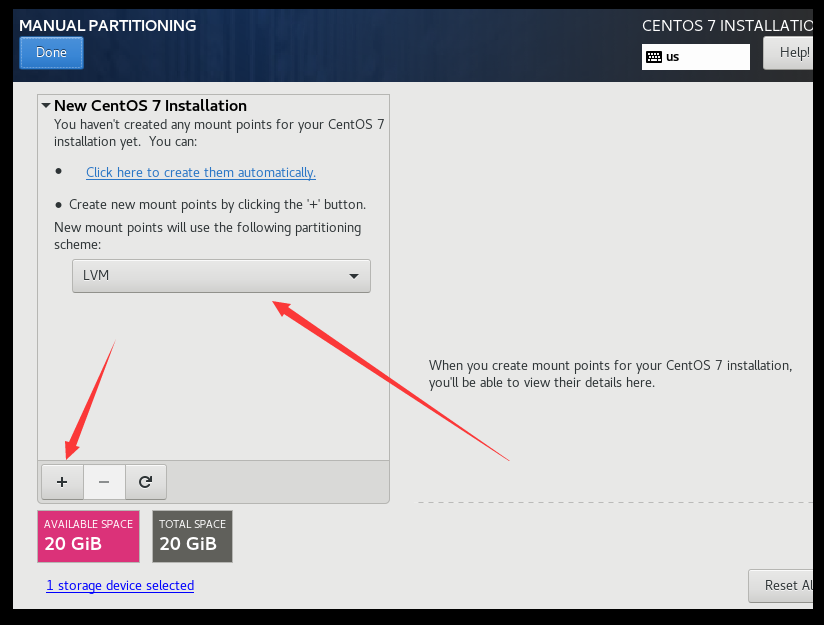
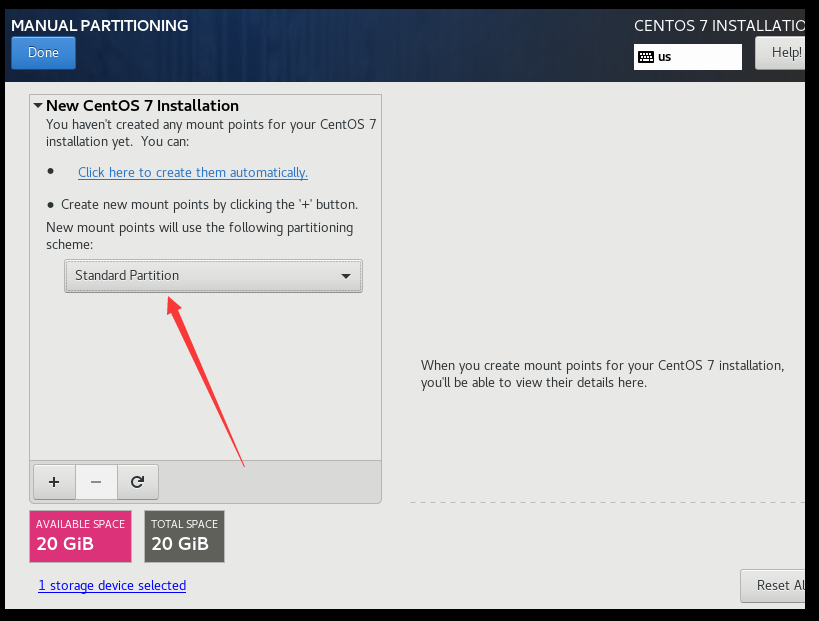
选择/boot,给它分配200mb,之后点Add mount point

如上操作,进行swap内存分配和/根目录内存分配,最后点Done。
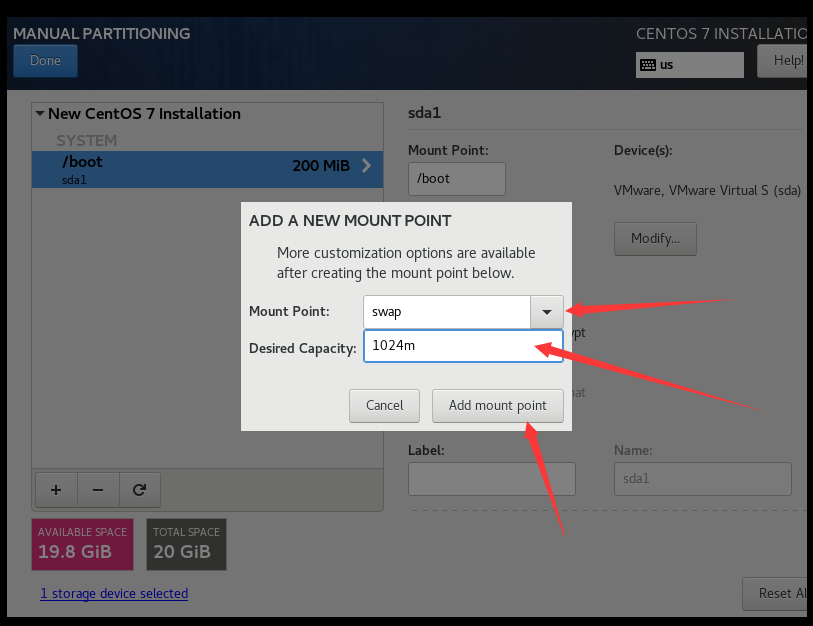
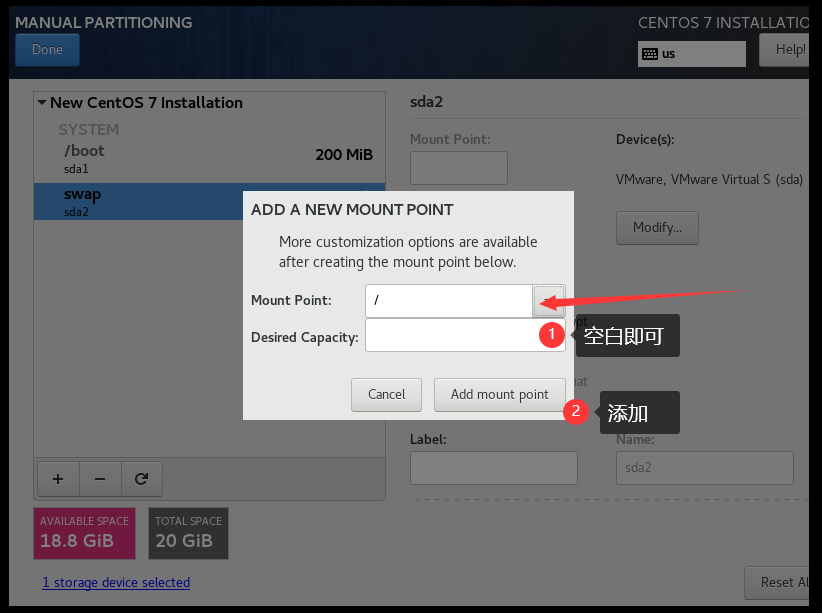
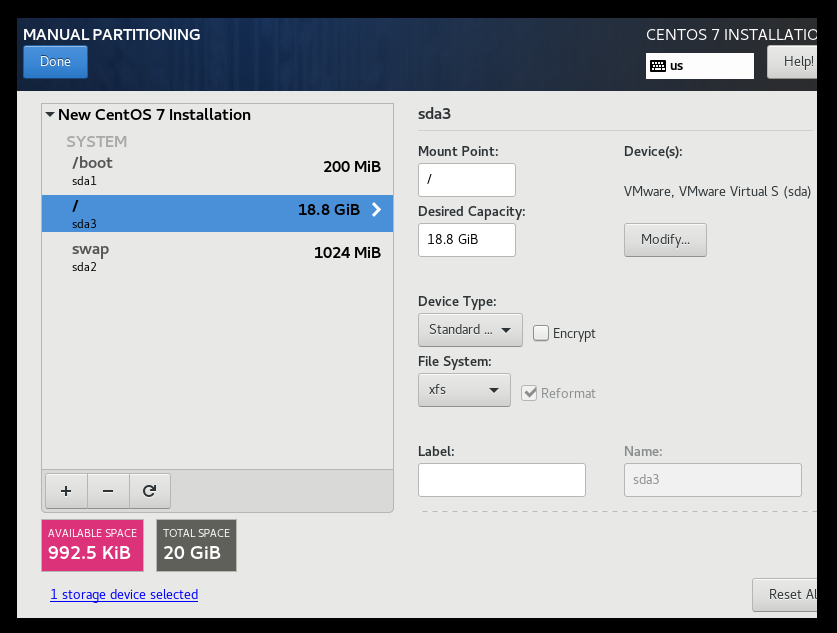
这里提示内存更改,点击Accept Changes接受改变。
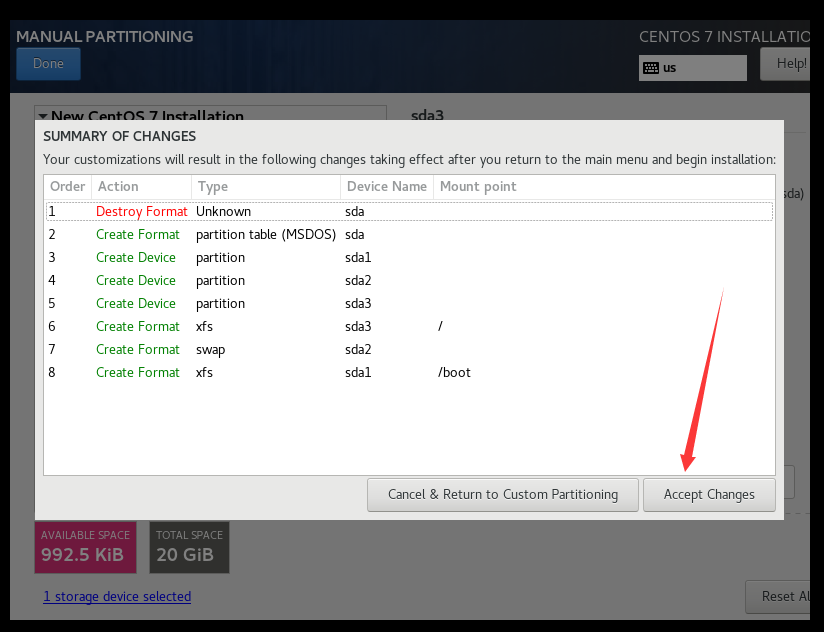
点击KDUMP。
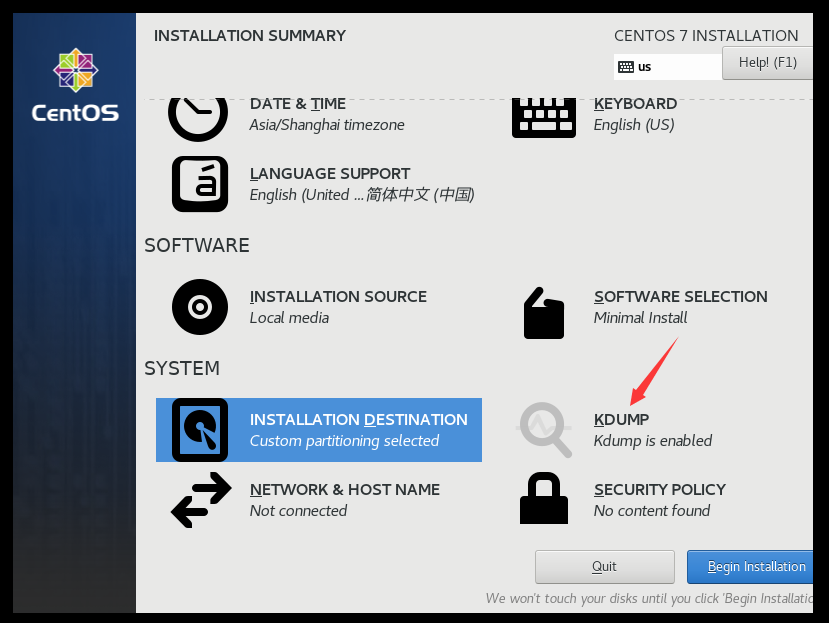
将此勾选取消掉,点Done。
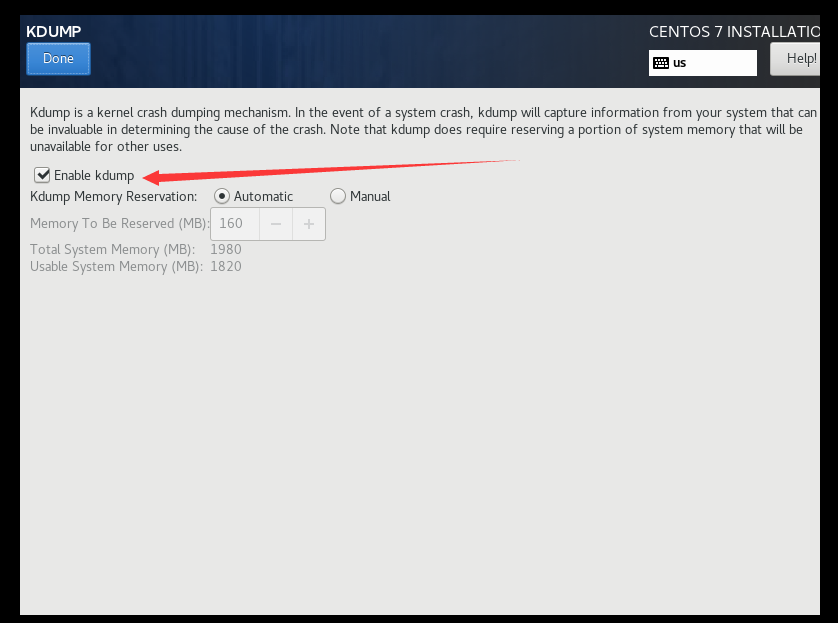
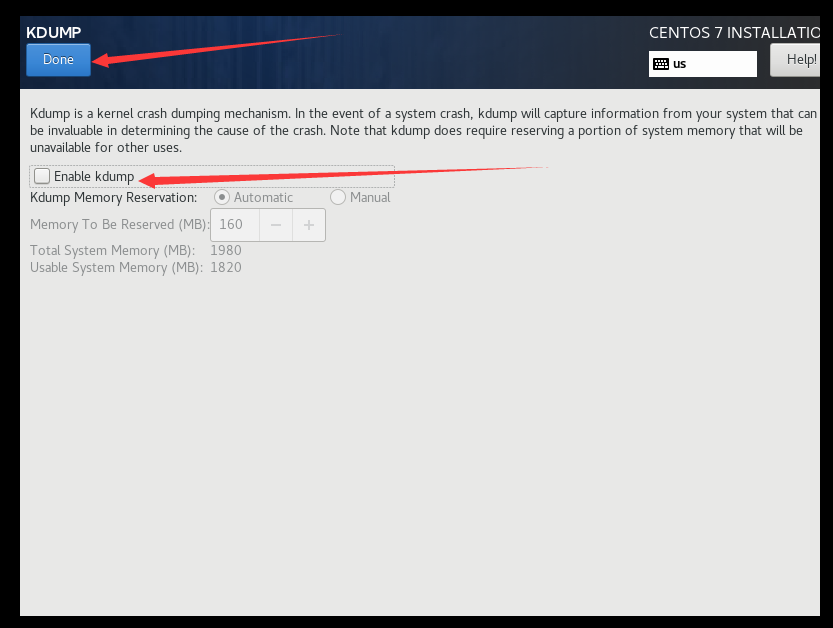
点击下图按钮,进行网络配置。
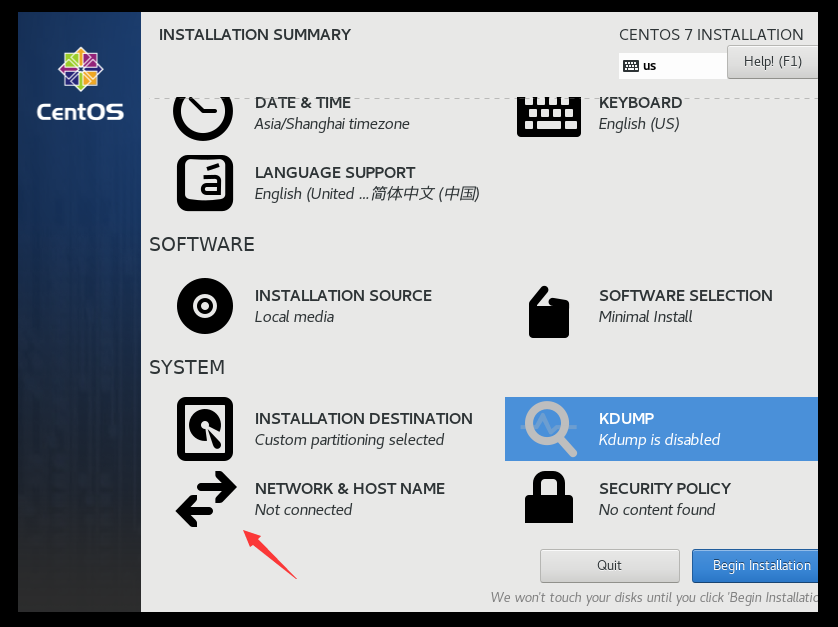
这里是进行主机名的修改和网络配置。
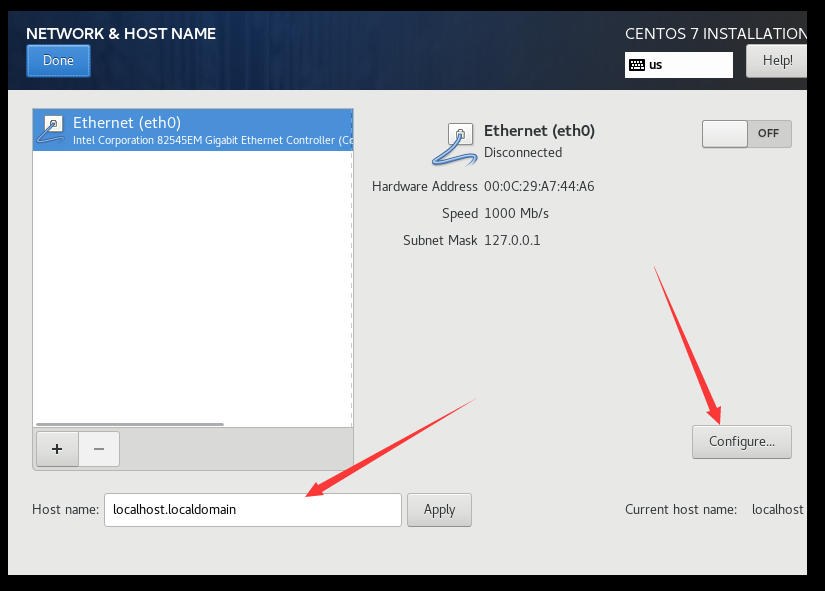
更改主机名后需要点击Apply,随后点击Configure进行配置。
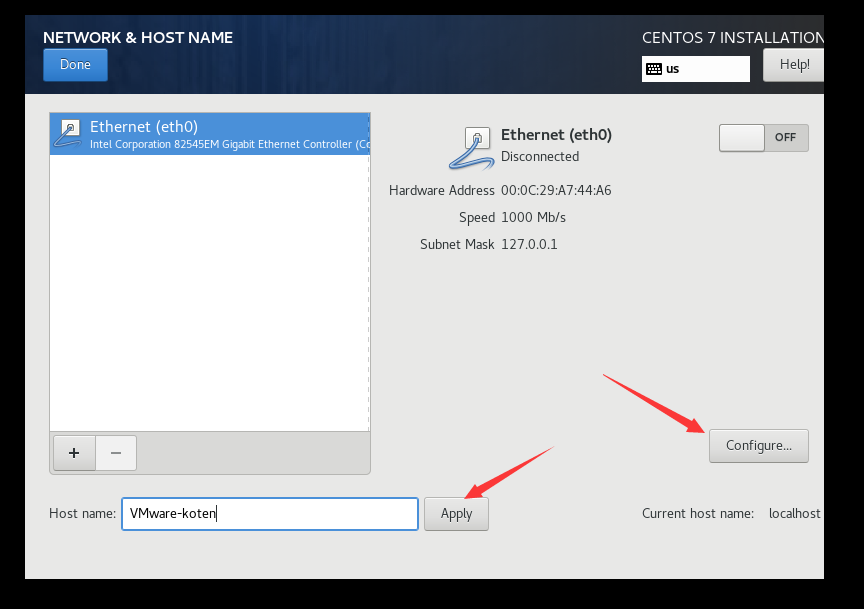
勾选此框。
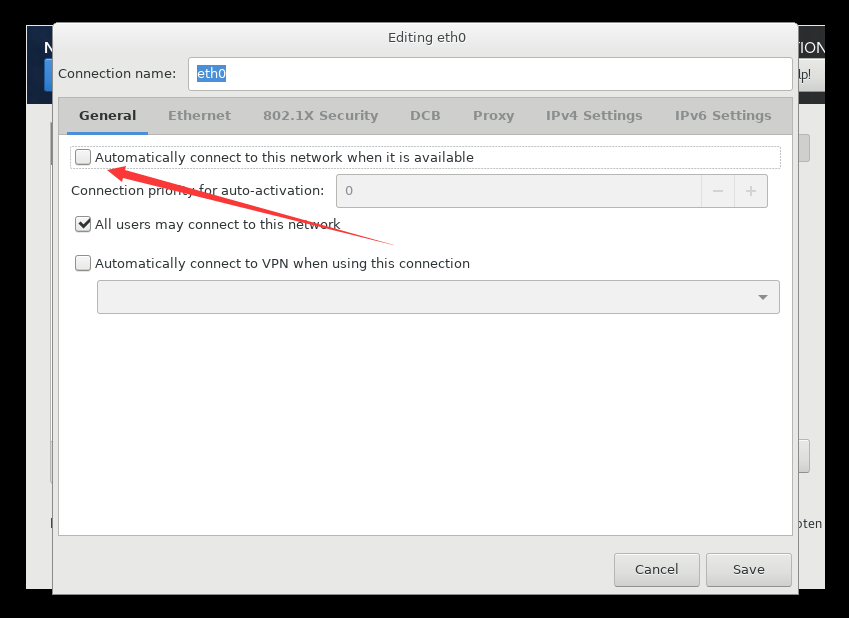
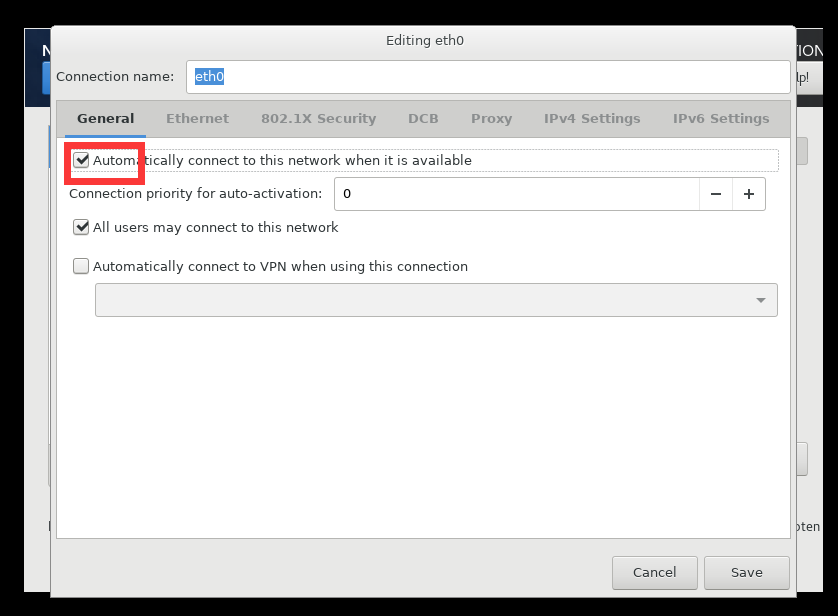
如下图所示,依次进行操作。
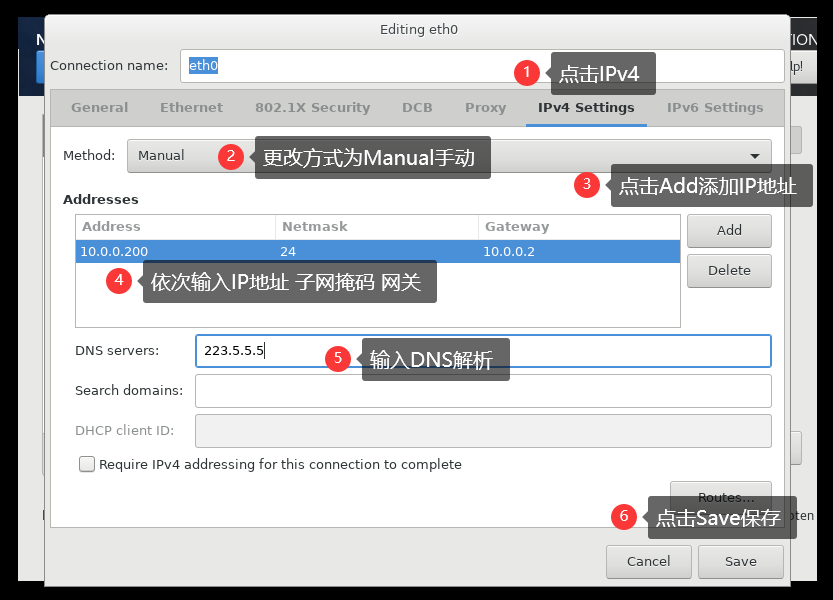
此时我们可以看到按钮打开,先前输入的代码也将网卡名称修改为了eth0。
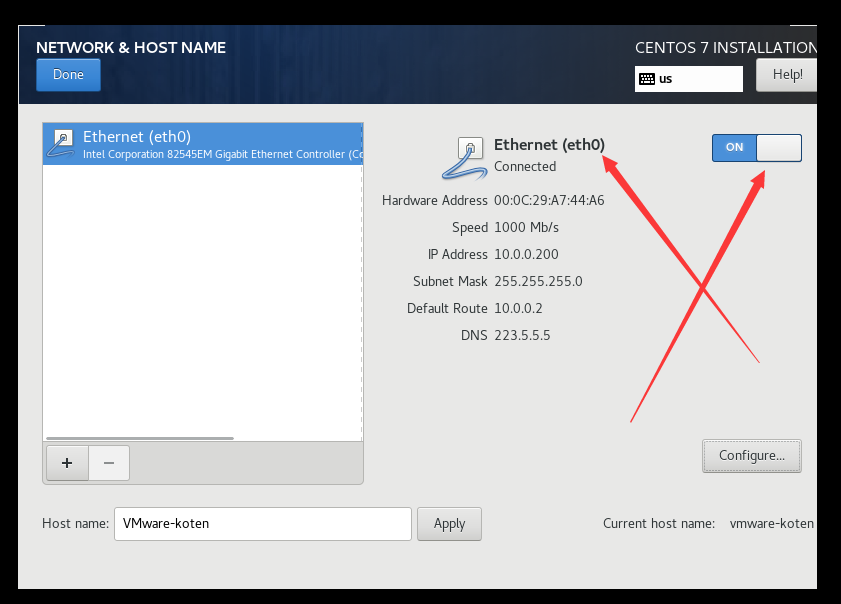
点击Done后再次点击DATE&TIME,发现同步网络时间按钮已经自动打开,时间也已经同步。
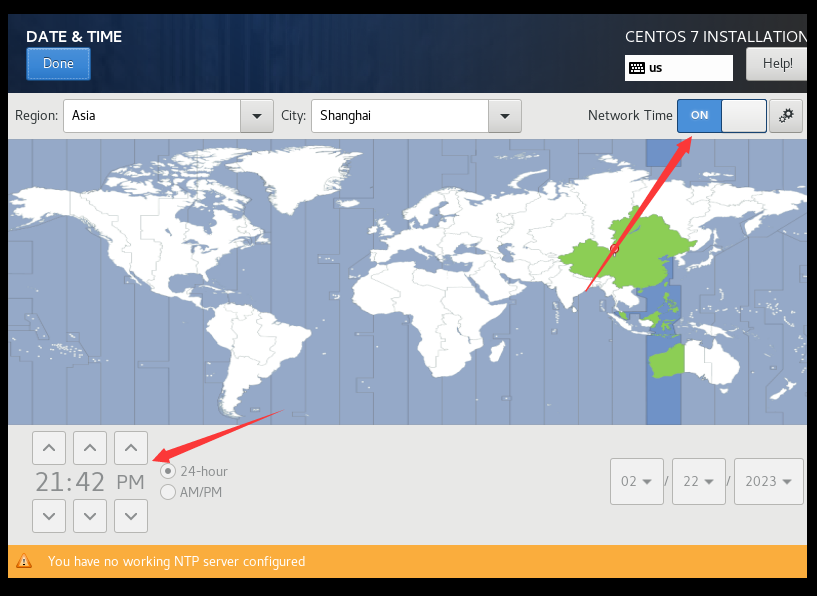
此时我们点Done,点Begin Installation开始安装。

安装期间,我们进行ROOT账户密码的设置。

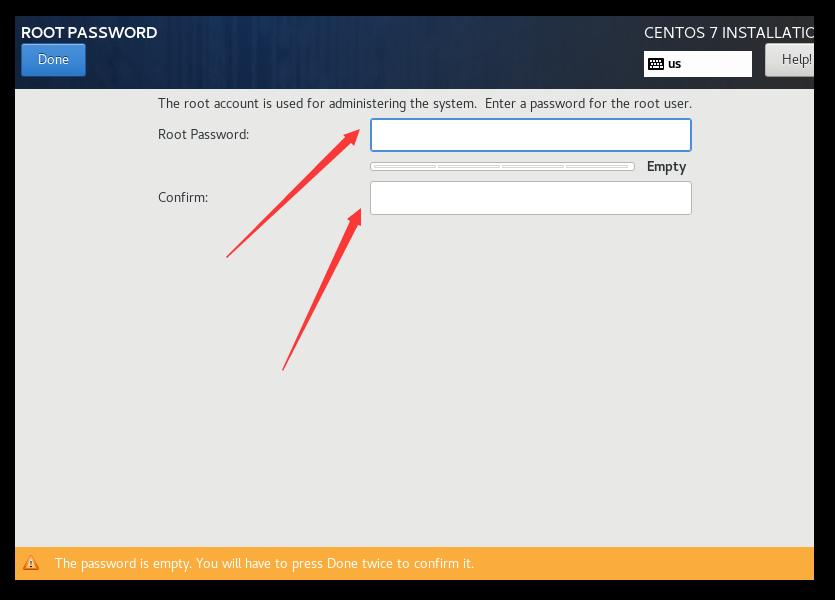
这边大家自行设置,记住即可,我这边由于只设置了一位,所以需要点两次Done才能退出。
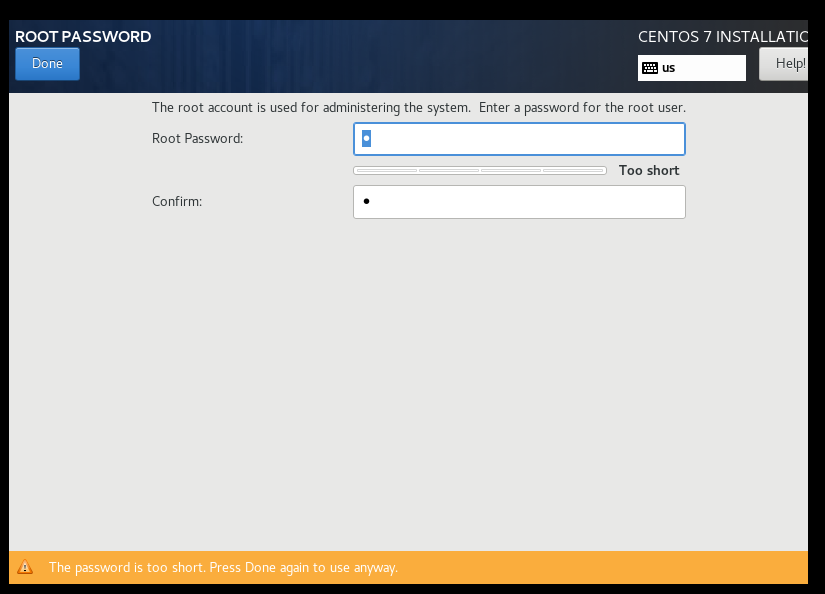
等待下载完成。
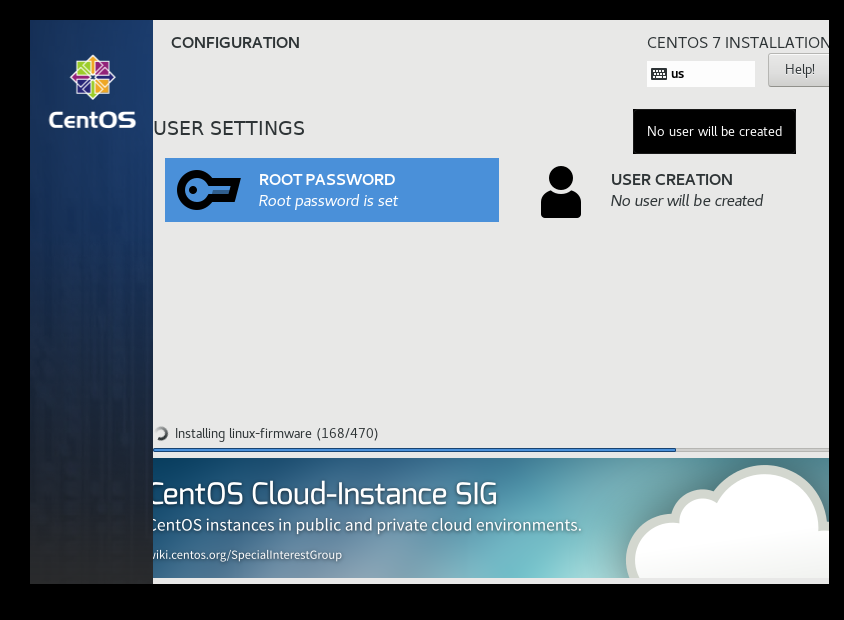
下载好后点击Reboot重新启动。
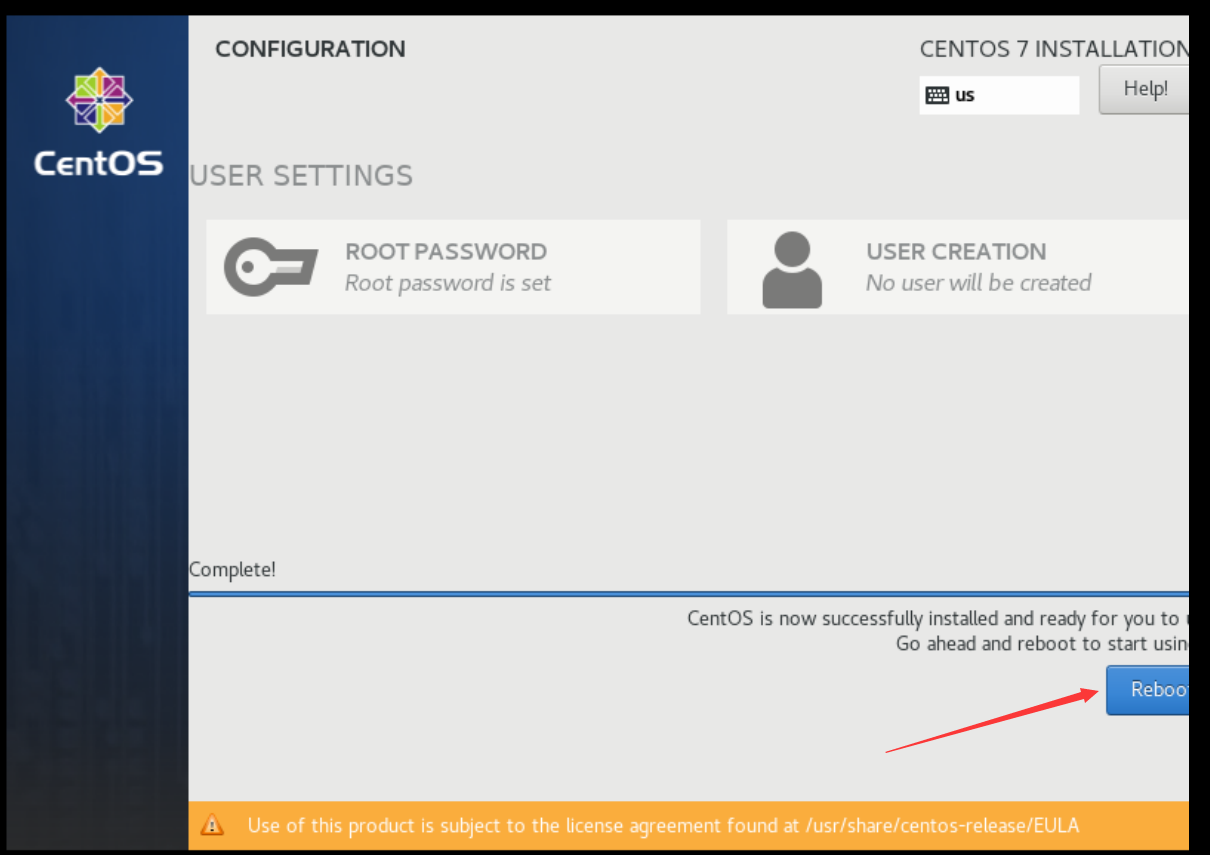
等待一段时间,进入Linux系统,输入root账户,回车,刚刚设置的密码,回车,看到例如此格式的信息,后面有井号的,则已经进入系统了。大功告成!
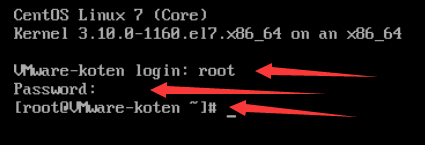
10年运维,持续分享运维干货,感谢大家的阅读和关注!
VMware下载链接:https://pan.baidu.com/s/1cw8QaHznZwDGpi-1UWd9TQ?pwd=eiim
CentOS7.9镜像下载链接:https://mirrors.aliyun.com/centos/7.9.2009/isos/x86_64/CentOS-7-x86_64-DVD-2009.iso
CentOS镜像合集:https://vault.centos.org/


























 1900
1900

 被折叠的 条评论
为什么被折叠?
被折叠的 条评论
为什么被折叠?










