在win8、win8.1、win10中安装SQL Server 2005必须在Administrator帐户下进行,默认情况下系统的帐户是自己创建的管理员帐户
在网上找安装程序找了很久,很多都不行,试了很多次,还下到了很多广告,真的很无耐,下到广告也就算了,问题是下了广告之后给我的还是无用的软件,太坑了,所以记录一下过程并附上程序安装包,给有需要的朋友使用,避免一些坑。
安装包地址:(百度网盘)
链接:https://pan.baidu.com/s/10TU53BfDMCTUg5_a-v4hiA
提取码:w41n
-
Windows+X键打开功能菜单,找到“计算机管理”

-
计算机管理-本地用户和组-用户,右键选择属性

-
帐户已禁用的勾去掉,确定。如果已经去掉,忽略此步。

-
注销自己创建的管理员帐户

-
选择Administrator帐户登录。

-
Windows键+X,选择控制面板

-
点击程序

-
程序和功能-启用和关闭Windows功能

-
操作系统上安装SQLSERVER 2005,默认情况下总要提示IIS功能要求警告,这是因为SQL2005对应的IIS组件没有安装完整造成的。在IIS7环境下安装SQL2005,一定要满足以下组件:






10.点击确定,如果系统文件不完整需要从Windows更新下载文件,如果提示错误无法下载请重启,此过程视网速而定,几分钟到几十分钟不等。



10. 右键选择SQL Server 2005解压或者使用虚拟光驱软件打开了SQL Server 2005.ISO镜像文件。

11. 解压完之后双击SQL Server 2005选择SQL Server X64(一般win8.1装的版本都是64位的,如果是32位的,就选择SQL Server X86)。

12.双击SQL Server X64文件夹,再双击Servers文件夹,选择setup应用程序进行安装。

13.弹出程序兼容性助手,选择运行程序而不获取帮助。

14.等待数秒,弹出Microsoft SQL Server 2005 安装程序,勾选我接受许可条款和条件,点击下一步。

15.等待数秒,弹出安装必备组件显示,点击安装。



16.点击下一步,又弹出程序兼容性助手,同样选择运行程序而不获取帮助。

17、等待数秒,弹出Microsoft SQL Server 2005 安装向导,如果没有自动弹出,到任务栏里点击,点击下一步。

18、注册信息,可不填,下一步。

19、要安装的组件,全部勾选,下一步。

20、实例名,如果从来没有安装过SQL Server 选择默认实例,如果以前安装过就选择命名实例(实例名为MSSQLSERVER2005),一般情况就选择默认实例。

21、服务帐户,选择使用内置系统帐户-本地系统,下一步。

22、身份验证模式,选择Windows身份验证,下一步。

23、排序规则设置,默认,下一步。

24、报表服务器安装选项,选择安装默认配置,下一步。

25、错误和使用情况报告设置,默认,下一步。

26、准备安装,点击安装。


27、安装过程中弹出程序兼容性助手,同样选择运行程序而不获取帮助。

28、弹出SQL Server 服务不能启动的安装提示消息,这时候千万不要点击重试或者取消,在Sql Server 2005的安装目录下,例如在C:\Program Files\Microsoft SQL Server\MSSQL.1\MSSQL\Binn文件夹下,找到sqlservr.exe和sqlos.dll这两个文件(提前重命名备份下),然后用附件中其他两个Sql Server 2005 SP4版本的文件,进行替换。(这一步非常关键)

29、替换完成后,才能点击重试。



30、点击下一步。

31、完成SQL server 2005 安装,点击完成。

32、当完成SQL Server 2005安装后,先不启动套件,而是先强制停止SQL Server的服务项目。(进入Windows键+X选择计算机管理,选择SQL Server配置管理器,禁止SQL Server 2005相应的服务项目)
(1)Windows键+X选择计算机管理
(2)点击服务和应用程序,弹出下图,点击确定。
(3)双击SQL Server 配置管理器。
(4)双击SQL Server 2005服务。
(5)正在运行的服务全部停止,比如:SQL Server Integration Services、SQL Server(MSSQLSERVER)、SQL Server Analysis Servicesr(MSSQLSERVER)、SQL Server Reporting Servicesr(MSSQLSERVER)。
停止操作,右键选择要停止的服务,选择停止。




33、把在Sql Server 2005的安装目录下,例如在C:\Program Files\Microsoft SQL Server\MSSQL.1\MSSQL\Binn文件夹下,找到sqlservr.exe和sqlos.dll这两个文件改名备份过的文件,修改回来,把刚才替换的文件删掉。

34、双击安装SQL Server 2005 SP4补丁

35、这时候又弹出程序兼容性助手,点击运行程序而不获取帮助。

36、弹出Microsoft SQL Server 2005 Service Pack 4安装程序,下一步。

37、许可条款中,选择我接受协议,下一步。

38、功能选择,默认,下一步。

39、错误和用法报告设置,默认,下一步。

40、检测正在运行的SQL server 进程,因为刚才已经禁止了所以相关服务,所以不会冲突,下一步。

41、准备安装,点击安装。

42、安装进度。

43、这时候又弹出程序兼容性助手,点击运行程序而不获取帮助。

44、安装完成,下一步。

45、安装完成,下一步。

46、附加信息,完成,去掉“SP4安装完成后,请启动Windows Vista的用户配置工具”前面的勾,重启下计算机。

47、选择你自己创建的管理员帐户登录。

48、在应用中找到SQL Server Management Studio,右键选择“以管理员身份运行”。

49、用户帐户控制,选择是。

50、弹出连接到服务器窗体,服务器名称输入英文状态下的“.”,点击连接。

51、连接成功。








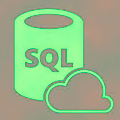


















 564
564

 被折叠的 条评论
为什么被折叠?
被折叠的 条评论
为什么被折叠?








