Windows平台使用Gitblit搭建Git服务器图文教程
Git服务现在独树一帜,相比与SVN有更多的灵活性,最流行的开源项目托管网站Github上面,如果托管开源项目,那么就是免费使用的,但是闭源的项目就会收取昂贵的费用,如果你不缺米,那么不在本文讨论的范围内,既然这样,我们可以自己搭建我们的Git服务器。
国内使用Windows Server平台的用户占大多数,那么本文就来讨论如何在Windows平台下搭建Git服务器。
Windows平台下Git服务器搭建
第一步:下载Java,下载地址:http://www.java.com/zh_CN/
id="iframe_0.7792216416599322" scrolling="no" width="320" height="240">
第二步:安装Java.安装步骤不再详述。
id="iframe_0.27526840492214344" scrolling="no" width="320" height="240">
第三步:配置Java环境变量.
右键”计算机” => ”属性” => ”高级系统设置” => ”高级” => “环境变量” => “系统变量”。
- 新建:
变量名:JAVA_HOME
变量值:D:\Program Files (x86)\Java\jdk1.6.0_21【具体要根据你自己的安装路径,我的是安装在D盘的】
id="iframe_0.7011814394285556" scrolling="no" width="320" height="240">
2. 新建:
变量名:CLASSPATH
变量值:%JAVA_HOME%/lib/dt.jar;%JAVA_HOME%/lib/tools.jar
id="iframe_0.5463637565473864" scrolling="no" width="320" height="240">
3. 添加:找到PATH变量,选择编辑。把%JAVA_HOME%/bin;%JAVA_HOME%/jre/bin添加到”变量值”的结尾处。
id="iframe_0.0004772222333657705" scrolling="no" width="320" height="240">
第四步:验证Java是否安装成功。
打开命令窗口=> 输入CMD => 确定。
id="iframe_0.3617353548394846" scrolling="no" width="320" height="240">
在命令窗口中,输入java命令:javac,回车,如果出现如下信息,说明安装成功。
id="iframe_0.8772853055524201" scrolling="no" width="320" height="240">
第五步:下载Gitblit.下载地址:http://www.gitblit.com/
id="iframe_0.4646457223558018" scrolling="no" width="320" height="240">
第六步:解压缩下载的压缩包即可,无需安装。
id="iframe_0.25621028771554566" scrolling="no" width="320" height="240">
第七步:创建用于存储资料的文件夹。
id="iframe_0.2708483985284249" scrolling="no" width="320" height="240">
第八步:配置gitblit.properties 文件。
- 找到Git目录下的data文件下的gitblit.properties文件,“记事本”打开。
id="iframe_0.6431135396793832" scrolling="no" width="320" height="240">
2.找到git.repositoriesFolder(资料库路径),赋值为第七步创建好的文件目录。
id="iframe_0.14812516821415578" scrolling="no" width="320" height="240">
3.找到server.httpPort,设定http协议的端口号
id="iframe_0.6440187541178157" scrolling="no" width="320" height="240">
4.找到server.httpBindInterface,设定服务器的IP地址。这里就设定你的服务器IP。
id="iframe_0.21843155821087534" scrolling="no" width="320" height="240">
5.找到server.httpsBindInterface,设定为localhost
id="iframe_0.34543945251277686" scrolling="no" width="320" height="240">
6.保存,关闭文件。
第九步:运行gitblit.cmd 批处理文件。
- 找到bitblit目录中的gitblit.cmd文件,双击。
id="iframe_0.38637074924201165" scrolling="no" width="320" height="240"> id="iframe_0.9898122330714676" scrolling="no" width="320" height="240">
2.运行结果如下,运行成功。
id="iframe_0.8461566875542506" scrolling="no" width="320" height="240">
第十步:在浏览器中打开,现在就可以使用GitBlit了。
id="iframe_0.946075452598717" scrolling="no" width="320" height="240">
第十一步:设置以Windows Service方式启动Gitblit.
- 在Gitblit目录下,找到installService.cmd文件。
id="iframe_0.478421019023215" scrolling="no" width="320" height="240">
2.用“记事本”打开。
id="iframe_0.24806860352281035" scrolling="no" width="320" height="240">
3.修改 ARCH
32位系统:SET ARCH=x86
64位系统:SET ARCH=amd64
4.添加 CD 为程序目录
SET CD=D:\Git\Gitblit-1.6.0(你的实际目录)
id="iframe_0.04838290419282609" scrolling="no" width="320" height="240">
5.修改StartParams里的启动参数,给空就可以了。
id="iframe_0.4978400746361473" scrolling="no" width="320" height="240">
6.保存,关闭文件。
第十二步:以Windows Service方式启动Gitblit.
1.双击Gitblit目录下的installService.cmd文件(以管理员身份运行)。
id="iframe_0.8872880437528943" scrolling="no" width="320" height="240">
2.在服务器的服务管理下,就能看到已经存在的gitblit服务了。
id="iframe_0.31588517558955287" scrolling="no" width="320" height="240">
3.平时使用时,保持这个服务是启动状态就可以了。
以上就是Windows平台下,配置Git服务器的全部的全部内容。
简单讲解gitblit的使用—项目多人开发代码管理工具
首先先装git
然后装小乌龟
再然后装gitblit。
基本上都是默认安装狂点下一步就没事。本人win764位。
全家桶在这

就是图中那三个工具。
可能最后一个小乌龟安装的时候会出点问题,当打开了任务管理器,或者是你的编译工具的时候eclipse啊,或者android studio的时候,它会要你关掉。所以关掉就没事啦。
然后打开gitblit解压出来的文件,打开这个文件夹,打开如图所示的文件夹

大概是要等10多秒,然后出现如下的结果

最后那个8443就是gitblit的端口,想访问这个首先知道自己的本机地址。用cmd输入ipconfig就可查到一般是192.168.73.xx
然后,在浏览器中输入 https://192.168.xx.xx:8443 。开始的时候进入网页是提示网页不安全,反正是等一会就能进去,或者你点击继续访问。本人使用的是360浏览器。(注意是https!!!不是http!!)
然后还要登陆,一般账号密码都是admin,至于怎么改的,暂时我还不清楚,但是好像是局域网内有人创建过代码仓库之后,即使你是刚刚装的gitblit然后连着网,也会显示之前的人在局域网里面的代码仓库。
扯远了,回到正题,创建代码仓库,如下图所示,

然后填个项目的名称和描述即可点击保存。

用户也是,还是相同的位置,点击用户,而不是用户中心,创建用户也是填写用户名称和简称,最后对在旁边有个用户的权限,选择相应的代码仓库即可。如下图所示(注意一个要选择用户的仓库权限!!!!!)

最后就是下载这个仓库hahaha仓库到本地,在电脑上找一个合适的位置,右键,会有git clone
这个选项。

然后第一个框框,有个url的地址,这个地址怎么来的呢,就是连接上gitblit的网站,靠左边的地方有个版本库,选中刚刚创建的hahaha,选择最后一个选项,如下图所示

就是这个地址,copy到刚才的url地址上即可。note!!拷贝完url地址之后,点击ok,等一会,但是这时候能会报错,一般是git did not exit cleanly (exit code 128) (1123 ms @ 2017/6/20 11:43:33) 一开始可能会报这个错误,这时候只需要在cmd命令窗口输入 git config –global http.sslVerify false 即可解决问题。








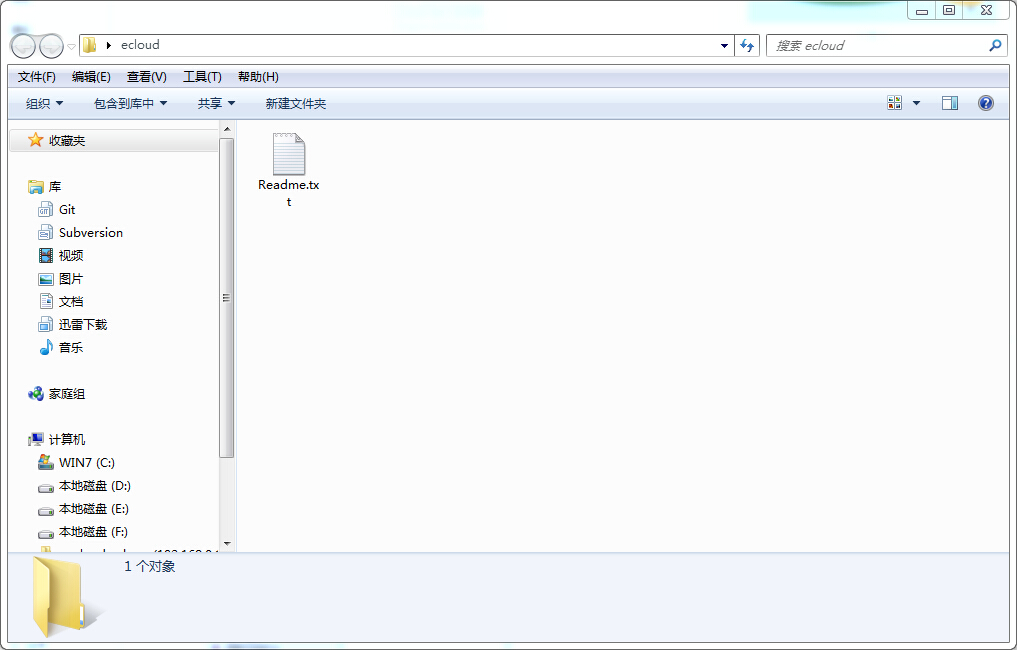
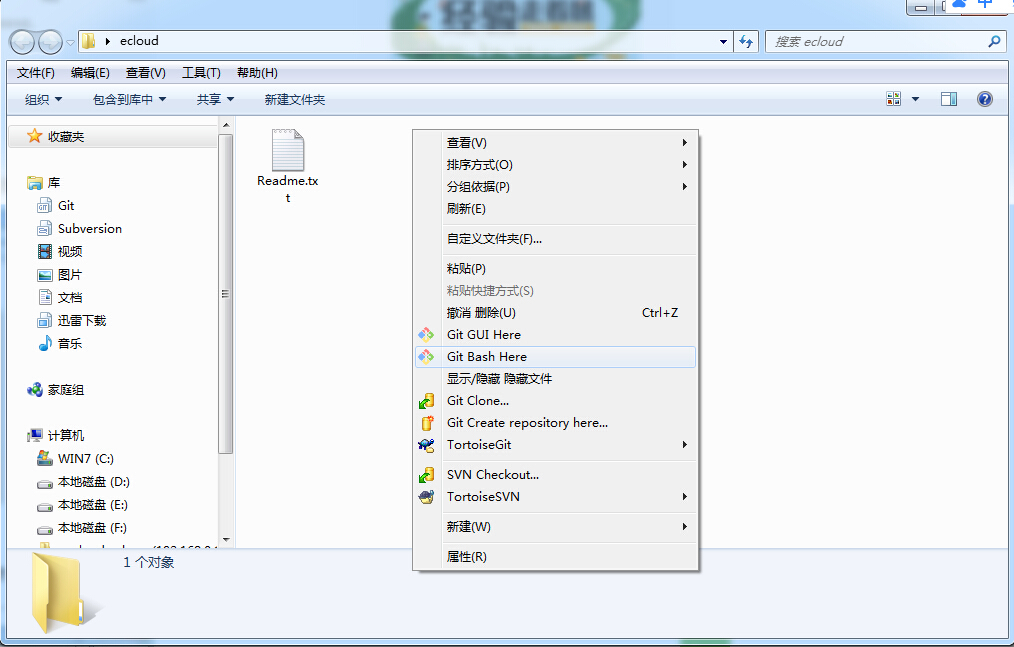
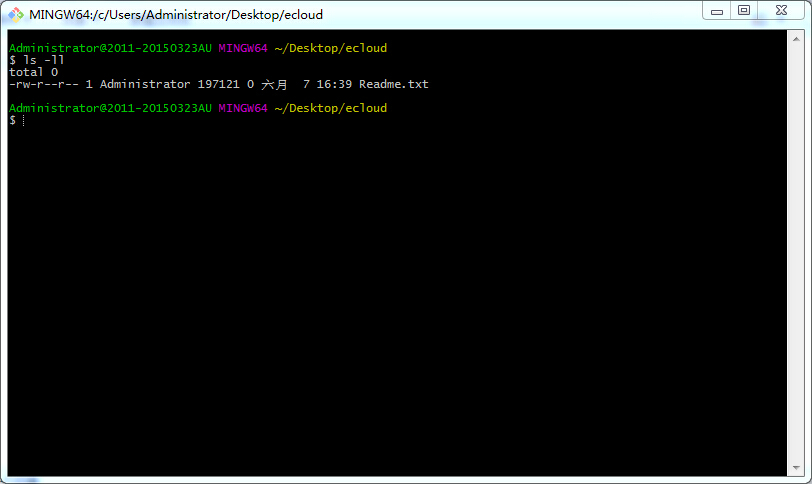
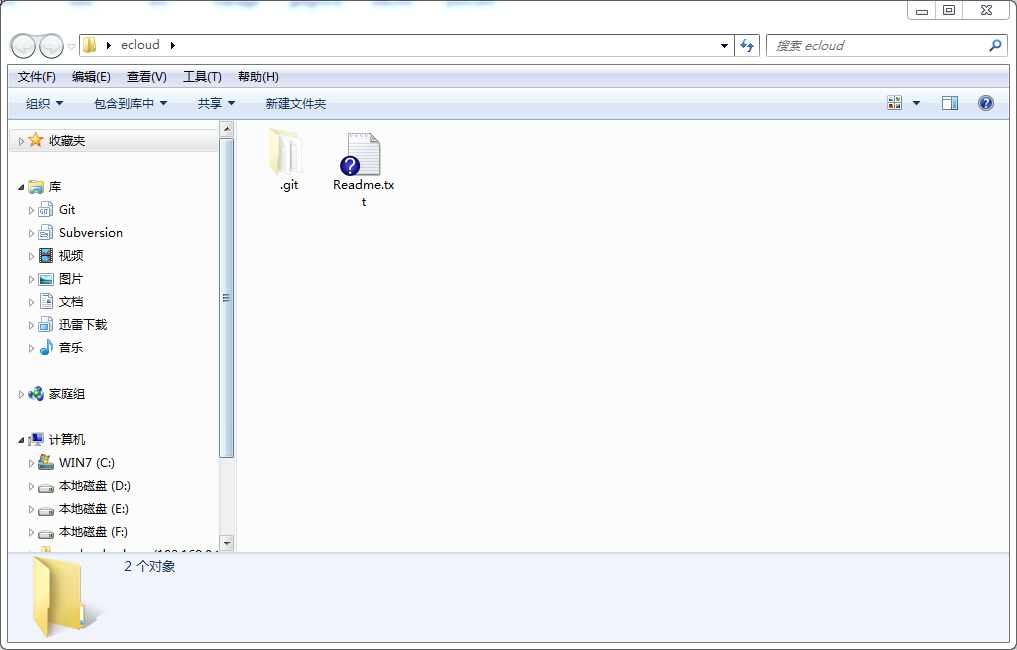
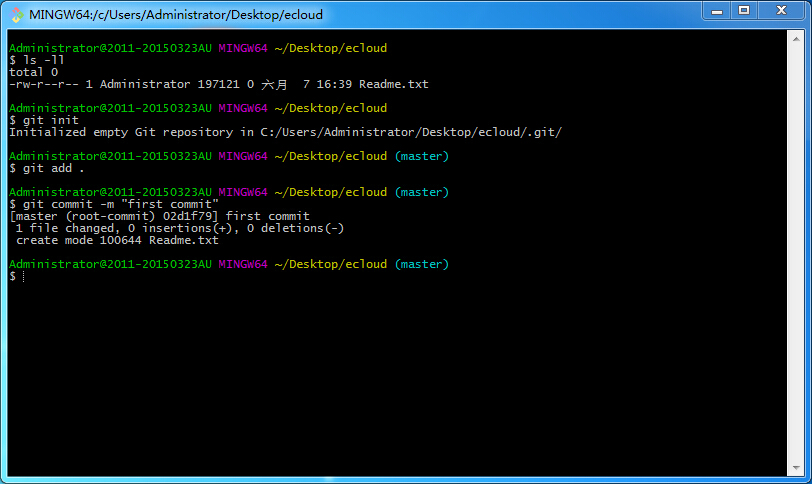
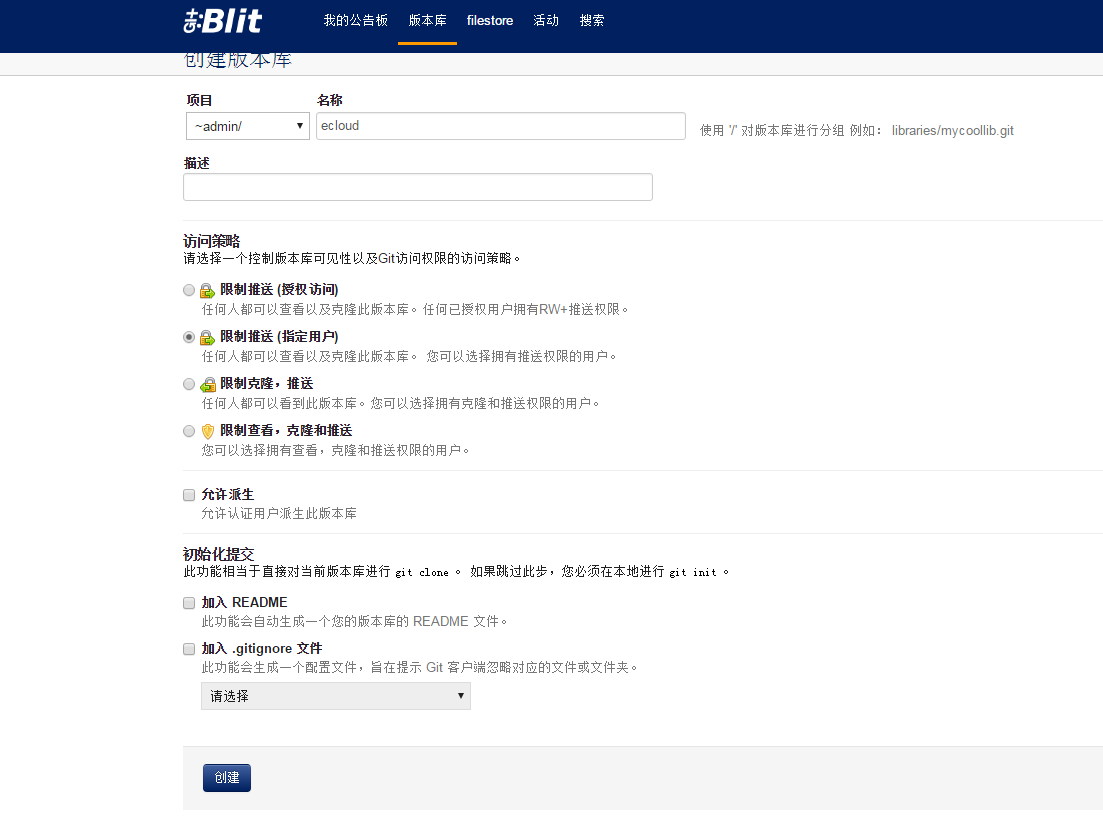
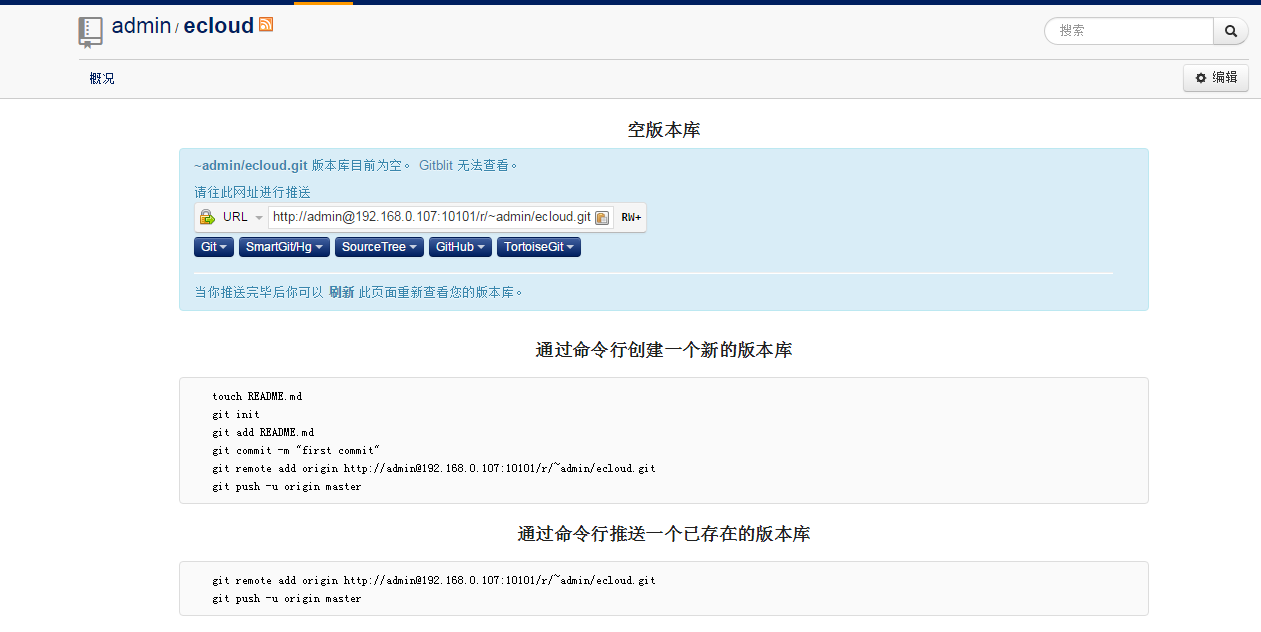
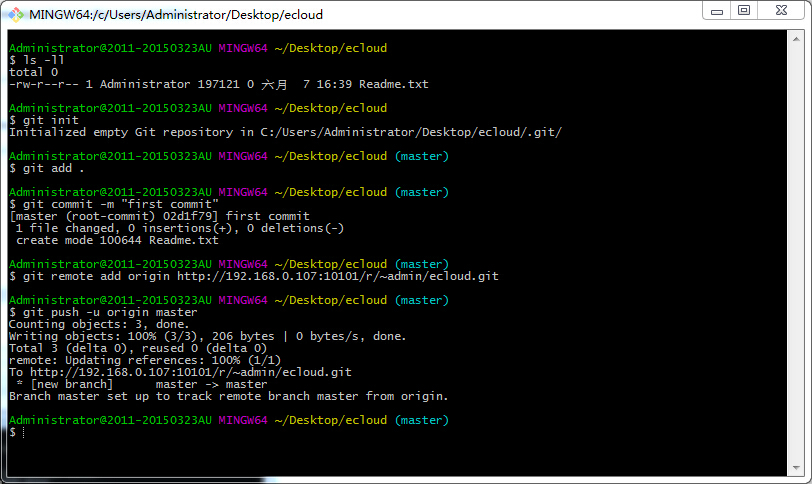
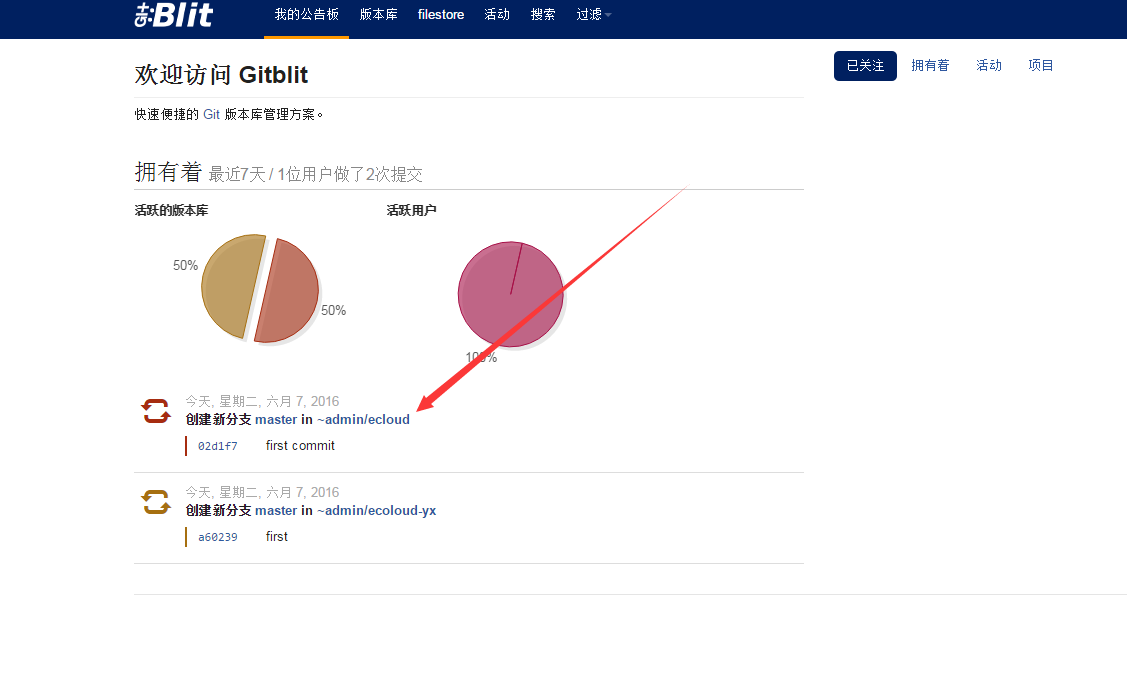
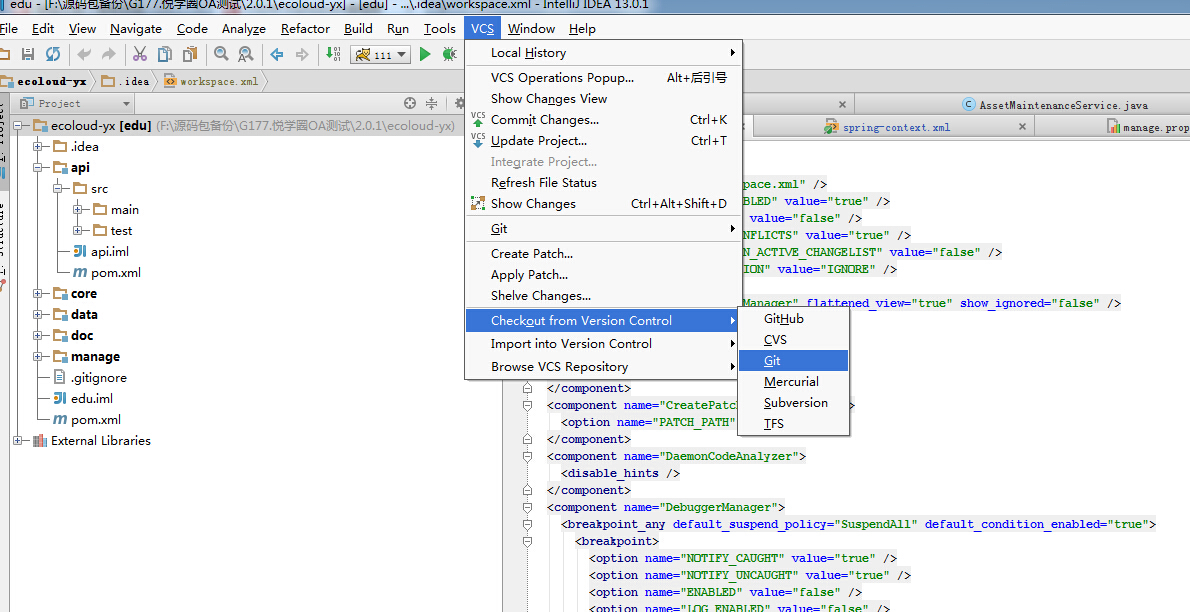
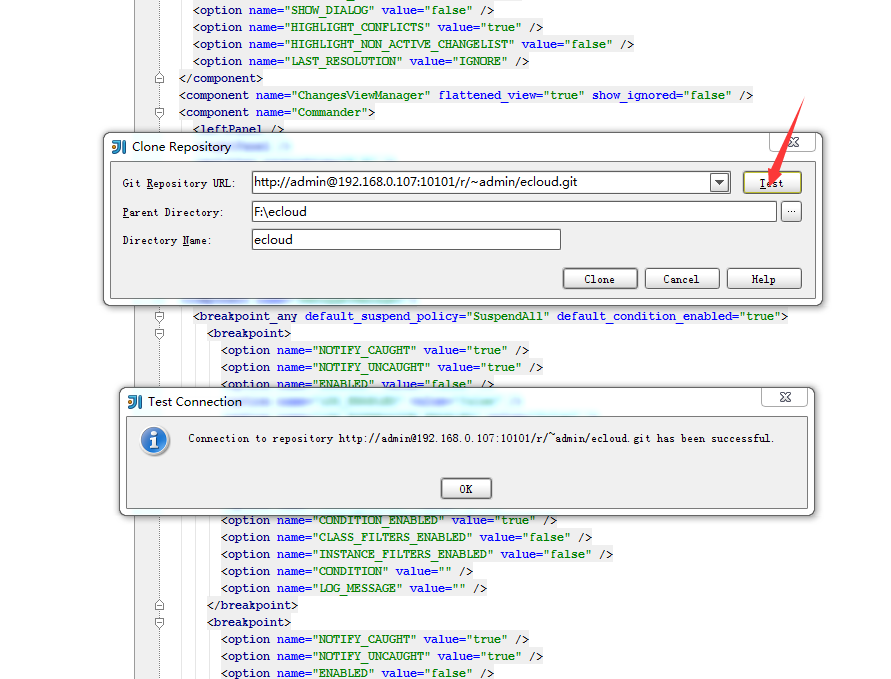














 8万+
8万+











 被折叠的 条评论
为什么被折叠?
被折叠的 条评论
为什么被折叠?








