安装
1、在新主机上首次安装 Docker Engine-Community 之前,需要设置 Docker 仓库。之后,您可以从仓库安装和更新 Docker。
https://www.cnblogs.com/caoweixiong/p/12186736.html
yum -y install gcc
yum -y install gcc-c++
设置仓库
yum install -y yum-utils \
device-mapper-persistent-data \
lvm2
使用以下命令来设置稳定的仓库
yum-config-manager \
--add-repo \
https://mirrors.tuna.tsinghua.edu.cn/docker-ce/linux/centos/docker-ce.repo
卸载旧版本
yum remove docker \
docker-client \
docker-client-latest \
docker-common \
docker-latest \
docker-latest-logrotate \
docker-logrotate \
docker-engine
安装 Docker Engine-Community
安装最新:yum -y install docker-ce
安装指定版本:
列出并排序您存储库中可用的版本。此示例按版本号(从高到低)对结果进行排序
yum list docker-ce --showduplicates | sort -r
通过其完整的软件包名称安装特定版本,该软件包名称是软件包名称(docker-ce)加上版本字符串(第二列),从第一个冒号(:)一直到第一个连字符,并用连字符(-)分隔。例如:docker-ce-18.09.1。
[root@rocketmq-nameserver1 ~]# yum list docker-ce.x86_64 --showduplicates | sort -r
已加载插件:fastestmirror, langpacks
可安装的软件包
\* updates: mirrors.ustc.edu.cn
Loading mirror speeds from cached hostfile
\* extras: mirrors.ustc.edu.cn
\* epel: ftp.riken.jp
docker-ce.x86_64 3:20.10.5-3.el7 docker-ce-stable
docker-ce.x86_64 3:20.10.4-3.el7 docker-ce-stable
docker-ce.x86_64 3:20.10.3-3.el7 docker-ce-stable
yum install docker-ce-<VERSION_STRING> docker-ce-cli-<VERSION_STRING> containerd.io
yum install docker-ce-20.10.5 docker-ce-cli-20.10.5 containerd.io
验证
docker version
启动 Docker
systemctl start/stop/status/restart docker
通过运行 hello-world 映像来验证是否正确安装了 Docker Engine-Community
docker run hello-world
docker架构

镜像
查看镜像:
docker images

搜索镜像:

下载镜像:
docker pull NAME:[TAG]
删除镜像:
docker rmi -f 镜像ID/NAME
容器:
运行容器:
docker run [可选参数] image
-it 进入容器交换模式
-d 后台运行
–name 容器运行的名字
-p 启动容器端口
-p 容器外端口:容器内端口 -p 8080:80
docker run -it ubuntu /bin/bash
docker run -itd --name mysql-test -p 3306:3306 -e MYSQL_ROOT_PASSWORD=123456 mysql
列出运行容器:
docker ps 列出正在运行的容器
docker ps -a 列出所用容器
退出容器:
exit 退出停止
ctrl + P+Q 退出不停止
删除容器:
docker rm 容器ID
容器操作:
docker start/stop/restart/kill 容器ID
查看日志:

进入正在运行的容器:
docker exec -it 容器ID /bin/bash
docker attach 容器ID
docker安装nginx
#搜索镜像 docker search nginx
#拉取镜像 docker pull nginx:latest
#启动镜像 docker run -d --name nginx-test -p 8080:80 nginx
-d 容器在docker后台启动运行
--name 容器的名字
-p 将docker内的80端口映射到宿主机8080端口
docker安装Tomcat
#下载 docker pull tomcat:9.0
#启动 docker run --name tomcat-docker -p 3355:8080 -d tomcat
#进入容器 docker exec -it tomcat-docker /bin/bash
将webapps.dist 改名为webapps
docker安装es
下载: docker pull elasticsearch:6.8.15
docker network create somenetwork
启动: docker run -d --name elasticsearch --net somenetwork -p 9200:9200 -p 9300:9300 -e "discovery.type=single-node" -e ES_JAVA_OPTS="-Xms64m -Xmx512m" elasticsearch:6.8.15
-e 指定参数
测试: curl localhost:9200
[root@rocketmq-nameserver1 ~]# curl localhost:9200
{
"name" : "D2_EXml",
"cluster_name" : "docker-cluster",
"cluster_uuid" : "9VHRwjyVQd-kP1D5lxFvhQ",
"version" : {
"number" : "6.8.15",
"build_flavor" : "default",
"build_type" : "docker",
"build_hash" : "c9a8c60",
"build_date" : "2021-03-18T06:33:32.588487Z",
"build_snapshot" : false,
"lucene_version" : "7.7.3",
"minimum_wire_compatibility_version" : "5.6.0",
"minimum_index_compatibility_version" : "5.0.0"
},
"tagline" : "You Know, for Search"
}
查看docker CPU情况
docker stats
可视化
下载: docker pull portainer/portainer:alpine
启动: docker run -d -p 8088:9000 --restart=always -v /var/run/docker.sock:/var/run/docker.sock --privileged=true portainer/portainer:alpine
访问: http://192.168.139.128:8088
docker镜像讲解
什么是镜像?
镜像是一种轻量级、可执行的独立软件包,用来打包软件运行环境基于运行环境的开发软件,它包含运行某个软件需要的所有内容,包含代码运行时、库、环境遍历和配置文件。
所有的应用,直接打包docker镜像,就可以直接跑起来。
如何得到镜像:
从远程仓库下载
从朋友拷贝
自己制作一个镜像DockerFile
镜像加载原理
联合文件系统UnionFS
[外链图片转存失败,源站可能有防盗链机制,建议将图片保存下来直接上传(img-m6TtDRHy-1622964932314)(C:\Users\Administrator\AppData\Roaming\Typora\typora-user-images\1617960239735.png)]
[外链图片转存失败,源站可能有防盗链机制,建议将图片保存下来直接上传(img-2pjs06Nr-1622964932318)(C:\Users\Administrator\AppData\Roaming\Typora\typora-user-images\1617960435428.png)]

分层理解
commit镜像
docker commit 提交容器成为一个新的副本
docker commit -m="描述" -a="作者" 容器ID 目标镜像名:[TAG]
docker数据卷
docker:应用和环境打包成一个镜像
如果数据都在容器中,那么我们容器删除,数据就会丢失?数据需要持久化
MySQL,容器删除了!MySQL数据可不可以存储在本地
容器之间有个数据共享的技术!docker容器产生的数据同步到本地
这就是卷技术,目录的挂载,将我们容器内的目录挂在到Linux文件系统目录上
使用数据卷
使用方式1
使用命令:docker run -v 容器外的目录:容器内目录
#案列1
docker run -it -v /home/test:/home ubuntu /bin/bash
#扩展 查看容器具体信息
docker inspect 容器ID
#案例2
docker run --name mysql-docker -p 3306:3306 -v /home/mysql/conf:/etc/mysql/conf.d -v /home/mysql/data:/var/lib/mysql -e MYSQL_ROOT_PASSWORD=root -d mysql:8.0
--name 容器运行的名字
-d 后台运行
-p 端口映射
-e 运行参数
-v 数据卷挂载
使用方式2
#匿名挂载
docker run -v 容器内路径
docker run --name nginx-docker -p 80:80 -v /etc/nginx -d nginx:latest
#具名挂载
docker run --name nginx-docker -p 80:80 -v juming-nginx:/etc/nginx -d nginx:latest
#docker的工作目录: /var/lib/docker
[root@rocketmq-nameserver1 docker]# ls -l
总用量 20
drwx--x--x. 4 root root 120 4月 8 21:40 buildkit
drwx-----x. 10 root root 4096 4月 9 21:35 containers
drwx------. 3 root root 22 4月 8 21:40 image
drwxr-x---. 3 root root 19 4月 8 21:40 network
drwx-----x. 62 root root 8192 4月 9 21:35 overlay2
drwx------. 4 root root 32 4月 8 21:40 plugins
drwx------. 2 root root 6 4月 8 21:40 runtimes
drwx------. 2 root root 6 4月 8 21:40 swarm
drwx------. 2 root root 6 4月 9 17:00 tmp
drwx------. 2 root root 6 4月 8 21:40 trust
drwx-----x. 6 root root 4096 4月 9 21:35 volumes
进入volumes/juming-nginx/_data 就可以看到挂载的NGINX目录
#卷的操作
docker volume create/ls/inspect/prune/rm
#查看挂载
docker volume inspect juming-nginx
[root@rocketmq-nameserver1 _data]# docker volume inspect juming-nginx
[
{
"CreatedAt": "2021-04-09T21:35:54+08:00",
"Driver": "local",
"Labels": null,
"Mountpoint": "/var/lib/docker/volumes/juming-nginx/_data",
"Name": "juming-nginx",
"Options": null,
"Scope": "local"
}
]
扩展
docker run --name docker-nginx-test -p 80:80 -v juming-nginx:/etc/nginx:ro -d nginx:latest
docker run --name docker-nginx-test -p 80:80 -v juming-nginx:/etc/nginx:rw -d nginx:latest
ro 只读挂载readonly
rw 可度可写挂载
初识dockerfile
dockerfile就是用来构建docker镜像的文件
1、创建一个名为dockerfile的文件
touch dockerfile
2、编辑文件,内容如下:
FROM centos
VOLUME ["volume01","volume02"]
CMD echo "----end----"
CMD /bin/bash
3、构建
docker build -f /var/lib/docker/docker-volumn-dockfile/dockerfile -t mycentos:1.0 .
扩展
容器间数据卷共享
--volumes-from 容器名
docker run --name docker02 --volumes-from docker01 ubuntu:latest
docker02共享docker01的数据卷
多个MySQL实现数据共享
#mysql3306
docker run -d -p 3306:3306 -v /etc/mysql/conf.d -v /var/lib/mysql -e MYSQL_ROOT_PASSWORD=root --name mysql3306 mysql:8.0
#mysql3307
docker run -d -p 3307:3307 -e MYSQL_ROOT_PASSWORD=root --name mysql3307 --volumes-from mysql3306 mysql:8.0
dockerfile
什么是 Dockerfile?
dockerfile使用来构建docker镜像的文件!命令参数脚本
构建步骤:
1、编写一个dockerfile文件
2、docker build 构建一个镜像
3、docker run 运行镜像
4、docker push 发布镜像(DockerHub、阿里云镜像仓库)
使用 Dockerfile 定制镜像
基础知识
1、每个保留字(指令)都是必须是大写字母
2、执行顺序从上到下执行
3、#表示注释
4、每一个指令都会创建提交一个新的镜像层,并提交
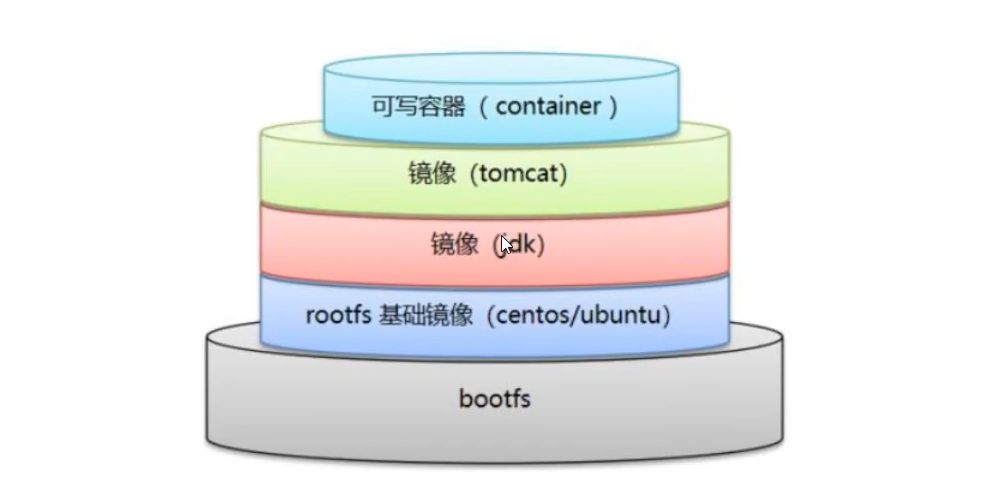
dockerfile指令


实战:构建自己的centos
创建文件:/usr/local/docker/dockerfile/mycentos 文件内容如下
FROM centos
MAINTAINER XIAOMAO<1585748457@QQ.COM>
ENV MYPATH /usr/local
WORKDIR $MYPATH
RUN yum -y install vim
RUN yum -y install net-tools
EXPOSE 80
CMD echo $MYPATH
CMD echo "------end------"
CMD /bin/bash
构建镜像
docker build -f /usr/local/docker/dockerfile/mycentos -t mycentos:v1 .
-f dockerfile文件
-t 镜像名:标签
. 代表本次执行的上下文路径
运行测试:docker run -it mycentos:v1 /bin/bash
扩展:查看镜像构建过程
docker history b72e45a11ad9【镜像ID】
实战:dockerfile构建tomcat镜像
准备jdk tomcat 压缩包
-rw-rw-r--. 1 xiaomao xiaomao 8340063 3月 19 22:20 apache-tomcat-7.0.52.tar.gz
-rw-rw-r--. 1 xiaomao xiaomao 195132576 4月 10 11:04 jdk-8u251-linux-x64.tar.gz
编写dockerfile文件
FROM centos
MAINTAINER XIAOMAO<1585748457@QQ.COM>
COPY readme.txt /usr/local/readme.txt
ADD jdk-8u251-linux-x64.tar.gz /usr/local/
ADD apache-tomcat-7.0.52.tar.gz /usr/local/
RUN yum -y install vim
ENV MYPATH /usr/local
WORKDIR $MYPATH
ENV JAVA_HOME /usr/local/jdk1.8.0_251
ENV CLASSPATH $JAVA_HOME/lib/dt.jar:$JAVA_HOME/lib/tools.jar
ENV CATALINA_HOME /usr/local/apache-tomcat-7.0.52
ENV CATALINA_BASE /usr/local/apache-tomcat-7.0.52
ENV PATH $PATH:$JAVA_HOME/bin:$CATALINA_HOME/lib:$CATALINA_HOME/bin
EXPOSE 8080
CMD /usr/local/apache-tomcat-7.0.52/bin/startup.sh && tail -F /usr/local/apache-tomcat-7.0.52/bin/logs/catalina.out
构建镜像
docker build -f /usr/local/docker/dockerfile/mytomcat/dockerfile -t mytomcat:v1 .
运行测试
docker run -it --name mytomcat-docker mytomcat:v1 /bin/bash
docker run -d --name mytomcat-docker -p 8080:8080 mytomcat:v1
#进入容器内启动tomcat
docker exec -it 容器ID /bin/bash
发布镜像到dockerhub
#注册登录
https://hub.docker.com/signup
#登录
docker login -u xiaomao #回车输入密码
#在服务器上提交
docker push 用户名/镜像名:TAG
docker push xiaomao/mytomcat:v1
小结

docker网络
docker0
docker是如何处理网络访问的?
原理
我们启动一个docker容器,docker就会给docker容器分配一个IP,我们只要安装了docker,就会一个网卡docker0,桥接模式,使用技术是evth-pair技术,容器和容器之间的网络是可以凭ping通的!


网络拓扑图

结论:Tomcat01与Tomcat02公用一个路由docker0,容器在不指定IP情况下,docker0都会为容器分配一个IP
–link
说明:容器间通过名字通讯
#--link链接到centos01
docker run -itd --name centos03 --link centos01 centos:7 /bin/bash
docker exec -it centos03 ping centos01
效果:
[root@rocketmq-nameserver1 mytomcat]# docker exec -it centos03 ping centos01
PING centos01 (172.17.0.4) 56(84) bytes of data.
64 bytes from centos01 (172.17.0.4): icmp_seq=1 ttl=64 time=0.124 ms
64 bytes from centos01 (172.17.0.4): icmp_seq=2 ttl=64 time=0.125 ms
64 bytes from centos01 (172.17.0.4): icmp_seq=3 ttl=64 time=0.121 ms
探究原理:
[root@rocketmq-nameserver1 mytomcat]# docker exec -it centos03 cat /etc/hosts
127.0.0.1 localhost
::1 localhost ip6-localhost ip6-loopback
fe00::0 ip6-localnet
ff00::0 ip6-mcastprefix
ff02::1 ip6-allnodes
ff02::2 ip6-allrouters
172.17.0.4 centos01 a60e4e0e3f85
172.17.0.7 d7868f031ca9
docker exec -it centos01 ping centos03 ping的通吗?–不可以
自定义网络
查看所有网络
[root@rocketmq-nameserver1 ~]# docker network ls
NETWORK ID NAME DRIVER SCOPE
757727110f70 bridge bridge local
fde3d0a3f717 host host local
011b819d9b7a none null local
a9a74af7b18d somenetwork bridge local
自定义网络命令
docker network create --driver bridge --subnet 192.168.0.0/16 --gateway 192.168.0.1 mynet
--driver bridge 网络链接方式
--subnet 192.168.0.0/16 子网
--gateway 192.168.0.1 网关
mynet 自己取的名字
效果:
[root@rocketmq-nameserver1 ~]# docker network ls
NETWORK ID NAME DRIVER SCOPE
757727110f70 bridge bridge local
fde3d0a3f717 host host local
0366e43ca5dc mynet bridge local
011b819d9b7a none null local
a9a74af7b18d somenetwork bridge local
查看:
[root@rocketmq-nameserver1 ~]# docker network inspect mynet
[
{
"Name": "mynet",
"Id": "0366e43ca5dce6d063e31dee392150fa2e906533bd405c563d1d259172e69894",
"Created": "2021-04-10T19:35:17.090781686+08:00",
"Scope": "local",
"Driver": "bridge",
"EnableIPv6": false,
"IPAM": {
"Driver": "default",
"Options": {},
"Config": [
{
"Subnet": "192.168.0.0/16",
"Gateway": "192.168.0.1"
}
]
},
"Internal": false,
"Attachable": false,
"Ingress": false,
"ConfigFrom": {
"Network": ""
},
"ConfigOnly": false,
"Containers": {},
"Options": {},
"Labels": {}
}
]
启动容器指定自定义网络
docker run -d -P --name tomcat-net01 --net mynet tomcat:9.0
docker run -d -P --name tomcat-net02 --net mynet tomcat:9.0
--net mynet 指定网络
查看,多了两个container
[root@rocketmq-nameserver1 ~]# docker network inspect mynet
[
{
"Name": "mynet",
"Id": "0366e43ca5dce6d063e31dee392150fa2e906533bd405c563d1d259172e69894",
"Created": "2021-04-10T19:35:17.090781686+08:00",
"Scope": "local",
"Driver": "bridge",
"EnableIPv6": false,
"IPAM": {
"Driver": "default",
"Options": {},
"Config": [
{
"Subnet": "192.168.0.0/16",
"Gateway": "192.168.0.1"
}
]
},
"Internal": false,
"Attachable": false,
"Ingress": false,
"ConfigFrom": {
"Network": ""
},
"ConfigOnly": false,
"Containers": {
"8c2fe224e4b3e1d6dd44e4b1a2e6a4d443339499141e84c7ad26b4a7a8e10430": {
"Name": "tomcat-net01",
"EndpointID": "d21b1a34f164b8722fd61037b91e151bb883d5eadbadf44146d8111afbcdc499",
"MacAddress": "02:42:c0:a8:00:02",
"IPv4Address": "192.168.0.2/16",
"IPv6Address": ""
},
"a64b99861a42cfa0b16ce0cc3bfd698812700986c8639ddd76bfc47d4c0382c2": {
"Name": "tomcat-net02",
"EndpointID": "4c2f200b8eea913c036096d1d5277f0e4b4f707982da14ad2a3194fadbf3f038",
"MacAddress": "02:42:c0:a8:00:03",
"IPv4Address": "192.168.0.3/16",
"IPv6Address": ""
}
},
"Options": {},
"Labels": {}
}
]
#ping测试
[root@rocketmq-nameserver1 ~]# docker exec -it tomcat-net01 ping tomcat-net02
PING tomcat-net02 (192.168.0.3) 56(84) bytes of data.
64 bytes from tomcat-net02.mynet (192.168.0.3): icmp_seq=1 ttl=64 time=0.144 ms
64 bytes from tomcat-net02.mynet (192.168.0.3): icmp_seq=2 ttl=64 time=0.123 ms
[root@rocketmq-nameserver1 ~]# docker exec -it tomcat-net02 ping tomcat-net01
PING tomcat-net01 (192.168.0.2) 56(84) bytes of data.
64 bytes from tomcat-net01.mynet (192.168.0.2): icmp_seq=1 ttl=64 time=0.040 ms
64 bytes from tomcat-net01.mynet (192.168.0.2): icmp_seq=2 ttl=64 time=0.117 ms
网络连通
连接一个容器到网络
[root@rocketmq-nameserver1 ~]# docker network connect --help
Usage: docker network connect [OPTIONS] NETWORK CONTAINER
Connect a container to a network
Options:
--alias strings Add network-scoped alias for the container
--driver-opt strings driver options for the network
--ip string IPv4 address (e.g., 172.30.100.104)
--ip6 string IPv6 address (e.g., 2001:db8::33)
--link list Add link to another container
--link-local-ip strings Add a link-local address for the container
命令
docker network connect mynet tomcat01
docker network connect mynet tomcat02
# tomcat01,tomcat02加入到mynet中
[root@rocketmq-nameserver1 ~]# docker network inspect mynet
[
{
"Name": "mynet",
"Id": "0366e43ca5dce6d063e31dee392150fa2e906533bd405c563d1d259172e69894",
"Created": "2021-04-10T19:35:17.090781686+08:00",
"Scope": "local",
"Driver": "bridge",
"EnableIPv6": false,
"IPAM": {
"Driver": "default",
"Options": {},
"Config": [
{
"Subnet": "192.168.0.0/16",
"Gateway": "192.168.0.1"
}
]
},
"Internal": false,
"Attachable": false,
"Ingress": false,
"ConfigFrom": {
"Network": ""
},
"ConfigOnly": false,
"Containers": {
"81a23b5a50cdf716d94c2eba6e2dad7c2371a56bc1c9c6bb3351041d538c4043": {
"Name": "tomcat02",
"EndpointID": "acd00d79f587fe12153ef1a03c9313a4c5267b9df52c2b35a4ef292c92b7570b",
"MacAddress": "02:42:c0:a8:00:05",
"IPv4Address": "192.168.0.5/16",
"IPv6Address": ""
},
"8c2fe224e4b3e1d6dd44e4b1a2e6a4d443339499141e84c7ad26b4a7a8e10430": {
"Name": "tomcat-net01",
"EndpointID": "d21b1a34f164b8722fd61037b91e151bb883d5eadbadf44146d8111afbcdc499",
"MacAddress": "02:42:c0:a8:00:02",
"IPv4Address": "192.168.0.2/16",
"IPv6Address": ""
},
"a64b99861a42cfa0b16ce0cc3bfd698812700986c8639ddd76bfc47d4c0382c2": {
"Name": "tomcat-net02",
"EndpointID": "4c2f200b8eea913c036096d1d5277f0e4b4f707982da14ad2a3194fadbf3f038",
"MacAddress": "02:42:c0:a8:00:03",
"IPv4Address": "192.168.0.3/16",
"IPv6Address": ""
},
"f178421a32c960467146bc527b01772d8b60cc4ae41cc50510487496114abdd1": {
"Name": "tomcat01",
"EndpointID": "c62afddf7689d5ddd95ecb05c3ac00592f718a3dfdce1f220e25645e64789bdf",
"MacAddress": "02:42:c0:a8:00:04",
"IPv4Address": "192.168.0.4/16",
"IPv6Address": ""
}
},
"Options": {},
"Labels": {}
}
]
#测试
[root@rocketmq-nameserver1 ~]# docker exec -it tomcat01 ping tomcat-net01
PING tomcat-net01 (192.168.0.2) 56(84) bytes of data.
64 bytes from tomcat-net01.mynet (192.168.0.2): icmp_seq=1 ttl=64 time=0.064 ms
64 bytes from tomcat-net01.mynet (192.168.0.2): icmp_seq=2 ttl=64 time=0.137 ms
[root@rocketmq-nameserver1 ~]# docker exec -it tomcat01 ping tomcat02
PING tomcat02 (192.168.0.5) 56(84) bytes of data.
64 bytes from tomcat02.mynet (192.168.0.5): icmp_seq=1 ttl=64 time=0.041 ms
64 bytes from tomcat02.mynet (192.168.0.5): icmp_seq=2 ttl=64 time=0.126 ms
实战:Redis集群
创建网络
docker network create --driver bridge --subnet 192.169.0.0/16 --gateway 192.169.0.1 redis
通过脚本创建6个Redis配置文件
for port in $(seq 1 6);\
do \
mkdir -p /mydata/redis/node-${port}/conf
touch /mydata/redis/node-${port}/conf/redis.conf
cat << EOF >/mydata/redis/node-${port}/conf/redis.conf
port 6379
bind 0.0.0.0
cluster-enabled yes
cluster-config-file nodes.conf
cluster-announce-ip 192.169.0.1${port}
cluster-announce-port 6379
cluster-announce-bus-port 16379
appendonly yes
EOF
done
启动6个Redis
docker run -p 6371:6379 -p 16371:16379 --name redis-1 \
-v /mydata/redis/node-1/data:/data \
-v /mydata/redis/node-1/conf/redis.conf:/etc/redis/redis.conf \
-d \
--net redis \
--ip 192.169.0.11 \
redis:latest redis-server /etc/redis/redis.conf
docker run -p 6372:6379 -p 16372:16379 --name redis-2 \
-v /mydata/redis/node-2/data:/data \
-v /mydata/redis/node-2/conf/redis.conf:/etc/redis/redis.conf \
-d \
--net redis \
--ip 192.169.0.12 \
redis:latest redis-server /etc/redis/redis.conf
docker run -p 6373:6379 -p 16373:16379 --name redis-3 \
-v /mydata/redis/node-3/data:/data \
-v /mydata/redis/node-3/conf/redis.conf:/etc/redis/redis.conf \
-d \
--net redis \
--ip 192.169.0.13 \
redis:latest redis-server /etc/redis/redis.conf
docker run -p 6374:6379 -p 16374:16379 --name redis-4 \
-v /mydata/redis/node-4/data:/data \
-v /mydata/redis/node-4/conf/redis.conf:/etc/redis/redis.conf \
-d \
--net redis \
--ip 192.169.0.14 \
redis:latest redis-server /etc/redis/redis.conf
docker run -p 6375:6379 -p 16375:16379 --name redis-5 \
-v /mydata/redis/node-5/data:/data \
-v /mydata/redis/node-5/conf/redis.conf:/etc/redis/redis.conf \
-d \
--net redis \
--ip 192.169.0.15 \
redis:latest redis-server /etc/redis/redis.conf
docker run -p 6376:6379 -p 16376:16379 --name redis-6 \
-v /mydata/redis/node-6/data:/data \
-v /mydata/redis/node-6/conf/redis.conf:/etc/redis/redis.conf \
-d \
--net redis \
--ip 192.169.0.16 \
redis:latest redis-server /etc/redis/redis.conf
创建集群,进入任意一个节点创建
docker exec -it 容器ID /bin/sh
redis-cli --cluster create 192.169.0.11:6379 192.169.0.12:6379 192.169.0.13:6379 192.169.0.14:6379 192.169.0.15:6379 192.169.0.16:6379 --cluster-replicas 1
查看集群
cluster info
cluster nodes
实战:springboot微服务打包docker镜像
步骤
1、构建springboot项目
2、打包应用
3、编写dockerfile
FROM openjdk:8u282-slim-buster
COPY *.jar /app.jar
CMD ["--server.port=8080"]
EXPOSE 8080
ENTRYPOINT ["java","-jar","/app.jar"]
4、构建镜像
docker build -t springboot-docker-web:1.0.0 .
5、发布运行
docker run -d --name springboot-docker -p 8080:8080 springboot-docker-web:1.0.0
6、测试
curl http://localhost:8080/sayHello
docker Compose
简介
微服务服务太多,手动build,run麻烦
docker compose来轻松管理容器,定义运行多个容器
官方简介:
Compose 是用于定义和运行多容器 Docker 应用程序的工具。通过 Compose,您可以使用 YML 文件来配置应用程序需要的所有服务。然后,使用一个命令,就可以从 YML 文件配置中创建并启动所有服务。
Compose 使用的三个步骤:
使用 Dockerfile 定义应用程序的环境。
使用 docker-compose.yml 定义构成应用程序的服务,这样它们可以在隔离环境中一起运行。
最后,执行 docker-compose up 命令来启动并运行整个应用程序。
Compose 安装
1、Linux 上我们可以从 Github 上下载它的二进制包来使用,最新发行的版本地址:https://github.com/docker/compose/releases。
运行以下命令以下载 Docker Compose 的当前稳定版本:
curl -L "https://github.com/docker/compose/releases/download/1.24.1/docker-compose-$(uname -s)-$(uname -m)" -o /usr/local/bin/docker-compose
要安装其他版本的 Compose,请替换 1.24.1。
2、将可执行权限应用于二进制文件:
chmod +x /usr/local/bin/docker-compose
3、创建软链:
ln -s /usr/local/bin/docker-compose /usr/bin/docker-compose
4、测试是否安装成功:
docker-compose --version
使用
1、准备,创建一个测试目录:
mkdir composetest
cd composetest
在测试目录中创建一个名为 app.py 的文件,并复制粘贴以下内容:
//-----------
import time
import redis
from flask import Flask
app = Flask(__name__)
cache = redis.Redis(host='redis', port=6379)
def get_hit_count():
retries = 5
while True:
try:
return cache.incr('hits')
except redis.exceptions.ConnectionError as exc:
if retries == 0:
raise exc
retries -= 1
time.sleep(0.5)
@app.route('/')
def hello():
count = get_hit_count()
return 'Hello World! I have been seen {} times.\n'.format(count)
//-----------
在此示例中,redis 是应用程序网络上的 redis 容器的主机名,该主机使用的端口为 6379。
在 composetest 目录中创建另一个名为 requirements.txt 的文件,内容如下:
//-----------
flask
redis
//-----------
2、创建 Dockerfile 文件,在 composetest 目录中,创建一个名为的文件 Dockerfile,内容如下:
//------------
FROM python:3.7-alpine
WORKDIR /code
ENV FLASK_APP app.py
ENV FLASK_RUN_HOST 0.0.0.0
RUN apk add --no-cache gcc musl-dev linux-headers
COPY requirements.txt requirements.txt
RUN pip install -r requirements.txt
COPY . .
CMD ["flask", "run"]
//------------
3、创建 docker-compose.yml,在测试目录中创建一个名为 docker-compose.yml 的文件,然后粘贴以下内容:
//------------
# yaml 配置
version: '3'
services:
web:
build: .
ports:
- "5000:5000"
redis:
image: "redis:alpine"
//------------
该 Compose 文件定义了两个服务:web 和 redis。
web:该 web 服务使用从 Dockerfile 当前目录中构建的镜像。然后,它将容器和主机绑定到暴露的端口 5000。此示例服务使用 Flask Web 服务器的默认端口 5000 。
redis:该 redis 服务使用 Docker Hub 的公共 Redis 映像。
4、使用 Compose 命令构建和运行您的应用,在测试目录中,执行以下命令来启动应用程序:
docker-compose up
如果你想在后台执行该服务可以加上 -d 参数:
docker-compose up -d
yaml配置指令参考:https://www.runoob.com/docker/docker-compose.html
搭建博客:https://docs.docker.com/compose/wordpress/
version: '3'
services:
db:
image: mysql:5.7
volumes:
- db_data:/var/lib/mysql
restart: always
environment:
MYSQL_ROOT_PASSWORD: somewordpress
MYSQL_DATABASE: wordpress
MYSQL_USER: wordpress
MYSQL_PASSWORD: wordpress
wordpress:
depends_on:
- db
image: wordpress:latest
ports:
- "8000:80"
restart: always
environment:
WORDPRESS_DB_HOST: db:3306
WORDPRESS_DB_USER: wordpress
WORDPRESS_DB_PASSWORD: wordpress
WORDPRESS_DB_NAME: wordpress
volumes:
db_data: {}
实战:自己编写微服务上线
1、编写项目,加入Redis
2、编写Dockerfile,参考“springboot微服务打包docker镜像”
3、编写docker-compose
4、执行docker-compose up -d
docker Swarm
简介
Docker Swarm 是 Docker 的集群管理工具。它将 Docker 主机池转变为单个虚拟 Docker 主机。 Docker Swarm 提供了标准的 Docker API,所有任何已经与 Docker 守护程序通信的工具都可以使用 Swarm 轻松地扩展到多个主机。
支持的工具包括但不限于以下各项:
Dokku
Docker Compose
Docker Machine
Jenkins
原理
如下图所示,swarm 集群由管理节点(manager)和工作节点(work node)构成。
swarm mananger:负责整个集群的管理工作包括集群配置、服务管理等所有跟集群有关的工作。
work node:即图中的 available node,主要负责运行相应的服务来执行任务(task)。
初始化
[root@iZ7xv2ybh1v2we7h6q4ih9Z ~]# docker swarm init --advertise-addr 172.21.72.136
Swarm initialized: current node (6dzqmqs8ohp8l4o8lxjkh3e24) is now a manager.
To add a worker to this swarm, run the following command:
docker swarm join --token SWMTKN-1-4iwry4d9d7cv20s5oiwggigu6u3k76c2n58bppuu27bsh85hod-11x3ulpevbkw7t9n28ho85y11 172.21.72.136:2377
To add a manager to this swarm, run 'docker swarm join-token manager' and follow the instructions.
获取令牌
docker swarm join-token manager #加入管理节点
docker swarm join-token worker #加入工作节点
体会
[root@iZ7xv2ybh1v2we7h6q4ih9Z ~]# docker service --help
Usage: docker service COMMAND
Manage services
Commands:
create Create a new service
inspect Display detailed information on one or more services
logs Fetch the logs of a service or task
ls List services
ps List the tasks of one or more services
rm Remove one or more services
rollback Revert changes to a service's configuration
scale Scale one or multiple replicated services
update Update a service
docker service create -p 80:80 --name nginx-test nginx:latest #创建服务
docker service update --replicas 3 nginx-test #修改服务
hp8l4o8lxjkh3e24) is now a manager.
To add a worker to this swarm, run the following command:
docker swarm join --token SWMTKN-1-4iwry4d9d7cv20s5oiwggigu6u3k76c2n58bppuu27bsh85hod-11x3ulpevbkw7t9n28ho85y11 172.21.72.136:2377
To add a manager to this swarm, run ‘docker swarm join-token manager’ and follow the instructions.
> 获取令牌
docker swarm join-token manager #加入管理节点
docker swarm join-token worker #加入工作节点
> 体会
[root@iZ7xv2ybh1v2we7h6q4ih9Z ~]# docker service --help
Usage: docker service COMMAND
Manage services
Commands:
create Create a new service
inspect Display detailed information on one or more services
logs Fetch the logs of a service or task
ls List services
ps List the tasks of one or more services
rm Remove one or more services
rollback Revert changes to a service’s configuration
scale Scale one or multiple replicated services
update Update a service
docker service create -p 80:80 --name nginx-test nginx:latest #创建服务
docker service update --replicas 3 nginx-test #修改服务






















 19万+
19万+

 被折叠的 条评论
为什么被折叠?
被折叠的 条评论
为什么被折叠?








