模块依赖关系图#
此功能仅在Ultimate版本中受支持。
使用大型多模块项目时,有时检查模块及其依赖项在图形中的连接方式会更方便。
为此,IntelliJ IDEA支持Uml支持插件的UML图。默认情况下安装并启用该插件。
您可以查看,分析和管理 以下模块的UML图:
要查看有关Spring和Maven图的文档,请参阅Spring和 Maven 依赖关系图的相应部分。
查看模块依赖关系图#
-
在“ 项目”工具窗口中,选择要查看其图表的项目(项目/模块)。
-
右键单击所选项目,然后从上下文菜单中选择 Diagram | 显示图表(Ctrl+Shift+Alt+U)。
-
从打开的列表中,选择要创建的图表的类型。
IntelliJ IDEA显示模块及其依赖项。
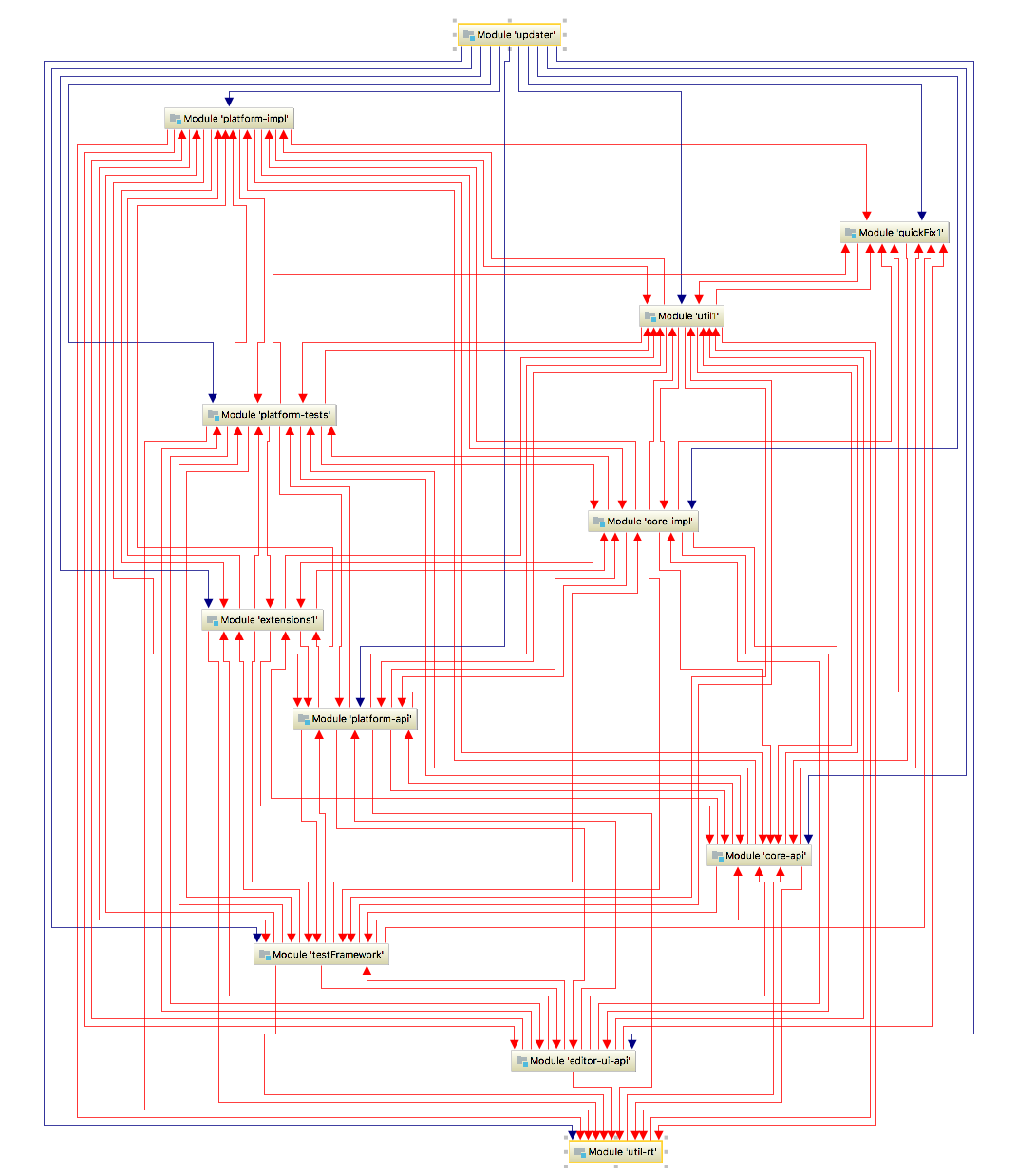
使用Java模块时,请记住以下几点:
-
IntelliJ IDEA每个IntelliJ IDEA模块只允许一个Java模块。
-
您也可以为JDK模块创建一个图表。例如,右键单击java.jnlp文件,然后从上下文菜单中选择Java Modules Diagram。
-
您可以在编辑器中打开module-info.java文件,也可以从上下文菜单中创建一个图表。
分析模块图#
生成模块依赖关系图后,您可以分析模块及其依赖关系。
对于Project模块,当IntelliJ IDEA显示模块依赖关系之间的连接(箭头)时,将遵循UML约定。但是,IntelliJ IDEA使用以下颜色来显示模块和依赖项之间的某些连接:
-
蓝色箭头保留用于库和模块依赖项
-
绿色 - 用于测试依赖项
-
红色 - 用于循环依赖
在使用Java模块的项目中,您可以轻松找到 命名 或 自动 模块,因为IntelliJ IDEA以不同的颜色显示它们:
-
brown保留给IntelliJ IDEA模块
-
黄色是为命名模块保留的 (包含module-info.java)
-
蓝色保留用于自动模块
IntelliJ IDEA使用粗体箭头显示模块和传递依赖关系之间的连接。在这种情况下,您始终可以看到模块中的内容。
管理模块依赖关系图#
IntelliJ IDEA允许您管理执行基本图表操作的图表,例如跳转到源代码,查找用法等。
检查以下有用的操作:
-
如果你有一个包含大量模块和连接的大图 - 用于Alt+mouse 放大图的不同部分。
-
您可以跳转到源代码 - 选择所需的项目,然后按 F4
-
如果图表中的项目太多,您可以快速找到模块或库 - 按下 Ctrl+F 并打开列表,选择您要查找的元素。

-
您可以在项目文件中查看图元素的用法 - 选择所需的元素,然后按Ctrl+Alt+F7。

类图#
此功能仅在Ultimate版本中受支持。
IntelliJ IDEA允许您在项目的包中生成图表。此类图表始终反映应用程序中实际类和方法的结构。
在开始使用Uml之前,请确保已安装并启用了Uml支持插件,如安装,更新和卸载插件中所述。
查看包装图#
-
在“ 项目”工具窗口中,右键单击要为其创建图表的包,然后选择“ 图”| 显示图(Ctrl+Shift+Alt+U))。
-
在打开的列表中,选择Java Class Diagram PHP Class Diagrams。IntelliJ IDEA为类及其依赖项生成UML图。
分析类图#
要查看方法,字段和其他代码元素的列表,请在图编辑器顶部的图工具栏上选择相应的图标。

列表将根据您可以更改的所选可见性级别显示。例如,要仅查看受保护的方法,请单击![]() 图工具栏,然后 从列表中选择protected。IntelliJ IDEA显示此类方法,
图工具栏,然后 从列表中选择protected。IntelliJ IDEA显示此类方法,![]() 旁边有修饰符图标()。
旁边有修饰符图标()。
您可以单击该![]() 图标以查看类依赖项。IntelliJ IDEA遵循 UML约定 来显示类之间的关系。
图标以查看类依赖项。IntelliJ IDEA遵循 UML约定 来显示类之间的关系。

单击图中的类时,IntelliJ IDEA会使不在同一个包中的类变灰。当您在包含内部包的包上生成图表时,这可能会有所帮助。
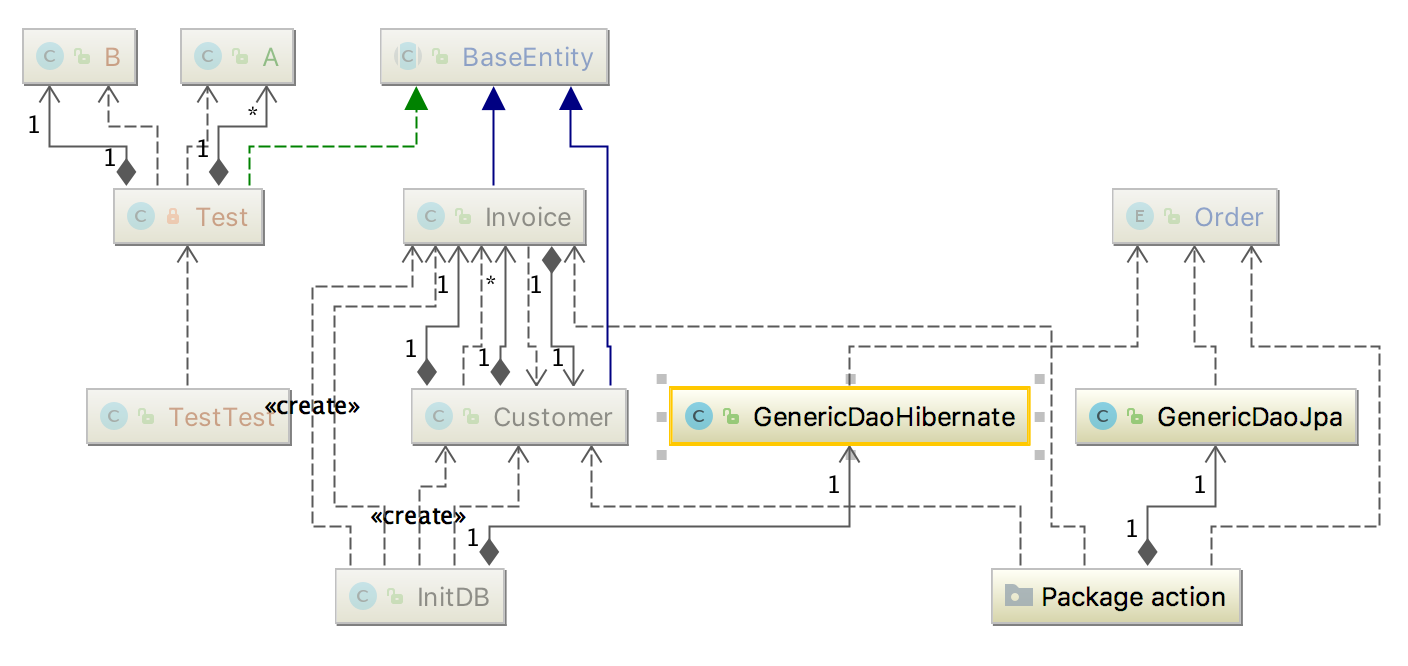
管理类图#
使用图表时,使用图表编辑器中的上下文菜单执行不同的任务。您可以查看类的成员,添加新的,删除现有的,查看实现,检查父类,执行基本重构,添加注释等。
将现有类添加到图表#
-
按Space。
-
在打开的搜索字段中,开始键入要添加的类的名称。然后,从建议列表中选择所需的类。
如果要添加超出项目范围的类,请选中“ 包括非项目项”复选框。
将新成员添加到课程#
您可以在图编辑器中执行一些正向工程。
-
在图编辑器中,右键单击任意位置,然后从上下文菜单中选择“ 新建”。然后选择要创建的代码元素。
-
根据您的选择,IntelliJ IDEA将打开相应的对话框,您可以在其中指定创建新元素所需的信息。
IntelliJ IDEA将项目添加到您的图表以及项目树中。
查看实现和父类#
您可以在图中查看实现和父类。如果IntelliJ IDEA找到多个父类或实现,则会显示相应项的列表。选择查看父项及其子项之间连接所需的项。
-
在图编辑器中,选择要查看其实现或父类的项。
-
右键单击项目,然后从上下文菜单中分别选择“ 显示实现”(Ctrl+Alt+B)或“ 显示父项”(Ctrl+Alt+P)。
配置图表设置#
您可以配置图表设置,以便在创建图表时默认使用某些选项。
-
在“ 设置/首选项” 对话框(Ctrl+Alt+S)中,转到“ 工具”| 图表。
-
在右侧窗格中,选择默认情况下要查看的选项,然后单击“ 确定” 以应用更改。
版权所有#
您的项目可能包含您希望通过版权保护的文件。您可以使用版权配置文件,而不是单独在每个文件中插入版权声明。
IntelliJ IDEA允许您在项目的包中生成图表。此类图表始终反映应用程序中实际类和方法的结构。 范围)本文将被纳入。
对于同一项目中的文件,您可能需要多个不同的版权声明。在这种情况下,您可以配置多个配置文件并将它们与不同的范围相关联。
版权设置通过VCS共享,这就是您必须使用共享范围的原因。本地范围不适用于版权配置文件配置。
配置新的版权资料#
-
在“ 设置/首选项”对话框(Ctrl+Alt+S)中,转到“ 编辑器”| 版权| 版权简介。
-
单击
 并命名新配置文件。
并命名新配置文件。 -
输入版权声明文字。
您可以输入纯文本或配置Velocity模板。对于模板,请使用 变量,然后单击“ 验证”以确保正确配置。

将配置文件分配给文件范围#
-
在“ 设置/首选项”对话框(Ctrl+Alt+S)中,转到“ 编辑器”| 版权。
-
单击
 (Alt+Insert),然后从列表中选择现有共享范围。
(Alt+Insert),然后从列表中选择现有共享范围。如有必要,您可以定义新范围。单击选择范围以在页面下部添加范围或修改现有链接。
-
从“ 版权”列表中,选择要与范围链接的配置文件。

-
应用更改并关闭对话框。
将版权文本插入文件#
-
要将文本插入单个文件,请在编辑器中将其打开,按Alt+Insert,然后从弹出窗口中选择“ 版权 ”。
-
要将文本插入到一组文件中,请右键单击“项目”工具窗口中的节点,然后选择“ 更新版权”。系统将提示您选择要更新通知的范围。
节点可以包括属于不同范围的文件。在这种情况下,将根据分配的配置文件生成版权声明。
如果节点包含不属于任何范围的文件,IDE将为其分配默认配置文件。
更新版权文字#
-
在“ 设置/首选项”对话框(Ctrl+Alt+S)中,转到“ 编辑器”| 版权| 版权简介。
-
选择必要的配置文件并编辑版权文本。
-
在Regex中检测注释中的版权字段,请指定一个正则表达式,用于查找文件中的现有版权声明。
-
在“ 如果旧版权匹配字段允许替换版权”字段中,请指定IDE将用于搜索应更新版权文本的文件的正则表达式。
例如,如果要更新其版权中包含2000-2006和2010-2016年份的所有文件中的版权文本,请指定
20[0-1][0-6]。 -
应用更改并关闭对话框。
-
在“项目”工具窗口中,右键单击要为其更新文本的节点,然后选择“ 更新版权”。
设置默认版权资料#
默认配置文件的设置将应用于未明确包含在配置文件所涵盖的任何范围内的文件。
-
在“ 设置/首选项”对话框(Ctrl+Alt+S)中,转到“ 编辑器”| 版权。
-
从默认项目版权列表中,选择要用作默认配置文件的配置文件。
宏#
宏提供了一种方便的方法来自动执行编写代码时经常执行的重复过程。您可以录制,编辑和播放宏,为它们指定快捷方式并共享它们。
-
宏可用于文件中与编辑器相关的操作。
-
您无法记录按钮单击,导航到弹出窗口以及访问工具窗口或菜单。
可以在没有名称的情况下使用临时宏。对于永久宏,请指定唯一名称。
录制宏#
-
打开“ 编辑”菜单,指向“ 宏”,然后单击“ 启动宏录制”。
-
执行您要记录的必要操作。
-
打开“ 编辑”菜单,指向“ 宏”,然后单击“ 停止宏录制”。
-
在“ 输入宏名称”对话框中,指定新宏的名称,然后单击“ 确定”。如果宏仅供临时使用,则可以将名称留空。
播放宏#
-
要播放临时宏,请打开“ 编辑”菜单,指向“ 宏”,然后单击“ 播放最后一个宏”。
-
要播放命名宏,请打开“ 编辑”菜单,指向“ 宏”,然后单击必要的宏名称。
编辑宏#
-
打开“ 编辑”菜单,指向“ 宏”,然后单击“ 编辑宏”。
将键盘快捷键绑定到宏#
-
打开“设置/首选项”(Ctrl+Alt+S)并单击“ 键盘映射”。
-
创建新的键映射或从键盘列表中选择键映射。
-
展开“ 宏”节点,然后选择要为其创建键盘快捷方式的宏。
-
右键单击宏,然后在上下文菜单中选择“ 添加键盘快捷键 ”。
-
在“ 输入键盘快捷方式”对话框中,按下组合键以用作快捷方式。击键立即反映在First Stroke字段中。(可选)选择“ 第二个笔划”复选框并指定第二个笔划。当您按下按键时,“ 预览”字段将显示您按下的按键,如果按键已在使用中,“ 冲突”字段将显示警告。
注意:使用鼠标指针,因为任何击键都被解释为快捷方式。
-
使用鼠标指针 单击“ 确定 ”以创建快捷方式并将其与宏绑定。
-
应用更改。






















 849
849











 被折叠的 条评论
为什么被折叠?
被折叠的 条评论
为什么被折叠?








