任务三 使用vim编辑器配置网络
【子任务一】使用【setup】命令配置IP地址
第一步:运行【setup】命令
使用【setup】命令配置IP地扯。在命令行下输入【setup】命令后按Enter键确定,弹出“Choose a Tool”如下对话框:

选择“网络配置”行,按Enter键。
第二步:选择网络配置
在弹出的对话框中,选择“设备配置”行,按Enter,如下图:

第三步:选择网卡
在弹出的对话框中,选中“eth0”后按Enter键,Linux系统的第一张网卡就为“eth0”,如下图:

第四步:填写IP地址
在弹出的IP地址对话框中,按Tab键将光标移动到Use DHCP后面的[ ]中,按空格键取消[ ]中的(*),填写IP地址,最后按Tab键把光标移动到“OK”后按Enter键确认IP地址,如下图:

第五步:保存IP地址配置选项
填写好IP地址后按Tab键,将光标移动到【Save】后按Enter保存IP地址的填写,然后再按Tab键,将光标移到【Save&Quit】后按Enter保存配置并保存,如下图:

第六步:重启网络服务并查看IP地址信息
修改IP后,需重启network 服务才能使配置的IP地址生效:
【service network restart】重新启动网络服务
【ifconfig -a】查询IP地址配置信息;如下图:

此时配置的IP地址还没有生效,将在下一个子任务中完成IP地址的生效。
【子任务二】 使用vim打开网路开关
第一步:打开网卡配置文件
【vim /etc/sysconfig/network-scripts/ifcfg-eth0】打开网卡配置文件:如下图:
第二步:编辑“ifcfg-eth0”文件
按i、a、o任意一键,进入编辑模式,此时最下方会有“插入”标记,表示文件处于编辑模式,将光标移动到第五行,将“ONBOOT=no”改为“ONBOOT=yes”,如下图:

第三步:退出并保存编辑的文件
修改完信息后,按Esc,退出编辑模式,输入【:wq】保存并退出,如下图:

第四步:打开网络的总开关
使用【vim /etc/sysconfig/network】命令打开网络总开关的配置文件,按i键进行编辑,配置如下

除了上面两个基本控制语句外,还可以增加以下控制语句:
GATEWAY:X.X.X.X #设置系统网关的IP地址
GATEWAYDEV:YYY #设置连接网关的网络设备为YYY。
DOMAINNAME: pan #设置本机的域名为pan
DISDDMAIN: pan #在有NIS系统的网路中,设置NIS域名为pan
如下图:

第五步:重启网络服务
【service network restasrt】重启network服务生效
【ifconfig】查询IP地址信息
如下图:

第六步:总结vim编辑器的简单操作
【vim 后跟文件名】;
【:wq】写入磁盘(Write)并退出(Quit);
【:q】不保存退出;
【:q!】强制退出;
【子任务三】 使用vim配置DSN地址
第一步:打开DSN的配置文件
【vim /etc/resolv.conf】打开DSN配置文件;
第二步:配置DSN地址
按i进入编辑模式,输入如下字符:
第三步: 总结vim的使用
(1)指令模式/一般模式:控制光标的移动、字符、字或行的删除;
(2)编辑模式/插入模式:只有在Inmosert Mode下,才可以做文字输入,按Esc键可回到指令模式。
(3)末行模式:将文件保存或退出vim,也可以配置编辑环境。
【子任务四】配置网卡多IP地址信息
第一步:使用命令配置临时IP地址
【ifcongfig eth0 1.1.1.2 netmask 255.0.0.0】配置网卡的临时IP地址;
第二步:临时将一个网卡绑定多个IP
【ifconfig eth0:1 1.1.1.3 netmask 255.0.0.0】;
第三步:一个网卡永久绑定多个IP
复制配置文件ifcfg-eth0 为ifcfg-eth0:1;
使用【cd /etc/ssconfig/network-srcipt】进入网卡文件存放目录,使用【cp ifcfg-eth0 ifcfg-eth0:1】复制网卡文件为ifcfg-eth0:1,然后使用【vim ifcfg-eth0:1】修改其中的IP地址。
【子任务五】操作网卡与测试网络
第一步:通过命令操作网卡
【ifconfig eth0 down】关闭网卡;
【ifconfig eth0 up】启用网卡;
【ifconfig】查看网卡IP地址与物理地址相关信息;
【子任务六】启动图形界面还是字符界面
第一步:打开inittab配置文件
【vim /etc/inittab】打开/etc/inittab,截图如下:

几个运行级分别表示如下信息:
0-关机,让系统关闭所有进程并关机;
1-单用户字符界面;
2-不具备网络文件系统功能的多用户字符界面;
3-具备网络文件系统功能的多用户字符界面;
4-保留不用;
5-具备网络功能的图形用户界面;
第二步:修改Linux启动模式
进入编辑模式,将光标定位到最后一行“id:5:initdefault”中,修改数字。如果数字是5,启动后进入图形界面,设为3进入字符终端界面。如下图:

第三步:保存配置文件
输入【:wq】,保存并退出,关闭文件;
第四步:图形与字符界面的切换
【init 5】或【startx】在字符界面下切换到图形界面;
【init 3】图形界面或单用户模式进入字符界面;
【子任务一】进入单用户模式并修改root账户密码
进入单用户模式有两种方式分别如下:
方式一:使用a操作按键进入单用户模式。
第一步: 进入kernel编辑界面
开机进人GRUB,在读秒的时候,按两次a键,编辑kernel 参数。
第二步: 编辑kernel启动参数
进人kernel编辑界面,输人空格后,再输人数字【1】或【single】,如下图所示,以告诉Linux内核后续的启动过程需要进人单用户模式,然后按Enter键即可进人单用户模式。
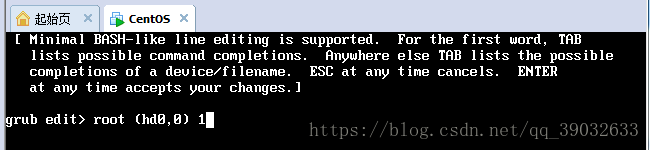
第三步:用【passwd】命令修改root 密码
系统无须密码进人单用户模式,使用【passwd】命令修改root 账户口令。
输人【passwd】命令,然后按Enter 键,系统等待输人新的root密码,输人完成后按Enter键再次确认新密码,完成后按Enter键即可。
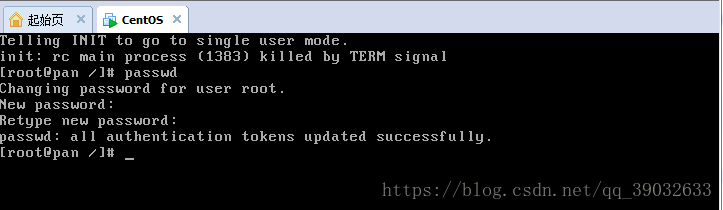
当确认两次密码输入一致后,会看到”successfully“即修改密码成功的提示。
第四步:进入多用户系统
输入【init 3】进入能够提供网络服务的多用户模式文本模式,输入【init 5】进入能够提供网络服务的多用户模式图形界面模式,测试刚才改过的口令。
输入【root】,然后按Enter键输入修改后的新密码,确认即可进入系统。
方式二:使用e操作按键进入单用户模式
第一步:进入kernel选择界面
开机Linux读秒的时候如下图:
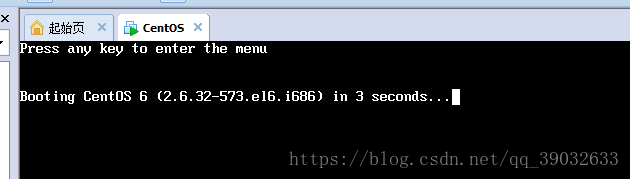
看到这个界面,按e进入如下图界面:
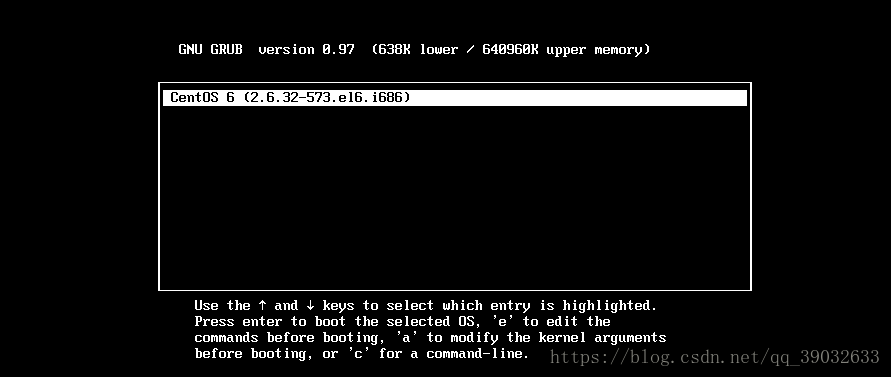
第二步:进入kernel编辑界面
再次按e键,进入有3个菜单的界面,如下图:
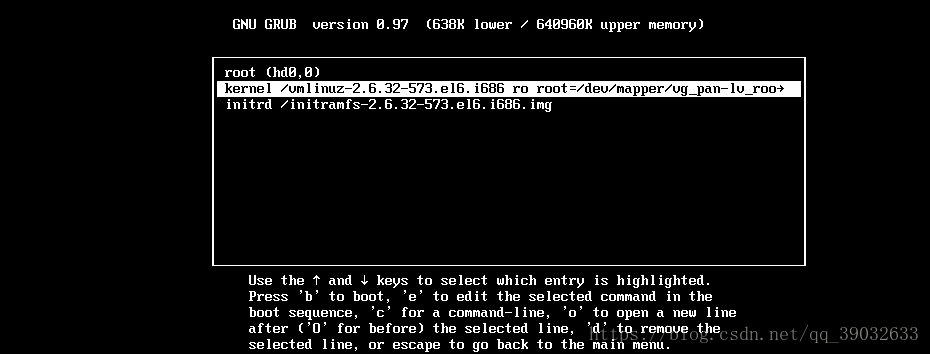
第三步:编辑kernel启动参数
按上下键,移动光标至以”kernel“开头的第二行后再次按e键,编辑Linux启动级别如图:

输入空格后,在行末输入数字【1】或【single】后,按Enter键,系统返回到启动菜单界面如图:
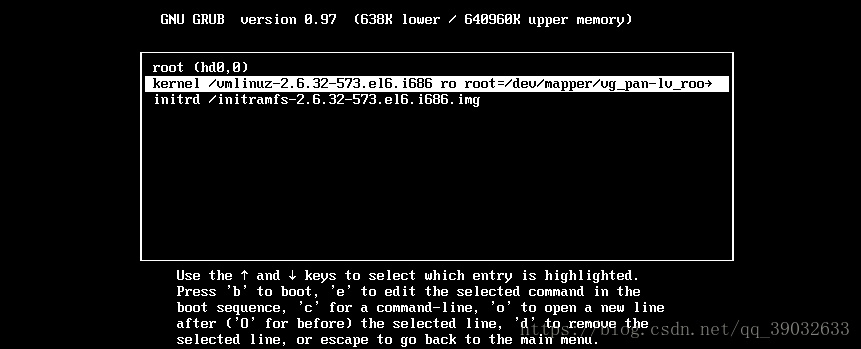
按b键,这时系统开机无须密码,进入单用户模式。
第五步: 使用【passwd】命令修改root 密码
输人【passwd】命令,然后按Enter 键,系统等待输人新的root 密码,输人完成后按Enter 键再次确认输人新的密码,入完成后按Enter 键即可。
当确认两次密码输人一致后,会看到“successfully”即密码修改成功的信息提示。
如果在输人【passwd】后发现,根本没有提示输人新密码,而是直接跳过去,根本没法更改密码,出现这种情况的原因是,默认安装CentOS 6.5 时seLinux 是默认开启的。seLinux 下,passwd 是没法应用的,要临时关闭seLinux。
输人[setenforce 0】关闭stLinux,这样就可以在单用户模式下更改密码了。
【子任务二】给单用户模式加密
首先要对GRUB进行密码配置,修改/boot/grub/grub.conf或者/etc/grub.conf配置文件即可。对单用户模式加密有两种方式如下:
方式一:明文方式
第一步:打开/boot/grub/grub.conf文件
输入【vim/boot/grub/grub.conf】命令,使用vim编辑器打开/boot/grub/grub.conf文件。
第二步:编辑/boot/grub/grub.conf文件
在splashimage这个参数下一行添加:password=密码,如图:
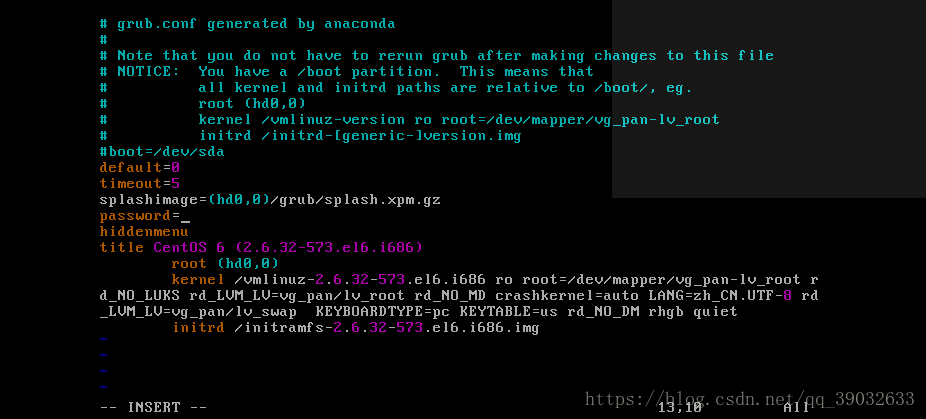
保存后重新启动计算机,再次登陆到GRUB菜单页面的时候就会发现这个时候已经不能按e键编辑启动标签了,需先使用【p】命令,输入正确的密码后才能对启动标签进行编辑.
方式二:MD5加密方式
第一步:给密码进行md5加密
在终端中输入【grub-md5-crypt】后按Enter键,这时系统会要求输入两次相同的密码,之后系统便会输出MD5码,如图所示:
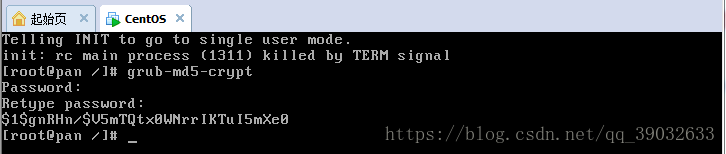
第二步:添加md5密文到/etc/grub.conf文件中
将生成的DM5密文复制下来然后编辑/etc/grub.conf文件,在splashimage这个参数下一行添加:
password --$1$gnRHn/$V5mTQtx0WNrrIKTuI5mXe0
如图所示:
保存后重新启动计算机,再次登陆到GRUB菜单页面使用【p】命令对启动标签进行编辑。
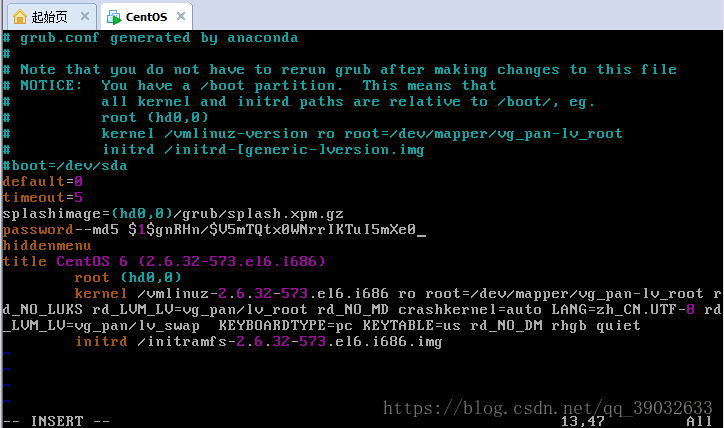
第一步:查看Linux系统中的用户
系统中所有的用户存放文件为/etc/passwd,可通过【vim /etc/passwd】命令打开查看。
第二步:查看用户密码以及有效期的文件
用户密码以及有效期的存放文件/etcadow可通过【vim /etcadow】命令打开查看。
【vim /etcadow】编辑用户密码的存放文件。把user2所在行的第一个冒号与第二个冒号之间的字符删除掉,设置user2的密码为空。
第三步:查看账号所属组文件
/etc/group文件是用户组的配置文件,内容包含用户和用户组,并且能显示出用户是归属哪个用户组或哪几个用户组,因为一个用户可以归属一个或多个不同的用户组,同一用户组的用户之间具有相似的特征。
Linux中每建立一个用户时,同时也建立一个同名的组,此用户默认是加入到此组中。组用户文件存放在/etc/group里面,可以通过【vim /etc/group】命令查看,如图所示:
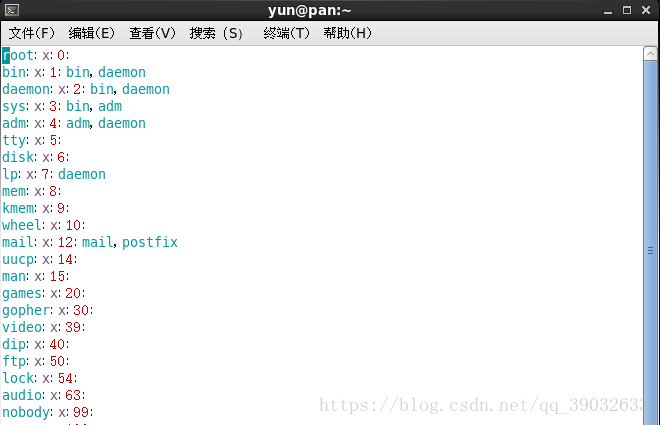
第一列:用户组名称;
第二列:用户组密码;
第三列:GID,即组ID;
第四列:用户列表,每个用户之间用逗号(,)分割,本字段可以为空,如果为空表示用户组为GID的用户名。
第四步:查看用户组密码文件
通过【vim /etc/gshadow】命令可以查看用户组密码存放文件,每个用户组独占一行,如图所示:
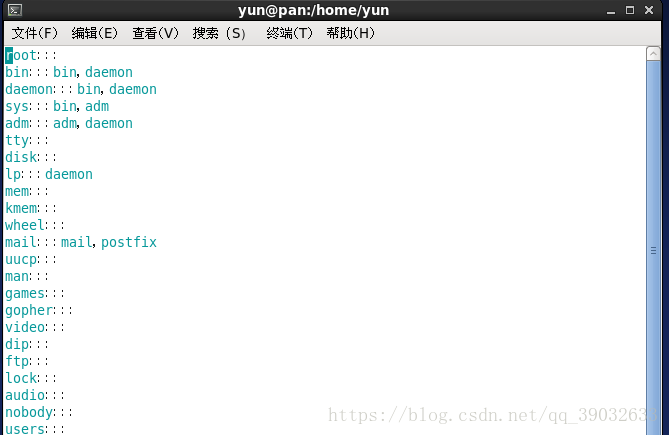
在图中所示有4列,每一列对应的释义如下:
第一列:用户组名称;
第二列:用户组密码,这个段可以是空的或有叹号(!),如果是空的或有叹号(!),表示没有密码;
第三列:用户组管理者,这个字段也可以为空,如果有多个用户组管理者,用“,”号分割;
第四列:组成员,如果有多个成员,用逗号分割。
第五步:建立与删除用户
CentOS中,建立与删除用户的主要命令以及释义如下:
【useradd yhy】新建yhy用户。
【passwd yhy】为yhy用户设置密码,密码输入时无任何显示。
【useradd ybs -d /home/y】新建ybs用户,并指定家目录为/home/y。
【useradd user -d/home/user1】此处可以不加-d参数,因为用户的默认家目录就在/home下与用户名相同的目录。
【useradd user2】增加新用户user2,用户默认家目录为/home/user2。
【userdel yhy】删除用户,但不删除家目录。
【userdel -r ybs】删除ybs用户,并删除用户家目录。
【usermod -l user2 user1】修改用户user1名称为user2。
【usermod -L user2】锁定用户名user2,锁定后user2不能登录。
【usermod -U user2】解锁用户名user2。
【su -user1】root用户切换到普通用户,不需要密码。
【su -root】普通用户切换到root用户,需要root密码。
第六步:建立与管理用户组
CentOS中,建立与管理用户组的主要命令以及释义如下:
【groupsdd grp1】新建用户组grp1。
【groupdel grp1】删除用户组grp1。
【groupmod grp2 grp1】修改用户组名称grp1为grp2。
【gpasswd -a user2 grp2】把用户user2加入到用户组grp2中。
【gpasswd -d user2 grp2】把用户user2从用户组grp2中删除。
第七步:几个重要的命令补充
有关用户的操作还有以下命令,详细释义如下:
【who am i】显示当前以哪个用户登录。
【w】显示目前登入系统的用户详细信息,包括登录IP地址等。
【who】显示目前登入系统的用户简要信息。
【last】记录每个用户的登录次数和持续时间等信息。
【finger】查找并显示用户信息。
【su user】切换用户但不切换当前目录。
【su -user1】切换用户并切换到user的家目录。
【ntsysv】启动/关闭系统中的服务。
【setup】设置系统运行参数。
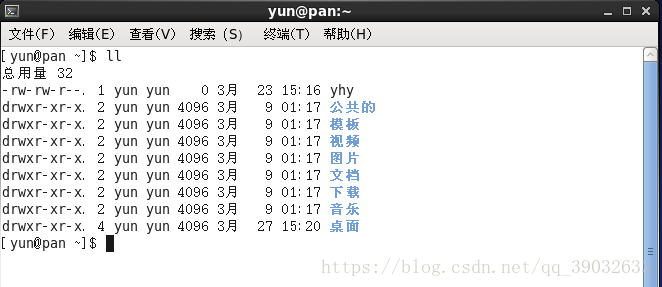
第一个字符一般用来区分文件和目录: d表示是一个目录,事实上在ext2(s中.目录是。个特殊的文件。一表示这是一个普通的文件。1表示这是一个符号链接文件,实际上它指向另一个文件。b.c 分别表示区块设备和其他的外围设备,是特殊类型的文件。
第2~10 个字符是用来表示一般权限,每3 个为一组,左边3个字符表示所有者权限,中间3 个字符表示与所有者同一组的用户的权限,右边3 个字符是其他用户的权限。这3个一组共9 个字符,代表的意义如表所示:
每个目录都有自己的专属目录,即家目录,通常集中放置在/home目录下,这些专属目录的默认权限为rwx------,表示目录所有者本身具有所有权限,其他用户无法进入该目录。执行【mkdir】命令所创建的目录,其默认权限为rwxr-xr-x用户可以根据需要修改目录的权限。
我们把r,w,x分别用数值4,2,1来表示,权限数字之和即可代表对应的权限如下:r:对应的数组4;w:对应的数值2;x:对应的数值1;-:对应的数值0。rwx合起来就是4+2+1=7,一个rwxrwxrwx的权限全开放的文件,数值为777。
【chmod 777 123.txt】把123.txt 文件的权限设置为777。
【chmod 777 /home/user]仅把/home/ user 目录的权限设置为rwxrwxrw。
【chmod -R 777 /home/ user】将整个/home/user 目录与其中的文件和子目录的权限都设置为rwxrwxrwx 。
【chmod u==rwx,g==rx,o==rx 123.txt】把123.txt 文件设置为755 的权限。
这里的u=rwx代表user(文件的拥有者)的权限等于rwx,g=rx代表group(所属组)的权限等于rx,o=rx 代表other(其他人)的权限等于rx。
第三步:更改文件的所有者以及所属组
文件与目录的权限可以改变,使用【chown】命令还可以改变其所有者及所属用户组。 先使用【touch 123.txt】命令创建一个文件后再执行【ls -l】或【ll】命令查看文件的情况.
从图中看出,123.txt文件的所有者为root,所属用户组为root。执行下面命令,把123.txt文件的所有权转移到用户yhy,如图:【chown yhy 123.txt】把123.txt文件的拥有者改为yhy用户。【ls -l】查看文件的详细信息。
要改变所属组,可使用【chown:yhy 123.txt】命令把123.txt文件的所属组改为yhy,然后使用【ls -l】命令查看文件的详细信息,如图:
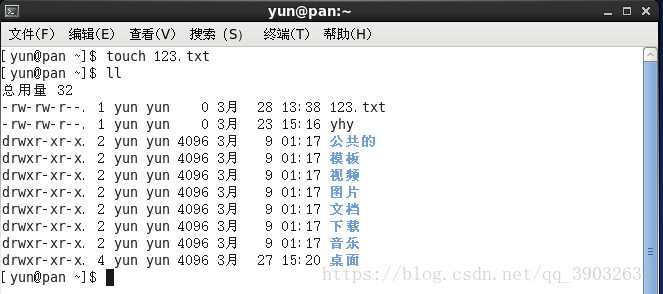
要修改目录的权限,使用-R参数就可以了,方法和前面一样。 除了可以通过【chown】命令改变文件的拥有者以及所属组外,还可以通过【chgrp】命令改变文件的所属组。【chgrp yangs /ect/123.txt】修改/etc/a.txt属组为yangs。【chmod yhy.zck a.txt】或【chmod yhy:zck a.txt】把a.txt文件的拥有者改为yhy,所属组改为zck。
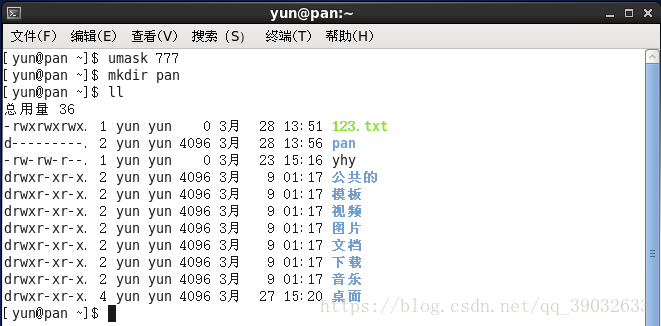
在图中当执行【umask 777】命令后,再建立的文件夹的权限为000。 通常/root账号搭配【umask】命令的数值为022、027和077,普通用户则是采用002,这样所产生的权限依次为755、750、700和775。用户登录系统时,用户环境就会自动执行【umask】命令来决定文件、目录的默认权限。
Linux 引人suid,sgid.sticky 这3 种特殊权限,能够更加方便、有效和安全地控制文件。
在一个目录或文件上加人suid 特殊权限时,如果原来目录或文件的属主具有x(执行)权限,就会用小写的s
来替代x,如果原来文件或目录不具有x(执行)权限,就会用大写的S来代替x。同样sgid、sticky和suid相同。
如果在一个文件或目录上加入sticky权限时,若原文件或目录的其他用户有x权限时,就用小写t代替x;如果没有就用大写T来代替x。
可以用chmod的字符或数字的方式修改特殊权限,如图所示:
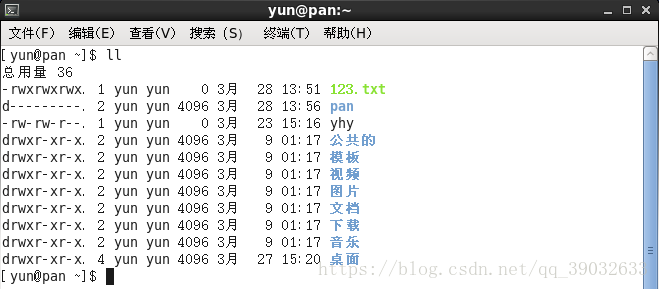
从图的操作结果来看,对于test1这个文件、属组、其他人都没有执行权限,其权限用数字表示为644,通过【chmod 7644 test1】命令都加上特殊权限,然后再通过【ll】命令查看,发现属主、属组、其他用户的执行权限变为S、S、T。 对于test2这个文件,属主、属组、其他人都有执行权限,其权限用数字表示为755,通过【chmod 7755 test1】命令都加上特殊权限,然后再通过【ll】命令查看,发现属主、属组、其他用户的执行权限变为s,s,t。























 被折叠的 条评论
为什么被折叠?
被折叠的 条评论
为什么被折叠?








