Linux运维课程总结--day01
课前准备
1.学习方法:建议用滚雪球的学习方式,
盖房子的学习方法有着明确的目标
2.笔记:要有通用性(联网)
开放性
1.博客园
2.51cto
简书
私有
3.有道云笔记 支持Windows Mac iPhone Android
4.为知笔记
5.印象笔记
6.蚂蚁笔记 作业部落,,,
本地
world 强烈拒绝
记事本 notepad++
typora
Linux是什么
Linux:和我们常见的Windows一样,都是操作系统,但不同的是
Windows:收费,不开源,主要用于日常办公,游戏,娱乐
Linux:免费,开源,主要用于服务器领域,性能稳定,安全
学习后掌握的技术
具备中小型企业服务器的基础运维能力,自动化运维 例如电商,游戏金融物流等
具备中小型企业数据库运维,掌管公司核心命脉系统,例如:银行,金融电商等
具备中小型企业云运维的能力,例如:公司使用的阿里云腾讯云等
具备中小型企业企业集群架构维护,例如:上百台,上千台规模的架构维护与实施
具备中小型企业企业代码发布能力,例如:如何快速对上百台服务器进行项目迭代
具备企业私有云平台的架构及运维,例如构建企业私有云平台
能够解决运维过程中出现的各种问题,例如网站访问慢,数据恢复业务拓展,DDOS攻击等
了解Linux
1.Linux就是一个操作系统,主要是为企业服务的
2.学习Linux需要的基础:看得懂中文
Linux发展历史
自由软件之父Richard M.Stallman在1984年发起了GNU组织copyleft opensource
copyleft代表无版权.copyright代表有版权
opensource free:源代码开放,软件可以随意使用,传播,二次开发,但是使用受GPL 保护
GPL:通用版权许可协议,如果软件被打上GPL,那么任何人都可以对这个软件进行修改,但修改完之后必须将源代码开放出来.
Linux之父Linus Torvalds 林纳斯.托瓦兹在1991年发布了Linux内核.Linux完整叫法叫GNU/Linux
Linux常见发行版
Redhat 企业版RHEL 有问题有专门的红帽工程师解决
Centos 社区版 免费 有问题自行解决
Debian
ubuntu 内核版本高
VMware及Centos7安装过程讲解
1.打开已经安装好的VMware选择新建虚拟机

2.选择自定义安装并选择下一步选择虚拟机硬件兼容性在选择兼容性时选择Workstation 12.0后选择下一步
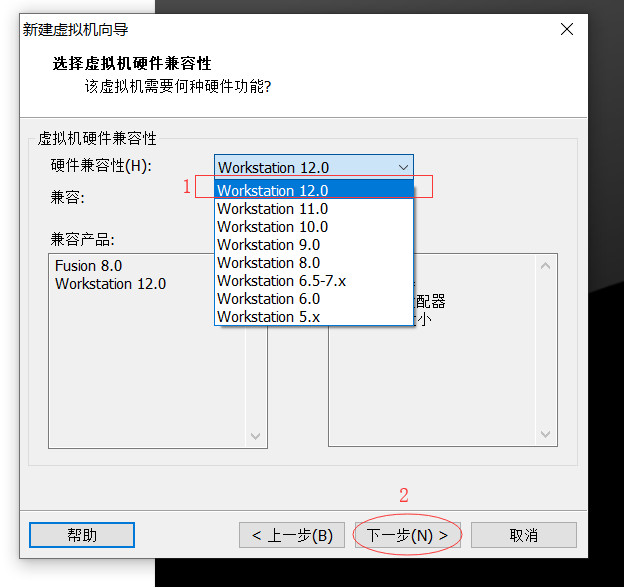
3.在安装来源中选择稍后安装操作系统并点击下一步

4.在选择客户机操作系统时选择安装Linux操作系统在版本选择时选择Centos64位,选择完毕后单机下一步
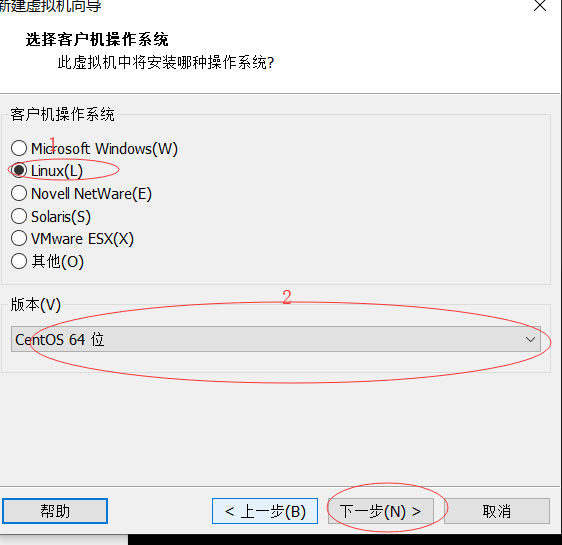
5.编辑虚拟机名称并更改一个自己可以找得到的安装位置,完成后你单击下一步
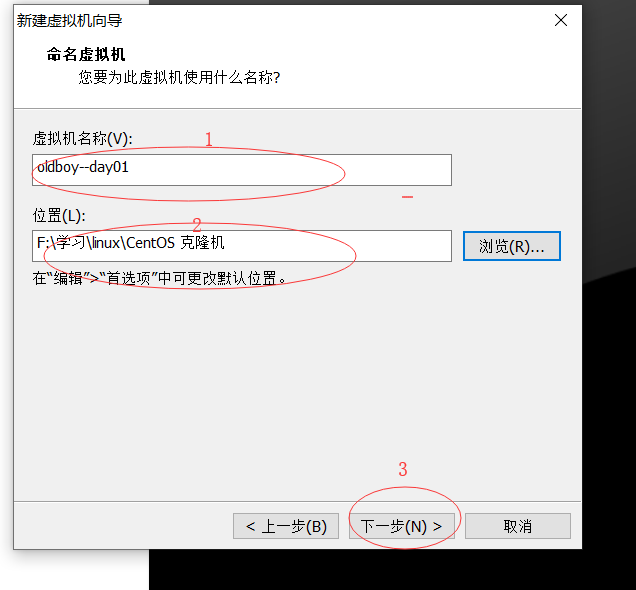
6.选择处理器数量和每个处理器的核心数,在此处目前先选择均为1,并单击下一步
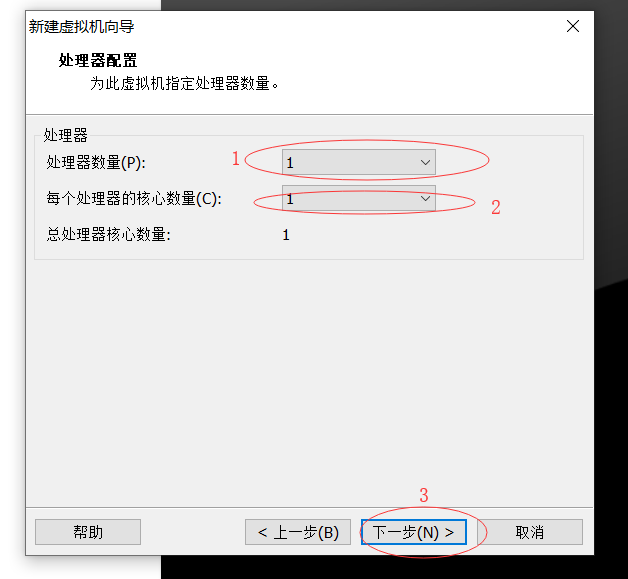
7.此处选择虚拟机的内存,选择相应的虚拟机内存,按需求选择在目前选择2G内存完成后选择下一步
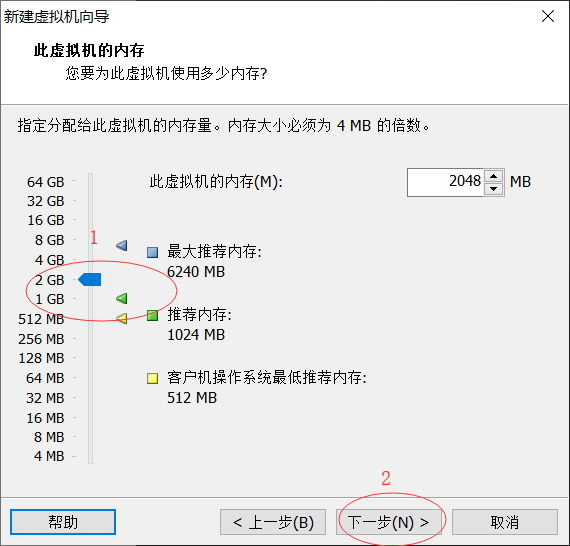
8.选择网络连接时选择使用网络地址转换(NAT)并单击下一步
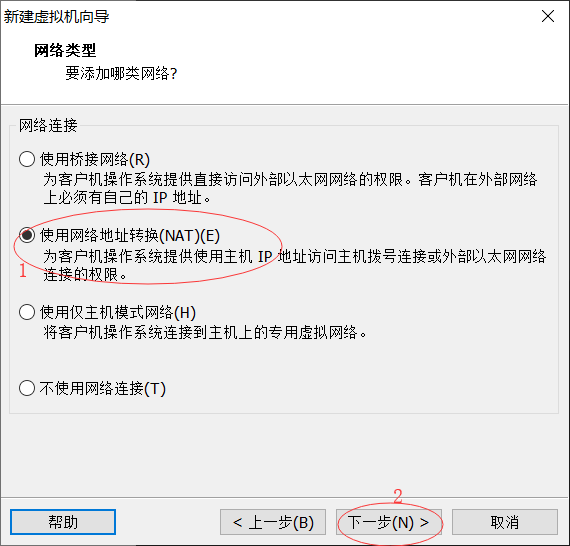
9.选择I/O控制类型时选择默认推荐的LS Iogic并单击下一步

10.创建磁盘类型时选择推荐的SCSI(S)类型,进行下一步操作
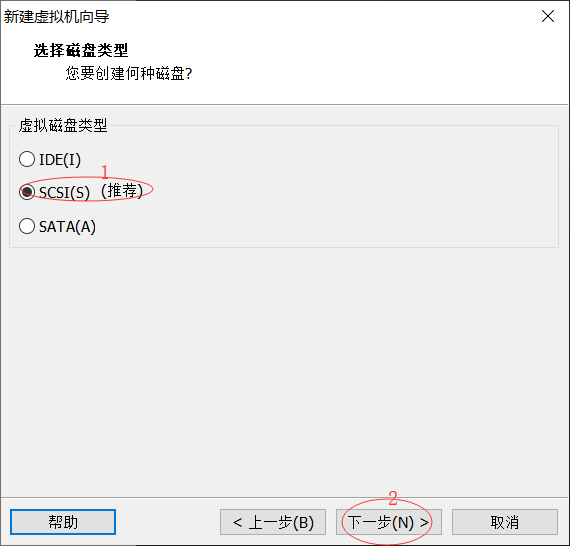
11.选择创建新的虚拟磁盘并进行下一步操作
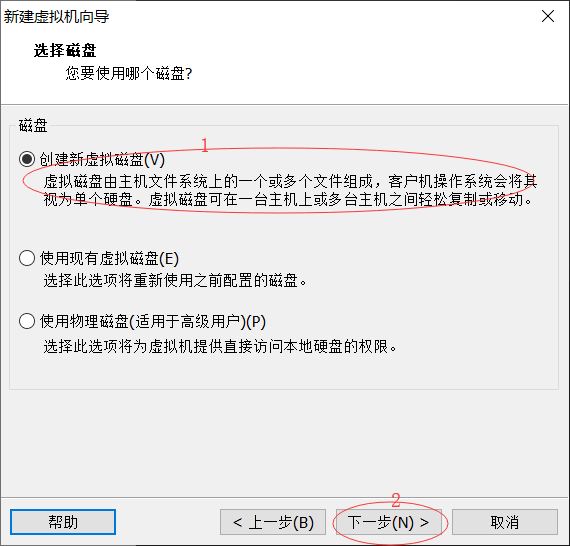
12.选择磁盘大小为40G并选择将虚拟磁盘拆分成多个文件,完成后单机下一步
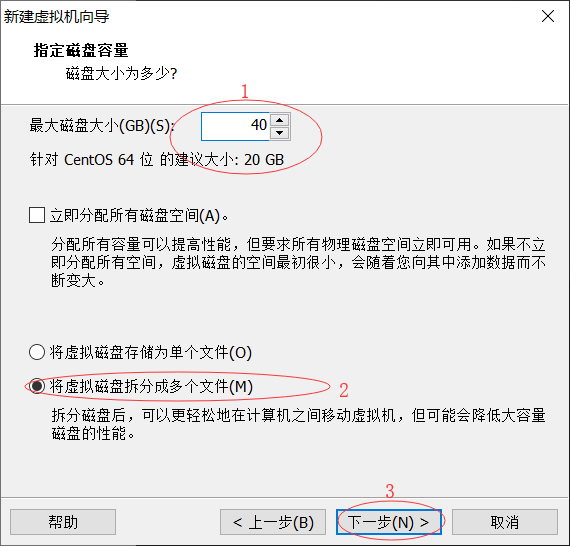
13.单机下一步,此步骤不需要更改
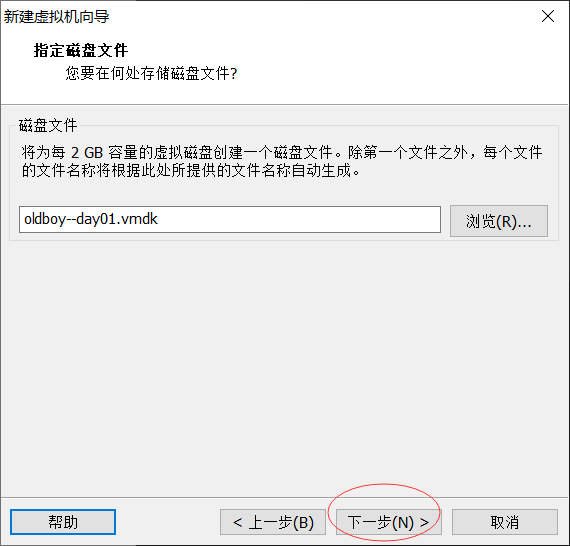
14.检查所配置的虚拟机信息并选择自定义硬件移除不需要的硬件设备如USB,打印机声卡,

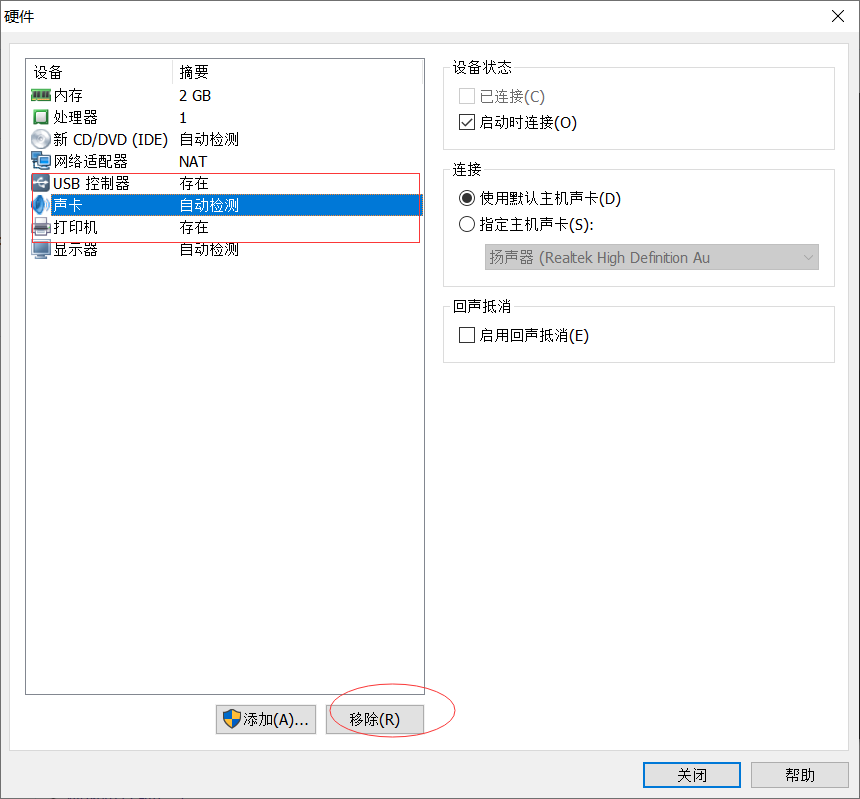
15.选择CD/DCD并选择使用镜像ISO文件并单击浏览找到ISO文件,完成后单击确定
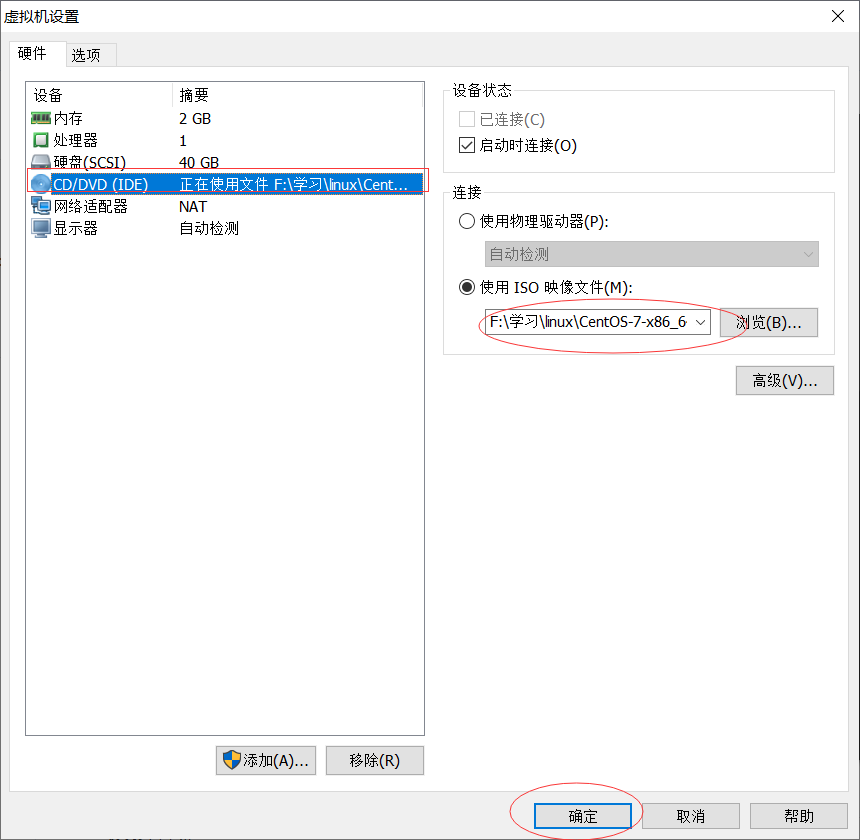
16.选择关闭后单击完成
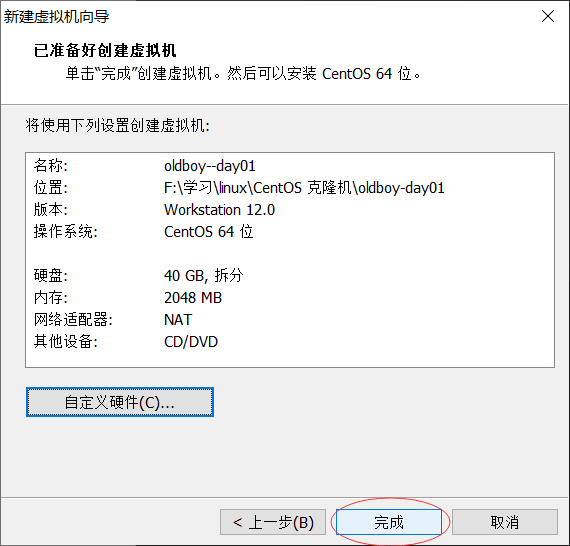
17.创建好虚拟机后单击开启虚拟机
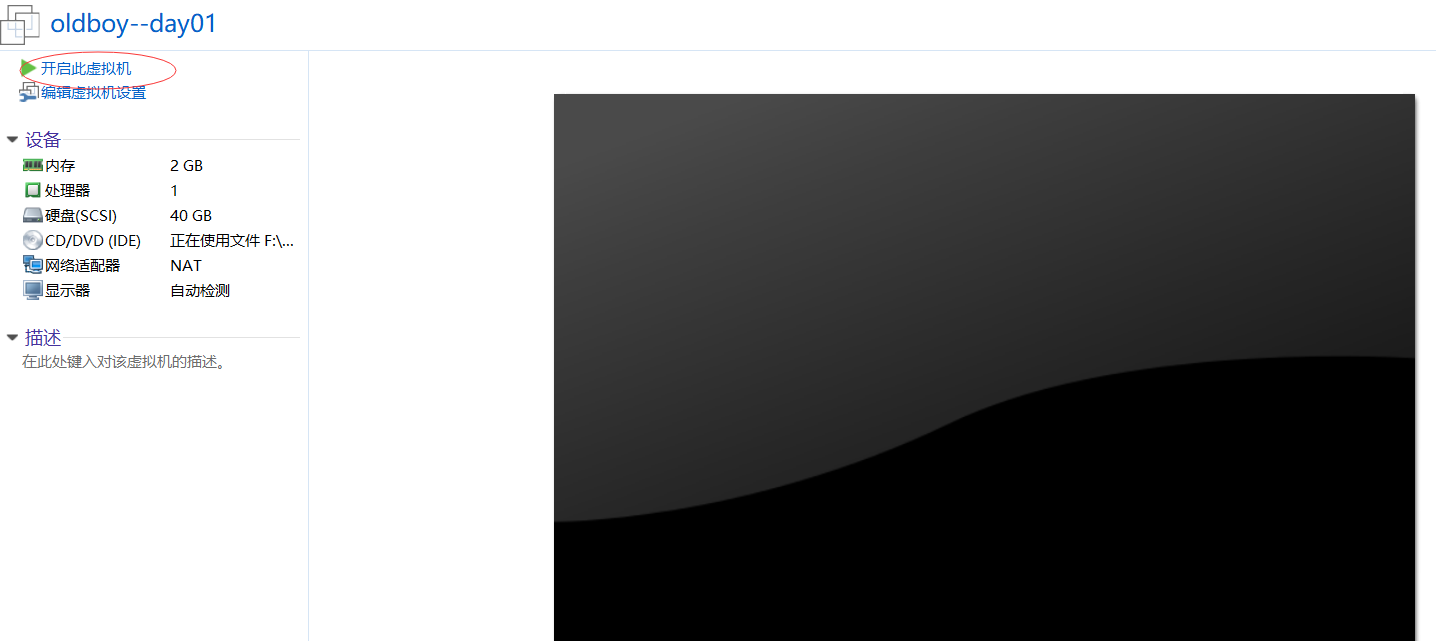
18.打开虚拟机后将鼠标移动到中间并单击一下发现鼠标箭头消失,此时选择上键移动至install Centos 7后按Tab键然后按回车键,进入下一部操作
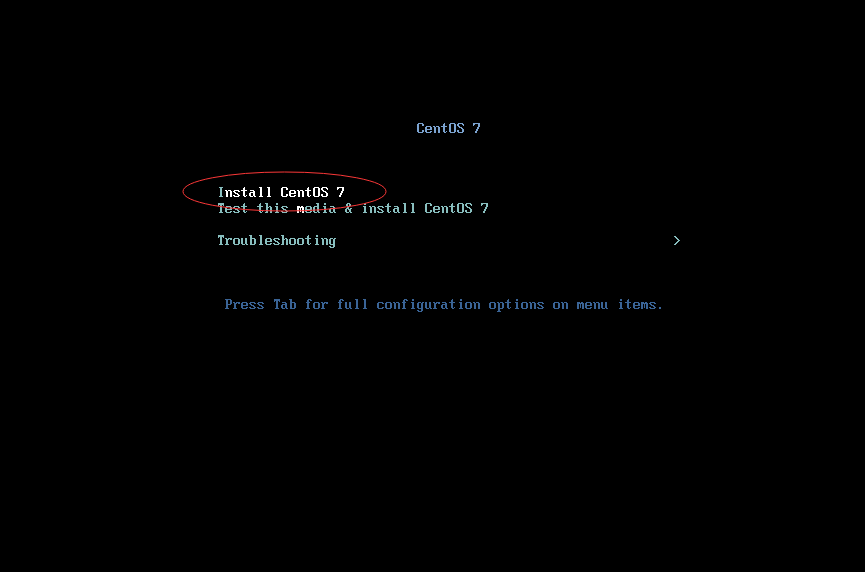
19.进入安装环境语言设置界面后,选择英语作为安装环境的语言后单击Continue
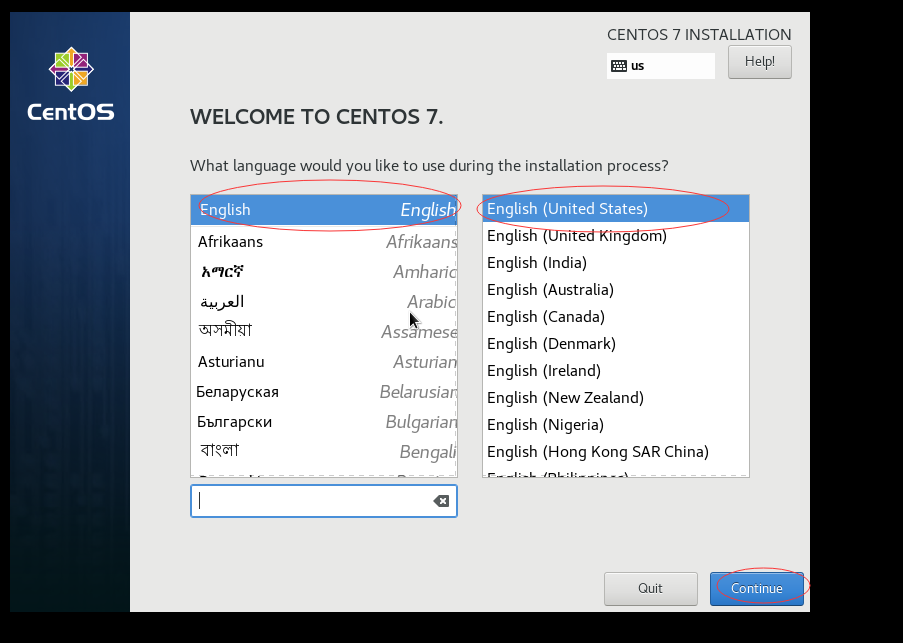
20.选择相应的拾取以此来确定安装环境所使用的系统时间(选择亚洲上海)
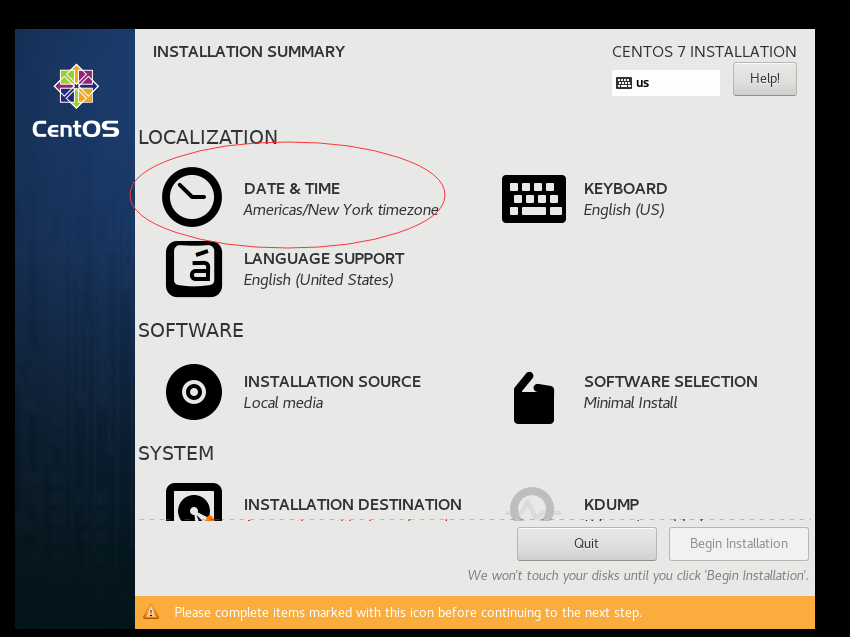
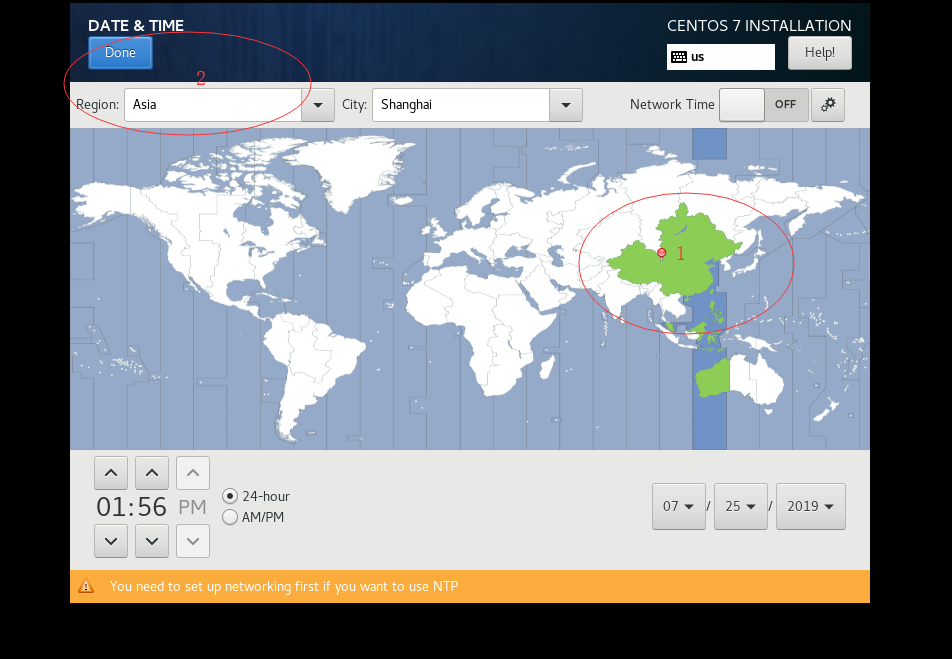
21.选择时区完成后点击Done按钮,完成后选择网络配置
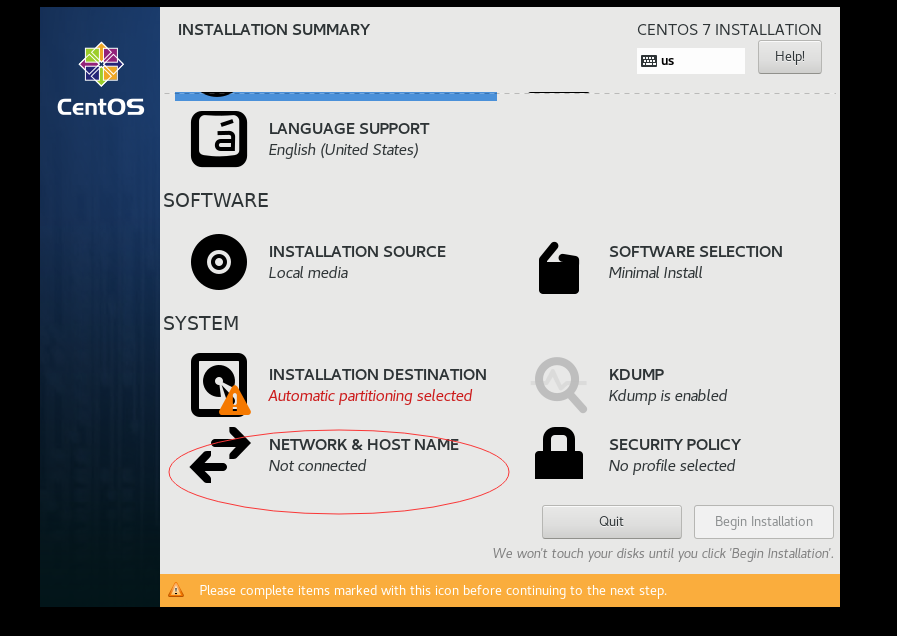
22.点击OFF按钮后点击configure进入下一步操作
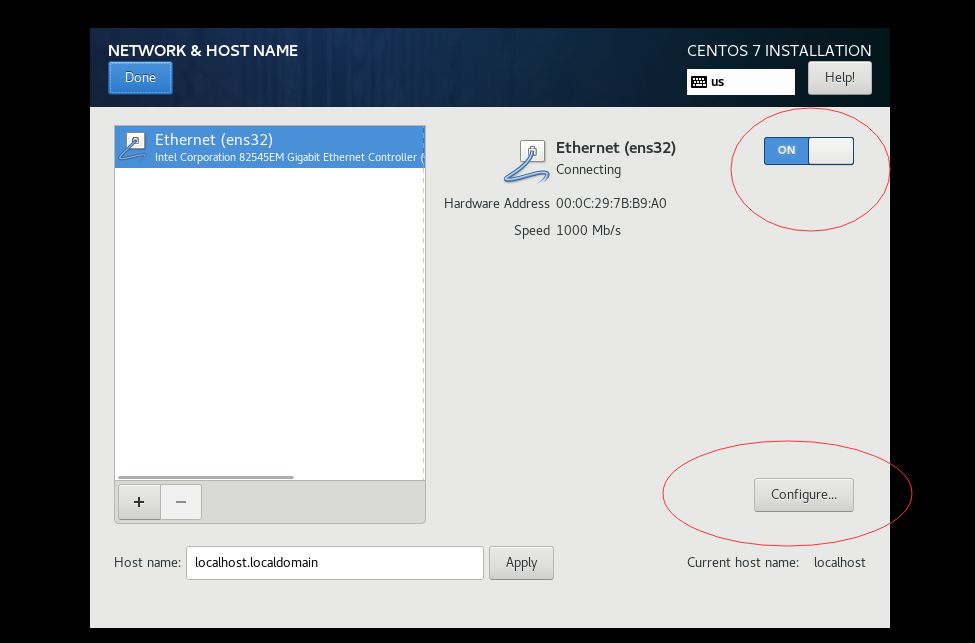
23.选择IPV4Settings并选择Method中的manual
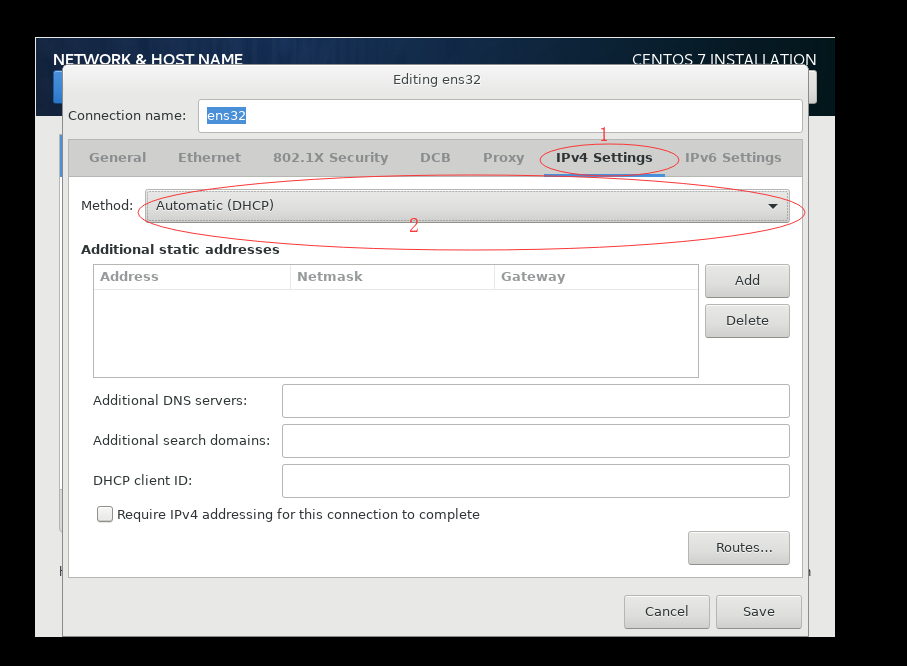
24.更改完成后选择ADD手动输入IP地址为10.0.0.200,子网掩码为255.255.255.0,网关为10.0.0.254,DNS为223.5.5.5
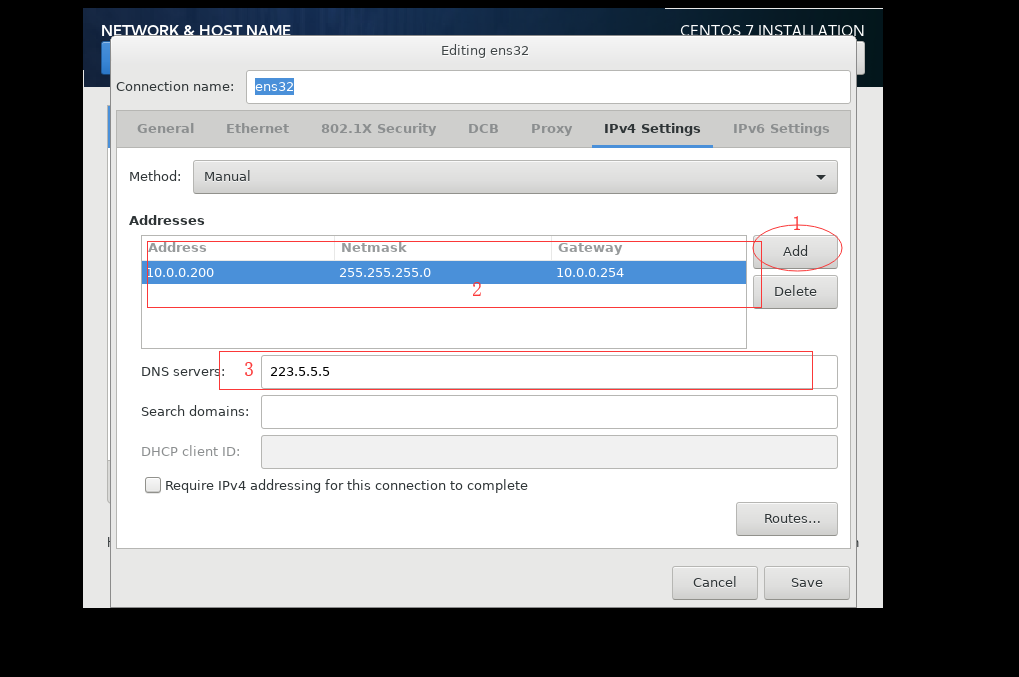
25.完成后选择General勾选Automatically connet to this network when it is available后点击save
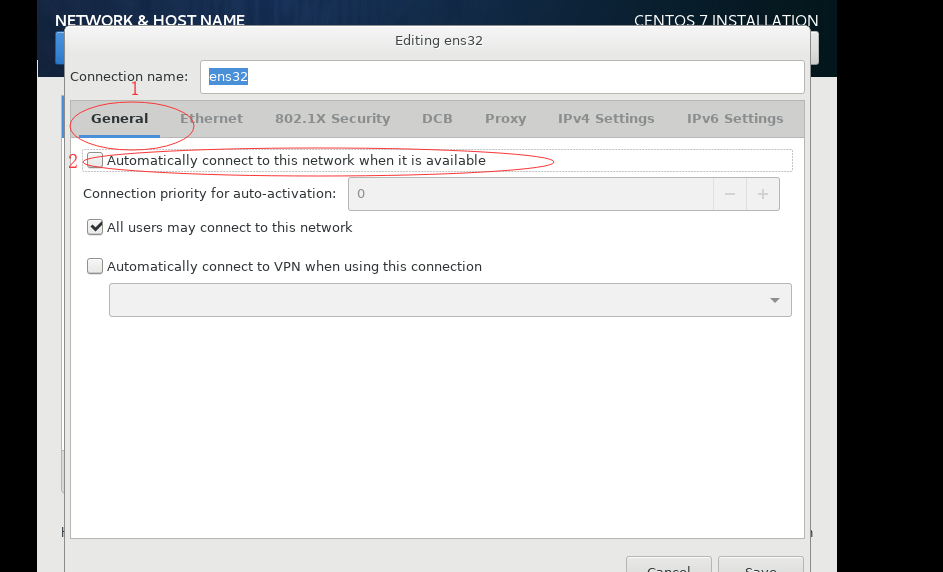
26.完成后在host name出手动输入主机名称点击Apply后Done完成操作
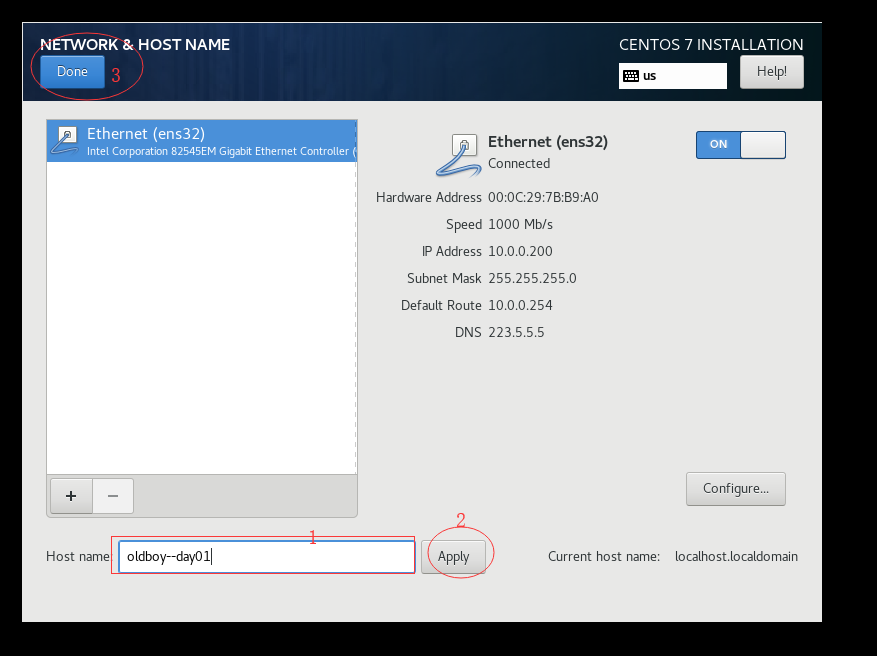
27.完成后点击SECURITY POLICY
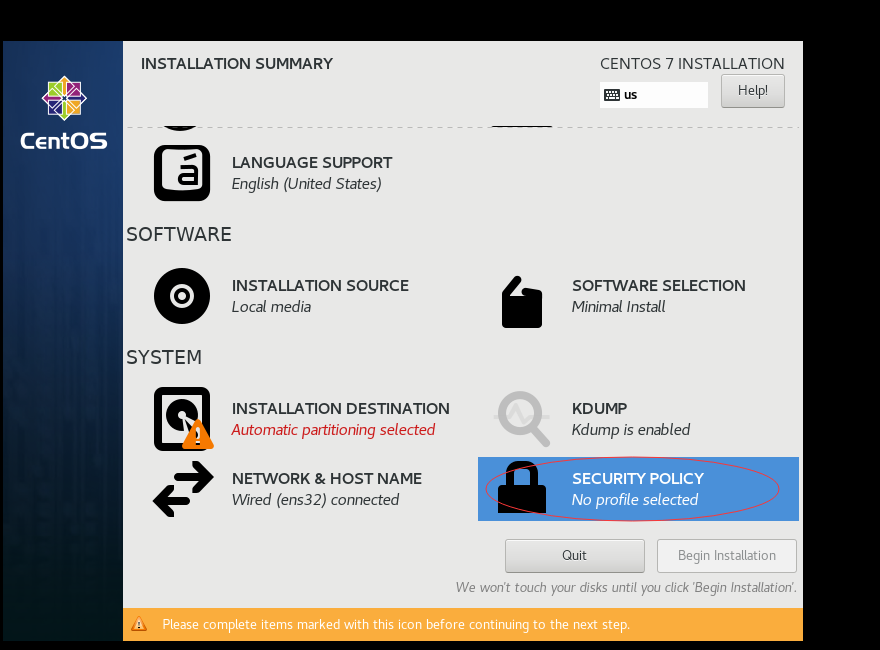
28.进入SECURITY POLICY后点击on按钮后点击Done完成
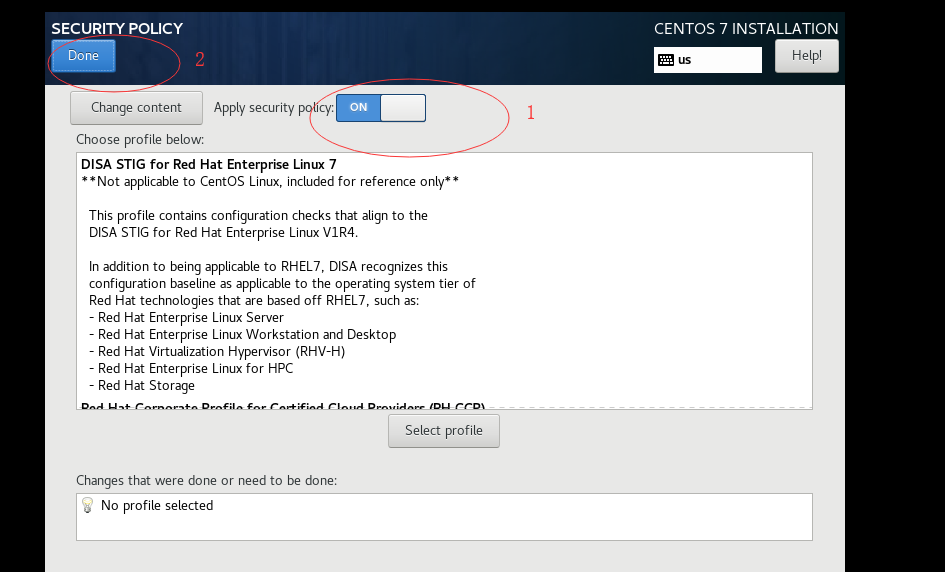
29.点击KDUMP进入进行设置
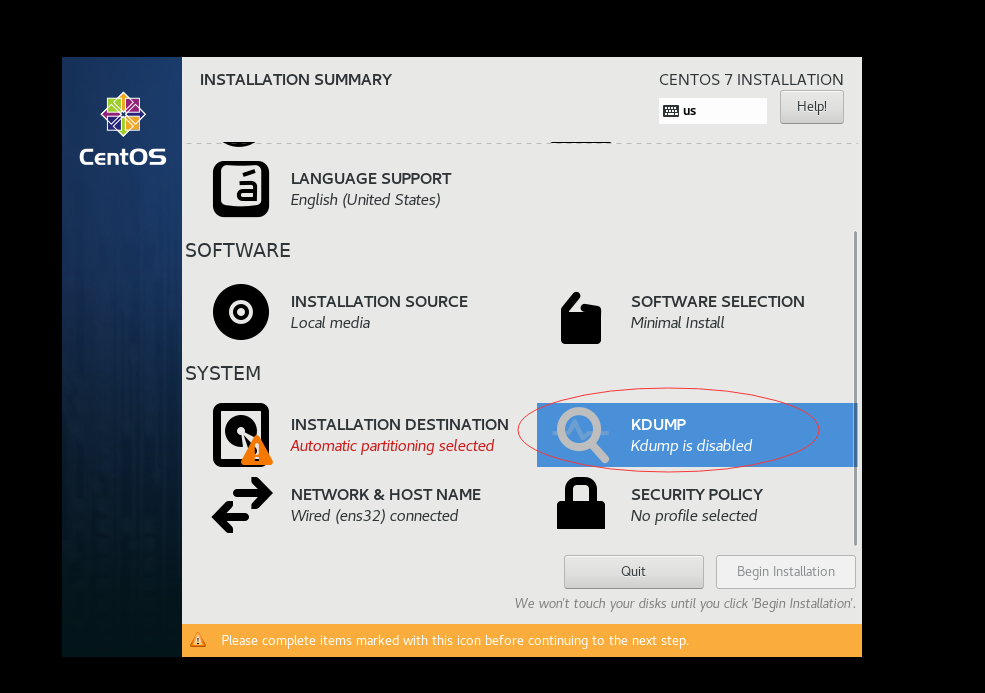
30.取消Enable kdump前面的勾后点击Done
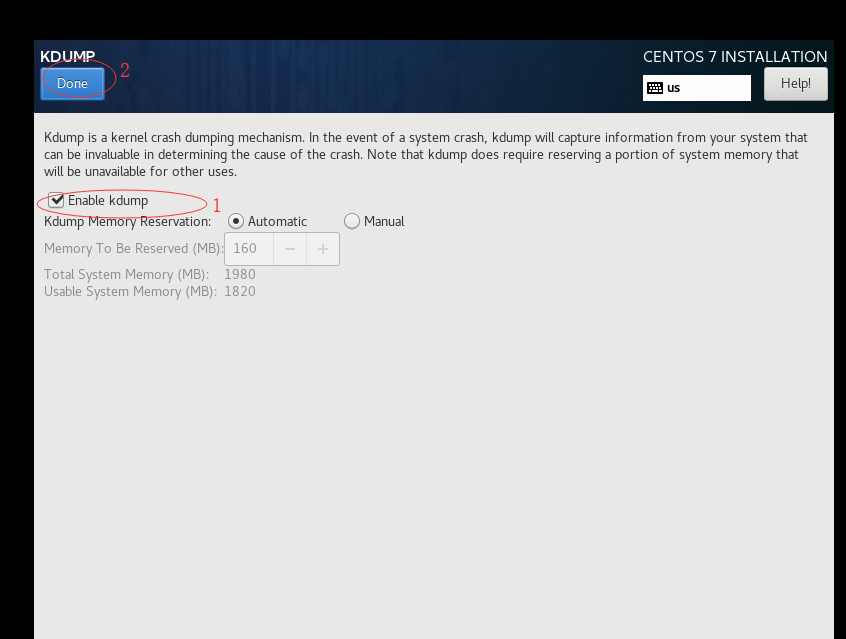
31.完成后点击INSTALLATION DESTINAION进入磁盘分区
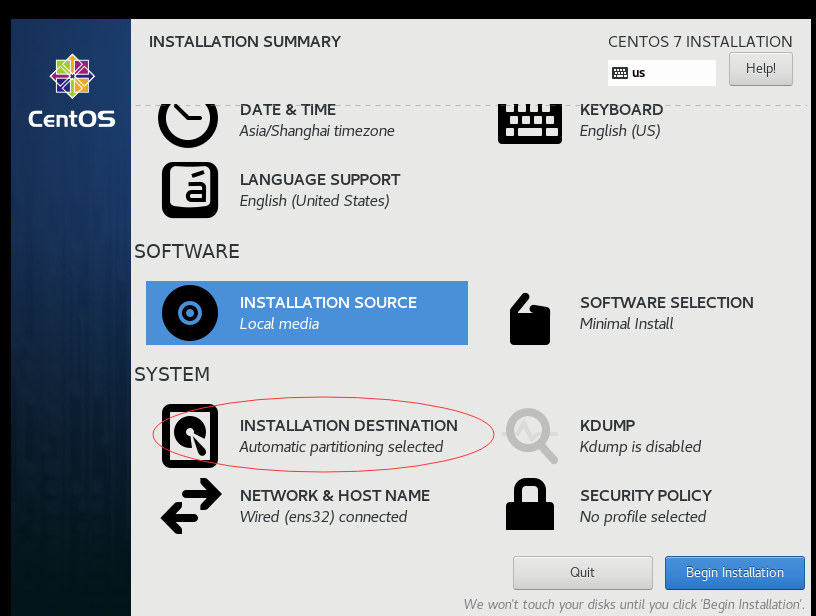
32.选择我要配置分区(i will configure partitioning)选择Done进行分区
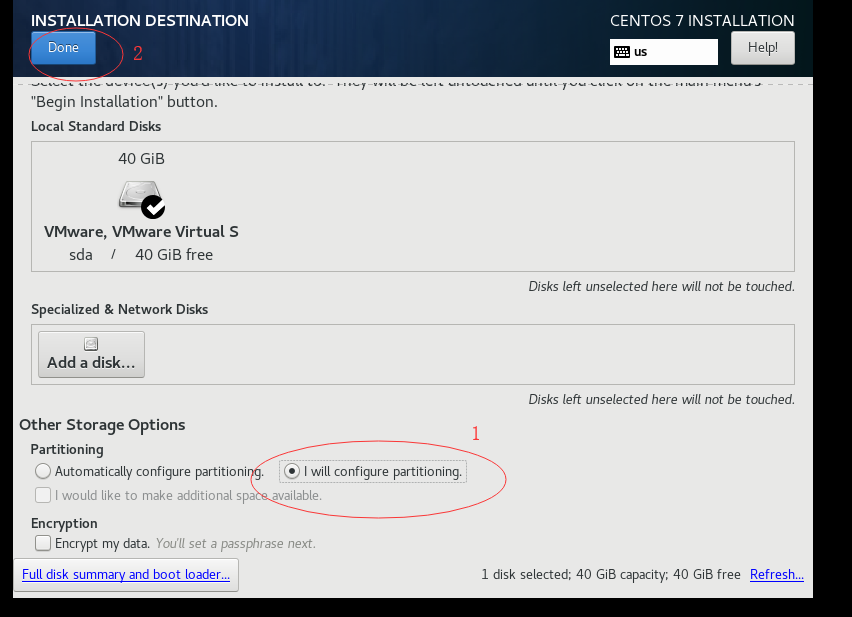
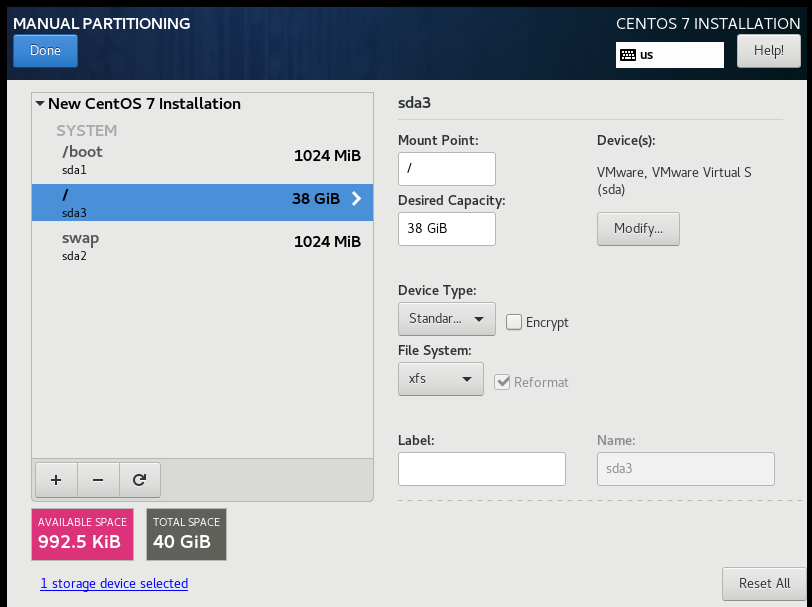
33.进入分区后点击在下图中步骤1右面的箭头选择分区方式为Standard Partition,点击+添加分区依次添加/boot内存为1024,swap内存为1024,/内存为自动分配剩余所有空间完成后点击Done完成
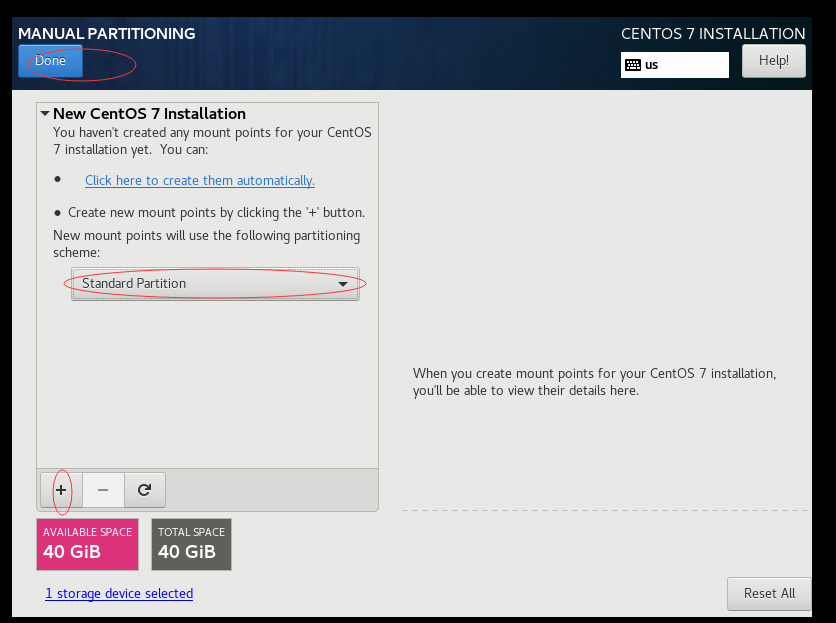
34.单击选择Accept进行下一步操作
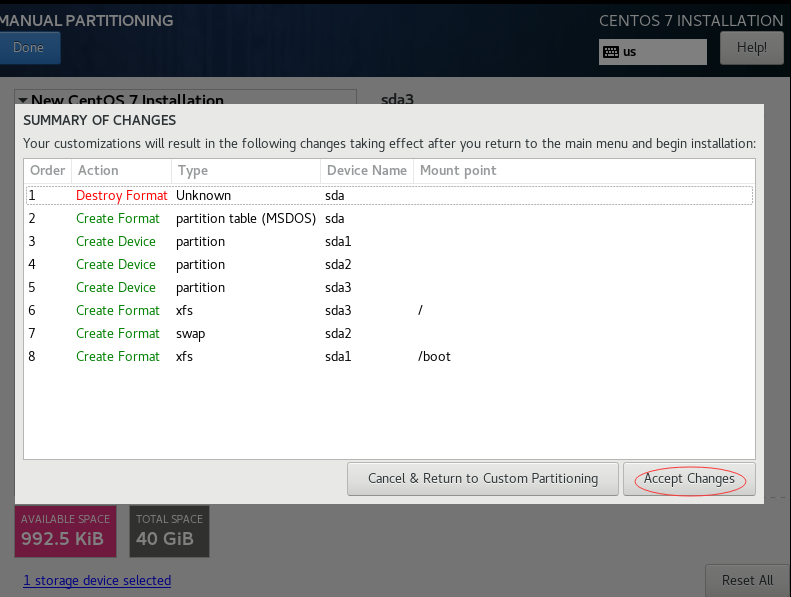
35.点击SOFTWARE SELECTION 选择所要安装的工具
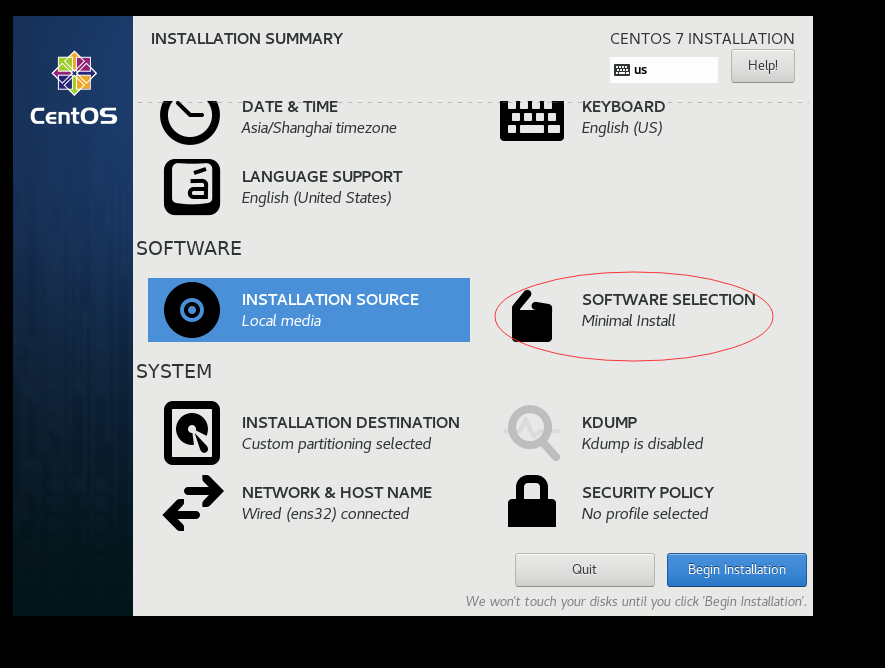
36.选择安装前四项工具并点击Done后进行下一步

37.点击Begin Installation进行安装
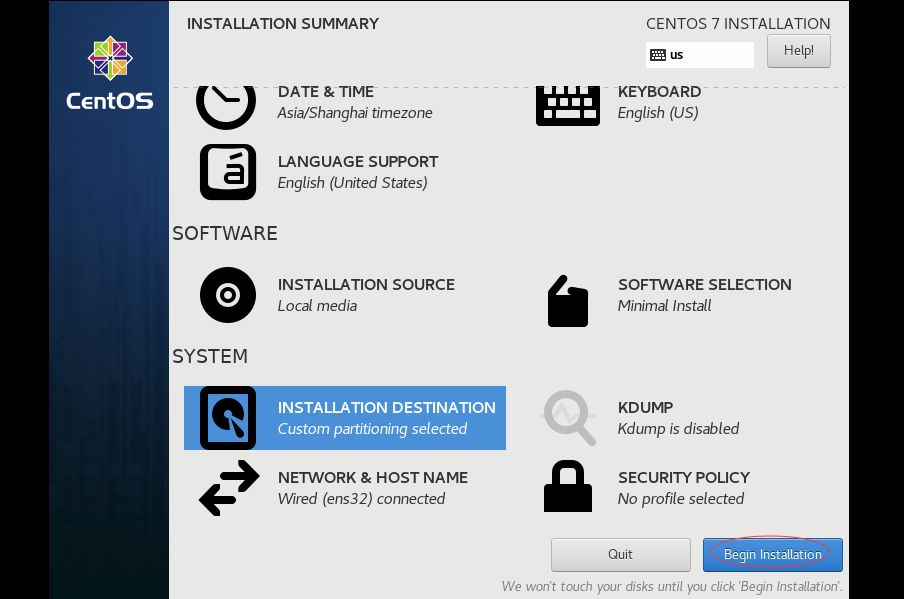
38.开始安装后选择ROOT PASSWORD建立超级管理员密码为"1"点击Done等待安装完成
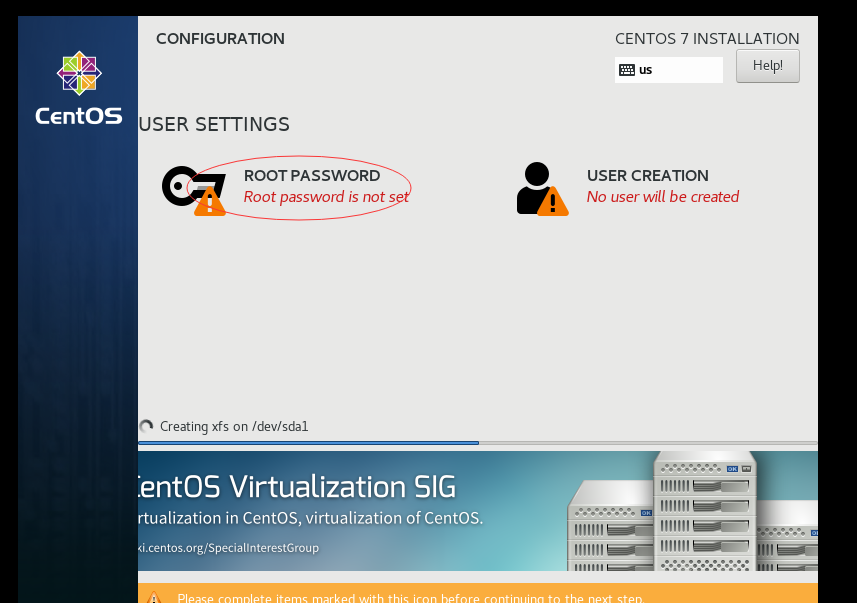
39.安装完成后点击Reboot进行重启
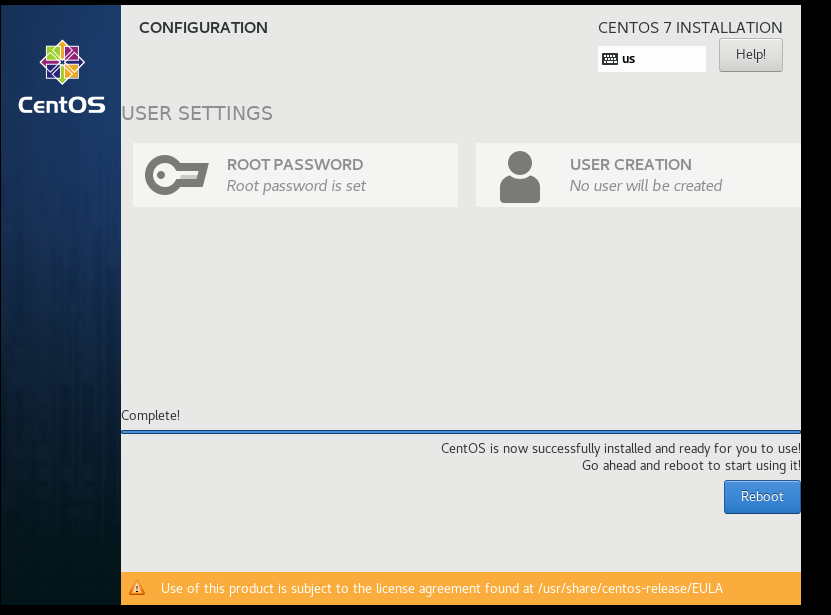
40.虚拟机重启后输入root按回车后再输入超级管理员密码"1"进入操作系统
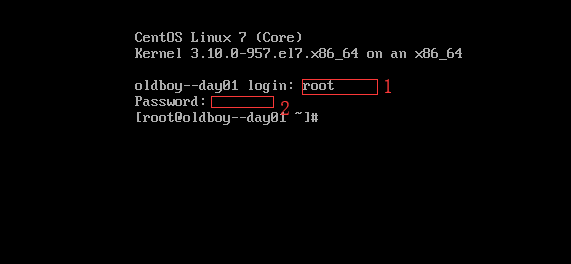
41.完成后打开Xshell5选择新建会话后进行下一步操作
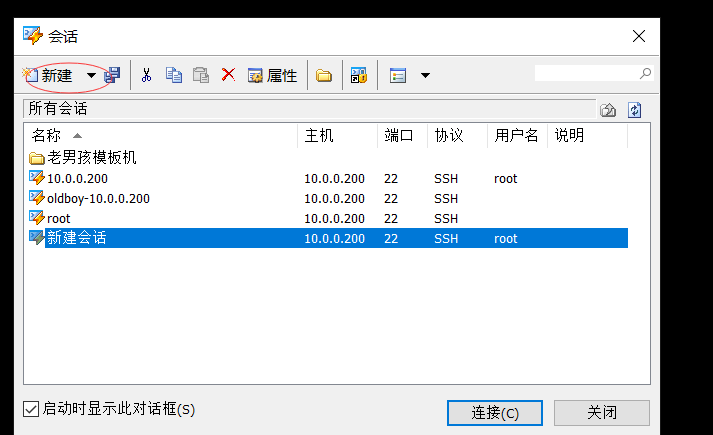
42.新建会话后手动输入名称"Linux运维面课day01"在主机行输入虚拟机IP地址"10.0.0.200"后点击确定

43.点击连接完成Centos7与Xshell5的远程连接
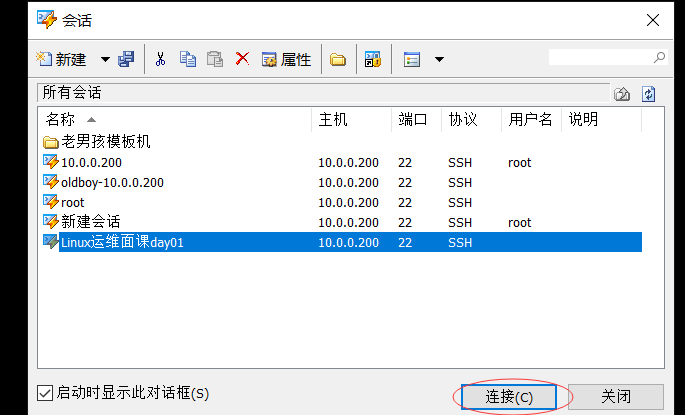
44.点击连接后在弹出的对话框内选择接受并保存进行下一步
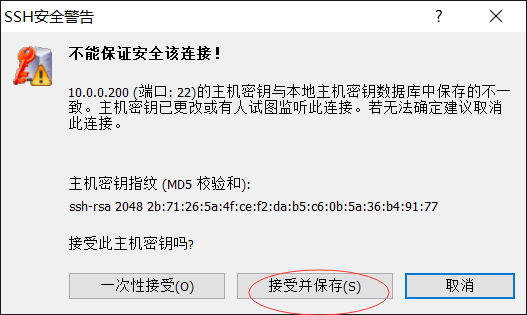
45.在"请输入登录的用户名处输入"root"点击确定进行下一步操作
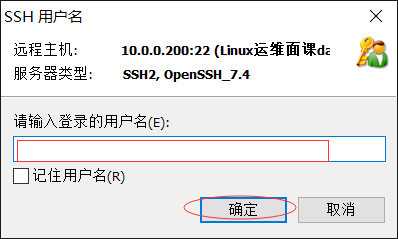
46.在密码处输入密码"1"后点击确定按钮完成连接
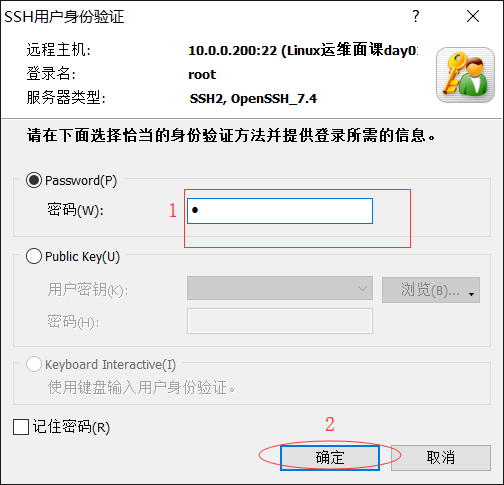
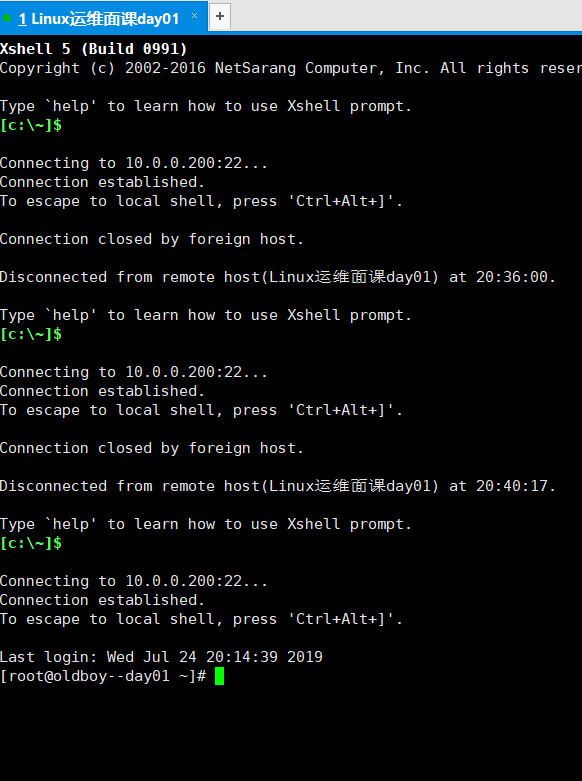





















 747
747

 被折叠的 条评论
为什么被折叠?
被折叠的 条评论
为什么被折叠?








