下载主题
打开VS code选择’文件’‘→’首选项’→’颜色主题’:在弹出来的输入框输入Atom One Light Theme,后下载并安装该主题,安装后重启vscode。
注意:这一步是已经在扩展中安装过这个Atom One Light Theme主题,如果发现还未安装该主题,需要大家自行安装一下
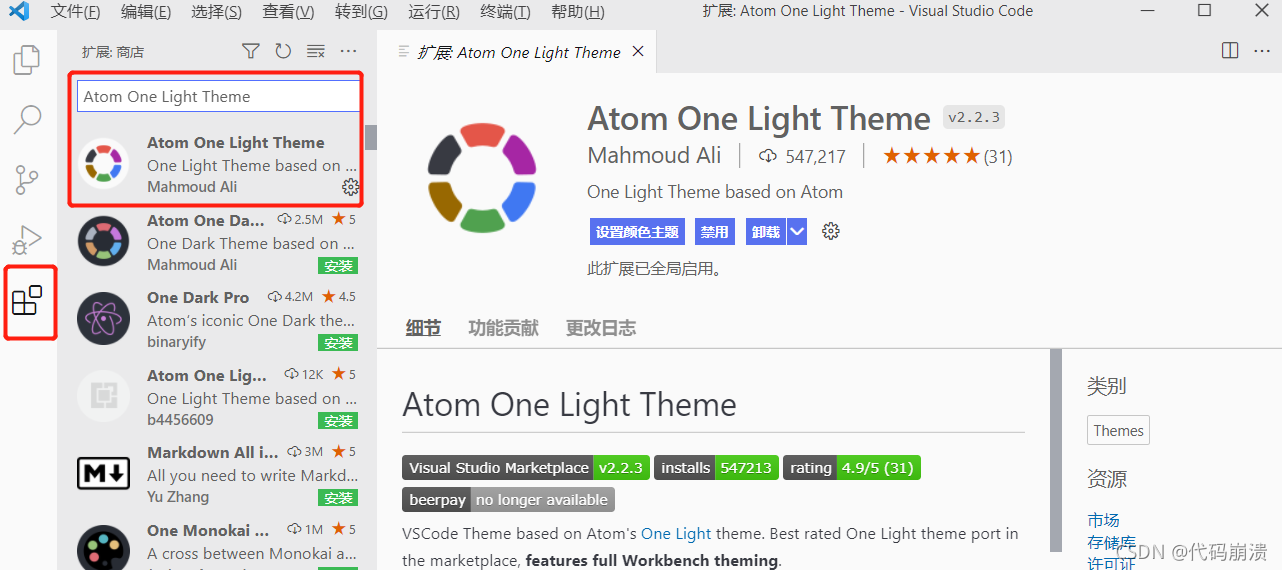
设置护眼色
(在这里说下,一般情况来说安装完主题后就会自动使用下载的主题,如果没有自动使用,那就手动选择一下就好了。)
打开VS code选择’文件’→’首选项’→’设置’
之后会进入如下页面,选中红框的图标,点击进入。
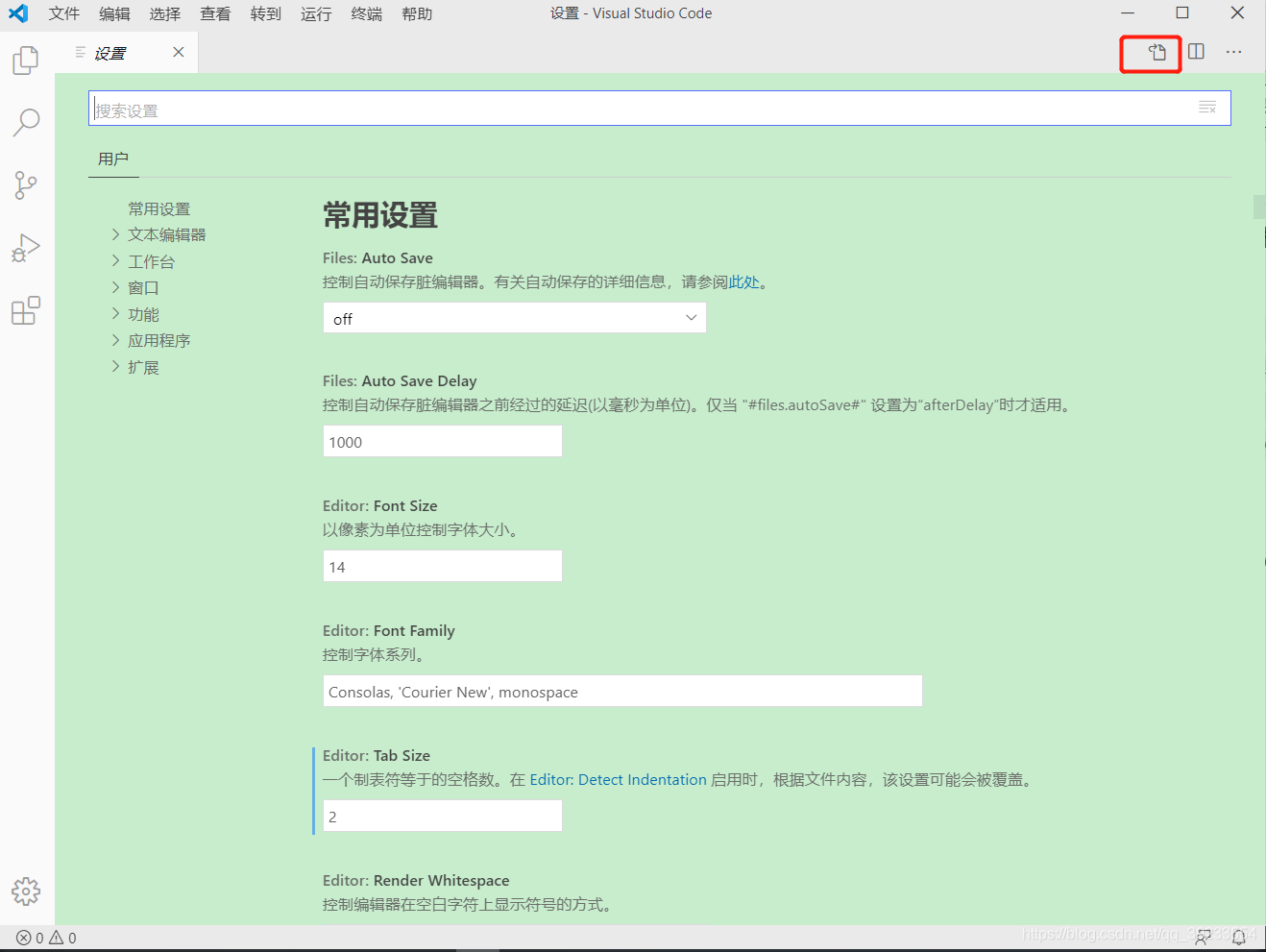
点击后会进入settings.json页面如下:(注:我这里是设置后的,我的设置也是仿照别人的写着来的,大家可以自己更改自己喜欢的属性。具体跳转)
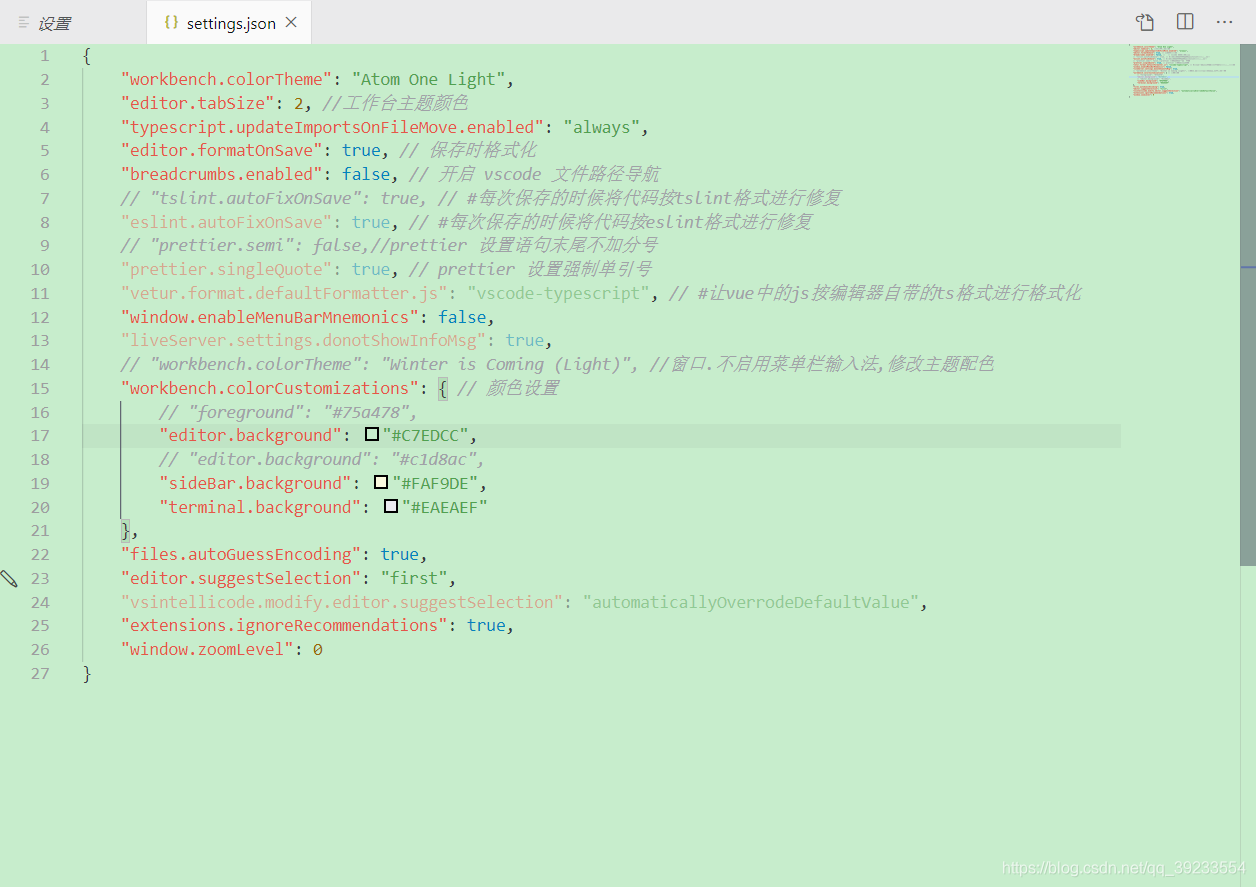
复制下面的内容,替换原文件内容后重启vscode。
{
"workbench.colorTheme": "Atom One Light",
"editor.tabSize": 2, //工作台主题颜色
"typescript.updateImportsOnFileMove.enabled": "always",
"editor.formatOnSave": true, // 保存时格式化
"breadcrumbs.enabled": false, // 开启 vscode 文件路径导航
// "tslint.autoFixOnSave": true, // #每次保存的时候将代码按tslint格式进行修复
"eslint.autoFixOnSave": true, // #每次保存的时候将代码按eslint格式进行修复
// "prettier.semi": false,//prettier 设置语句末尾不加分号
"prettier.singleQuote": true, // prettier 设置强制单引号
"vetur.format.defaultFormatter.js": "vscode-typescript", // #让vue中的js按编辑器自带的ts格式进行格式化
"window.enableMenuBarMnemonics": false,
"liveServer.settings.donotShowInfoMsg": true,
// "workbench.colorTheme": "Winter is Coming (Light)", //窗口.不启用菜单栏输入法,修改主题配色
"workbench.colorCustomizations": { // 颜色设置
// "foreground": "#75a478",
"editor.background": "#C7EDCC",
// "editor.background": "#c1d8ac",
"sideBar.background": "#FAF9DE",
"terminal.background": "#EAEAEF"
},
"files.autoGuessEncoding": true,
"editor.suggestSelection": "first",
"vsintellicode.modify.editor.suggestSelection": "automaticallyOverrodeDefaultValue",
"extensions.ignoreRecommendations": true,
"window.zoomLevel": 0
}
























 1222
1222

 被折叠的 条评论
为什么被折叠?
被折叠的 条评论
为什么被折叠?








