Project Name:工程项目名称
Application Name:当前应用发布以后的名字,例如QQ图标下面的名字是“QQ”,就是Application Name.
Android Studio工程目录
1、.gradle和.idea
这两个目录下放置的都是Android Studio自动生成的一些文件,我们无须关心,也不要去手动编辑。
2、app
项目中的代码、资源等内容几乎都是放置在这个目录下的,我们后面的开发工作也基本都是在这个目录下进行的,待会儿还会对这个目录单独展开进行讲解。
3、build
这个目录你也不需要过多关心,它主要包含了一些在编译时自动生成的文件。
4、gradle
这个目录下包含了gradle wrapper的配置文件,使用gradle wrapper的方式不需要提前将gradle下载好,而是会自动根据本地的缓存情况决定是否需要联网下载gradle。Android Studio默认没有启动gradle wrapper的方式,如果需要打开,可以点击Android Studio导航栏 --> File --> Settings --> Build,Execution,Deployment --> Gradle,进行配置更改。
5、.gitignore
这个文件是用来将指定的目录或文件排除在版本控制之外的。
6、build.gradle
这是项目全局的gradle构建脚本,通常这个文件的内容是不需要修改的。下面回详细分析gradle构建脚本中的具体内容。
7、gradle.properties
这个文件是全局的gradle配置文件,在这里配置的属性将会影响到项目中所有的gradle编译脚本。
8、gradlew和gradlew.bat
这两个文件是用来在命令行界面中执行gradle命令的,其中gradlew是在Linux或Mac系统中使用的,gradlew.bat是在Windows系统中使用的。
9、HelloWorld.iml
iml文件是所有IntelliJ IDEA项目都会自动生成的一个文件(Android Studio是基于IntelliJ IDEA开发的),用于标识这是一个IntelliJ IDEA项目,我们不需要修改这个文件中的任何内容。
10、local.properties
这个文件用于指定本机中的Android SDK路径,通常内容都是自动生成的,我们并不需要修改。除非你本机中的Android SDK位置发生了变化,那么就将这个文件中的路径改成新的位置即可。
11、settings.gradle
这个文件用于指定项目中所有引入的模块。由于HelloWorld项目中就只有一个app模块,因此该文件中也就只引入了app这一个模块。通常情况下模块的引入都是自动完成的,需要我们手动去修改这个文件的场景可能比较少。
app目录结构
除了app目录之外,大多数的文件和目录都是自动生成的不需要我们进行修改,下面我们详细介绍app目录结构。
1、build
这个目录和外层的build目录类似,主要也是包含了一些在编译时自动生成的文件,不过它里面的内容会更多更杂,我们不需要过多关系。
2、libs
如果你的项目中使用到了第三方jar包,就需要把这些jar包都放在libs目录下,放在这个目录下的jar包都会被自动添加到构建路径里去。
3、src/AndroidTest
此处是用来编写Android Test测试用例的,可以对项目进行一些自动化测试。
4、src/main/java
毫无疑问,java目录是放置我们所有java代码的地方,展开该目录,你将看到我们刚才创建的HelloWorldActivity文件就在里面。
5、src/main/res
这个目录下的内容就有点多了。简单点说,就是你在项目中使用到的所有图片,布局,字符串等资源都要存放在这个目录下。当然这个目录下还有很多子目录,图片放在drawable目录下,布局放在layout目录下,字符串放在values目录下,所以你不用担心会把整个res目录弄得乱糟糟的。
6、main/AndroidManifest.xml
这是你整个Android项目的配置文件,你在程序中定义的所以四大组件都需要在这个文件里注册,另外还可以在这个文件中给应用程序添加权限声明。
7、test
此处是用来编写Unit Test测试用例的,是对项目进行自动化测试的另一种方式。
8、.gitignore
这个文件用于将app模块内的指定的目录或文件排除在版本控制之外,作用和外层的.gitignore文件类似。
9、app.iml
IntelliJ IDEA项目自动生成的文件,我们不需要关心或修改这个文件中的内容。
10、build.gradle
这是app模块的gradle构建脚本,这个文件中会指定很多项目构建相关的配置。
11、proguard-rules.pro
这个文件用于指定项目代码的混淆规则,当代码开发完成后打成安装包文件,如果不希望代码被别人破解,通常会将代码混淆,从而让破解者难以阅读。
项目中的资源
展开res目录看一下,其实里面的东西还是挺多的,很容易让人看得眼花缭乱,如下图:
以drawable开头的文件夹都是用来放图片的;
以mipmap开头的文件夹都是用来放应用图标的;
以values开头的文件夹都是用来放字符串、样式、颜色等配置的;
layout文件夹是用来放布局文件的。








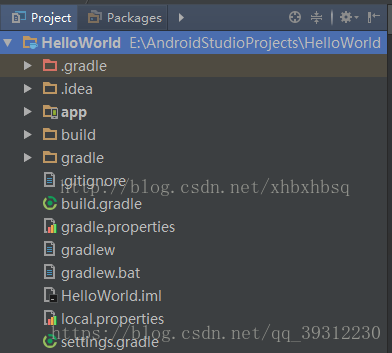
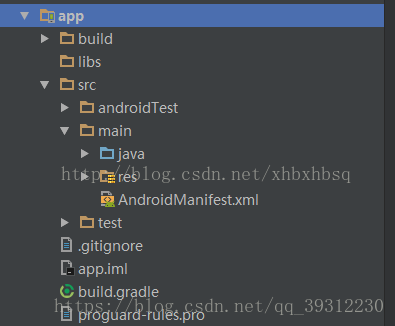
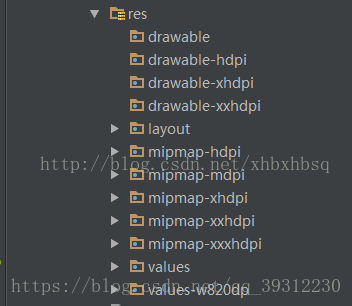















 2040
2040











 被折叠的 条评论
为什么被折叠?
被折叠的 条评论
为什么被折叠?










