效果图:
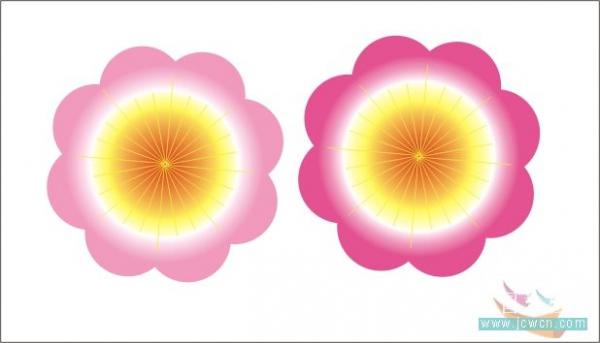
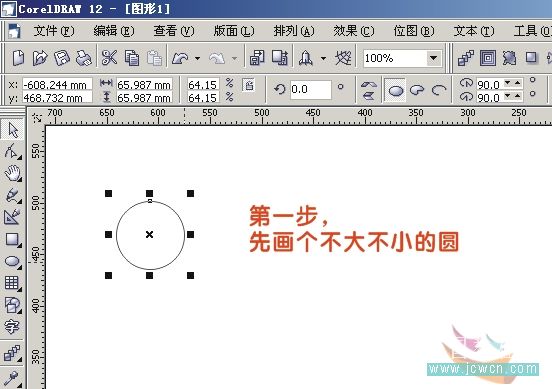
二、我们可以使用泊坞窗口中的变换工具,旋转角度为45度,然后相对中心使用四角的任意一角

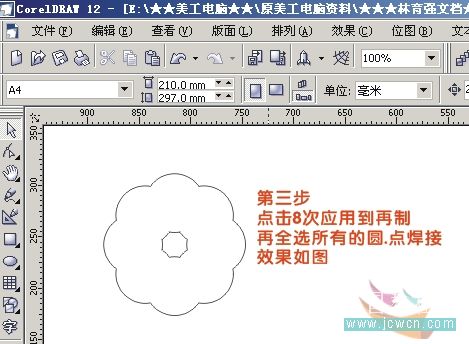
四、画大小可以盖住中间空白区的圆或方形,选中全部,再焊接一次再画一条从焊接后的图形边角到它的圆心的线段
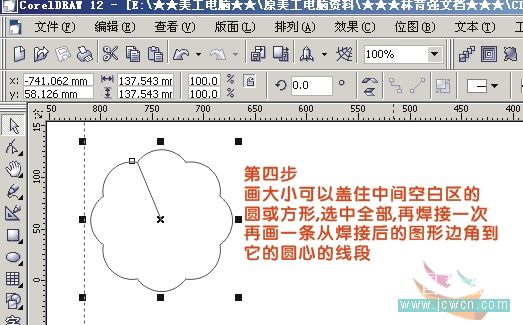
五、把这一段线段的旋转点置于和焊接后的图形的中心点上,设角度为15度,接着应用于再制,直到如图所示为止
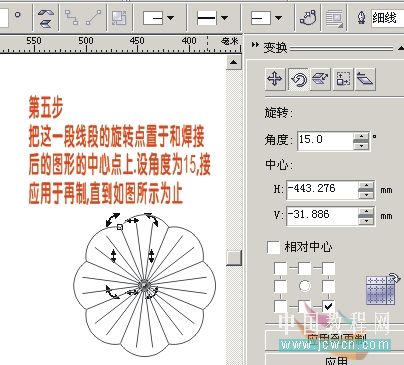
六、把所有的线条缩短,再把对着边角的线拉的稍长点,将边线填为黄色如图

七、点开渐变填充的选择框,选择多色填充,设置如图,到此一朵娇艳的小桃花就完成了。

在这篇CDR实例教程中我们将一起来学习如何快速的绘制一朵抽象花朵的方法,教程绘制出的花朵很漂亮,个人很喜欢,学习起来也比较简单,用不了几分钟就能绘制出来,感兴趣的朋友快来尝试绘制一朵吧!
我们先来看看绘制完成的效果:
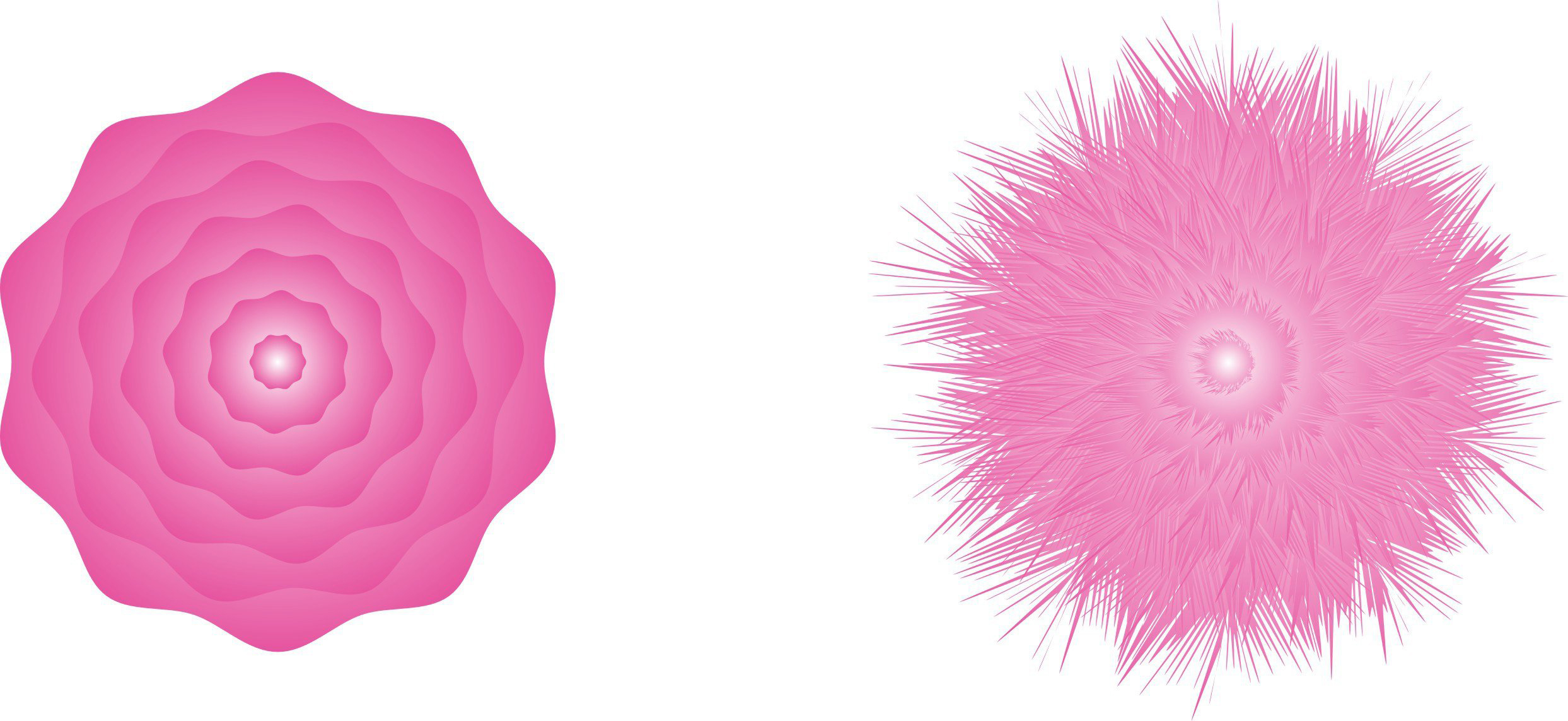
下面我们就开始学习制作: 营销软件

我们先来看看绘制完成的效果:
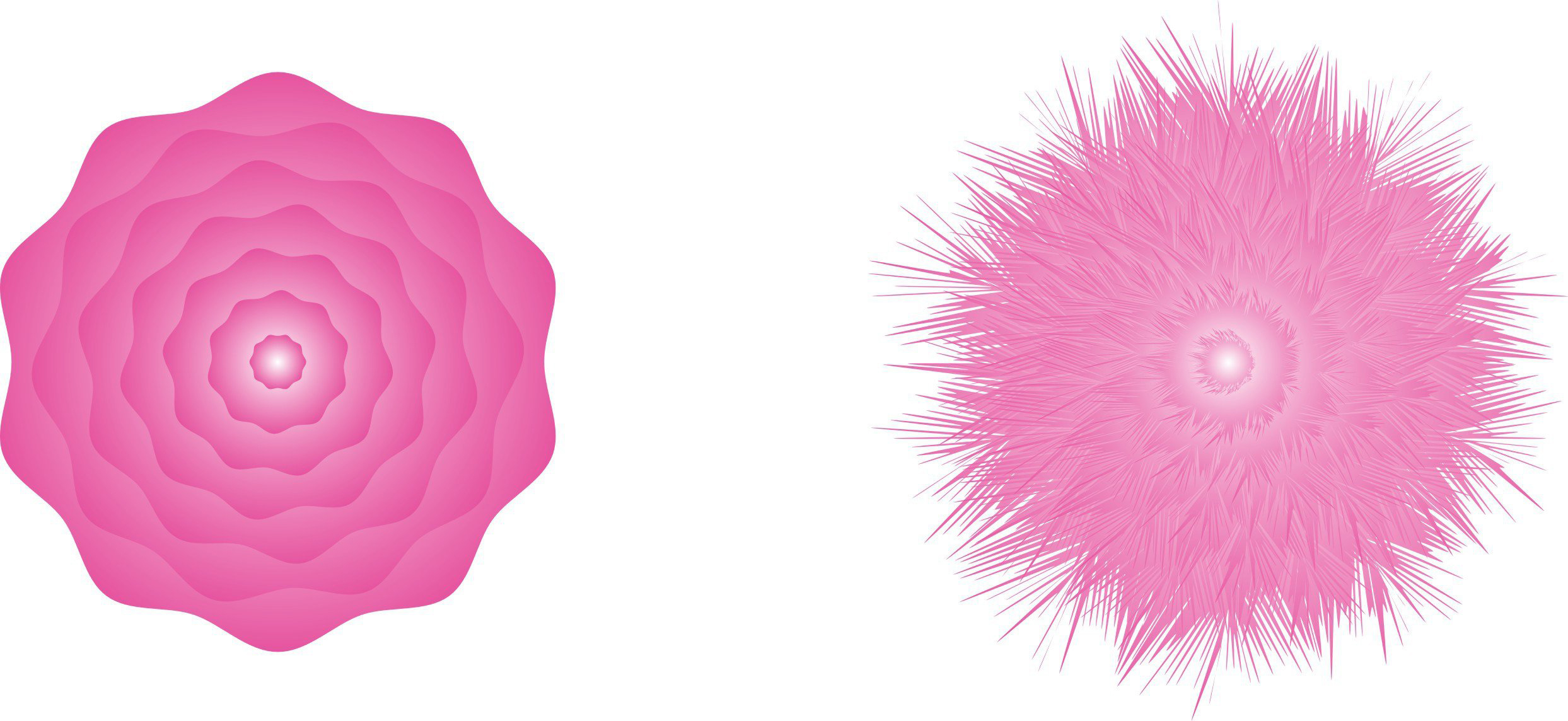
下面我们就开始学习制作: 营销软件

- 在cdr软件里面新建了页面之后,选择使用多边形工具,并且在页面上方工具栏里设置多边形的边数为6

- 2
按住ctrl键,在页面上绘制一个正六边形图形

- 3
接着按住ctrl键,在页面上绘制一个正圆图形,并且把正圆移动到正六边形上面,让正圆的中心点与正六边形的其中一个顶点相重合

- 4
再复制五个正圆,分别移动到正六边形剩下的五个顶点处,中心点都与顶点重合

- 5
把页面上的所有正圆、六边形图形一起选中,点击工具栏里的“合并”图标按钮

- 6
接着就可以在页面上看到一个花瓣的轮廓图形,大概就是图中所示的图形

- 7
在软件右边的调色板处,为花瓣填充上鲜艳的红色,去掉黑色的描边,一朵红色的花瓣大概完成

- 8
最后,我们还可以使用椭圆形工具,在红色花瓣的中间绘制一个正圆,填充为黄色,去描边颜色,这样页面上的花瓣看起来就更加漂亮形象啦~

-
如图所示,我们点击箭头所指的椭圆形工具,并且按住ctrl键画一个正圆。
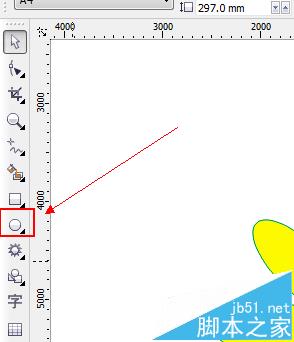
2、如图所示,我们点击箭头所指的的黄色,为我们的正圆填充一个黄色。
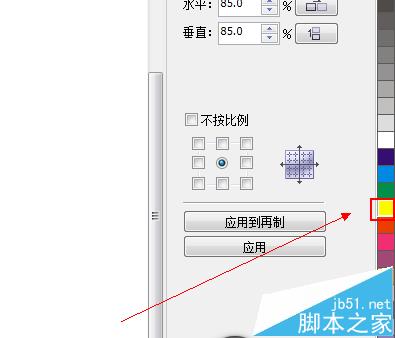
3、如图所示,我们点击箭头所指的“缩放和镜像”按钮。
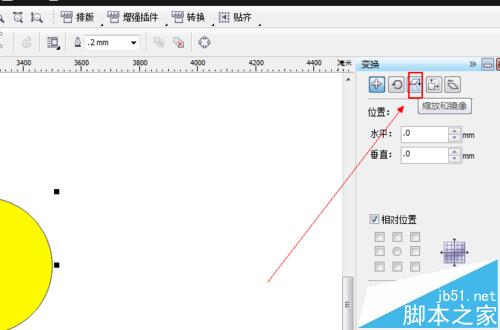
4、如图所示,我们填写一个缩放的比例值,这里我们让其缩放为原图形的90%。
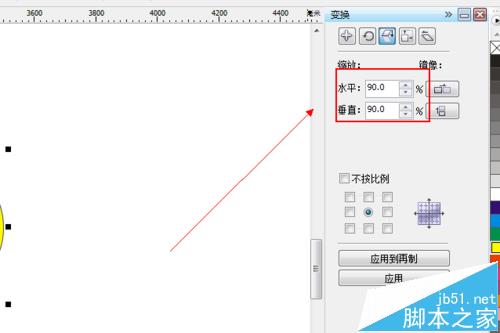
5、如图所示,我们点击箭头所指的的“应用到再制”按钮。
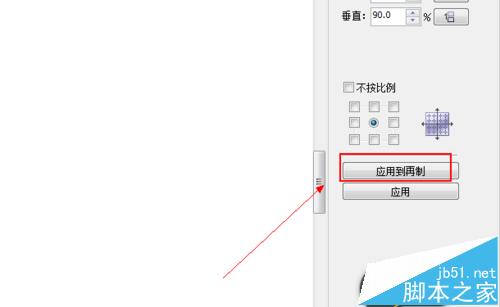
6、如图所示,我们之后点击鼠标右键为该图形的轮廓填充一个红色。
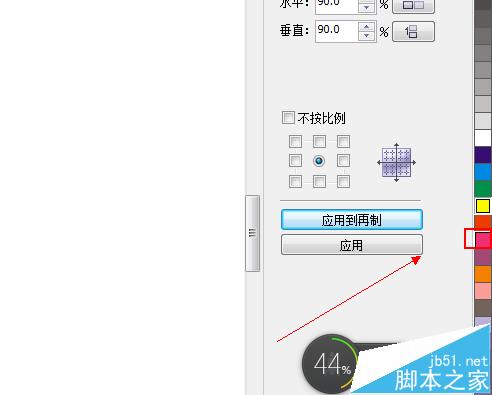
7、如图所示,我们已经为该图形填充了一个红色的轮廓。
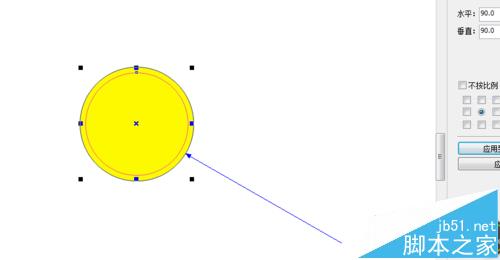
8、如图所示,我们已经点击箭头所指的“应用到再制”按钮,并且点击至少20次。
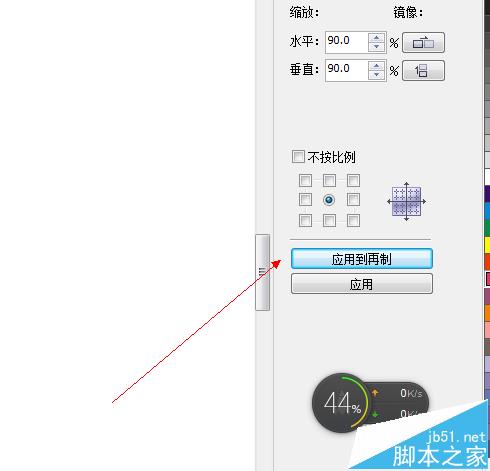
9、如图所示,我们已经做出了漂亮的花蕊。

10、如图所示,我们已经为点击花蕊最边缘的圆形,之后我们点击箭头所指的“位置”按钮。
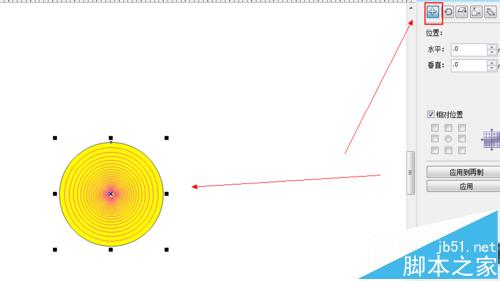
11、如图所示,我们已勾选箭头所指的方框。
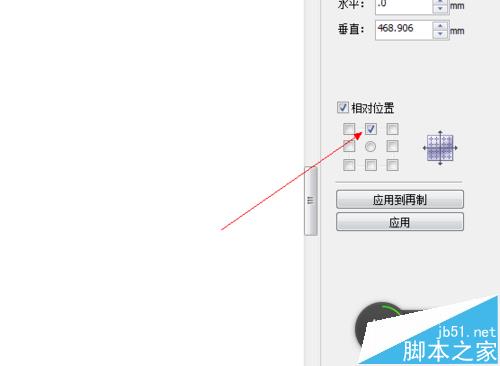
12、如图所示,我们点击箭头所指的“应用到再制”按钮。
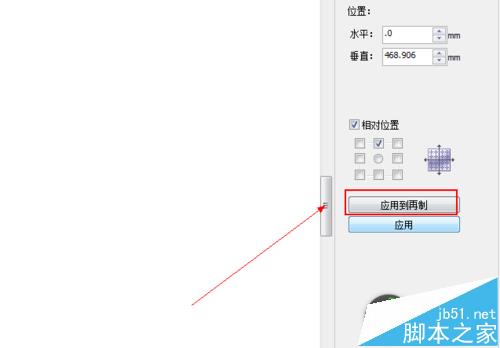
13、如图所示,我们看到图形已经再制出来了,之后我们拖拉至花瓣的形状,之后我们为图形填充里面为绿色,而边缘线为青色。
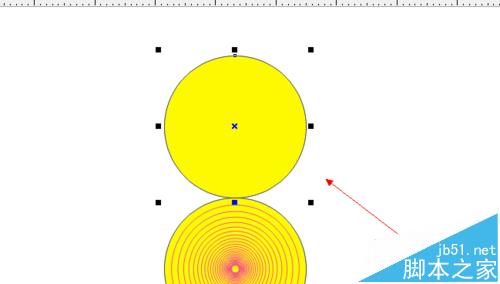
14、如图所示,我们已经制作出来了一个漂亮的花瓣。
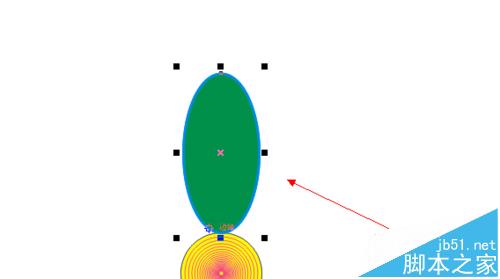
15、如图所示,我们用挑选工具,双击一下这个绿色的花瓣,之后我们对箭头所指的圆点进行移动。
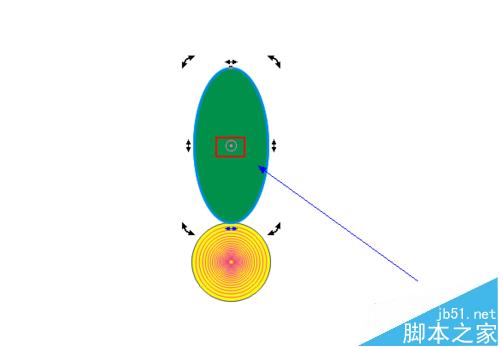
16、如图所示,我们已经将花瓣的中心点,移动到了花蕊的中心。

17、如图所示,我们点击箭头所指的“旋转”按钮。
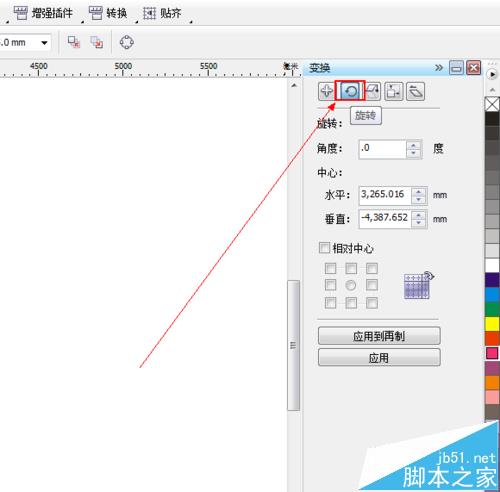
18、如图所示,我们已经为花瓣的旋转填一个合适的旋转角度,以便让花瓣以花蕊为中心旋转复制,这里我们填写为60度旋转,之后我们点击箭头所指的的“应用到在制”按钮,并连续按按5下。
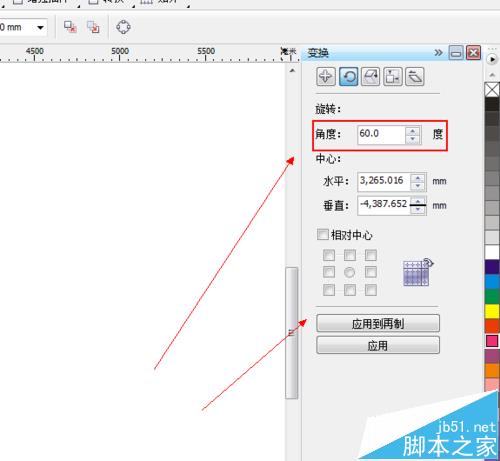
19、如图所示,我们已经为旋转出了5个花瓣,看看是不是已经绘制出了一个美丽的花朵了。
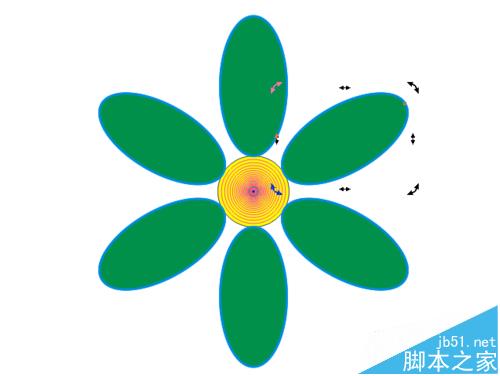
20、如图所示,我们全选这些花蕊和花瓣。
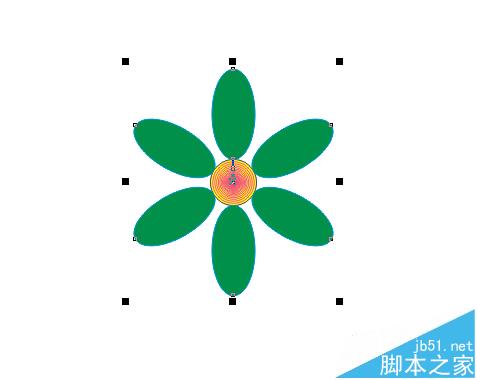
21、如图所示,我们在全选的花瓣上面鼠标右击,在弹出的菜单中,我们点击箭头所指的“群组”这一项。
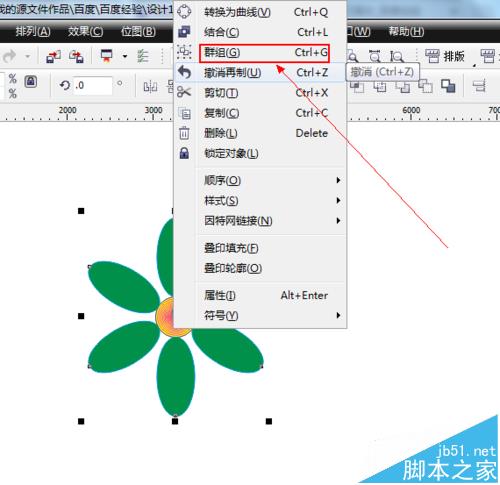
22、如图所示,我们看到我们群组的花朵可以任意的移动,不用担心花瓣的或花蕊上面图形的丢失或偏移。
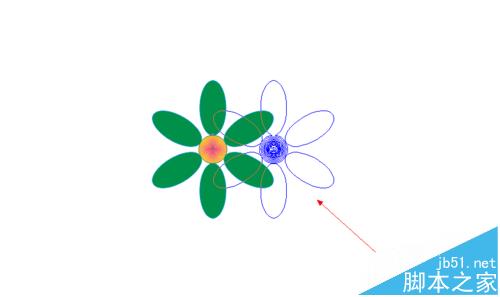























 3855
3855

 被折叠的 条评论
为什么被折叠?
被折叠的 条评论
为什么被折叠?








