计算机绘图的一大优点就是容易修改与编辑,图形的复制与变形可以在瞬间完成,本节介绍百事可乐标志设计。

百事可乐标志预览效果图
知识提要
◇
◇
制作步骤
1. 绘制轮廓图步骤1 新建一个空白文件
单击【文件】|【新建】命令,建立一个新的文件(或按键盘上的Ctrl+N快捷键),设置其大小与方向属性如图6-4-1所示。
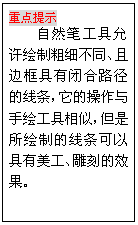

图6-4-1设置页面大小
步骤2绘制轮廓图 信息发布软件
单击【椭圆工具】
在工具箱中选择【自然笔工具】


图6-4-2设置预置参数
按照上面参数设置,在椭圆对象上面绘制线条,效果如图6-4-3所示。

图6-4-3绘制线条
2.简化、拆分对象步骤1执行简化操作
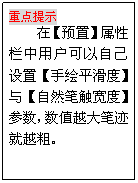

图6-4-4设置简化操作

图6-4-5移动线条
选择移动的线条对象,按下键盘中的Delete键,将线条删除,执行效果如图6-4-6所示。 宣传软件


图6-4-6删除线条
步骤2拆分对象
选择剩余对象,依次执行【排列】|【分离】命令,将剩余的对象分成上下两部分,如图6-4-7所示。

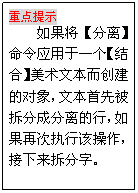
选择上面对象,给对象除去边框并设置其填充的CMYK值为(0,100,100,0),依次选择下面对象,给对象除去边框并设置其填充的CMYK值为(100,100,0,0),完成后的最后效果如图6-4-8所示。

图6-4-8填充后的最后效果

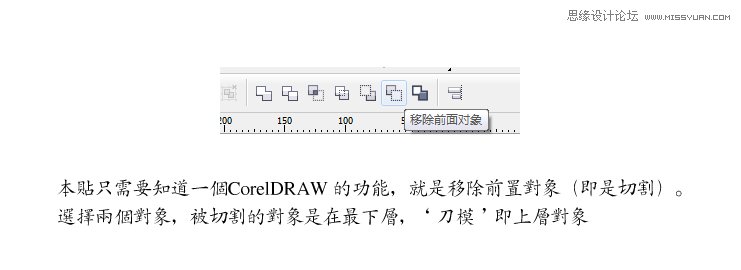
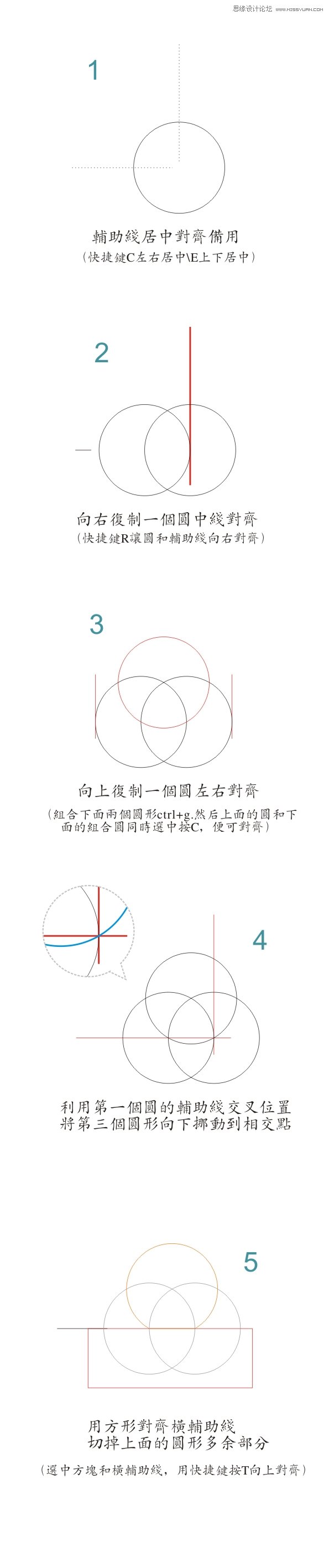
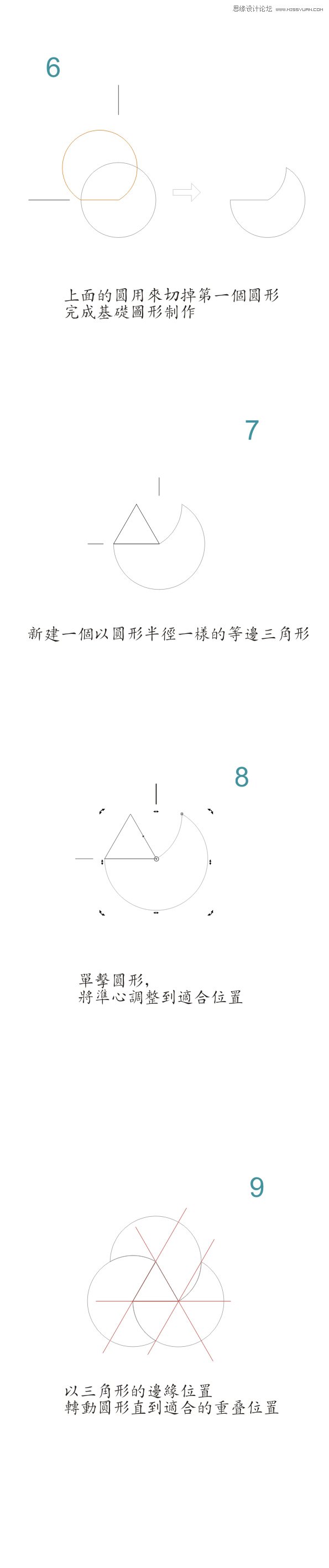


百事可乐标志预览效果图
知识提要
◇
◇
制作步骤
1. 绘制轮廓图步骤1 新建一个空白文件
单击【文件】|【新建】命令,建立一个新的文件(或按键盘上的Ctrl+N快捷键),设置其大小与方向属性如图6-4-1所示。
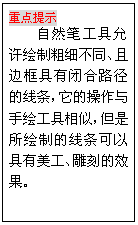

图6-4-1设置页面大小
步骤2绘制轮廓图 信息发布软件
单击【椭圆工具】
在工具箱中选择【自然笔工具】

图6-4-2设置预置参数
按照上面参数设置,在椭圆对象上面绘制线条,效果如图6-4-3所示。

图6-4-3绘制线条
2.简化、拆分对象步骤1执行简化操作
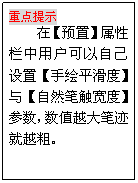

图6-4-4设置简化操作

图6-4-5移动线条
选择移动的线条对象,按下键盘中的Delete键,将线条删除,执行效果如图6-4-6所示。 宣传软件


图6-4-6删除线条
步骤2拆分对象
选择剩余对象,依次执行【排列】|【分离】命令,将剩余的对象分成上下两部分,如图6-4-7所示。

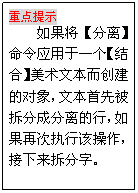
选择上面对象,给对象除去边框并设置其填充的CMYK值为(0,100,100,0),依次选择下面对象,给对象除去边框并设置其填充的CMYK值为(100,100,0,0),完成后的最后效果如图6-4-8所示。

图6-4-8填充后的最后效果
- 在软件这一块,首先我们都必须新建一个文件,双击打开coreldraw软件,点击标题栏中的文件。在弹出的窗口中点击“新建”或者快捷键【ctrl+n】新建。(如下图)万能群发软件
万能营销软件

-
绘制正圆:
点击左边工具栏中的椭圆形工具,或者快捷键【F7】在画布中绘制椭圆。按住ctrl键,鼠标左键不放绘制一个正圆出来。(如下图)

-
填充颜色,以及绘制正圆:
在上步骤做好之后,点击右边的色板,给正圆填充一个灰色,然后点击正圆,按住shift不放往内拖动正圆复制一个新的正圆出来。填充黑色。(如下图)

-
继续绘制正圆填充颜色:
接着点击工具箱中的椭圆形工具,设置椭圆大小,然后绘制一个正圆,点击右边的色板,选择白色填充。(如下图)

-
制作半圆:
接着点击工具箱中的椭圆形工具,设置椭圆大小,然后绘制一个半圆,按住【ctrl+c【【ctrl+v】复制粘贴半圆,对于放在最里面的正圆中对齐。点击右边的色板,选择绿色填充。(如下图)

-
输入文字以及去掉轮廓线:
点击左边工具箱中的文字工具,在画布中输入"BMW"文字,然后我们选中我们刚才制作好的正圆,点击右边色板中的图标,去掉轮廓线。(如下图)

-
调整文字适应文本:
点击标题栏中的文本,在弹出的子菜单中点击“使文本适合路径”然后设置文字大小。让文字在黑色正圆中,形成一个孤型。(如下图)

-
这篇教程是向脚本之家的朋友介绍利用CorelDraw简单制作漂亮的三叶草LOGO图标方法,教程制作出来的方法三叶草图标很不错,方法也比较适合新手来学习,推荐到脚本之家,喜欢的朋友一起来学习吧!

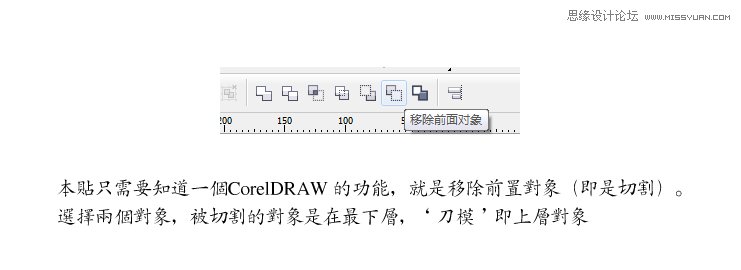
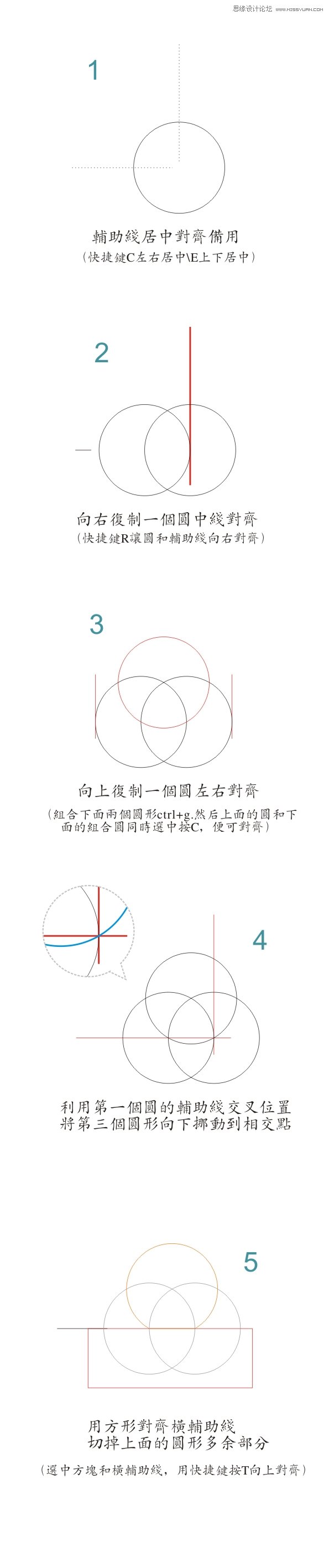
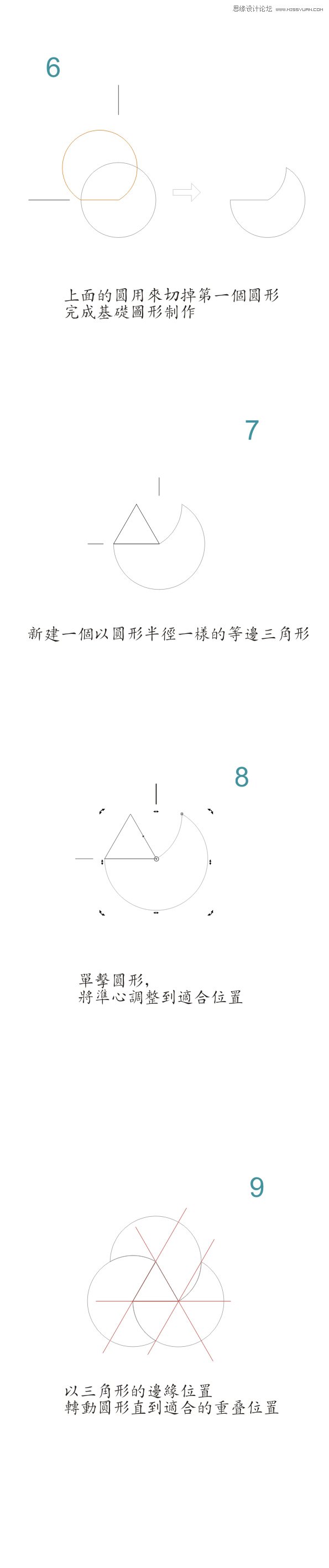

教程结束,以上就是CorelDraw简单制作漂亮的三叶草LOGO图标教程,谢谢大家阅读!
- 在coreldraw中新建默认的空白文档,然后选择工具箱中的椭圆形工具,绘制竖长椭圆图形。

-
绘制好了后,继续通过挑选工具绘制第二个椭圆形,通过控制放大变形后,与第一个椭圆组合在一起。

-
同时选中这两个椭圆图形后,单击属性栏中的“后减前”按钮对图形进行计算;也可以使用修剪工具,点击之后,delete删除不要的部分。


-
对图像单击右键→对象属性。在属性栏中的轮廓宽度中选择“无”,禁用轮廓。然后在下面的均匀填充里选择自己想要的颜色,进行图形填充。

-
接着“窗口”→“泊坞窗”→“旋转”。

-
将图形的相对中心点移到最下方的那个节点上,调整旋转角度,在“相对中心”上打勾。在副本上填出自己想要复制出来的数量。点击应用。

-
结合shift键,隔选中图形,按shift+F11快捷键,弹出“均匀填充”对话框。根据自己需要选择颜色。完成图标。

-
完成后图片。
























 977
977

 被折叠的 条评论
为什么被折叠?
被折叠的 条评论
为什么被折叠?








