1.打开VMware(准备文件:CentOS-7-x86_64-Everything-1708.iso,下载地址:http://mirrors.163.com/centos/7.4.1708/isos/x86_64/)
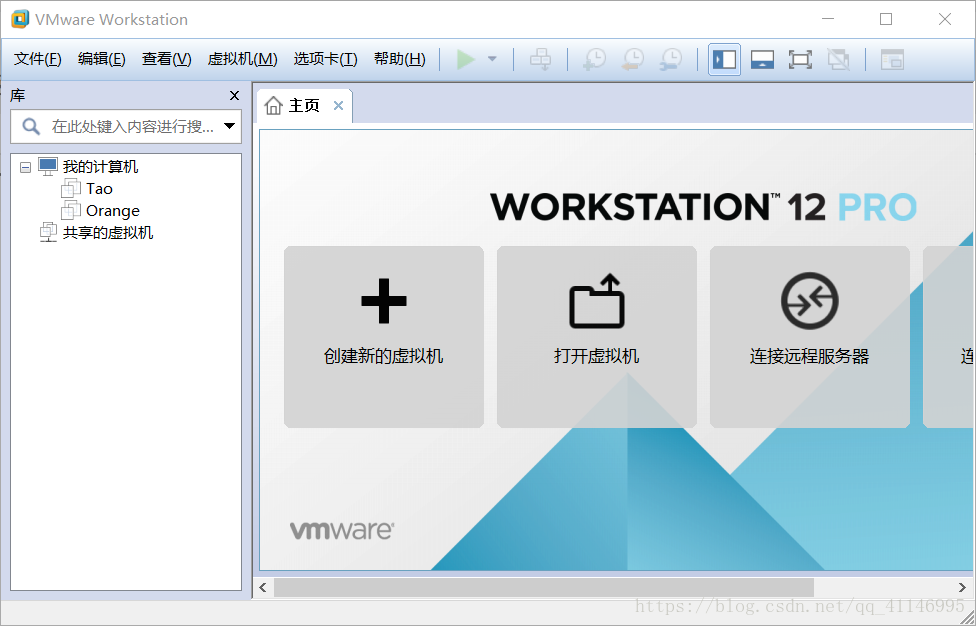
2. 点击创建新的虚拟机
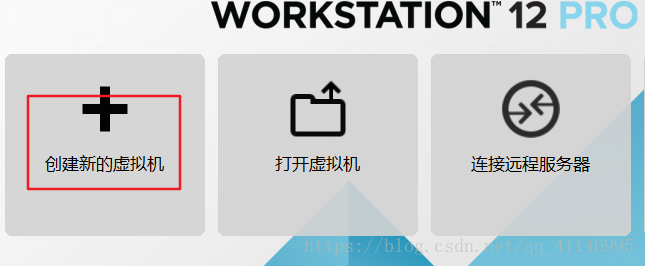
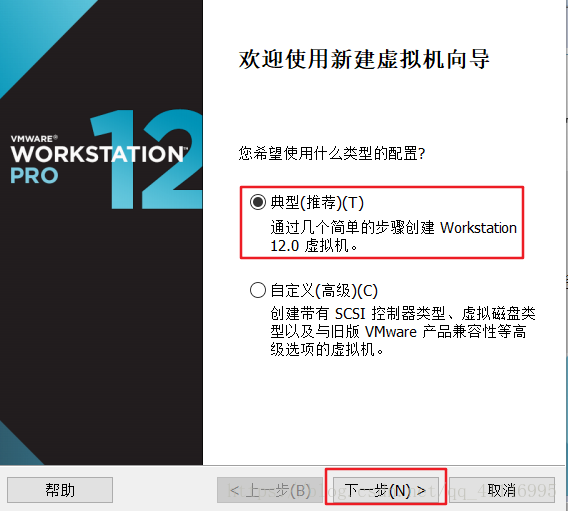
4.在弹出的对话框中选取稍后安装操作系统,并点击下一步

4.在弹出的对话框中选取操作系统和所要安装的版本,这里我安装的64位,并点击下一步
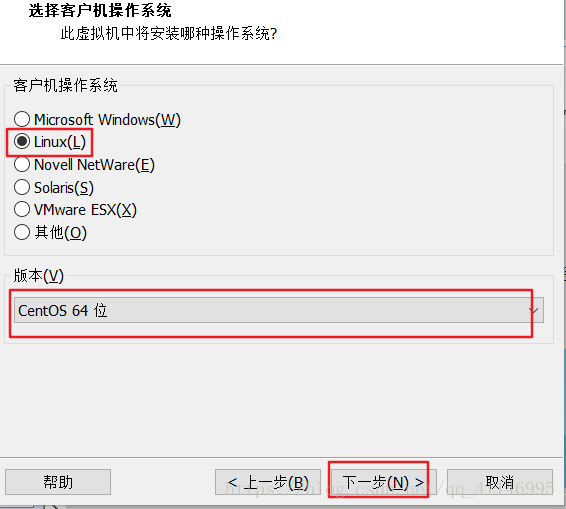
5.在弹出的对话框中给虚拟机取名并选取安装位置,个人建议安装在磁盘空间较富裕的盘,并点击下一步
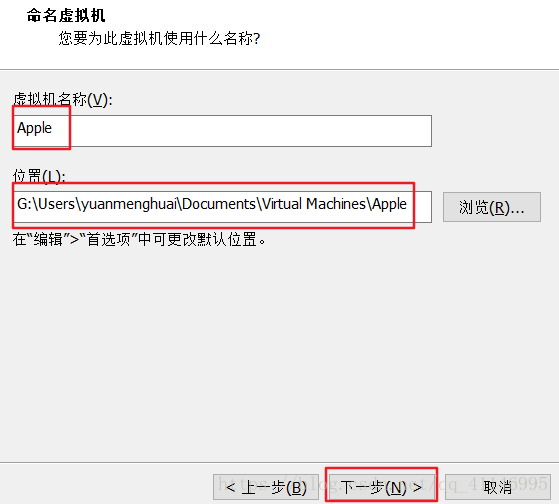
6.在弹出的对话框中选取磁盘大小,这里我设置为30G,默认选取将虚拟磁盘拆分多多个文件,并点击下一步
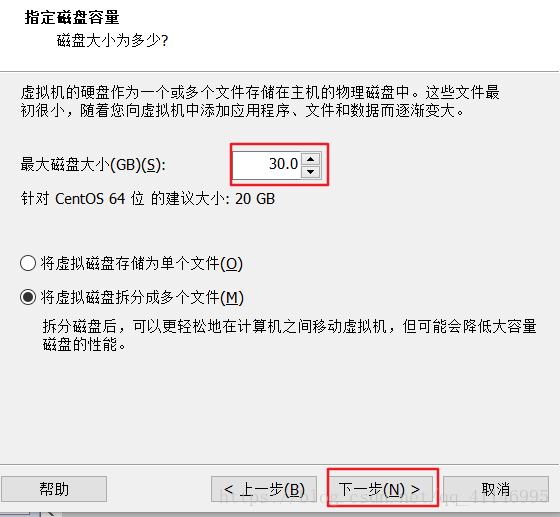
7.在弹出的对话框中进行确认,并点击完成

8.点击编辑虚拟机设置,进行详细配置
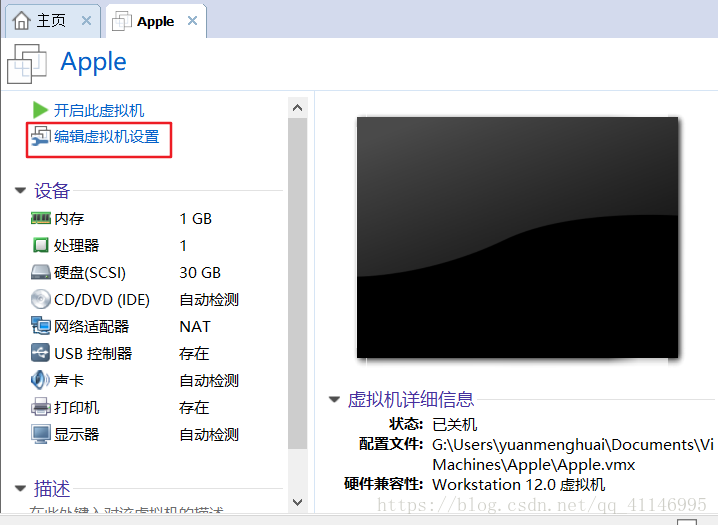
9.内存设置,一般来说2G能满足使用需求,这里我设置为4G(我要安装sqlserver)
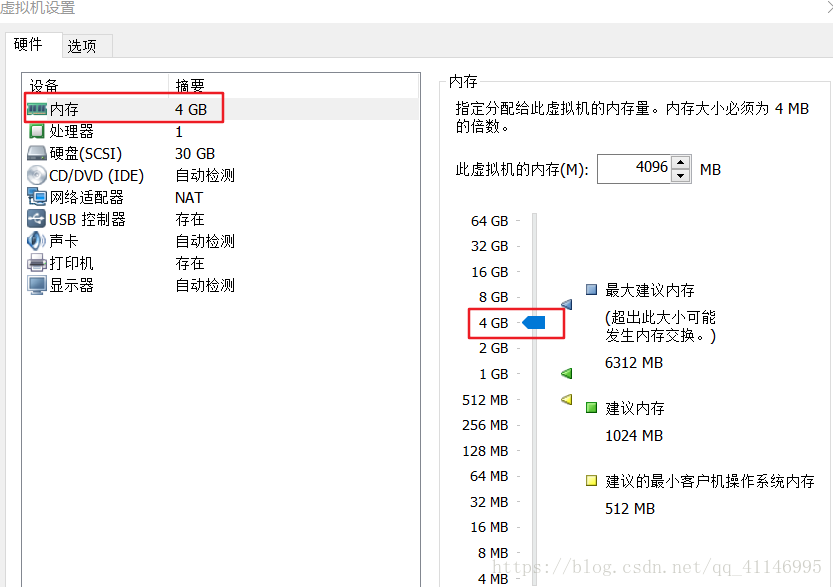
10.处理器设置,根据个人电脑进行配置,我配置为4核

11.CD/DVD设置,在连接框内选取ISO文件(
CentOS-7-x86_64-Everything-1708.iso,下载地址:http://mirrors.163.com/centos/7.4.1708/isos/x86_64/),并点击确定
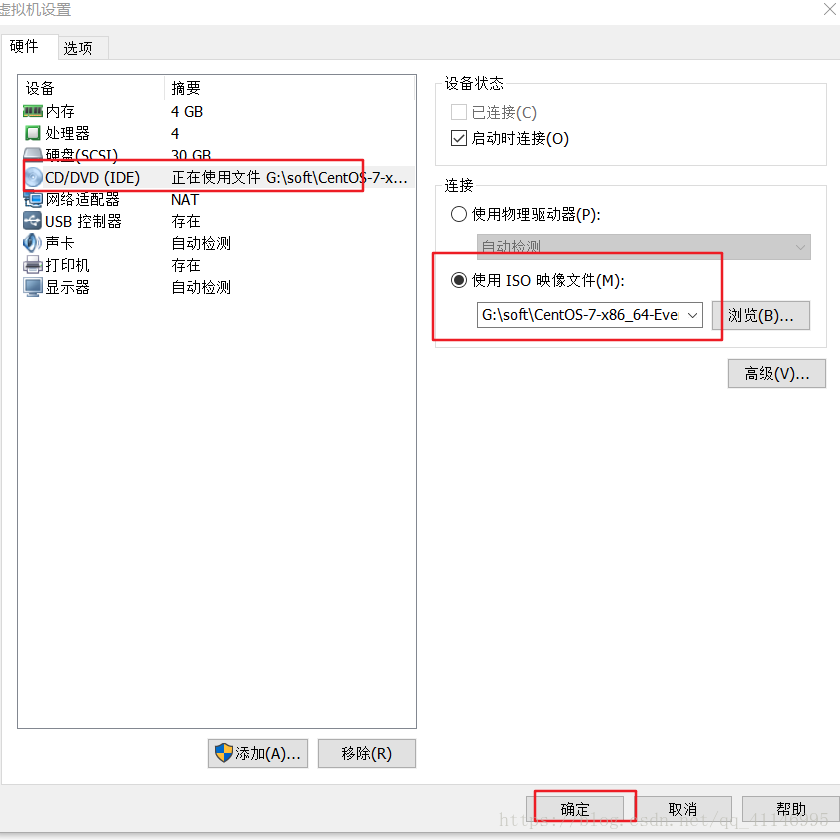
12.点击开启此虚拟机
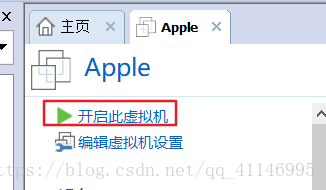
13.在出现的界面中,根据提示按回车,加载完出现以下这个界面,选取语言,点击继续

14.设置时间为亚洲上海,点击完成
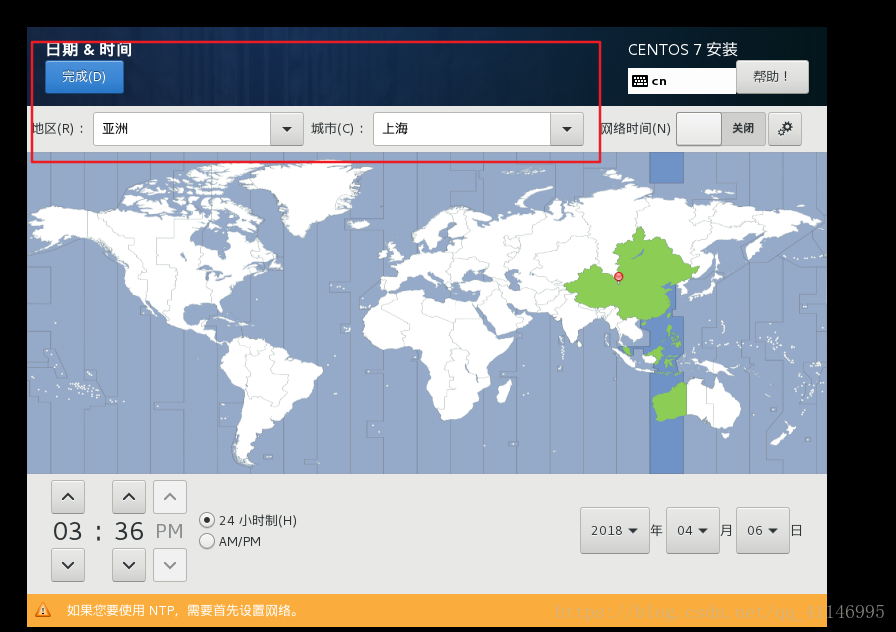
15.在系统设置处,设置网络和主机名,让虚拟机有自己的ip
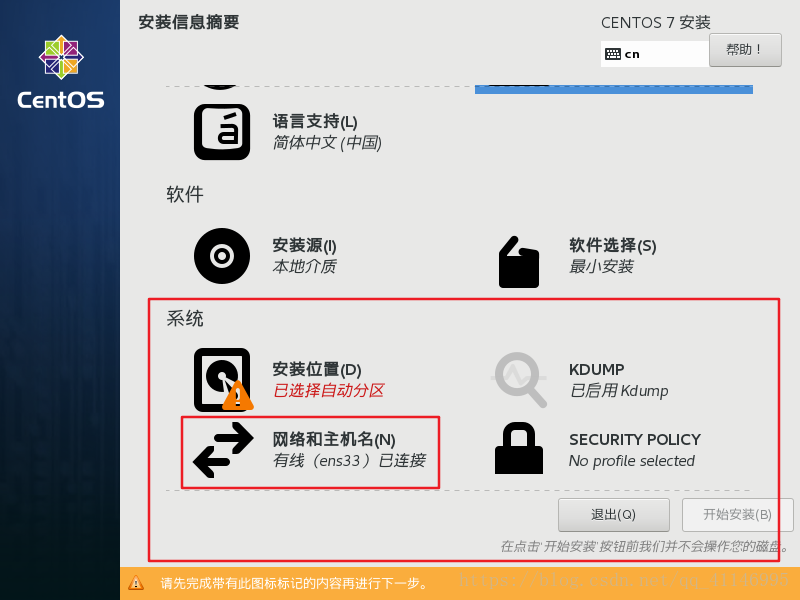
16.开启以太网,点击完成

17.点击开始安装
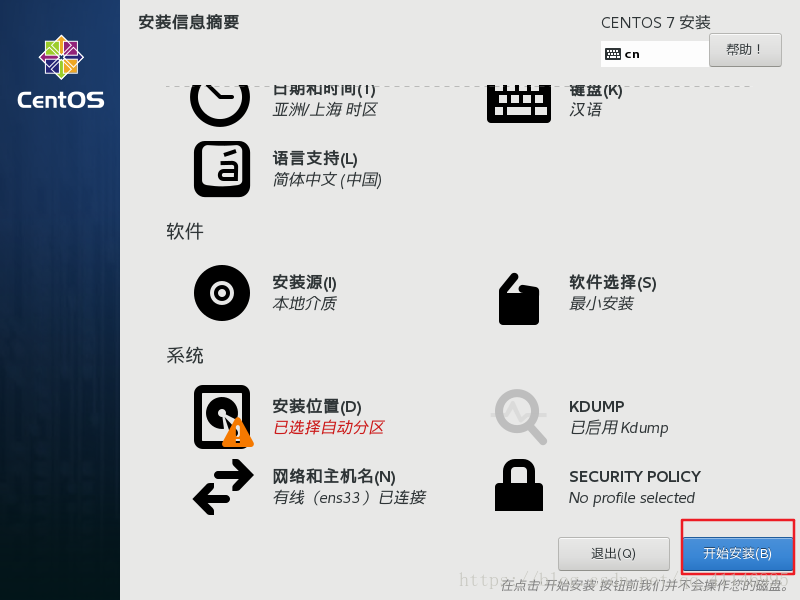
18.在安装过程中设置密码
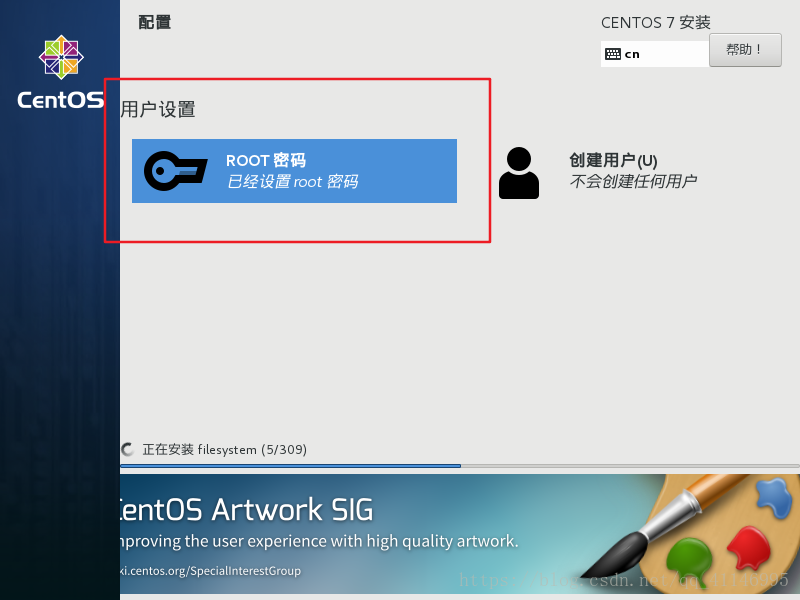
19.安装完成后点击重启
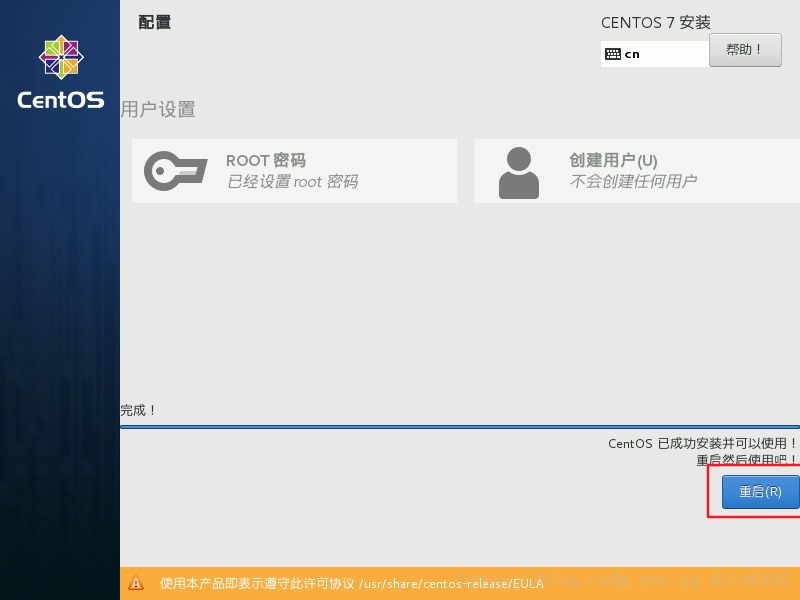
20.输入用户名:root,密码:xxx(密码是不显示的,输完后按回车)
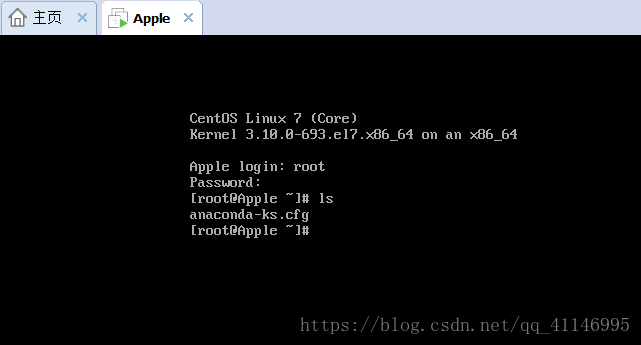






















 2043
2043

 被折叠的 条评论
为什么被折叠?
被折叠的 条评论
为什么被折叠?








