在自定义View时, 我们通常会去重写onDraw() 方法来绘制View的显示内容。 如果该View使用wrap_content 属性, 那么还必须重写 onMeasure()方法。 另外可以通过自定义attrs 属性,可以设置新的属性配置值。 如下:


在View中通常有以下一些比较重要的回调方法:
onFinishInflate(): 从XML加载组件后回调。
onSizeChanged(): 组件改变大小时回调。
onMeasure(): 回调该方法来进行测量。
onLayout():回调该方法来确定显示的位置。
onTouchEvent(): 监听到触摸事件时回调。
通常有以下三种方法来实现自定义的控件:
一:对现有控件进行扩展:
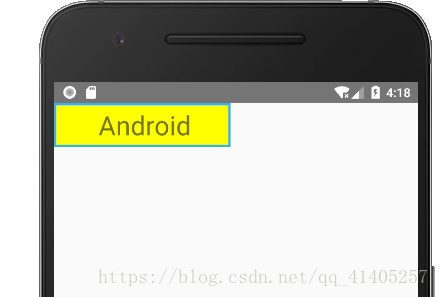
public class MyTextView extends TextView {
private Paint mPaint1, mPaint2;
public MyTextView(Context context) {
super(context);
initView();
}
public MyTextView(Context context, AttributeSet attrs) {
super(context, attrs);
initView();
}
public MyTextView(Context context, AttributeSet attrs, int defStyleAttr) {
super(context, attrs, defStyleAttr);
initView();
}
private void initView() {
mPaint1 = new Paint();
mPaint1.setColor(getResources().getColor(
android.R.color.holo_blue_light));
mPaint1.setStyle(Paint.Style.FILL);
mPaint2 = new Paint();
mPaint2.setColor(Color.YELLOW);
mPaint2.setStyle(Paint.Style.FILL);
}
@Override
protected void onDraw(Canvas canvas) {
// 绘制外层矩形
canvas.drawRect(
0,
0,
getMeasuredWidth(),
getMeasuredHeight(),
mPaint1);
// 绘制内层矩形
canvas.drawRect(
10,
10,
getMeasuredWidth() - 10,
getMeasuredHeight() - 10,
mPaint2);
canvas.save();
// 绘制文字前平移10像素
canvas.translate(10, 0);
// 父类完成的方法,即绘制文本
super.onDraw(canvas);
canvas.restore();
}
}
在自定义的TextVeiw 中调用TextView类的 onDraw() 方法来绘制要现实的文字, 程序调用super.onDraw(canvas) 方法来实现原生控件的功能, 但是在调用此方法前后, 我们都可以实现自己地逻辑, 分别在系统绘制文字前后完成自己的操作、
在构造方法中完成必要的对象初始化工作, 如初始化画笔等。
为了改变原生的绘制行为, 在调用父类方法前, 也就是在绘制文字之下, 绘制两个大小不同的矩形, 形成重叠背景效果, 再让系统调用super.onDraw(canvas) 方法, 执行文字绘制, 通过改变控件绘制行为,就完成了对现有控件的改变。
下面来看一个稍微复杂一点的TextView, 上面我们直接使用了 Canvas 对象来进行绘图, 接下来我们使用LinearGradient Shader 和 Matrix 来实现一个动态文字闪动效果:

利用Paint 对象的 Shader 渲染器, 设置一个不断变化的 LinearGradient 再使用此Paint进行文字绘制。 在onSizeChanged() 方法进行一些对象初始化工作, 并设置一个渲染器。
@Override
protected void onSizeChanged(int w, int h, int oldw, int oldh) {
super.onSizeChanged(w, h, oldw, oldh);
if (mViewWidth == 0) {
mViewWidth = getMeasuredWidth();
if (mViewWidth > 0) {
mPaint = getPaint();
mLinearGradient = new LinearGradient(
0,
0,
mViewWidth,
0,
new int[]{
Color.BLUE, 0xffffffff,
Color.BLUE},
null,
Shader.TileMode.CLAMP);
mPaint.setShader(mLinearGradient);
mGradientMatrix = new Matrix();
}
}
}获取绘制TextView 的Paint对象, 给其设置 LinearGradient 属性, 最后在 onDraw() 方法中, 通过矩阵平移来实现闪动效果。
@Override
protected void onDraw(Canvas canvas) {
super.onDraw(canvas);
if (mGradientMatrix != null) {
mTranslate += mViewWidth / 5;
if (mTranslate > 2 * mViewWidth) {
mTranslate = -mViewWidth;
}
mGradientMatrix.setTranslate(mTranslate, 0);
mLinearGradient.setLocalMatrix(mGradientMatrix);
postInvalidateDelayed(100);
}
}二:创建复合控件:
创建复合控件可以创建出具有重用功能的控件集合, 通常需要继承一个合适的ViewGroup , 再给它添加指定功能的控件, 从而组合成新的复合控件。 下面以一个TopBar为例, 有需要的界面都可以通过接口引用这个TopBar, 而不是创建一个TopBar, 大大的提高了界面的复用率,通过不同的接口, 可以做到快速修改UI, 而不是针对每个界面都做对应修改。 模板一个具有通用性和可定制性, 也就是说要给定制者丰富的接口, 让他们可以修改模板中的文字, 颜色,行为等信息。
为一个View 提供可自定义的属性只需在res目录的values 目录下创建attrs.xml 的属性文件, 如下:
<?xml version="1.0" encoding="utf-8"?>
<resources>
<declare-styleable name="TopBar">
<attr name="title" format="string" />
<attr name="titleTextSize" format="dimension" />
<attr name="titleTextColor" format="color" />
<attr name="leftTextColor" format="color" />
<attr name="leftBackground" format="reference|color" />
<attr name="leftText" format="string" />
<attr name="rightTextColor" format="color" />
<attr name="rightBackground" format="reference|color" />
<attr name="rightText" format="string" />
</declare-styleable>
</resources>
在自定义好属性后,就可以自定义控件, 并使其继承RelativeLayout, 在构造方法中获取在XML 布局文件中自定义的那些属性。系统提供了 TypeArray 这样的数据结构来获取自定义属性集。
// 的所有属性的值存储到TypedArray中
TypedArray ta = context.obtainStyledAttributes(attrs, R.styleable.TopBar);public class TopBar extends RelativeLayout {
// 包含topbar上的元素:左按钮、右按钮、标题
private Button mLeftButton, mRightButton;
private TextView mTitleView;
// 布局属性,用来控制组件元素在ViewGroup中的位置
private LayoutParams mLeftParams, mTitlepParams, mRightParams;
// 左按钮的属性值,即我们在atts.xml文件中定义的属性
private int mLeftTextColor;
private Drawable mLeftBackground;
private String mLeftText;
// 右按钮的属性值,即我们在atts.xml文件中定义的属性
private int mRightTextColor;
private Drawable mRightBackground;
private String mRightText;
// 标题的属性值,即我们在atts.xml文件中定义的属性
private float mTitleTextSize;
private int mTitleTextColor;
private String mTitle;
// 映射传入的接口对象
private topbarClickListener mListener;
public TopBar(Context context, AttributeSet attrs, int defStyle) {
super(context, attrs, defStyle);
}
public TopBar(Context context) {
super(context);
}
public TopBar(Context context, AttributeSet attrs) {
super(context, attrs);
// 设置topbar的背景
setBackgroundColor(0xFFF59563);
// 通过这个方法,将你在atts.xml中定义的declare-styleable
// 的所有属性的值存储到TypedArray中
TypedArray ta = context.obtainStyledAttributes(attrs,
R.styleable.TopBar);
// 从TypedArray中取出对应的值来为要设置的属性赋值
mLeftTextColor = ta.getColor(
R.styleable.TopBar_leftTextColor, 0);
mLeftBackground = ta.getDrawable(
R.styleable.TopBar_leftBackground);
mLeftText = ta.getString(R.styleable.TopBar_leftText);
mRightTextColor = ta.getColor(
R.styleable.TopBar_rightTextColor, 0);
mRightBackground = ta.getDrawable(
R.styleable.TopBar_rightBackground);
mRightText = ta.getString(R.styleable.TopBar_rightText);
mTitleTextSize = ta.getDimension(
R.styleable.TopBar_titleTextSize, 10);
mTitleTextColor = ta.getColor(
R.styleable.TopBar_titleTextColor, 0);
mTitle = ta.getString(R.styleable.TopBar_title);
// 获取完TypedArray的值后,一般要调用
// recyle方法来避免重新创建的时候的错误
ta.recycle();
mLeftButton = new Button(context);
mRightButton = new Button(context);
mTitleView = new TextView(context);
// 为创建的组件元素赋值
// 值就来源于我们在引用的xml文件中给对应属性的赋值
mLeftButton.setTextColor(mLeftTextColor);
mLeftButton.setBackground(mLeftBackground);
mLeftButton.setText(mLeftText);
mRightButton.setTextColor(mRightTextColor);
mRightButton.setBackground(mRightBackground);
mRightButton.setText(mRightText);
mTitleView.setText(mTitle);
mTitleView.setTextColor(mTitleTextColor);
mTitleView.setTextSize(mTitleTextSize);
mTitleView.setGravity(Gravity.CENTER);
// 为组件元素设置相应的布局元素
mLeftParams = new LayoutParams(
LayoutParams.WRAP_CONTENT,
LayoutParams.MATCH_PARENT);
mLeftParams.addRule(RelativeLayout.ALIGN_PARENT_LEFT, TRUE);
// 添加到ViewGroup
addView(mLeftButton, mLeftParams);
mRightParams = new LayoutParams(
LayoutParams.WRAP_CONTENT,
LayoutParams.MATCH_PARENT);
mRightParams.addRule(RelativeLayout.ALIGN_PARENT_RIGHT, TRUE);
addView(mRightButton, mRightParams);
mTitlepParams = new LayoutParams(
LayoutParams.WRAP_CONTENT,
LayoutParams.MATCH_PARENT);
mTitlepParams.addRule(RelativeLayout.CENTER_IN_PARENT, TRUE);
addView(mTitleView, mTitlepParams);
// 按钮的点击事件,不需要具体的实现,
// 只需调用接口的方法,回调的时候,会有具体的实现
mRightButton.setOnClickListener(new OnClickListener() {
@Override
public void onClick(View v) {
mListener.rightClick();
}
});
mLeftButton.setOnClickListener(new OnClickListener() {
@Override
public void onClick(View v) {
mListener.leftClick();
}
});
}
// 暴露一个方法给调用者来注册接口回调
// 通过接口来获得回调者对接口方法的实现
public void setOnTopbarClickListener(topbarClickListener mListener) {
this.mListener = mListener;
}
/**
* 设置按钮的显示与否 通过id区分按钮,flag区分是否显示
*
* @param id id
* @param flag 是否显示
*/
public void setButtonVisable(int id, boolean flag) {
if (flag) {
if (id == 0) {
mLeftButton.setVisibility(View.VISIBLE);
} else {
mRightButton.setVisibility(View.VISIBLE);
}
} else {
if (id == 0) {
mLeftButton.setVisibility(View.GONE);
} else {
mRightButton.setVisibility(View.GONE);
}
}
}
// 接口对象,实现回调机制,在回调方法中
// 通过映射的接口对象调用接口中的方法
// 而不用去考虑如何实现,具体的实现由调用者去创建
public interface topbarClickListener {
// 左按钮点击事件
void leftClick();
// 右按钮点击事件
void rightClick();
}
}引用UI模板:
xmlns:custom="http://schemas.android.com/apk/res-auto"取名为custom, 之后在XML文件中使用自定义的属性时,就可以通过这个名字来引用。将这个模板写到一个布局文件中去:
<com.example.yuyang_1995.systemwidget.TopBar
xmlns:android="http://schemas.android.com/apk/res/android"
xmlns:custom="http://schemas.android.com/apk/res-auto"
android:id="@+id/topBar"
android:layout_width="match_parent"
android:layout_height="40dp"
custom:leftBackground="@drawable/blue_button"
custom:leftText="Back"
custom:leftTextColor="#FFFFFF"
custom:rightBackground="@drawable/blue_button"
custom:rightText="More"
custom:rightTextColor="#FFFFFF"
custom:title="自定义标题"
custom:titleTextColor="#123412"
custom:titleTextSize="15sp">
</com.example.yuyang_1995.systemwidget.TopBar>
三:重写View 来实现全新的控件:
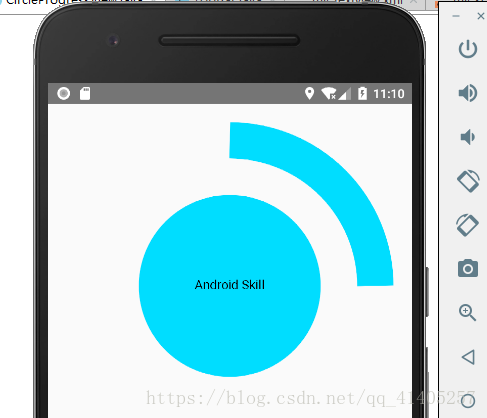
包含了圆, 文字, 和圆弧, 需要在onDraw() 方法中一个个去实现绘制。
实例二: 动态音频条:

public class VolumeView extends View {
private int mWidth;
private int mRectWidth;
private int mRectHeight;
private Paint mPaint;
private int mRectCount;
private int offset = 5;
private double mRandom;
private LinearGradient mLinearGradient;
public VolumeView(Context context) {
super(context);
initView();
}
public VolumeView(Context context, AttributeSet attrs) {
super(context, attrs);
initView();
}
public VolumeView(Context context, AttributeSet attrs, int defStyleAttr) {
super(context, attrs, defStyleAttr);
initView();
}
private void initView() {
mPaint = new Paint();
mPaint.setColor(Color.BLUE);
mPaint.setStyle(Paint.Style.FILL);
mRectCount = 12;
}
@Override
protected void onSizeChanged(int w, int h, int oldw, int oldh) {
super.onSizeChanged(w, h, oldw, oldh);
mWidth = getWidth();
mRectHeight = getHeight();
mRectWidth = (int) (mWidth * 0.6 / mRectCount);
mLinearGradient = new LinearGradient(
0,
0,
mRectWidth,
mRectHeight,
Color.YELLOW,
Color.BLUE,
Shader.TileMode.CLAMP);
mPaint.setShader(mLinearGradient);
}
@Override
protected void onDraw(Canvas canvas) {
super.onDraw(canvas);
for (int i = 0; i < mRectCount; i++) {
mRandom = Math.random();
float currentHeight = (float) (mRectHeight * mRandom);
canvas.drawRect(
(float) (mWidth * 0.4 / 2 + mRectWidth * i + offset),
currentHeight,
(float) (mWidth * 0.4 / 2 + mRectWidth * (i + 1)),
mRectHeight,
mPaint);
}
postInvalidateDelayed(300);
}
}
为了使自定义View 更加逼真, 重写onSizeChanged() 可以在绘制小矩形时, 给Paint对象增加LinearGradient 渐变效果。
------------------------------------------------------------------------------------






















 2万+
2万+

 被折叠的 条评论
为什么被折叠?
被折叠的 条评论
为什么被折叠?








