文章目录
🐴 Typora
安装
居中
标题居中: <h1 align = "center">标题</h1>
文字居中:<center><big>评分卡模型</big></center>
图片居中:
csdn 插入图片可用
<center>
<img src="https://img-blog.csdnimg.cn/3cd34edf4e584eb2812233036df0d0e9.png" width="200">
<center>例子</center>
</center>
符号表达式
a
⃗
\vec{a}
a 向量:$\vec{a}$
a
‾
\overline{a}
a 平均值:$\overline{a}$
a
‾
\underline{a}
a下横线:$\underline{a}$
a
^
\widehat{a}
a
(线性回归,直线方程) y尖:$\widehat{a}$
a
~
\widetilde{a}
a
颚化符号 等价无穷小:$\widetilde{a}$
a
˙
\dot{a}
a˙ 一阶导数:$\dot{a}$
a
¨
\ddot{a}
a¨ 二阶导数:$\ddot{a}$
流程图
使用Typora工具绘制流程图
流程图官方文档
官方文档
使用 Typora 画图(类图、流程图、时序图)
graph LR
A[Hard edge] -->|Link text| B(Round edge)
B --> C{Decision}
C -->|One| D[Result one]
C -->|Two| E[Result two]
字体
<font size=5>字体大小size=5</font> # 字体大小
<b><font size=5 color=red face="华文彩云">华文彩云</font></b> # 字体加粗
<font face="黑体">黑体</font> # 字体类型
<font face="宋体">宋体</font>
<font face="仿宋">仿宋</font>
<font face="幼圆">幼圆</font>
<font face="楷书">楷书</font>
<font face="华文行楷">华文行楷</font>
<font face="华文隶书">华文隶书</font>
<font face="华文新魏">华文新魏</font>
<font face="华文彩云">华文彩云</font>
<font face="华文琥珀">华文琥珀</font>
<font color=red>红色</font>
<font color="blue">蓝色</font>
<font color=#00ff00>绿色</font>
<font color=#0000ff>蓝色</font>
<font face="逐浪新宋">我是逐浪新宋</font>
<font face="逐浪圆体">我是逐浪圆体</font>
<font face="逐浪花体">我是逐浪花体</font>
<font face="逐浪像素字">我是逐浪像素字</font>
<font face="逐浪立楷">我是逐浪立楷</font>
<font color=red>我是红色</font>
<font color=#008000>我是绿色</font>
<font color=yellow>我是黄色</font>
<font color=Blue>我是蓝色</font>
<font color= #871F78>我是紫色</font>
<font color= #DCDCDC>我是浅灰色</font>
<font size=5>我是尺寸</font>
<font size=10>我是尺寸</font>
<font face="逐浪立楷" color=green size=10>我是逐浪立楷,绿色,尺寸为5</font>
字体大小size=5 # 字体大小
华文彩云 # 字体加粗
黑体 # 字体类型
宋体
仿宋
幼圆
楷书
华文行楷
华文隶书
华文新魏
华文彩云
华文琥珀
红色
蓝色
绿色
蓝色
我是逐浪新宋
我是逐浪圆体
我是逐浪花体
我是逐浪像素字
我是逐浪立楷
我是红色
我是绿色
我是黄色
我是蓝色
我是紫色
我是浅灰色
我是尺寸
我是尺寸
我是逐浪立楷,绿色,尺寸为5
图片居中+标题
<center>
<img style="border-radius: 0.3125em;
box-shadow: 0 2px 4px 0 rgba(34,36,38,.12),0 2px 10px 0 rgba(34,36,38,.08);"
src="这里输入图片地址">
<br>
<div style="color:orange; border-bottom: 1px solid #d9d9d9;
display: inline-block;
color: #999;
padding: 2px;">这里输入题注</div>
</center>
多图显示
居中并排
<center class="half">
<img src="https://tva1.sinaimg.cn/large/007S8ZIlgy1ggnfolw5kxj30u00u0qe5.jpg" width="550"/>
<img src="https://tva1.sinaimg.cn/large/007S8ZIlgy1ggnfolw5kxj30u00u0qe5.jpg" width="550"/>
</center>
左对齐并排
<figure class="third">
<img src="https://tva1.sinaimg.cn/large/007S8ZIlgy1ggnfolw5kxj30u00u0qe5.jpg" width="200"/>
<img src="https://tva1.sinaimg.cn/large/007S8ZIlgy1ggnfolw5kxj30u00u0qe5.jpg" width="200"/>
<img src="https://tva1.sinaimg.cn/large/007S8ZIlgy1ggnfolw5kxj30u00u0qe5.jpg" width="200"/>
</figure>
甘特图
gantt
title work schedule # 标题设置
dateFormat YYYY-MM-DD # 设置时间格式
section Plan # 项目1 名字
get data from mongo :a1, 2023-04-10, 2023-04-12
build dataset :a2, after a1, 2d
build model :a3, after a2, 3d
output result :a4, after a3, 2d
section Actual # 项目2 名字
get data from mongo :b1, 2023-04-07, 3d
build dataset :b2, 2023-04-10, 2d
----------------------------------------------------------------------------------------------
gantt #图标类型图为甘特图
dateFormat YYYY-MM-DD # 设置日期格式 Y年 M月 D日期
title 这是一个示例甘特图 #甘特图标题 关键字为title
section 现有任务 #项目关键字,
已完成 :done, des1, 2014-01-06,2014-01-08
进行中 :active, des2, 2014-01-09, 3d
计划中 : des3, after des2, 5d
跳转
-
页面内跳转到其他标题:
a. 跳转到某个一级标题,比如叫 数据有效性:[跳转](#数据有效性)
b. 跳转到某个二级标题,比如叫 数据描述:[跳转](##数据描述) -
本地文件跳转:
a. 引用当前文件夹下的1.xlsx:[跳转](./1.xlsx)or[跳转](1.xlsx)
b. 引用上级件文夹下的1.xlsx:[跳转](../1.xlsx) -
注释:
a.在需要注释的地方添加[^1], 在文章的最后注释来源添加:[^1]: 引用的来源 -
csdn页面内锚点跳转:
a. 锚点处:<h2 id="xxl">信息量</h2>
b. 跳转起点:[点此处跳转](#xxl)
c. a的h2是锚点处的标题等级,h1是一级标题,以此类推
d. a的xxl是锚点的名称,自定义的,随便起
🐴 window10
window10重装
- B站
- 联想官方提供的方法,因为这个绑定了台式机,正版自动激活,下载的时候选择 家庭版:
重装之后
- office安装:https://account.microsoft.com/services
window10卡死定格重启问题
window10家庭版修改英文用户名
实测有用,不过最后修改环境变量那边不知道怎么操作,没操作。
作者:掌学科技 出处:bilibili:win10家庭版如何修改中文用户名为英文
- <第一步>键盘按 win+R 键 输入 regedit 点击确定;
- <第二步>在弹出的 注册表编辑器 里ctrl+f搜索,找到ProfileList ;
或者依次寻找
\HKEY_LOCAL_MACHINE\SOFTWARE\Microsoft\Windows NT\CurrentVersion\ProfileList\;
这里有几个S-1-5-开头的项,挨个检查每一项,找到包含ProfileImagePath项并且值为C:\Users\你的中文用户名 - <第三步>将ProfileImagePath双击,将 中文用户名 改为 你需要的英文用户名(我之前的中文名是 寻觅依稀,截图中改成 Liang 了) ,确定后关闭注册表编辑器。
- <第四步>重启电脑,重启电脑以后桌面会变成第一次使用电脑的样子,或者是你另一个系统帐号。不要着急,打开C盘中C:\Users目录(如下图) 把 原来的中文用户名 这个文件夹重命名为 你刚才改的英文用户名 然后直接重启电脑。重启以后就会变回原来的样子。
🐴 jupyter-lab
pip install jupytertext
官网文档
快捷键
-
shift+M:合并多个cell -
ctrl+shift+-:拆分cell -
k:移动到上一个cell -
J:移动到下一个cell
拓展栏显示
settings → Advanced Settings Editor →Extension Manager

报错显示:Bad file descriptor
这个原因大抵是电脑用户名为中文,将其修改为英文即可。
然后可以参考上面的链接。
指定目录打开jupyter
jupyter lab --notebook-dir='d:/下载'
jupyterlab-execute-time 安装
-
版本要求:
pip install jupyterlab==3.4.4 -
可以实现每个cell执行的时间和耗时,效果如下:

-
参考链接:无法安装jupyterlab执行时间扩展
jupyterlab version:jupyterlab 3.4.4此版本与老版本里面的setting显示不一样,老版本是代码模式,此版本不是代码模型。 -
安装步骤:
pip install npm(可以忽略1和2直接进行第三步试试)pip install nodejspip install jupyterlab_execute_time- 进入jupyterlab > settings > Advanced Settings Editor > Execute Time > Enable

- 进入jupyterlab > settings > Advanced Settings Editor > Notebook > √ Recording timing

无法导入已经安装的包(新建内核)
https://zhuanlan.zhihu.com/p/390887467
查看内核使用的环境
在内核中使用conda info -e 看到的使用的环境跟实际使用的环境可能是不一致的,所以要用下面的方法看内核实际使用的环境。
import sys
print(sys.executable)
D:\Anaconda3\envs\jiqixuexipingtai\python.exe
新建jupyter内核
参考链接:在linux服务器配置jupyter notebook,并且配置不同的kernel和环境。
"""
注意:将哪个环境添加至kernel就激活哪个环境, 假设需要将环境env_llm添加至kernel
"""
conda activate env_llm # 激活环境
conda install ipykernel # 安装所需要的包
conda install nb_conda
jupyter kernelspec list # 查看现有内核的个数
python -m ipykernel --version # 查看ipykernel版本信息,输出:8.26.0
" 添加内核(windows & linux) "
python -m ipykernel install --user --name=env_llm --display-name env_llm
'''
输出如下:
(llm) root@autodl:~/autodl-tmp/LLaMA-Factory# python -m ipykernel install --user --name=llm --display-name env_llm
Installed kernelspec llm in /root/.local/share/jupyter/kernels/env_llm
'''
🐴 Anaconda
anaconda 安装
配置环境操作
用Anaconda Prompt
- 查询环境:
conda info -e - 创建环境:
conda create -n tf python=3.5 - 环境克隆:
conda create -n tf_py39 --clone base - 删除环境:
conda remove -n tf_py39 --all
生成配置文件
python requirements.txt的生成和安装
Python中如何生成requirements.txt文件
Anaconda环境创建、导入、导出相关命令
pipreqs .: 只生成目前在用的包
Anaconda Powershell Prompt 进入到项目对应的主目录下
conda activate base 激活对应的环境
pipreqs . # 生成requirements.txt
pipreqs . --encoding=utf-8 # 生成requirements.txt(如果目录包含中文)
pip install -r requirements.txt # 批量安装依赖包
pip freeze > requirements.txt:requirements.txt
Anaconda Powershell Prompt 进入到项目对应的主目录下
conda activate base 激活对应的环境
pip freeze > requirements.txt 生成
pip install -r requirements.txt 导入
conda env export > environment.yml:environment.yml
Anaconda Powershell Prompt 进入到项目对应的主目录下
conda activate base 激活对应的环境
conda env export > environment.yml 生成
conda env update -f=environment.yml 导入
package 版本冲突问题
安装package前用conda search package_name --info查看这个包的版本的依赖
选择版本
🐴 tensorflow 安装
tensorflow-gpu版本与cudatoolkit以及cudnn版本对应官方参考
安装
用Anaconda Prompt
-
创建环境:
a版本:conda create -n tf2x python==3.8.5
b版本:conda create -n tf2x python==3.8.5
c版本:conda create -n tf2x python==3.7.12from kaggle编译器 -
激活环境:
activate tf2x -
安装cudnn 与 cudatoolkit:
a版本:conda install cudatoolkit=11.3 cudnn=8.2.1
b版本:conda install cudatoolkit=10.1 cudnn=7.6.5
c版本:conda install cudatoolkit=11.2 cudnn=8.1 -
tf版本与keras版本匹配:
a版本:pip install tensorflow-gpu==2.8 keras==2.8 -i https://pypi.douban.com/simple/
b版本:pip install tensorflow-gpu==2.3 keras==2.3.1 -i https://pypi.douban.com/simple/
c版本:pip install tensorflow-gpu==2.6.4 keras==2.6.0 -i https://pypi.douban.com/simple/ -
安装基本库:
a版本:pip install pillow==8.2 numpy==1.21 matplotlib scipy pandas scikit-learn tqdm scikit-image imutils tensorboard -i https://pypi.douban.com/simple/
b版本:pip install pillow==8.2 numpy==1.18.5 matplotlib scipy pandas scikit-learn tqdm scikit-image imutils tensorboard -i https://pypi.douban.com/simple/
c版本:pip install numpy==1.21.6 pandas==1.3.5 matplotlib scipy scikit-learn tqdm scikit-image imutils tensorboard -i https://pypi.douban.com/simple/kaggle
pip install numpy==1.19.5 protobuf==3.19.0 -i https://pypi.douban.com/simple/安装tensorflow自动安装的版本
测试
- pycharm 创建新项目:File - New Project - 选择(创建)一个新文件夹 - Python Interpreter选项下的Previously configured interpreter的 【…】- Conda Environment中interpreter选择anaconda安装路径下envs 刚刚创建的环境tf2x环境的路径


6. 新项目下code3输入代码测试:
import os
os.environ['TF_CPP_MIN_LOG_LEVEL'] = '2'
import tensorflow as tf
import keras
print(tf.test.is_gpu_available())
print(tf.__version__)
print(keras.__version__)
会输出
D:\learning\Anaconda3_2021_11\envs\tftest\python.exe D:/code3/main.py
WARNING:tensorflow:From D:/code3/main.py:6: is_gpu_available (from tensorflow.python.framework.test_util) is deprecated and will be removed in a future version.
Instructions for updating:
Use `tf.config.list_physical_devices('GPU')` instead.
True
2.8.0
2.8.0
Process finished with exit code 0
补充内容
- CUDA、CUDA Toolkit、cuDNN关系介绍:理清GPU、CUDA、CUDA Toolkit、cuDNN关系以及下载安装
查看GPU CPU数量
gpus = tf.config.list_physical_devices(device_type='GPU')
cpus = tf.config.list_physical_devices(device_type='CPU')
print(gpus, cpus)
🐴 Pycharm
Pycharm Terminal 里面不显示环境名称而显示 PS
Pycharm 安装Leetcode插件
转载来自于:郑德帅 - Pycharm 安装Leetcode插件
Python,Pycharm,Anaconda的关系
转载来自于:Python,Pycharm,Anaconda三者的区别与联系、安装过程及其注意事项
pycharm配置Anaconda
主要解决安装完后出现的配置问题,转载来自于:pycharm配置Anaconda
Pycharm pip离线安装
① 下载对应的 .whl文件 : 下载地址
② cd 进入.whl 所在目录 : (base) F:\src_python>cd /d C:\Users\7404\Downloads
③ pip安装: (base) C:\Users\7404\Downloads>pip install xgboost-1.4.2-cp38-cp38-win_amd64.whl
查看找个函数在哪里被引用
在pycharm里面右键某个函数点击Find Usages,或者Alt+F7某个函数名。
自动添加作者信息
设置位置:file>Settings>Code Style > File and Code Template >Pyhton Script
基础模板:
# -*- coding: utf-8 -*-
# @Time : ${DATE} ${TIME}
# @Author : ${USER}
# @File : ${NAME}
# @Project : ${PROJECT_NAME}
有趣的模板:Basic Lib
🐴 Linux 命令
常用命令
nvitop:查看gpu、cpu、内存的占用, 参考链接
top:cpu运行情况
free -h内存使用情况pwd:查看当前目录mv test.txt /home/user/documents/:将文件“test.txt”从当前目录移动到目录“/home/user/documents”tar -zcvf data.tar.gz data:将当前目录下的data文件夹压缩成data.tar.gzrm -r test:删除test文件夹
rm test/*:删除test文件夹里面的所有内容
rm test.txt:删除某个文件
查看文件
-
ls:横向-显示所有文件

-
ll:列表-显示所有文件/同上

-
ls -laorla -al:显示所有文件(包含隐藏文件)

-
du -sh /home/app/software/:查看某个目录下的大小 -
du -sh /home/app/software/*:查看某个目录下所有文件的大小 -
du -sh .: 查看当前目录所占的内存 -
du -sh *: 查看当前目录下所有文件大小
-
待定
编辑文件
- 以编辑模式打开某个文件例如打开
.bashrc文件:vim .bashrc,进入该文件 - 在需要编辑的位置,按
a进入编辑模式,进行编辑 - 编辑完成之后:
- 保存编辑结果 + 退出编辑模式:
Esc→:wq→Enter - 强制保存编辑结果 + 退出编辑模式:
Esc→:wq!→Enter - 弃用编辑结果 + 退出编辑模式:
Esc→:q→Enter - 强制弃用编辑结果 + 退出编辑模式:
Esc→:q!→Enter
- 保存编辑结果 + 退出编辑模式:
🐴 Excel
同时显示日期和星期
右键设置单元格格式 - 数字 - 自定义 - 选择“yyyy/m/d” - 在后面加 几个空格 和 AAAA:
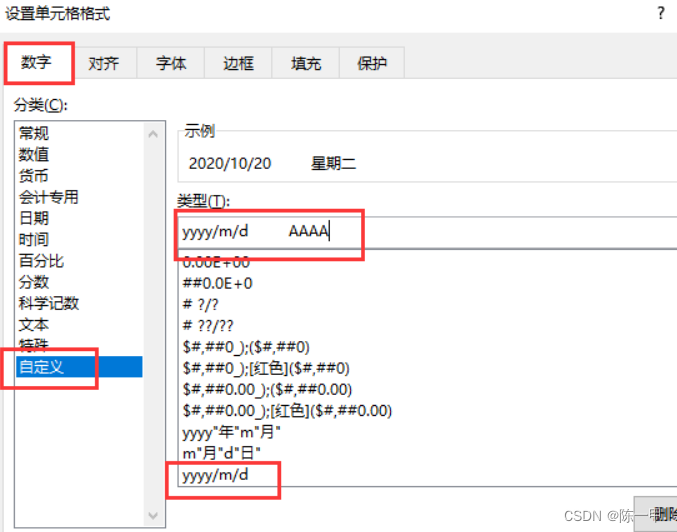
🐴 学习资源
编程学习
视频:
1. 李沐深度学习资源-《动手深度学习》第二版:里面是这本书第二版的电子档,以及有B站的课程。
网站:
2. w3school
公开课:
1. 操作系统:BV1wq4y1M7qf
2. 计算机基础CAP:数据结构-浙江大学
3. 各个国家的公开课: coursera
书:
1. 作为计算机专业学生,最应该学习的课程前五位是什么?
文献阅读
- software:知云
- 小绿鲸SCI文献阅读器:在抖音上看到的,感觉很不错。
英语
- 听力:EnglishPod
🐴 备忘录
免费PPT、word、excel模板
office下载与激活
wallpaper engine离线版
PanDownload
PanDownload:用爱发电,更新官网。
网页转pdf/图片
浏览器插件:GoFullPage-Full Page Screen Capture























 4869
4869

 被折叠的 条评论
为什么被折叠?
被折叠的 条评论
为什么被折叠?








