任务三:使用vim编辑器配置网络
子任务一:使用setup命令配置IP地址
配置Linux系统的IP地址的方式比较灵活,可以直接修改系统的配置文件,也可以通过setup命令来配置。在熟悉vim编辑器之前,通过setup这种方式来配置系统的IP地址。
第1步:运行setup命令
使用setup命令配置IP地址。在命令下输入setup命令后,按enter键。当中出现的密码为你安装centos时的根密码,也就是登录的密码。输入密码时是看不见密码的,输完密码后按enter键。弹出对话框,如图所示:按上下键选择网络配置后,按enter键确定。

第2步:选择网络配置
在弹出的对话框中,按键盘上的上下键,再移动光标到设备设置后按enter键确定。

第3步:选择网卡
在弹出的对话框中,选中“eth0”后按enter键,Linux系统中的第一张网卡则是“eth0”。

第4步:填写IP地址
在弹出的配置IP地址的对话框中,用tab键移动光标到使用DHCP后面的【】中,然后按键盘的space键取消【】里边的*号,在填写IP地址,最后按tab键,把光标移到“确定”后按enter键。

第5步:保存IP地址配置选项
填好IP地址后,将光标移到保存处按enter键保存

选中设备配置后将光标移到“保存并退出”后按enter键

第6步:重启网络服务并查看IP地址信息
使用setup命令修改IP地址后,需重启network服务使配置好的IP地址生效,输入命令:service network restart:重新启动网络服务

ifconfig -a:查询IP地址配置信息

子任务二:使用vim打开网络开关
第1步:打开网卡配置文件
vim /etc/sysconfig/network-scripts/ifcfg-eth0:使用vim编辑器打开网卡配置文件

第2步:编辑“ifcfg-eth0”文件。
按i或a或o中任意一个键,进入编辑模式,此时下方会有插入标记,表示文件正处于编辑模式,把光标移到第四行,将“ONBOOT=no”修改为“ONBOOT-yes”。

第3步:退出并保存编辑文件
修改完相应的信息后,按esc键,退出编辑模式,然后保存文件,按Ctrl+c后输入“:wq”保存并退出

第4步:打开网络的总开关
使用【vim /etc/sysconfig/network】命令打开总开关的配置文件,按i键编辑此文件

第5步 重启网络服务
使用命令:
[service network restart ]或[/etc/init. d/network restart]重启network服务使之生效
[ifconfig]查询IP地址信息

第六步:总结vim编辑器的简单操作
【vim后跟文件名】(注意:不是文件夹名)。
按i或a或o三个字母中任意一个就进入编辑模式,进入编辑模式时,最下方有“插入”标识,编辑完后,按esc键退出编辑模式,然后按“:”
【:wq】写入磁盘并退出
【:q】不保存退出
【:q!】强制退出
子任务三:使用vim配置DNS地址
第1步:打开DSN的配置文件
输入【vim /etc/resolv.conf】命令打开DSN的配置文件,按enter键,出现如下图所示的页面


第2步:配置DSN的配置文件
此文件没有配置DSN地址时默认为空,按i键进入编辑模式,输入如下字符:

在此文件中,按esc键后,把光标移到第一行,然后按两次y键,然后按p键就会把光标所在的行复制并粘贴在光标所在的行下面
如图所示:

第3步:总结vim的使用
vim可分为三种状态,分别是指令模式、插入模式、末行模式
(1)指令模式/一般模式:控制屏幕光标的移动,字符,字或行的删除,移动复制某区段及进入插入模式下,或者到末行模式下。
(2)编辑模式/插入模式:只在insert mode下,才可以做文字输入,按esc键可回到指令模式。
(3)末行模式:将文件保存或退出vim,也可以设置编辑环境,如寻找字符串,列出行号等。
子任务四 配置网卡多IP地址信息
第1步:使用命令配置临时IP地址
输入命令;[ifconfig eth0 1.1.1.2 network 255.0.0.0]配置网卡的临时IP,重启失败。

第2步:如果一个临时IP地址不够用,还可以绑定多个临时IP,在网卡后面跟“eth0:1”
【ifconfig eth0:1 1.1.1.3 netmask 255.0.0.0】eth0后面跟冒号和1.

第3步:一个网卡永久绑定多个IP
复制配置文件 ifcfg-eth0为ifcfg-eth0:1,此方法为永久修改。
使用:cd /etc/sysconfig/network-scripts/命令进入网卡文件存放目录,使用【cp ifcfg-eth0 ifcfg-eth0:1】命令复制网卡文件为ifcfg-eth0:1。然后使用【vim ifcfg-eth0:1】命令修改其中的IP地址。
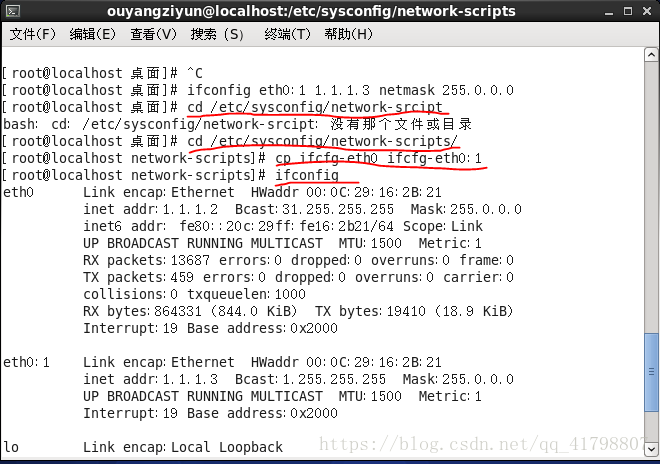

子任务五:操作网卡与测试网络
第1步:通过命令操作网卡
操作网卡的命令主要是【ifconfig】命令,可以通过该命令关闭会启用网卡。
【ifconfg eth0 down】关闭网卡。
【ifconfg eth0 up】启用网卡。
【ifconfg eth0 hw ether 00:E0:23:45:34:A1】修改网卡物理地址。
【service network restart】或【/etc/init.d/network restart】重启网络服务。
【ifconfig】查看网卡IP地址与物理地址信息。



第2步:测试网络状态
测试网络状态主要有:【traceroute】【ping】【netstat】
【traceroute www.sina.com.cn】显示数据包到达目的主机所经过的路由。
【ping www.sina.com.cn】测试到达www.sina.com.cn网络的连通性。
【ping -c 4 8.8.8.8】测试网络的连通性。
【netstat -I】显示网络接口状态信息。
【netstat -lpe】显示所有监控中的服务器的socket和正使用socket的程序信息。
【netstat -r】显示内核路由表信息。
【netstat -nr】显示内核路由表信息。
【netstat -t】显示tcp/udp传输协议的连接状态。
【netstat -u】显示内核路由表信息。
【arp -a】查看arp缓存。
【arp -s 192.168.33.15 00:60:08:27:CE:B2】添加一个IP地址和mac地址的对应记录。
【arp -d 192.168.33.15 】删除一个IP地址和mac地址的对应缓存记录。











子任务六:启动图形界面还是字符界面
第1步:打开inittab配置文件
【vim /etc/inittab】使用vim编辑器打开/etc/inittab。
打开的内容如图所示:


在这个文件中,Linux有七个运行级,分别如下:
【0 -halt】关机,让系统关闭所有进程并关机。
【1 -single user mode】单用户字符界面,又称s或S。
【2 -multiuser,without NFS】不具备网络文件系统功能的多用户字符界面。
【3 -full multiuser mode】具备网络文件系统功能的多用户字符界面。
【4 -unused】保留不用。
【5 -X11】具备网络功能的图形用户界面。
【6 -reboot】关闭所有运行的进程并重新启动系统。
第2步:修改Linux启动模式
按键盘上的i、o或a中任意一个字符进入编辑模式,把光标移到最后一行的“id:5:initdefault”中,修改数字,如果数字是5,系统启动后默认进入图形界面,设为3则系统启动后默认进入字符终端界面。
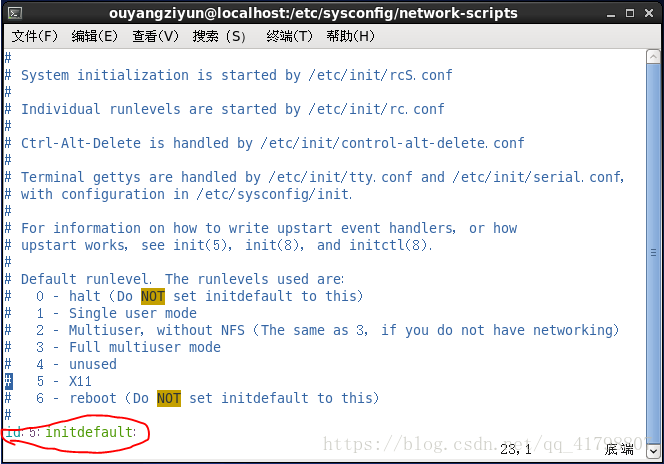
第3步:保存配置文件
按esc键,退出编辑模式,输入“:wq”保存并退出,关闭文件。
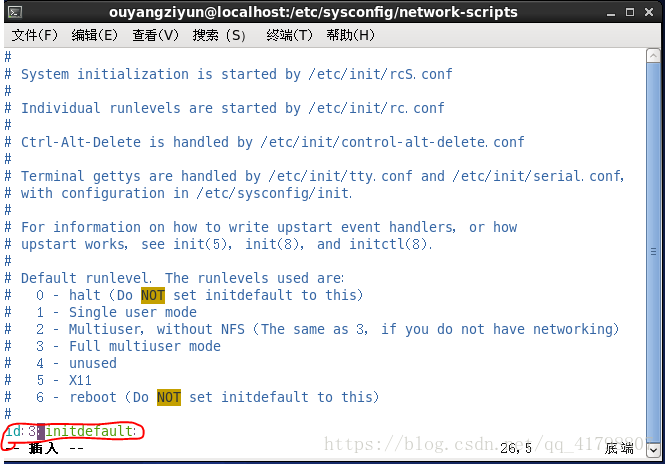
第4步:图形与字符界面的切换
【init 5】或【startx】在字符界面下切换到图形界面(前提是装好图形界面)。
【init 3】从图形界面或单用户模式进入字符界面(图形界面有时需要注销)。
任务四:root账户密码的破解与保护
子任务一 进入单用户模式并修改root账户密码(进入单用户模式有两种)下面介绍
方式一:使用a操作按键进入单用户模式
第1步:进入kernel编辑界面
开机进入GRUB,在读秒的时候,按两次a键,编辑kernel参数。
第2步:编辑kernel启动参数
进入kernel编辑界面,输入空格后,在输入数字1或single,以告诉Linux内核后续的启动过程需要进入单用户模式,然后按Eenter键即可进入单用户模式。
第3步:用【passwd】命令修改root密码
系统无需密码进入单用户模式,使用【passwd】命令修改账户口令。
输入【passwd】命令,然后按Enter键,系统等待输入新的root密码,输入完成后按Enter键再次确认输入新的密码,输入完成后按Enter键即可。如图

第4步:进入多用户系统
输入【init 3】进入能够提供网络服务的多用户模式文本模式,输入【intit 5】进入能够提供网络服务的多用户模式图形界面模式,测试刚才改过的口令。
输入用户名【root】,然后按Enter键输入修改后的新密码,确认后即可进入系统。
方式二 使用e操作按键进入单用户模式
第1步:进入kernel选择界面
开机Linux读秒的时候,如图所示。


第2步:进入kernel编辑界面
再次按e键,进入如下有3个菜单的界面,如图

第3步:编辑kernel启动参数
按↑、↓键,移动光标至以“kernel”开头的第二行再次按e键,编辑Linux启动级别,如图

输入空格后,在行末输入数字【1】或【single】,以告诉Linux内核后续的启动过程需要进入单用户模式,然后按Enter键,系统返回到启动菜单界面。
第4步:进入单用户模式
按b键,这时系统开机无需密码,进入单用户模式。
第5步:使用【passwd】命令修改root密码
输入【passwd】命令,然后按Enter键,系统等待输入新的root密码,输入完成后按Enter键再次确认输入新的密码,输入完后按Enter键即可。
当确认两次密码输入一致后,会看到“successfully”即修改密码成功的信息提示。
如果在输入【passwd】后发现,根本没有提示输入新密码,而是直接跳过去,根本没法更改密码,出现这种情况的原因是,默认安装CentOS6.5时seLinux是默认开启的。在seLinux下,passwd是没法应用的,要临时关闭seLinux。
输入【setenforce】关闭seLinux,这样就可以在单用户模式下更改密码了。
子任务二 给单用户模式加密
方式一:文明方式
第1步:打开/boot/grub/grub.conf文件
输入如下命令,在vim编辑器打开/boot/grub/grub.conf文件:【vim /boot/grub/grub.conf】
第2步:编辑/boot/grub/grub.conf文件
在splashimage这个参数下一行添加:password=密码,如图

保存后重新启动计算机,再次登录到GRUB菜单页面的时候会发现,这时已经不能直接按e键编辑启动标签了,需要使用【p】命令,输入正确的密码后才能够对启动标签进行编辑,如图

方式二:MD5加密方式
第1步:给密码进行md5加密
在终端中输入【grub-md5-crypt】后按Enter键,这时系统会要求输入两次相同的密码,之后系统便会输出MD5码。

第2步:添加md5密文到/etc/grub.conf文件中
将生成的MD5密文复制下来,然后编辑/etc/grub.conf文件,在splashimage这个参数下一行添加MD5密文。
保存后重新启动计算机,再次登录到GRUB菜单页面的时候就会发现,这时也不能直接按e键编辑启动标签了,需先使用【p】命令,输入正确的密码后才能够对启动标签进行编辑。






















 被折叠的 条评论
为什么被折叠?
被折叠的 条评论
为什么被折叠?








