一、介质需求:
虚拟机:VMware Workstation 14.1.1.28517 大小:465.2MB

操作系统:CentOS-6.5-x86_64-bin-DVD1.iso 大小:4.16GB

二、测试环境搭建:
1、虚拟机安装:
打开VMware Workstation Pro 点击 :''下一步 ''

勾选''我接受许可协议中的条款(A)'' 点击 :''下一步 ''

我E盘是SSD

点击: ''下一步 ''

取消''√''选项 点击 ''下一步 ''

点击 :''下一步 ''

点击 ''安装 ''

点击: ''完成 ''
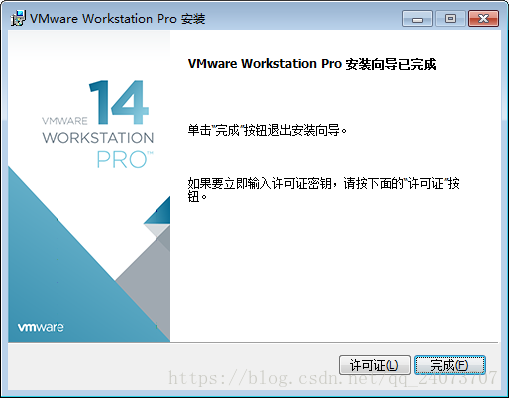
VMware Workstation 14 Pro永久激活密钥 :点击 ''完成 ''
CG54H-D8D0H-H8DHY-C6X7X-N2KG6
ZC3WK-AFXEK-488JP-A7MQX-XL8YF

2、新建虚拟机:
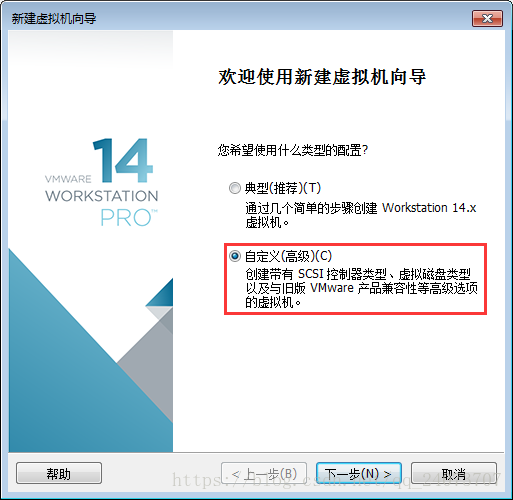
选择向下兼容的虚拟机版本:点击 ''下一步 ''

选择安装介质,选择稍后安装操作系统:点击 ''下一步 ''

选择需要安装的操作系统版本,选择 CentOS 6 64位 :点击 ''下一步 ''

虚拟机命名及选择安装路径:点击 ''下一步 ''

选择处理器及核心数:点击 ''下一步 ''

大数据测试环境内存大小设置为4G:点击 ''下一步 ''

选择网卡模式,这里选择NAT : 点击 ''下一步 ''

选择磁盘物理模式 : 点击 ''下一步 ''

选择磁盘类型 : 点击 ''下一步 ''

创建新的虚拟磁盘:点击 ''下一步 ''

设置磁盘大小及磁盘文件存储类型:
我们设置为50G,选择存储为单个文件,不立即分配所有空间:点击 ''下一步 ''

设置磁盘文件名:点击 ''下一步 ''

点击 ''完成 '' 虚拟机创建结束

创建完成的虚拟机如下图:

设置安装介质,保存并退出:

3、安装操作CentOs 6.5:
选择第一个 install or upgrade an existing system: 回车

点击Skip,跳过磁盘检测:回车

点击:next

选择安装语言,Chinese(Simplified) (中文(简体)) 点击:next

选择键盘语言,美国英语式 点击 ''下一步 ''

选择存储设备,我们选择 base storage devices 点击 ''下一步 ''

选择 是,忽略所有数据 点击 ''下一步 ''

主机名:hadoop01
ip地址:192.168.56.10 /24 192.168.56.1 点击:应用 ''下一步 ''

选择时区,我们选择亚洲,上海:点击 ''下一步 ''

设置root用户的密码,我们设置为oracle,选择无论如何都使用:点击 ''下一步 ''

选择安装类型,我们选择自定义布局:点击 ''下一步 ''

创建分区:
swap : 8192
boot : 200MB
/ : 使用剩余所有空间,强制主分区
选择 格式化 → 将更改写入到磁盘:点击 ''下一步 ''

选择引导驱动器:点击 ''下一步 ''

选择 Desktop 现在自定义 安装 :

作为DBA的我喜欢把许多包都打上 选择 Database Server
基本系统:兼容程序(全勾选)继承UNIX兼容性(勾选 telnet选项)
服务器

安装软件包ing

点击 ''重新引导 ''

点击 ''前进 ''

点击 ''前进 ''

设置普通的用户名和密码,权限比root小:点击 '' 前进 ''

设置日期和时间:点击 '' 前进 ''

不启用 kdump:点击 '' 完成 ''
操作系统已经安装完毕

三、测试环境参数配置:
修改CentOS 6.5主机名
1. vi /etc/sysconfig/network
[root@localhost ~]# vi /etc/sysconfig/network
NETWORKING=yes
HOSTNAME=hadoop01
2.hostname 直接命名
[root@localhost ~]#hostname hadoop01
3. vi /etc/hosts
[root@localhost ~]# vi /etc/hosts
127.0.0.1 localhost localhost.localdomain localhost4 localhost4.localdomain4
::1 localhost localhost.localdomain localhost6 localhost6.localdomain6
192.168.137.30 hadoop01
四、CentOS6.5 配置静态 IP 和可访问外网
关闭windows 7 防火墙
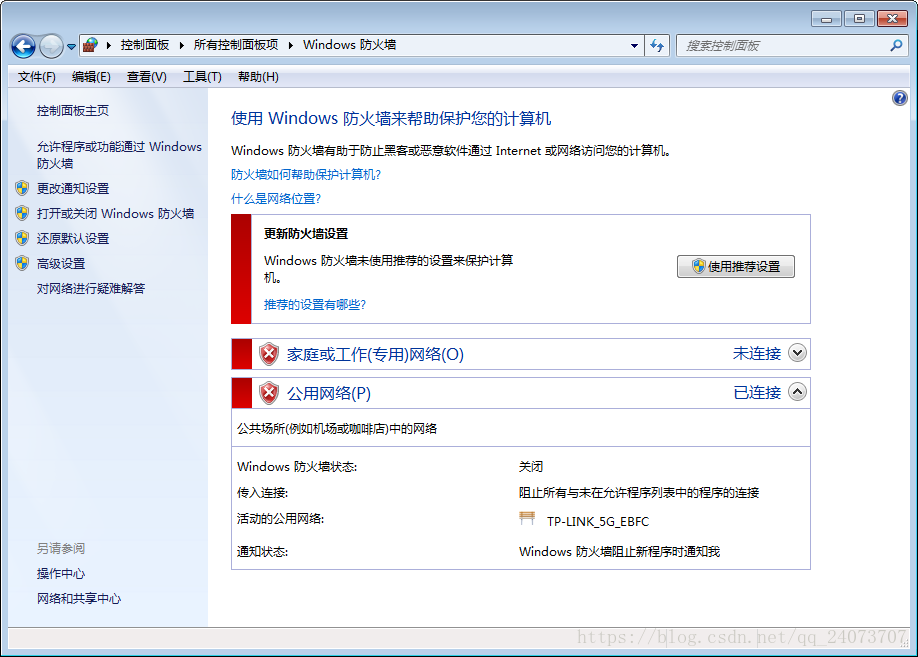

开启VMware两个服务

无线网卡的网络( 或者插网线的网络) 上设置网络共享,选择 VM8

使用 ipconfig -all 命令查看 DNS 、IPv4


配置 VM8 的选择 使用配置 ip

进入 vmnet8, 单击菜单栏的 编辑-->虚拟网络编辑器



hadoop01 配置 NAT

进入hadoop01编辑,ifcfg-eth0
vi /etc/sysconfig/network-scripts/ifcfg-eth0

网络配置文件参数(参考)

将hadoop01网络重启

虚拟机可以连接外网

在这网络设置需要注意子网IP,其实在创建的时候网络连接可以使用桥接方式,可以剩去许多麻烦。





















 1113
1113

 被折叠的 条评论
为什么被折叠?
被折叠的 条评论
为什么被折叠?








