
一、首先查看自己的虚拟机服务有没有开启,选择电脑里面的服务查看;
1.计算机点击右键选择管理
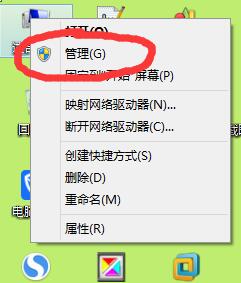
2.进入管理选择VM开头的服务如果没有开启的话就右键开启
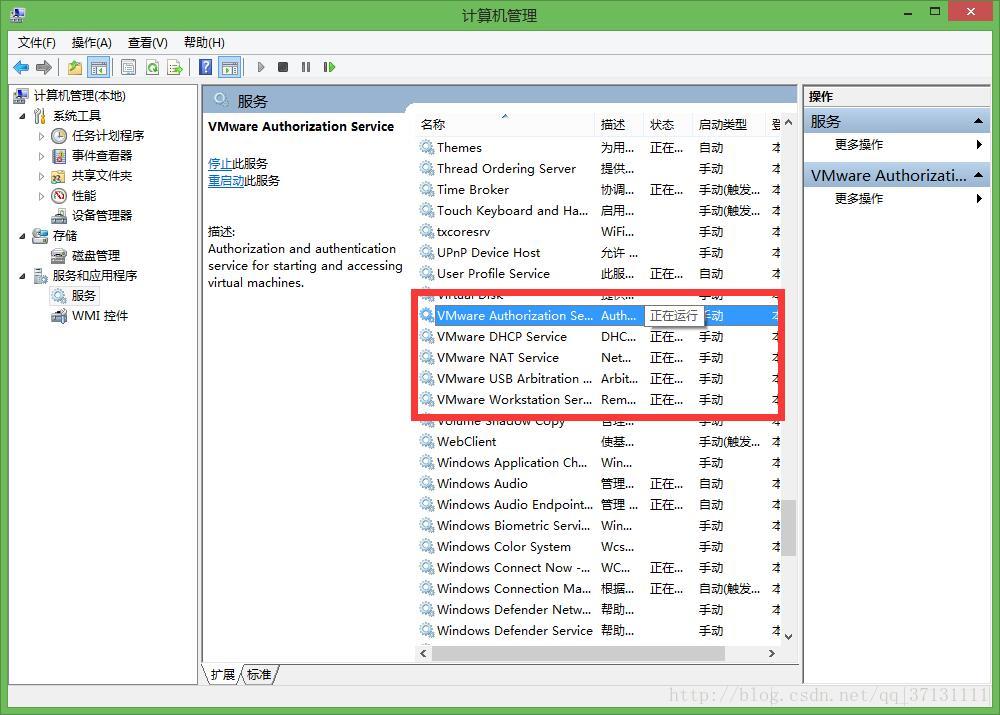
二、虚拟机服务开启后就查看本地网络虚拟机的网卡启动没有
1.电脑右下角网络标志右键进入网络和共享中心
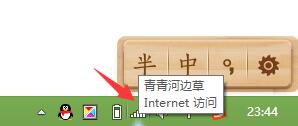
2.点击更改适配器,查看虚拟机的虚拟网卡启动没有,没有启动的话右键点击启动
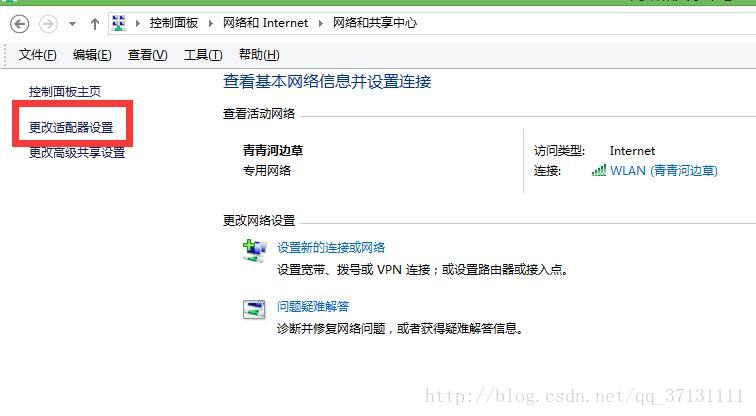
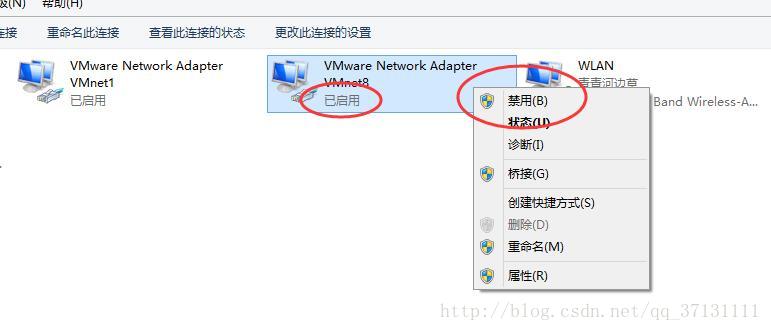
3.网卡开启后设置ip地址,此处设置的ip和本机的ip没有关系,设置成你虚拟机里面运行的计算机需要的ip地址网段
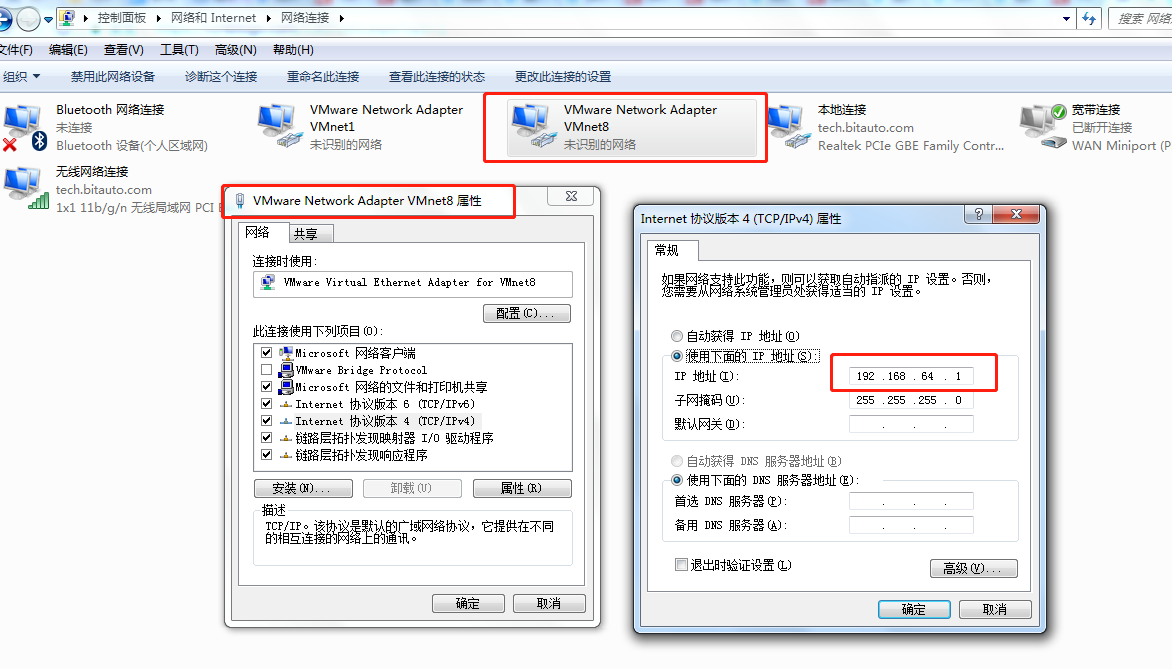
三、此时你的本机设置完成了,该设置虚拟机
1.打开虚拟机,选择你使用的操作系统打开详情页选择网络适配器,选择NAT模式并选择启动时连接,如下图;
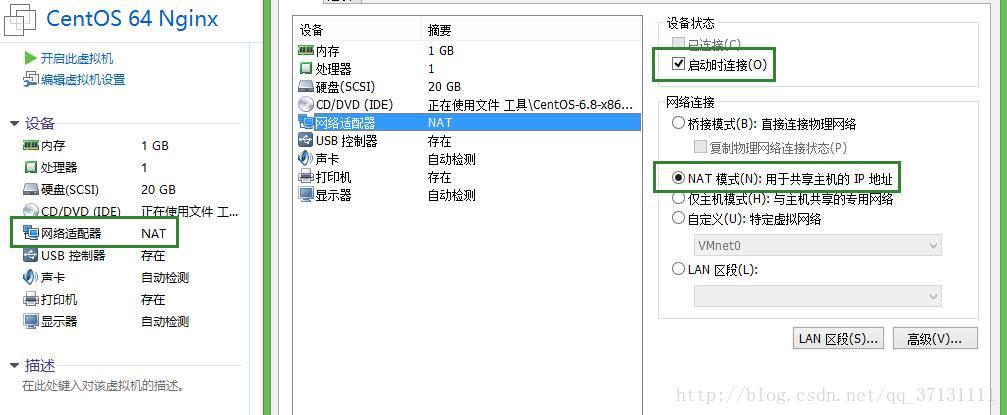
2.选择完后点击虚拟机页面上的编辑进入虚拟网络编辑器
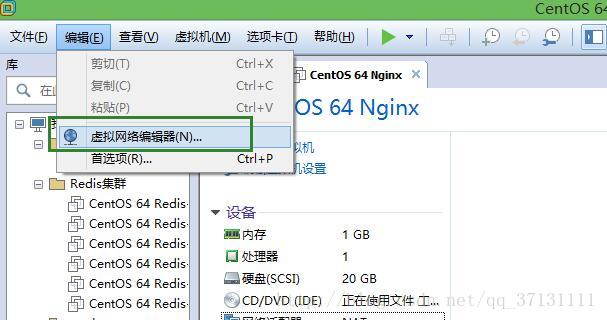
3.进来后会出现这个窗口,选择右下角更改设置,使用管理员进行修改
3.1.选择VMnet0,桥接时请注意自己选择的是无线网络还是本地连接
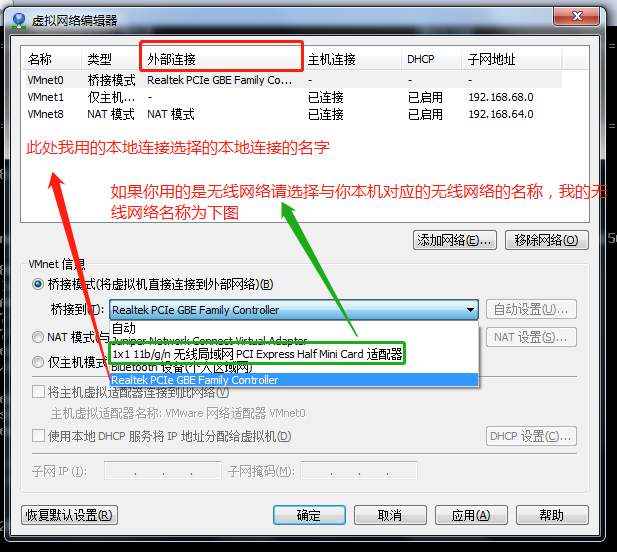
3.2此处为我电脑的网络连接,与上图一一对应

4.更改完成后,更改下方的ip地址,此处的ip地址段和你在本机网络虚拟网卡(二-3)里面设置的ip要在一个网段里面,本机设置的是ip地址,而在此处设置的是ip网段
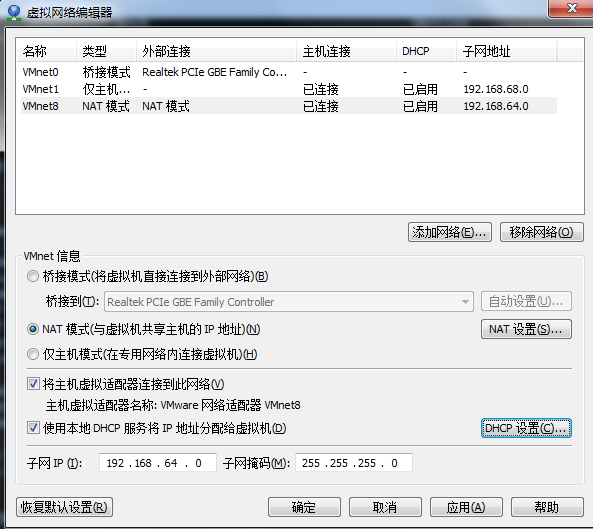
5.选择DHCP,进行设置你的虚拟机分配虚拟计算机的ip地址范围
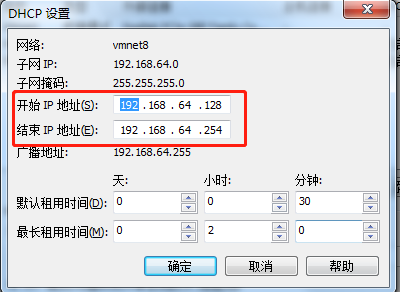
6.设置完DHCP后进行网关的设置,选择NAT设置,设置你虚拟计算机的网关地址。
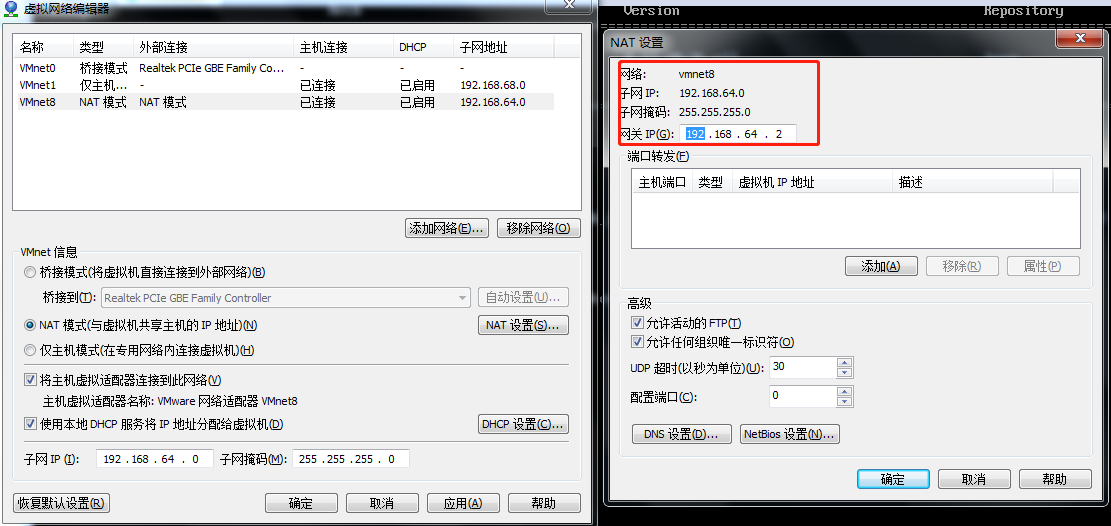
**四、这时候,必要条件就已经配合结束了,开启虚拟计算机,进入IPv4的设置。 **
** 1.通过
命令进入ifcfg-ens33文件设置ipv4的设置信息**
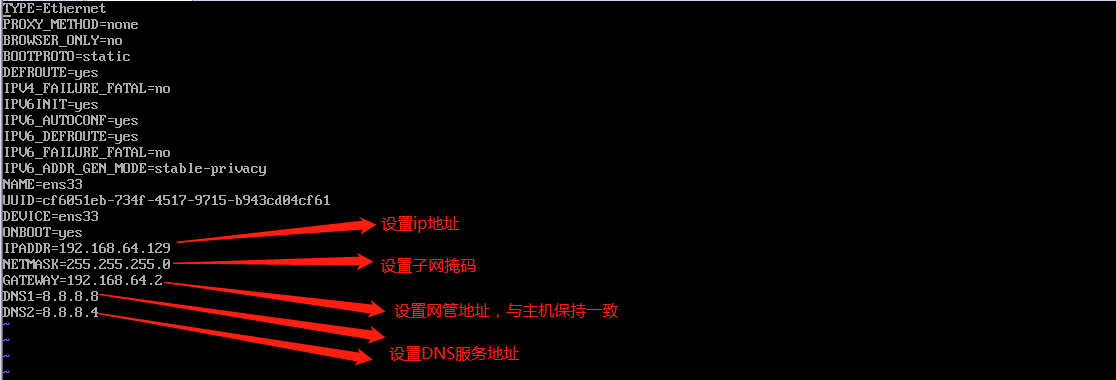
1.1其中ip地址的范围需要在上文中DNCP分配的ip地址范围之内
1.2设置虚拟机的网管地址需要与主机保持一致
2.通过
设置
在配置文件中添加 两个nameserver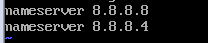
3.修改完成之后 通过 service network restart 重启网络连接

4.此时再进行ping的时候就可以成功了






















 4万+
4万+

 被折叠的 条评论
为什么被折叠?
被折叠的 条评论
为什么被折叠?








