暂时遇到如下问题,并按此步骤可以解决,后续如有其它相关问题将继续更新:
1、无法获得 VMCI 驱动程序的版本: 句柄无效。如下图:
找到.vmx后缀配置文件
将如下白标“”TRUE”改成false,重启运行即可。
2、安装程序无访问目录的足够权限,请以管理员身份登录
这是因为系统残留了之前VMware相关注册表等文件,win+r输入命令regedit,找到software里面的vmware.lc文件删除,有两处都有,再到C盘删除VMware,隐藏文件下ProgramData下有这个文件,files和files(x86)两个里面的VMware也是,删除完然后重启继续安装即可。
3、安装后无虚拟网卡问题(或ifconfig无法显示IP信息,xshell无法连接)
正常安装下物理网络适配器中有VMnet1和VMnet2的虚拟网卡。
win+x点击设备管理器,若出现如下图的VMware两个虚拟网络驱动也是正常情况。
方法一:还原虚拟网络配置。这里的三种连接模式大体都是一样的操作。
方法二:通过卸载VMware的方式最稳妥,卸载前把VMware的注册表全部删除了,win+r输regedit,找到software中vmware.lc文件,以及c盘的配置文件,清理完全后续才不会出现文件损坏之类的情况,清完看下防火墙的允许应用应有如下图,重启安装即可,这里附上最新VMware14的注册码:CG54H-D8D0H-H8DHY-C6X7X-N2KG6。
安装成功后ifconfig下ip能正常显示,xshell也可正常连接。
4、中文版VMware正常使用的情况下,不要迁移存储的位置,否则会发生应用程序变成英文版且功能变弱等问题。








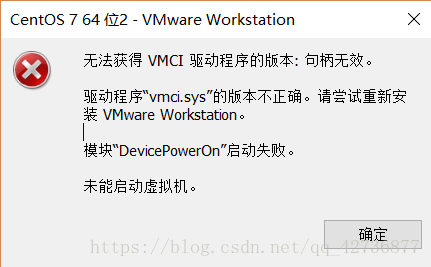
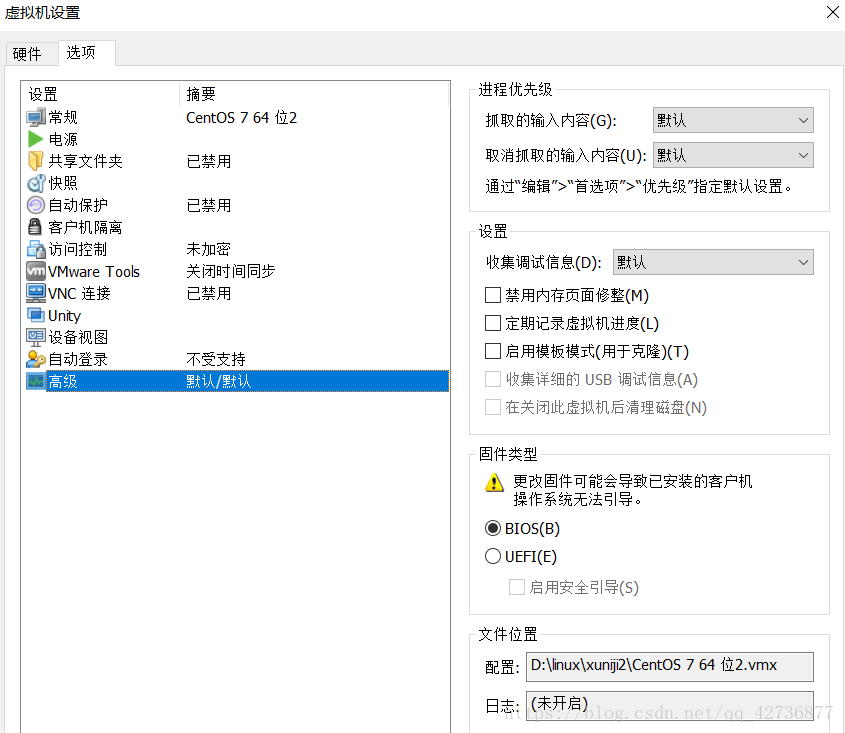
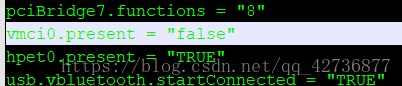
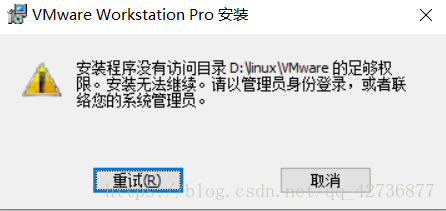

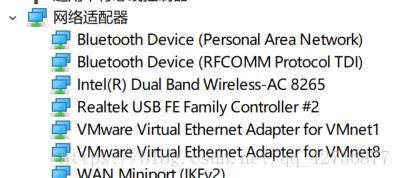
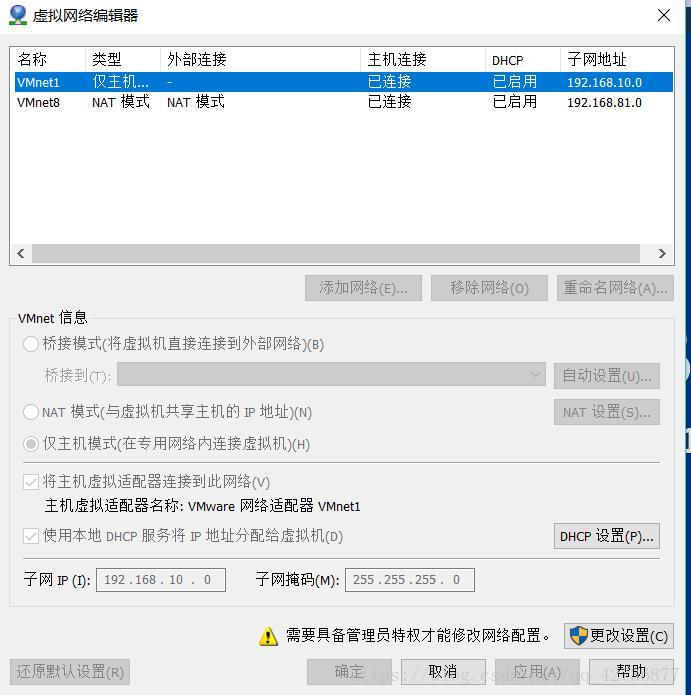
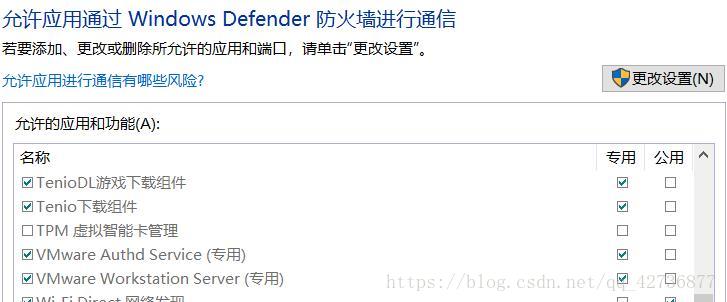














 2071
2071











 被折叠的 条评论
为什么被折叠?
被折叠的 条评论
为什么被折叠?








