这是一份来自 IT 男的电脑使用建议
1. 写在前面
2018 年高考结束我拿到了第一台笔记本电脑,此前对电脑接触地并不多,因此在这几年的电脑使用过程中积累了一些个人使用经验和使用技巧想要分享给可能还是电脑小白的你。个人一直以来用的还是 Windows 10 系统,最新出的 Windows 11 在 UI 设计上更美观了,系统操作上还是觉得没有 WIndows 10 用地顺手,不过现在新电脑默认安装的都是 Windows 11 了,相信你可以很快适应这个系统的!
另外,要学会善用搜索引擎,想要安装任何软件,都可以通过关键词【软件名 + 下载、安装与激活】进行搜索,尽可能地在官网进行下载,因为第三方的软件存在包含木马病毒的可能性。还有一个要谨记的点就是安装软件时能修改路径,就不要装在C盘!!!
2. 系统设置
2.1 磁盘分区
刚开始拿到电脑的时候,如果只有一块 SSD 硬盘,系统大概率不会进行分盘,只有一个系统盘C盘,有些电脑也可能默认分为两个盘C盘和D盘。
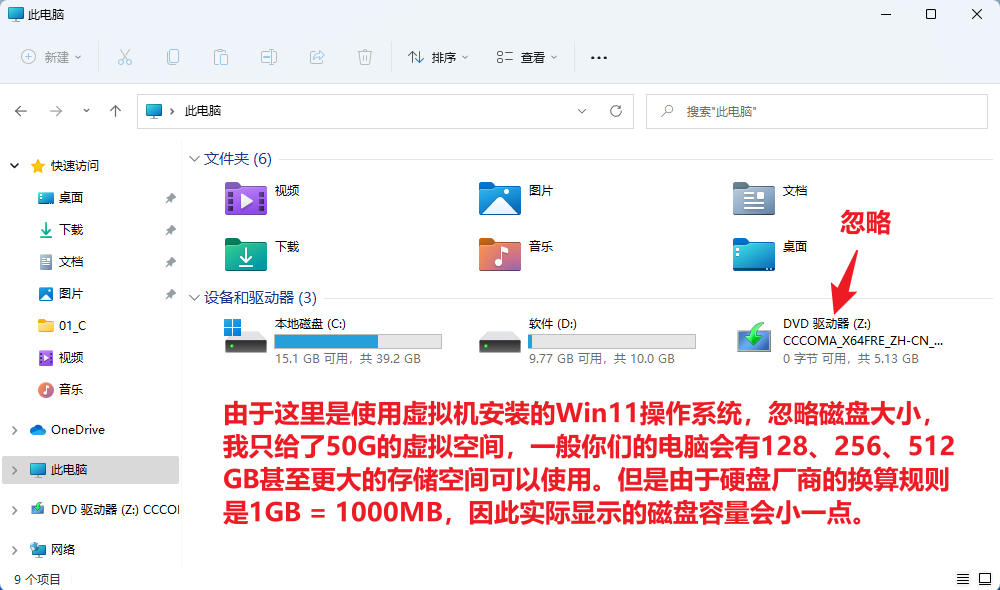
有些人可能会觉得就是一块 SSD,没有硬盘分区的必要。如果有这种想法,我只想说每个人都可以有自己的选择,我个人偏向于进行磁盘分区主要有这两点原因:①便于文件管理;②便于后续重装系统时恢复软件环境。下面就开始介绍如何使用 Windows 自带的磁盘管理工具进行磁盘分区操作。
-
打开磁盘管理工具:
- 系统搜索工具(底部任务栏Windows图标旁边的放大镜按钮)搜索磁盘管理,会弹出创建并格式化硬盘分区选项,点击打开磁盘管理工具。
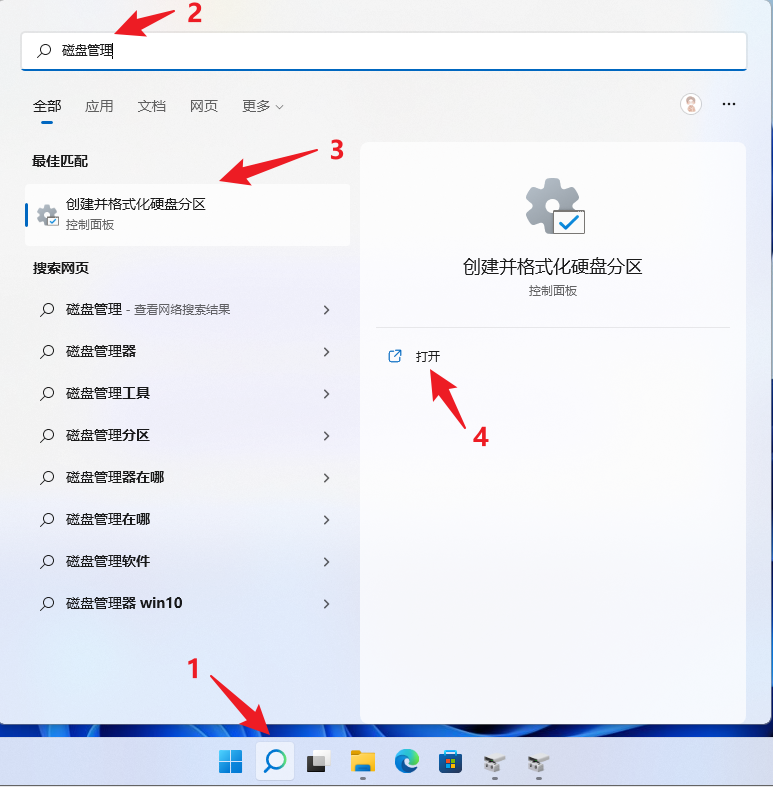
-
分区提醒:
- 如果硬盘有 256GB 或者更大的空间,建议给C盘100GB的空间,如果不希望看到系统盘红盘至少也需要给 60GB 的空间;
- 建议将磁盘分到3个区:C盘系统盘、D盘软件盘、E盘数据盘以上(具体可根据自身需求调整),磁盘的大小根据自身电脑使用需求设定。如果装游戏和软件比较多的情况下,D盘软件盘的空间可以多分配一些;
- 换算规则:1GB = 1024MB,比如需要分配 100GB 大小的空间,就需要输入 __102400MB __,但是一般我会多给几 MB 以保证在文件管理器中磁盘大小显示为整数(更深层次的原因可自行查找);
- Windows 自带的磁盘管理工具未分配的磁盘空间只能扩容到相邻的前一个分区,因此在分区前计划好怎么分配可以避免后续空间不足的尴尬。当然还有第三方工具可以动态调整分区大小,例如 Disk Genius,但是还是会存在一定风险,感兴趣的可以自己研究;
- 例子:假如我的SSD为 512GB大小的空间,学计算机需要安装一些专业软件,偶尔玩一些游戏。我会把硬盘分为以下几个区:
- C盘-系统盘:100GB,装系统
- D盘-软件盘:200GB,装各种软件
- E盘-数据盘:剩余空间,存放各种个人的数据资料
-
磁盘分区:
-
选中需要压缩的分区,鼠标右键,选择压缩卷;
-
输入压缩的大小,点击确认,右边就会出现一块黑色的未分配区域;
-
黑色的未区域可以扩展左边相邻的分区(在左边分区上右键可以看到扩展卷的按钮),也可以建立新的分区;
-
选中黑色未分配区域,鼠标右键,选择新建简单卷;
-
按页面提示依次点击下一页-调整分区大小-下一页-分配驱动器号-下一页-修改卷标名称-下一页-完成,即完成了一次磁盘分区操作,按照自己的需求进行多次分区即可。
-

2.2 更改用户账户控制设置
每次启动软件都会有这个弹窗,如果觉得很麻烦,可以选择将其进行关闭。
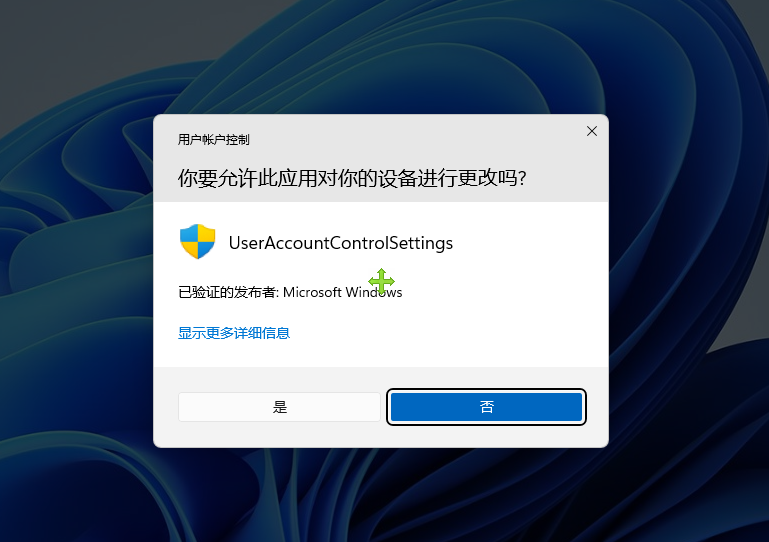
-
系统搜索工具中搜索更改用户账户控制设置,点击打开;
-
将左侧滑块下拉至 从不通知 位置,点击确定,在弹出的弹窗中选择是即可。

2.3 修改桌面、视频等系统自带文件夹的默认位置
修改桌面、视频等系统自带文件夹的默认位置可以使得C盘的空间更大,同时在以后重装系统的时候,放置在桌面上的文档等资料不会丢失。这里以修改桌面文件夹的位置为例,其他文件夹位置修改同理。

-
打开此电脑,选中桌面文件夹,鼠标右键,选择属性;
-
点击位置选项,可以看到该文件夹的默认路径,一般我会把这些文件夹默认位置调整到D盘的相同位置中,你也可以自己决定具体位置;
-
分别创建一一对应的文件夹;
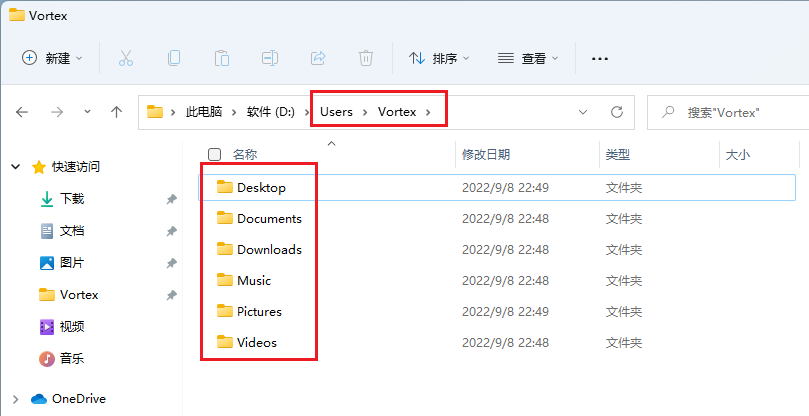
- 在位置选项卡页面中点击移动,选择创建好的文件夹,点击应用即可,在控制台中查看得知文件夹位置修改成功。
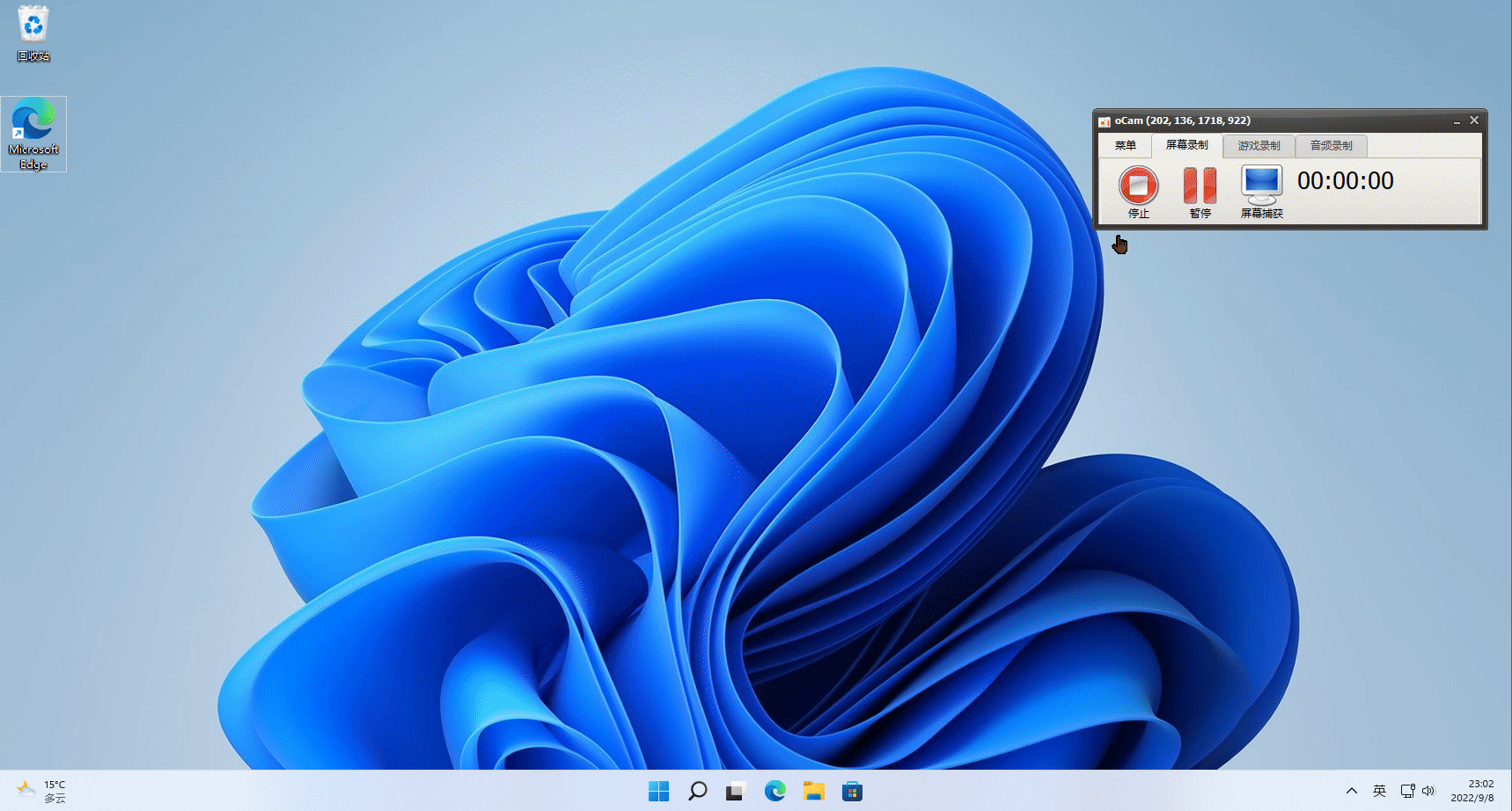
2.4 启用 Windows 自带的剪切板工具
可能很多人都还不知道这个功能,开启以后可以大大提升 CV 效率!按下键盘上的Win + V即可开启剪切板工具。(Win键一般位于键盘左下角 Ctrl 键和 Alt 键之间)
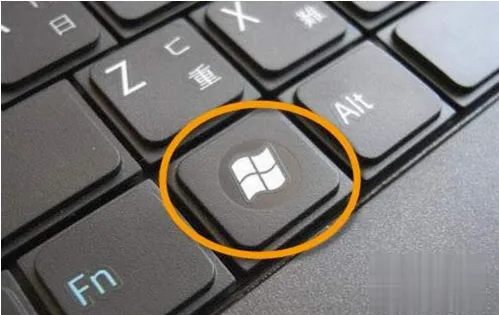
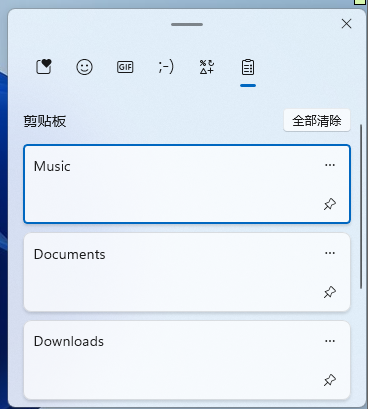
3. 文件管理
优秀的文件管理对于日后的电脑维护有巨大的帮助。个人总结主要有以下几点:
-
一个文件夹下最多不要创建超过 20 个子文件夹,最好分类控制在15个以内,否则找起东西来就会很困难;
-
文件夹命名统一一个自己的标准,例如我自己的D盘文件夹命名规则:
- 01_Program:该文件夹用于安装编程类软件工具,IDEA、PyCharm等;
- 02_Design:该文件夹用于安装设计类软件工具,PS、AI等;
- 03_Entertain:该文件夹用于安装社交娱乐类软件,QQ、微信、爱奇艺等;
- 04_Office:该文件夹用于安装办公类软件,钉钉、WPS等;
- 05_Game:该文件夹用于安装游戏;
- 依次类推,序号_类别英文名,编序号主要是为了方便按名称进行排序能有一个固定的位置,每次打开一眼就能定位到文件夹的位置。
-
软件的安装路径尽量避免出现中文和空格,这点很重要,可以避免后续软件使用过程中出现一些奇奇怪怪的问题;
-
做好文件分类,一级分类、二级分类或者更深层,有助于定位查找需要文件的存放位置。

4. 软件推荐(有能力尽可能支持正版)
【2022.10.03更】
目前推荐的几款软件已经打包好放在百度网盘了,需要的可以自取。可能如果没有会员的话下载速度会很慢,本来是想放在阿里云盘的(下载不限速),但是它目前还不支持分享压缩包。
链接:https://pan.baidu.com/s/1XKYxRgyHCTmnuRPyiDW57w?pwd=2wqt
提取码:2wqt
分享一下我阿里云盘的邀请码,好像邀请成功后你我都可以有免费的容量,因此如果想下载阿里云盘的同学可以使用我的邀请链接进行下载注册。
我在使用超好用的「阿里云盘」,注册就领 300 GB 容量,完成新手任务再领 500 GB,快来试试吧
------------
点此链接领取福利:
https://pages.aliyundrive.com/mobile-page/web/beinvited.html?code=b7534ac
4.1 杀毒、系统清理软件
火绒安全
对于此类软件而言,一台电脑上安装一个即可,安装多个就如同在 “养蛊”。很多此类的软件都会自带一些列没啥用的软件,就显得很臃肿,这里推荐使用火绒安全,去官网下载个人用户的免费版即可。如果安装了这款软件,笔记本自带的XX管家就可以卸载了。

个人认为火绒安全除了安全防护之外建议启用的功能有:
- **弹窗拦截:**屏蔽弹窗小广告
- **启动项管理:**关闭不必要的开机自启动应用和服务,使得电脑的开机速度更快
4.2 系统工具软件
Dism++
Dism++ 是一款强大的工具软件集合,自带非常多的实用功能,可以对 Windoows 的部分系统功能进行优化。我使用这款软件的主要功能还是对系统环境进行备份与恢复。
C盘稍有不慎满盘变红了怎么办,各种各样的清理方式还是很繁琐,而且并不一定能清理干净,此时最好的方法就是重装系统。但重装系统最头疼的事情就是恢复软件环境。Dism++ 很好地解决了重装系统恢复软件环境的痛点,因此极力推荐定期使用该软件对电脑系统进行备份。
使用教程就不做展开了,自行百度或参考知乎大佬的文章:
装机必备神器:Dism++,功能强大且实用!

uTools
uTools 是一款高效的工具软件,有强大的插件库功能,可通过安装各种插件实现强大的功能。具体的介绍可以参考官网,推荐几款个人经常使用到的插件:
- **Everything:**强大的文件搜索器,Windows 的文件浏览器搜索东西一直都是很慢的,但是 Everything 解决了这一痛点,可以对硬盘内的任意文件进行快速检索,用过就再也回不去了;
- **批量重命名:**有时候会需要对多个文件或文件夹按某种规则重命名的需求,使用该插件可以高效实现;
- **变量快速翻译命名插件:**在编写代码给变量命名的时候,可以使用该插件进行翻译,变量名取得好对编码的意义非常大。

Snipaste
Snipaste 是一款轻量但强大的截图工具,除了没有 QQ 截图的文字识别功能,其他功能都是比较完善的。QQ 截图也是蛮好用的,但是就是每次使用需要保证 QQ 是开启的状态。因此我现在截图工具都是使用的 Snipaste,在系统首选项中勾选开机自启动即可(也可以通过上面的火绒安全进行启动项配置),另外快捷键的设置可以参考我的,按下Ctrl + Q,既可以对窗口进行任意截图。

IDM
IDM 是 Windows 里非常好用的下载管理软件,支持多线程加速下载,还可以安装浏览器插件,接管浏览器的下载任务。但该软件是付费软件,支持正版还是很有必要的。(要想使用的话,可自行百度搜索安装教程)

WinRAR
Windows 解压缩工具,支持很多格式的压缩包,挺好用的一款软件,推荐!

【2022.10.03更】这篇文章暂时就写到这里了,可能后续还对更新更多的使用技巧和软件推荐,有需要的可以点个关注!!!


























 被折叠的 条评论
为什么被折叠?
被折叠的 条评论
为什么被折叠?








