有关仪表板的设计器:
查询设置
由于仪表板的设计器是所见即所得的,可以将当前制作的内容和数据的查询结果实时展示在界面中,当引入到仪表板的模型数据量较大时,为了提高设计器界面的查询性能,提供了以下两种方法:
- 限制查询的触发条件
- 限制查询的数据行数
限制查询的触发条件
仪表板的组件每次取数时,都会发起一次数据的查询请求,当数据量较大时,一定程度上会影响编辑仪表板时的性能,通过限制查询的触
发条件,即禁用组件每次取数的数据查询请求,可以使仪表板仅在预览仪表板时查询数据,需要在工具栏>更新中设置,有下图两种情况:

设置方法如下:

1、展开更新的下拉列表:在仪表板右上角的工具栏中,点击更新按钮的下拉箭头
2、选择更新模式:在下拉列表中选择运行更新。
根据所选择的更新模式不同,在编辑仪表板时,发起数据查询的情况不同,设计器中画布上的组件效果也不同,有以下几种:
- 继承项目:与项目设置>分析中设置的自动更新仪表板选项保持一致,若在项目设置中勾选了自动更新仪表板,则表示自动更新,若没有勾选,则表示运行更新。
- 自动更新:表示编辑仪表板时,每次为组件添加数据时就发起查询请求,并将查询的结果填充在组件上,当组件中带有数据时,能更清晰、更明确的调整组件样式或其他属性。
- 运行更新:表示在编辑仪表板时,不主动发起数据的查询请求,当首次进入仪表板编辑界面时,由于组件中无数据填充,组件以空白的形式呈现。此时只有点击了预览后,仪表板才会发起查询请求,并将结果填充到相应的组件中,退出预览后,仪表板组件中仍然保留刚才查询到的数据结果,并在组件上遮罩一层白色50%透明度的蒙版。
限制查询的数据行数
限制查询的数据行数,即限制仪表板设计器查询数据时,最多只能查询5000行数据,需要启用预览数据,可以在编辑界面中设置,也可以在预览界面设置,两界面共用同一个开关。

仪表板组件1-布局_面板
属性介绍-网格:
布局组件内部是由一个个“网格”组成的,行数和列数决定了有多少个“网格”,网格的尺寸决定了仪表板组件移动的最小值。可以理解为在仪表板组件不脱离网格前提下,使用鼠标移动仪表板组件一次的距离就是一个“网格”的距离。
布局组件的网格同画布网格的设置及功能是一致的,用于设置组件内的行数和列数,以及行列间距,从而达到布局的功能。网格的设置可以在面板组件的样式>网格中进行设置。
仪表板组件2-布局_多页面板
属性介绍-默认页
默认页,即第一次查看时显示的面板页面。选中多页面板组件,键盘上按一次ESC键,可以设置默认页内容。提供了两种设置方式:
选择固定值: 点击下拉框的箭头,在下拉列表中选择需要默认显示的页面。
动态显示默认面板: 点击下拉框的箭头,编辑条件进行动态显示。一般是配合用户使用。例如根据用户所在用户组决定显示哪个页面。表达式为 IF([用户].[部门]=[用户组名],'panel1','panel2')

仪表板组件3-布局_浮动面板
使用浮动面板组件
浮动面板是根据维度的维项个数浮动出多个子面板,再在子面板中拖入组件进行使用。以显示各价格档次的销售数量为例说明,如下是操作步骤:
1、在布局中将仪表板拖入到画布中;
2、浮动区域的浮动维度取数:从数据模型中将【价格档次】字段拖入到浮动面板>数据>字段;
3、将图形组件拖入到子面板:将KPI组件拖入到浮动面板的子面板中,再将【销售数量】字段拖入到KPI组件中;
查询数据量
查询数据量,是用于控制子面板显示的个数,默认为10,和浮动出的数据量关系如下:
当浮动字段数据小于设置值时,查询的数据量按照浮动字段的数据量。
当浮动字段数据大于设置值时,按照设置值进行查询。
可以在浮动面板>样式>高级>查询数据量中进行设置。

如何控制浮动出的子面板个数?有两种设置方式,如下:
1、在浮动面板>数据>过滤器/筛选器中,设置数据过滤,控制浮动出的数据量,以此来控制子面板的显示数量。
2、在浮动面板>样式>高级>查询数据量下设置查询数据的数量,以此来控制子面板的显示数量。
其中筛选器的优先级大于查询数据量。
仪表板组件4-表格_明细表
当数据行较多时,可设置分页为显示,并通过分页栏进行翻页查看数据。只有明细表可设置数据分页。
仪表板组件5-表格_分组表
分组表至少拖入一个维度字段行维度或列维度,指标中可拖入多个度量。
操作步骤:
双击或拖入维度【省】到行维度
双击或拖入度量【销售金额】、【零售总金额】、【交易总金额】等度量到指标
点击【省】,下拉选择排序>添加选择以【销售金额】进行降序排序
可为分组表添加条件样式,设置数据条,突出显示和色阶等
通过上述4个步骤,即可快速实现各个省份的销售数据降序排列。
表格属性:

标题行:设置标题是否显示,,默认显示,当显示标题行时可设置标题行的样式,包括字体、背景、水平方向和垂直方向的对齐方式等
维度:设置维度的样式,包括字体、背景、水平方向和垂直方向的对齐方式等,行列上的设置优先级高于此设置
指标:设置数据的样式,包括字体、背景、水平方向和垂直方向的对齐方式等,行列上的设置优先级高于此设置
合计行:对指标进行sum求和,合计行默认不显示,可设置是否显示、显示位置、字体、背景、水平方向和垂直方向的对齐方式等。
行列属性:可设置每个数据行和列(不包括标题行)的样式,包括字体、背景、对齐方式等,在属性栏>样式>行列,选中对应的数据列进行设置即可。
仪表板组件6-图形_柱形图
对数变换
在柱形图中数据差异过大时,不考虑数据填充的高度比例且对美观度有要求的情况下,可以使用对数标度进行数据变换填充。
实现原理: 类似于对数计算公式y=loga x,其中a为我们设置的底数,x为我们实际数据,计算出的y就是填充在柱形图高度的数据。

实现方式:在样式>坐标轴>y轴>标度中选择对数标度,再根据实际情况设置底数大小即可。

设置柱形图的标签倾斜换行。
当图形的轴标签文字多长时,可以设置文字倾斜显示,如下截图所示:

实现思路:在样式>坐标轴>x轴处,设置标签的间隔属性选择为显示全部,系统会自动根据位置计算倾斜角度。
自动轮播
当柱形图的X轴标签内容较多,无法在屏幕上全部显示时,可以与时间轴组件组合的方式实现自动轮播的效果。

实现原理:由于时间轴的滚动依赖于日期型数据才能滚动,所以柱形图X轴的指标字段需要对应一个自己的日期(日期不能重复,且这个日期没有具体的业务意义,仅仅做时间轴滚动的依据)。这样时间轴滚动时,就能遍历到所有X轴指标字段对应的日期,那么我们就能通过利用这个时间轴滚动出的日期针对柱形图的数据进行过滤,从而实现柱形图滚动效果。
实现方式:
1、数据处理:
- 制作维表:我们需要让X轴的指标对应一个日期,所以我们需要事先以指标为主制作一张指标-日期的维表。
- 关联维表:事实表中,将目标字段关联此维表即可。
2、全局参数设置:设置时间参数并设置默认值,设置默认值是为了控制柱形图默认显示的最大数量,参数是为了接收时间轴滚动时变化的数据值。
3、时间轴设置: - 取数:时间轴取表内日期字段(如果时间轴显示的日期格式与数据库不一致,可以手动选择一致的数据显示格式,这样可以避免过滤时-日期格式不一致过滤失败的情况)。
- 过滤条件:时间轴的起始值与时间参数的值保持一致即可,此目的是为了让时间轴的数据从柱形图默认的最大值对应的时间开始滚动。
- 设置自动滚动:在样式>时间轴>动画中,勾选轮播和自动播放。
- 设置参数值:在时间轴上添加设置参数值交互,将时间轴滚动时的数据值赋值给全局参数。
4、柱形图设置: - 设置过滤:柱形图中通过时间参数做日期过滤,日期过滤的范围可以控制柱形图轮播时显示的柱子数量。
- 位置调整:将时间轴置于柱形图下方进行遮挡,这样即可实现柱形图自动轮播效果。
象形柱形图
象形柱形图属于柱形图的一种,与柱形图的区别在于象形柱形图能够自定义柱子形状。如使用象形柱形图展示各大区销售情况:


仪表板组件7-图形_条形图
象形条形图

双向条形图
双向条形图又称金字塔图,一般用于对比不同维项下两个不同指标数据的表现。如各大区中档服饰和低档服饰的销售数量对比:

双向条形图的制作
金字塔图的X轴上至少取一个度量,如销售数量、销售金额等;Y轴上至少取一个维度,如大区、省份等。
操作步骤:

1、双击或拖入度量【销售数量】到X轴。
2、双击或拖入维度【大区】到Y轴。
3、将【价格档次】加入到过滤器中,选择低档和中档,也可根据需要自行调整。
4、拖入一个维度【价格档次】到X轴系列值下的颜色,即可实现按价格档次维度双向展示各大区的销售情况。
通过以上4个步骤即可快速实现展示各大区在低档和中档两个档位的销售数量。

条形占比图
条形占比图以条形的分段长度来表示各部分数据的占比情况,与饼图类似,数据可以是百分比或者数值。比如以百分比展示不同大区的销售数量占比:

条形占比图制作:条形占比图的指标上至少取1个度量,如销售数量等;取一个维度到颜色进行分组,如大区等,条形占比图中要绘制的数值大小不能含有负值。操作步骤:

1、双击或拖入度量【销售数量】到指标
2、拖入维度【大区】到指标系列下的颜色
3、点击颜色,选择其他色板,可以切换条形占比图不同柱形的颜色
4、设置标签为占比:点击属性栏>数据>销售数量>快速分析,选择百分比
通过上述操作即可实现各大区的销量占比,以及使用了不同的颜色标记各大区。
属性介绍-外部标签
外部标签和标签区分

标签可以设置显示与隐藏两种状态。隐藏状态标签直接被隐藏不显示,显示时可以设置位置、角度和样式。
外部标签也可以设置显示和隐藏两种状态。当隐藏状态时,外部标签直接被隐藏不显示。当显示状态时,可以对以下属性进行设置来改变外部标签的样式和显示位置:

- 显示内容:设置外部标签的显示内容为指标系列下的颜色、标签或提示中对应的数据,如果指标系列下只有颜色标记有数据,切换为提示标签内容不会改变。
- 外部标签位置:可以设置外部标签在条形占比图的底部或者顶部显示,默认为底部。
- 内部标签到外部显示:将条形占比图内部标签的内容替换外部标签并显示。
- 标签错位显示:将外部标签显示位置错位,比如当标签比较密集时,可以使用错位的方式。
- 隐藏外部标签线:隐藏外部标签与条形占比图之间的连接线。
- 标签文字颜色同色块:将外部标签文字的颜色与条形占比图各区块的颜色保持一致,勾选后,在字体处修改外部标签的颜色对标签文字不起作用,此条件优先级更高。
- 标签线颜色同色块:将外部标签线的颜色与条形占比图各区块的颜色保持一致,勾选后,在字体处修改外部标签的颜色对标签线不起作用,此条件优先级更高。
- 外部标签文字和线的设置:可以设置外部标签的文字样式,其中线的颜色同文字颜色。当不勾选标签文字颜色同色块和标签线颜色同色块时有效。
条形样式
可以通过修改条形样式来改变不同占比的柱形形状。可以选择的形状有柱形、五边形、圆弧形,默认为柱形。
仪表板组件8-图形_组合图
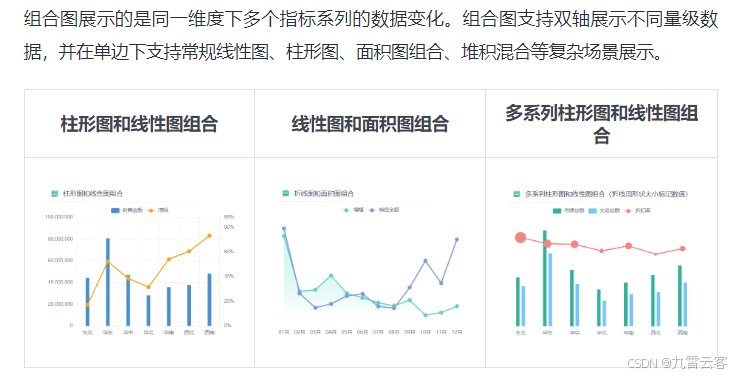
仪表板组件9-图形_折线图
仪表板组件10-图形_面积图

堆积面积图可以直观展示每个分组的走势趋向,以及反映出该系列的一个波动范围。可以使用堆积面积图展示不同价格档次的销售数量随时间的走向和该时间段内的波动范围,如下图所示:



仪表板组件11-图形_雷达图
雷达图又称蜘蛛网图,它从一个中心点向外辐射出多条坐标轴,每一个维项数据都占有一条数据坐标轴。使用雷达图,可以快速找到具有相似值的维项、以及是否存在异常维项值。如使用雷达图展示各大区销售情况:

仪表板组件12-图形_散点图
散点图是指回归分析中,数据点在直角坐标系平面上的分布图,表示的是因变量随自变量变化的大致趋势。如使用散点图展示各商品类别销售计划和实际销售金额的变化趋势:

制作散点图的操作步骤:
1、双击或拖入度量【销售计划】到X轴。
2、双击或拖入度量【销售金额】到Y轴。
3、拖入一个维度【大区】到颜色,实现不同颜色的散点区分大区。
4、拖入一个维度【省】到其他,以大区的颜色展示不同省份的变化趋势。
通过上述4个步骤即可实现展示各大区下各省份的销售数量随销售计划增大而变化的大致趋势。
可以设置参考线和引入其他表示大小的变量实现不同效果的散点图:
设置参考线,在散点图中,可以根据坐标点的分布,判断各商品类别的实际销售金额与销售计划之间存在的关联关系或总结坐标点的分布模式。下图中三条参考线分别代表实际销售金额完成率40%、60%、85%,通过参考线可以看出各个省份的销售完成情况处于哪个区间。

实现方式:在数据>添加分析中选择比率线,分别设置比率为0.4、0.6、0.85,即可实现按不同比率展示销售完成情况的区间。

气泡图
在气泡图中,不仅可以直观地看到各省份的零售金额与成本金额之间的相关关系,还可以根据气泡的大小来直观地看出各省份的零售利润,从而获取到零售金额、成本金额和零售利润之间的关系。

实现方式:将度量【利润】拖入到数据>大小,即可实现按气泡大小直观展示各省份的零售利润。

仪表板组件13-图形_饼图
仪表板组件14-图形_矩阵图
矩阵图是用来显示数据的占比关系,矩阵的空间根据数据的分组被分为多个矩形,矩形大小反应数据占比大小,如各省销售占比:

仪表板组件15-图形_数据条&图标条
仪表板组件16-图形_仪表盘
仪表盘是模仿汽车速度表的一种图表,可以简单、直观地展示某个指标值所在的范围,比如用来反映预算完成率、收入增长率等比率性指标。

仪表板组件17-图形_KPI&里程表&水位图
水位图类似KPI,常用来展示一个指标数据。如销售完成情况:

仪表板组件18-图形_环形占比图
环形占比图以空心的圆环表示某项指标分类的占比分布情况。如使用环形占比图展示各大区销售金额的占比:

仪表板组件19-图形_词云图
词云图是由词汇组成类似云的彩色图形,能够直观的显示词频,常用来做一些用户的画像和用户的标签。词云图不仅能够展示大量文本数据,还能通过字体大小体现词汇的重要性。如使用词云图展示各产品的销量情况:

仪表板组件20-图形_GLS地图
当数据和地理位置有关系时,可以使用GIS地图展示地理空间数据。通过地图的空间数据分布快速获取信息,例如:
- 哪个省份的销售数量最佳。
- 哪些城市的疫情最严重。
- 全国便民服务网点的分布情况,哪些区域的分布比较密集,哪些区域的分布比较稀疏。
使用地图组件
制作基本地图至少需要1个维度且设置了地理角色,如省份字段;至少取1个度量信息,如销售数量指标,用于展示各省的销售数量分布。

操作步骤:
1、拖入GIS地图:从组件区>图形处将GIS地图拖入到画布中。
2、制作区块图层地图:选中拖入的GIS地图,在组件工具条处,切换至区块图层。
- 设置位置:双击或拖入维度【省】到位置属性。地图组件会根据数据粒度自动变更地图底图,更多说明可以查看地图底图设置。
- 使用颜色标记:双击或拖入度量【销售数量】到颜色。
3、设置地图的图例:在区块图层>样式>图例下,在显示的下拉列表中选择【销售数量】指标,也可以按需选择其他选项。
4、删除不需要的图层:系统自带添加了底图图层,如果不需要可以在组件工具条中删除该图层。
TIPS:地图图层数据下的位置属性、经度和纬度属性,需要设置了地理角色的字段才能拖入到这几个属性中,地图的数据绑定就是通过地理角色来处理的。
地图底图设置
拖入的地图组件默认使用的是中国地图作为地图的底图,也可以根据需求选择底图,设置操作步骤如下:
1、在组件工具条上切换至区块图层。
2、在样式>基本>底图属性,下拉选择合适的底图。

系统内置了如下底图内容:
- 自动:默认是自动的模式,会根据拖入到位置的数据粒度自动变更底图。例如数据粒度是全国各省,则拖入的地图组件底图会自动变更为中国。
- 中国:包含了中国地图以及各省市地图,可以手动选择中国地图或者固定的省市地图。
- 中国各市:地图的边界显示为全国各地市的行政区域边界。
- 湖北各县:显示为湖北地图,且地图边界显示为湖北省各区县的行政区域边界。
- 湖北自贸区:包含了湖北省各自贸区的地图, 为自定义地图。
- 世界:世界地图,且边界显示为各国行政区域边界。
地理角色设置
为字段分配了地理角色后,才能使用GIS地图展示地理信息数据。在为字段分配了地理角色后,系统会自动关联内置的数据,从而为每个数据关联上经度和纬度数据,实现在地图上精准定位数据。 地理角色的设置有两种途径:
1、在模型表中设置:选中字段右键>字段角色>地理,按需选择。
2、在仪表板中设置:在数据列表中,选中模型字段,右键>字段角色>地理,按需选择。
地图图层
地图由图层组成,图层可以单独使用,也可以组合构建酷炫的地图效果。提供了9个图层可供选择,包括:地图容器、底图图层、区块图层、散点图层、气泡图层、飞线图层、背景图层、热力图层、提示信息图层。其中:
- 地图容器:该图层是内置图层,一个地图只能有一个地图容器图层且不允许删除,提供了地图通用属性的设置。
- 其他图层:可以无限制增加和删除,选中GIS地图在组件工具条处可以增加、复制和删除图层。

带电子底图的地图
地图设置了电子底图,可以显示除所选区域地图外其它区域的骨架脉络,如下图所示:

操作步骤:
1、设置底图:切换到底图图层,在左侧的属性栏中选择合适的底图样式。
2、设置蒙版:可以在底图上添加一层蒙版,并设置蒙版的颜色和透明度。
底图图层属性
在样式>基本下提供了底图图层的属性设置。系统内置了多个底图图层样式可供选择,也可以为底图加一层蒙版,以及设置底图的透明度和滤镜效果:
- 蒙版:是指在底图之上加一层遮罩,可以设置蒙版的颜色和透明度。
- 透明度:设置底图的透明度。
- 滤镜:和ps的滤镜用法一致。默认是无滤镜,选择自定义启用滤镜,提供滤镜的样式设置。
区块填充地图
区块填充地图是使用区块颜色深浅标识数据大小。制作区块填充地图是使用颜色标记来实现的,将度量数据拖入到颜色标记上即可实现:

操作步骤:
添加地理数据:切换到区块图层,双击或拖入维度【省】到位置
添加颜色标记:双击或拖入度量【销售数量】到颜色
上述操作实现的是连续的颜色填充底图,也可以实现分段颜色填充底图,该效果要求拖入到颜色中的字段是设置了数值分段的字段,操作步骤如下:

操作步骤:
准备数值型分段度量:在模型上设置分段,或者在仪表板内模型上分段都可以。
添加颜色标记:将分段好的度量拖入到颜色中,右键该度量选择离散。可以选择默认的色板颜色标记,也可以根据数据规则自定义每个区间段的颜色。
TIPS:颜色的设置提供了离散和连续两种模式,默认为连续的设置,连续适合度量数据,离散要求度量为数值型分段指标才可以使用。
散点地图
散点地图是在地图区块上以点或图标形式展示,点的位置是使用经度和纬度在地图区块上标注的。其中经度和纬度的数据来源在地理角色中有介绍。

操作步骤:
1、添加地理数据:添加散点图层,将【省】拖入到位置
2、设置标记:
- 设置大小标记:将【销售数量】拖入到大小标记,并在样式>基本>形状属性中,自定义形状大小和颜色。
- 设置颜色标记:使用指标标记形状的颜色,将对应指标拖入到颜色标记中即可。
TIPS:散点也支持通过经度和纬度来定位,将对应的字段双击或拖入到经度和纬度即可。
散点图层属性
在样式>基本下提供了散点图层的属性设置。
标签设置:当散点图层的标签设置为显示时,标签文字和散点可能会有重叠,可以在标签标记中设置标签的位置和显示角度,其中标签的位置是相对散点的位置。
形状设置:散点图可以自定义形状,可以在样式>基本>形状中进行设置,包括形状、形状的颜色和大小。同时也可以设置点的边框线颜色和粗细等。
散点的偏移设置:在偏移属性中提供了水平和垂直偏移,偏移量参照地理角色关联的经纬度进行计算。
海量散点地图
当需要在地图上展示海量的数据(如网点位置)时,可以使用海量散点图。原理是通过经纬度来确定点位,在地图上展示出海量的散点。

操作步骤:添加散点图层,将【经度】、【纬度】字段拖到对应的位置上即可。
气泡地图:与散点地图的使用场景基本一致,相比于散点图层,气泡图层侧重于动态效果的展示。

操作步骤:
1、添加地理数据:添加气泡图层,将【省】拖入到位置
2、设置标记:
设置大小标记:将【销售数量】拖入到大小标记,并在样式>基本>形状属性中,自定义形状大小和颜色
设置颜色标记:使用指标标记形状的颜色,将对应指标拖入到颜色标记中即可
3、添加动效:在样式>基本>动画效果中更改动画效果,默认是涟漪-线,可以改为呼吸动效等其他效果
气泡图层属性
在样式>基本下提供了气泡图层的属性设置:
- 气泡形状:内置了样式,也可以选择系统自带的图片库或定义上传图片。同时可以设置气泡的颜色和大小等样式
- 动画效果:内置了多种动效可供选择
动效速度:动画效果的播放速度,范围为0-1。 设置为1时动画的播放速度为每秒一次。播放速度越小,动画播放越慢
不透明度:气泡渐隐时的不透明度。渐隐渐现的特有属性,范围为0-1
动效范围:气泡放大的范围。呼吸动效的特有属性,范围为1-3 - 偏移:调整气泡位置,可以分别调整水平和垂直方向上的位置。偏移量参照地理角色关联的经纬度进行计算
流向地图
当需要展示数据的流动情况,如人口流向时,可以使用流向地图。原理是通过流出地和流入地的行政区划代码确定起点和终点的点位,然后通过飞线连接起来。

操作步骤:
添加地理数据:添加飞线图层,拖入维度【武汉】-【行政区划代码】到起点,拖入维度【城市】-【行政区划代码】到终点
设置飞线样式:在样式>线条中调整线条的颜色和粗细等,也可以设置特效的显示及特效动画等
飞线图层属性
在样式>基本下提供了飞线图层的属性设置:
线条:设置飞线样式,包括飞线线型、颜色和粗细
显示曲线:勾选后飞线以曲线的形式展现,否则以直线的形式展现
曲度:勾选显示曲线后出现该属性,用来调整飞线的弯曲程度
显示箭头:勾选后飞线末端显示箭头
特效:设置飞线的特效样式
图标:设置飞线特效中显示的图标样式、颜色和大小
动画时间:设置动画的播放完成时间,单位为秒,时间越短,播放速度越快
显示尾迹:勾选后,动画播放过程中,图标末端显示运动轨迹
尾迹长度:图标末端显示的运动轨迹的长度
带3D背景的地图
当需要让地图看起来更有立体感时,可以使用带3D背景的地图。叠层的阴影是通过背景图层实现的,在区块下面叠加一层颜色较深的地图图片,并进行偏移。这样能使整个地图看起来有“厚度”,从而呈现出3D的效果。

操作步骤:
设置背景图层图片:添加背景图层,在样式中设置图片填充,图片库选取产品自带的中国地图背景图层或自定义上传
调整坐标参考系:调整坐标参考系的x、y坐标,具体的参考下面的背景图层属性介绍
背景图层属性
背景图层提供了背景图片的填充和透明度的设置:
填充设置:在样式>填充中可以选择内置的地图背景图片图层或上传本地提前准备好的图片
透明度设置:背景图层的透明度,范围为0-1。
背景图层还需要设置坐标参考系,才能达到较好的3D效果。在样式>坐标参考系中可以设置相关属性:
x、y坐标:用来定位背景图层的位置,不同的地图坐标也是不同的,计算方式可以参考下文
坐标参考系:EPSG3857
EPSG3857是一种地图坐标系,其实就是地图的边界的经纬度,可以通过左下角和右上角的X、Y坐标,来调整背景层的位置。其中X坐标的取值范围为[-180,180],Y坐标的取值范围为[-90,90]。坐标参考系根据不同的地图(如中国地图/湖北省地图/武汉市地图等)采用不同的坐标参考系。可参考:中国各个省市经纬度坐标范围(opens new window)
以中国地图为例,我们只需要通过中国地图的边界经纬度就可以确定背景图层左下角及右上角(如下图所示) ,由此就可以将中国地图的背景图层相对较好的卡在中国gis地图的下方。可以参考下图:

热力地图
当需要分析分析目标客户物理位置分布和分布密度时,可以选择热力地图。原理与散点地图类似,根据经纬度确定热力点位,根据权重值大小自动从设置好的渐变色中获取色值。

操作步骤:
添加数据:添加热力图层,拖动字段【纬度】到纬度,拖动字段【经度】到经度,拖动字段【实缴资本(万元)】到权重
设置热力点样式:在样式中设置热力点颜色、半径和透明度属性
热力图层属性
在样式>基本下提供了热力图层的属性设置。
颜色:热力点的颜色,只能使用渐变色。热力点的颜色根据权重值自动从渐变色中获取对应的颜色
半径:热力点的半径
透明度:热力点的透明度
带TopN提示信息的地图
当需要在地图上展示TopN地区的指标详情时,可以使用带TopN提示信息的地图。原理是在地图区块上增加一层提示信息图层,通过设置过滤条件来筛选出符合条件的提示信息点位,展现在地图上。

操作步骤:
添加地理数据:添加提示信息图层,拖入字段【省】到位置上
添加过滤条件:拖入字段【销售数量排名】到筛选器,输入筛选条件等于1
设置提示信息样式:在样式中调整提示信息的样式属性
如果想要展示多个不同样式的提示信息,可以按照以上步骤设置多个提示信息图层。
提示信息图层属性
提示信息图层,最关键的是设置显示在地图上的信息,提供了如下属性设置:
提示内容:即显示在地图上的标注信息,可以写表达式,可以插入模型字段和参数等
引线样式设置:即地图区块和提示信息之间的连线样式设置,可以选择直线、折线或不显示
直线:可以设置线的长度和显示方向,以及线的类型、粗细和颜色
折线:折线分为2段,可以分别设置每段的长度,以及线的类型、粗细和颜色
端点:设置标注信息点的图标、颜色和大小
带时间轴的地图
当需要在地图上展示按时间动态变化的数据时,可以使用带时间轴的地图。时间轴地图的原理是:
定义一个全局参数,在时间轴上设置这个全局参数的交互,即可实现时间轴带动了全局参数的变化
地图上使用全局参数设置过滤条件,这样参数变化时,地图数据也随之动态变化

操作步骤:
设置参数:参数名称为日期,参数表达式为起始日期20200124
设置时间轴组件:
拖入时间轴组件并添加数据
在时间轴组件的交互中添加改变参数值
点击编辑参数,设置参数名称为日期,数据来源为日期,值为原值
设置地图组件
将gis地图切换到区块图层并添加数据
拖入字段【日期】到过滤器,设置过滤条件为【日期】等于参数日期
地图交互设置
地图除了支持丰富的图层,还可以设置多种交互,比如过滤数据、打开链接、层层下钻等。
过滤数据
当需要通过点击地图区块来刷新页面其他组件的数据时,可以设置过滤数据的交互。过滤数据的原理是:
点击地图区块后,系统会自动获取区块对应的行政区划代码
系统计算其他组件的数据时,会自动将获取到的行政区划代码附加到查询条件中

操作步骤:
设置参数:参数名称为省份,表达式为全国,用于插入到其他组件的标题中
拖入并设置条形图和柱形图并添加数据
拖入并设置gis地图
切换到区块图层,添加数据
在交互中点击添加动作>过滤数据
在交互中点击添加动作>设置参数值,参数名称为省份,数据来源为省,值为显示值
打开链接
当需要实现点击地图区块,跳转到其他页面来展示所选区域的详细数据时,可以设置打开链接的交互。打开链接的原理如下:
点击地图打开链接时将某些过滤条件(如省份、时间等)传递到子页面
子页面设置对应的参数来获取传递过来的值,并且对数据进行过滤


操作步骤:
切换到区块图层,添加数据
点击交互>添加动作>打开链接>编辑链接
设置相关属性和需要传递的过滤条件,设置完成后点击确定
层层下钻
点击地图某个区块后可以层层下钻到下一级区域地图,通过设置下钻交互即可实现。使用下钻交互的前提条件是,拖入到位置属性的字段需要关联带有层次的维表。层层下钻的原理如下:
在地图上设置下钻交互,点击地图区块时,系统会自动根据关联的行政区划维表的层级关系,钻取到下一层级。

操作步骤:
切换到区块图层,拖入字段【省】到位置上
点击交互>添加动作>下钻
属性介绍
除了上述介绍的每个图层的特有属性,不同的图层还有一些通用的属性:
地图缩放级别设置
地图可以设置缩放级别,提供了最大和最小级别的缩放设置:
最小缩放级别:当前图层支持缩放的最小级别,当地图缩放级别小于最小缩放级别时,隐藏当前图层
最大缩放级别:当前图层支持缩放的最大级别,当地图缩放级别大于最大缩放级别时,隐藏当前图层
图例设置
在样式>图例下可以设置图例的显示,并提供了图例的属性设置:
显示:控制图例是否显示,以哪种维度显示
位置:图例显示的位置
对齐:图例的对齐方式,图例位置不同时,对齐方式的选项也不同
滚动翻页:勾选后图例会分页显示,可以滚动翻页来切换查看未显示的图例
自定义地图
目前系统自带了全国-各省-各市三级层次的地图,基本满足项目的地图区块展示、下钻等需求。在某些情况下,还可以自定义地图来达到期望的效果,如:
从某市下钻到某区
需要满足能够按照区域来划分区块的场景,比如华中华南等地区
地图新增功能区,如开发区/自贸区等
增加乡镇/街道区块
系统自带的地图只到市级地图中查看各区的情况,若需要下钻查看区县地图,即在地图上通过省市县下钻到县级后,能够以区块显示乡镇街道信息,则需要在系统内置的地图包中增加需要下钻的位置地址,以增加湖北省武汉市江汉区下街道区块为例,步骤如下:
1、基于已有地图制作新的区块:由于系统自带的扩展是不可修改的,所以需要点击下载 (opens new window)(提取码:SuccBI)原地图扩展包,并在此基础上制作新的地图。在示例扩展包中,每个省都有一个json文件用来存放该省下所有市的信息,每个市下有一个json文件用来存放该市中所有区的信息,因此我们补充的是每个区下所有的街道信息,即每补充一个区的街道信息,都需要新建一个json文件。
2、新增区块:在目录下创建420103.json文件用来存放江汉区街道区块的信息,可以在阿里地图DATAV (opens new window)上搜索目标地区,若能够找到目标地区,且该地区上区块绘制完整,则直接下载该json文件即可;若没有现成的区块json文件,如搜索江汉区,仅展示了江汉区完整的区块,没有对街道的划分,则需要手动绘制其内部边界:
- 将网页中的json内容复制到绘制网站 (opens new window)中,在地图右侧可使用多边形绘制工具绘制江汉区内部的各个街道的区块边界,在右边json中加上每个区块的中心点位置、名称以及adcode等。
- 由于是在江汉区地图的基础上绘制其内部区块,所以json中包含了“江汉区”的信息,这时需要在json中删除“江汉区”的代码,仅保留各街道信息,再将所有代码复制到目录文件夹下江汉区xx街道.json中,该json文件的名称与第三步中添加的街道编码一致。
3、确认系统表的数据:确认系统cn_adcode (opens new window)表中的信息与新增的区划信息是否对应,若对应不上,则按照新的区划信息进行修改。
4、确认行政区划维表数据:检查行政区划维表中是否包含街道信息,若没有,同步骤3一样需要增加对应的信息。
5、添加层级关系:修改package.json文件,在武汉市的下方新增items,用来存放武汉市下各区信息,可参考文档map-地图拓展。
6、将上述步骤制作完成的文件上传至系统中使用,主要有以下几个步骤:
- 删除系统自带的地图扩展包:在服务器端将系统自带的中国地图,即在系统ROOT.war(或其他名称)包,把
\ROOT\dist\extension\extensions路径下的succ-map-china文件夹删掉。 - 导入新的扩展包:启动系统后,将上述步骤制作的整个
succ-map-china文件夹压缩,通过扩展上传至系统中。 - 确认扩展包是否上传成功:在系统数据>资源>extensions文件夹下确认导入的文件是否正确,若在extensions的下级目录中存在succ-map-china文件夹,则表示扩展上传成功,此时该扩展文件会自动替换原succ-map-china扩展包的作用,如下图所示:

- 使用新的地图扩展包:在GIS地图组件中设置区块图层底图为自动,即可实现下钻的效果。
上述步骤中涉及到了区块json和package.json两类json文件,可以简单的理解为:区块json是用来描绘地图区块形状的,而package.json是用来记录区块之间上下级关系的。
TIPS:
1、点击市下钻到区时,若不需要显示其内部的区域划分,则可以不绘制内部边界。将阿里地图DATAV (opens new window)中导出的json文件放在与市平级的目录下,并在package.json文件添加该市对应的下级信息即可。
2、在区块图层的中国底图中确认新加的区块是否在列表中存在,若存在,表示区块新增成功。下钻交互在使用时需要勾选允许下钻末级节点,若勾选后还无法下钻到新增的区块,则需要确认新增区块是否有数据。
3、若下钻后发现区块边缘不齐,高亮的区块与实际展示的边界不一致,则可以判定是下层区块的边界经纬度与上层json文件中记录的边界经纬度不同导致的,如在420100.json中记录了武汉市的下级区块江汉区的经纬度,与新增的420103.json中记录的经纬度不同,此时可以用420100.json中江汉区的经纬度去替换420103.json中的经纬度信息,保证其上下级的边界经纬度一致,使区块边缘对齐。
4、若下钻到区级后,散点没有在区级地图中显示或显示在区块外部,则需要检查该散点的经纬度是否在对应的区块经纬度范围内。
5、json文件在编辑时,可以使用编译软件,或在系统的应用中,新建一个后缀为json的文件,将代码复制进去并格式化,方便阅读和编辑,完成修改后再将代码复制到目标区块json文件中。
自定义大区区块
系统内置地图根据地理位置划分为八个大区,分别是东北、华东、华中、华北、华南、港澳台、西北、西南。当需要调整大区划分或增加新的大区时,可以在系统自带的行政区划 (opens new window)维表中修改大区字段数据即可。
增加新的地图底图
增加新的地图底图即不使用系统自带的地图形状和维表,与增加乡镇/街道区块、自定义大区区块是对原有的文件进行修改不同,新增地图底图不仅需要对地图中的区块重新绘制,还需要按照新地图制作一张新的维表,也就是说需要完整的制作一个地图扩展包。最终通过导入地图扩展包的形式导入至系统中使用,简版示例可点击下载 (opens new window)(提取码:SuccBI),具体步骤如下:
1、新建文件夹,该文件夹下包含地区.json、package.json文件,若希望上传的拓展包有缩略图,还可以包含一个thumbnail.jpg缩略图文件。
2、地区json的绘制与下钻到乡镇区块中介绍如何绘制json文件一致,绘制完成后将json数据从网页上拷贝至json文件中即可。
3、package.json的内容可参考文档map-地图拓展。
以武汉市地图为例模板如下:
{
"name": "succ-map-wuhan",
"displayName": "武汉地图",
"categories": ["datav"],
"version": "1.0.0",
"compatibilities": {
"platform": "^4.0.0"
},
"author": {
"name": "xx"
},
"thumbnail": "thumbnail.jpg", //若上传了缩略图则包含该属性
"contributes": {
"map": {
"hierarchies": {
"id": "420100",
"caption": "武汉市"
}
}
}
}
4、将文件夹进行压缩,并通过扩展导入至系统中。
5、在系统内部新建一张地理维表,新建维表可参考文档录入数据,维表中至少要包括行政区划代码字段,建议新增行政区划名称字段用来中文展示该区块的名字,其他字段如中心点、简称等按照需求进行添加,若希望该地图支持下钻,还需要为该维表设置层次,具体可参考文档数据级次,维表制作完成后在数据表中关联该表。
6、切换GIS地图控件的图层至区块图层,底图属性中选择上传的新地图即可使用。
案例-地图下钻与动态图层:
GIS地图时常会出现多个图层搭配使用的场景,如:
1、在全国地图上显示数据的流向情况,当下钻到省级地图时,显示该区域中各机构的分布情况。
2、省级、市级、区级用户在查看页面时,只能展示其所属区域的数据等。
为了更快速的理解和使用GIS地图组件,下面以一个具体的案例来介绍在GIS地图中,多个图层如何交叉使用。
业务介绍
案例实现的效果如下:
1、用户区分为全国、省级、市级用户,不同用户组的用户只能查看其权限范围内的数据,如全国用户可以查看所有省份的数据,省级用户查看其对应省份的数据,市级用户查看对应城市的数据等。
2、图层效果:
- 在全国地图上展示数据的流向情况,如从湖北省流向其他省份等。
- 当地图下钻到xx省后,在区级地图上展示机构的分布情况。
3、点击地图的区块时,自动过滤仪表板内其他的图形数据。
根据上述业务的需求,我们可以初步判断配置页面时,需要从数据的准备、权限、地图配置这几个方面入手,下述是详细步骤。
数据准备
地图数据要求:为了能在GIS地图组件中使用数据,数据中必须包含行政区划字段,并且需要关联行政区划维表 (opens new window),有如下几点需要注意:
- SuccBI系统的default库中已经存在其所对应的物理表,名称为gen_dim_xzqhfz,可以将数据表导入模型后,再在业务表上关联该维表。
- 数据表导入为模型后,需要为其设置父子层次,具体介绍可参考文档数据级次,或者仿照行政区划维表 (opens new window)的层次进行设置。
流向数据要求: - 在GIS地图上配置飞线图层来表示流向信息,由于GIS地图中每个图层是单独取数的,每一行数据对应一条飞线,所以流向数据可以与业务数据在同一张模型表内,也可以与业务数据分离。
- 飞线图层的取数不仅支持使用行政区划字段,还可以通过起点和终点的经纬度来进行设置,若使用经纬度,则需要在模型上对经度和维度字段设置对应的字段角色。
地图配置
-
地图下钻的取数:地图的下钻取数,需要在区块图层中设置,有以下两点需要注意:
在区块图层>样式>布局中设置底图为自动(该选项为默认项)
区块图层位置属性设置:
若地图初始显示为全国地图,则需要将【行政区划】字段的【省】拖拽到位置属性中
若地图初始显示为xx省地图,则需要将【行政区划】字段的【市】拖拽到位置属性中 -
地图图层效果设置:根据业务的需求,在全国地图上展示数据的流向,下钻后不再展示飞线,当钻取到省级地图后显示该区域的机构分布情况,示例地址:飞线和散点图层的显示与隐藏 (opens new window),详细步骤如下:
地图下钻取数设置:在区块图层上取数为【行政区划】字段下的【省】
飞线图层设置: -
取数设置:添加飞线图层和散点图层并根据数据分别取数(行政区划字段/经纬度)
-
图层显示条件设置:在飞线图层>数据>高级中设置显示属性为条件,并输入表达式
[gisMap1].[下钻级次]=0,表示gisMap1组件不下钻时,显示飞线图层。
散点图层设置:在散点图层>数据>高级中设置显示属性为条件,并输入表达式[gisMap1].[下钻级次]!=0,表示只要gisMap1组件下钻后,就显示散点图层。
根据不同权限用户定位地图:由于该地图需要支持下钻,而下钻的区块图层取数需要具体取到【行政区划】字段的【省】、【市】等这种层级字段,所以需要根据不同权限的用户,展示不同的地图,即全国用户查看的地图取数为【省】,省级用户查看的地图取数为【市】,这要借助多页面板组件,并在多页面板组件的不同页面分别制作上述的两个地图,可参考DEMO总体经营情况(opens new window)
- 在多页面板的每一页中配置不同的GIS地图组件
- 在多页面板>数据>默认页中设置为动态页,并输入表达式判断不同权限的用户展示不同的页面,如
IF([用户].[部门] like '80%' AND [用户].[部门] != "800000",'panel2','panel1')表示以部门编号以80开头且编号不为800000的用户(即分公司用户)在打开仪表板时,查看panel2的内容(即xx省的地图),否则查看panel1的内容(即全国地图)。这里根据业务需要,使用IF(USER_INGROUP('省级'),'panel2','panel1')表示当用户属于省级用户组时,查看panel2的内容,否则查看panel1的内容
过滤数据:
过滤同一模型表数据:在区块图层上配置过滤数据交互
过滤不同模型表数据:有两种方式
定义全局参数,通过点击区块为参数赋值,并在模型表上通过参数设置过滤条件,可参考文档参数
在组件中过滤数据
页面美化:仪表板中自带了需要样式设置,如风格、背景等,可按照需求对图形的样式进行调整。
权限配置
省级、市级用户登录系统后显示对应区域的地图,并展示该区域的数据,这涉及到为用户分配数据范围,可参考文档数据级次权限,具体思路如下:
区分用户:在业务上为不同权限用户分类,在系统中则需要借助用户组把这些用户区分开来。
设置数据范围:业务上一般以用户所属行政区划来判断其查看某地的数据权限,可根据文档数据级次权限进行设置。
用户组权限分配:区分了不同用户后,需要为用户组设置具体的权限,如查看某页面的权限、查看某页面时的数据范围等。
仪表板组件21-输入_下拉框
使用模型数据过滤数据
当下拉框的下拉列表来自模型数据时,可以使用自动过滤功能进行数据过滤。需要将某个维度字段拖入到属性栏>数据>字段中,之后属性栏会出现过滤的属性设置,提供了如下选项设置:
自动过滤:拖入模型字段到数据>字段后,这里是默认勾选的,表示会按照选择的内容自动过滤其它组件数据。如果需要手动过滤数据,可以取消勾选,在过滤器中设置过滤条件。
为空时包含所有值:默认勾选,即下拉框没有选择任何内容的时候,查询所有内容
影响范围:设置过滤影响哪些组件,默认是全部,也可以根据情况筛选过滤的组件,在下拉列表中选择即可
作用数据源:默认为当前数据源,下拉列表提供了如下两种选项
当前数据源:自动过滤当前数据源,即拖入的字段所属的数据模型
关联数据源:自动过滤当前数据源和关联数据源,关联数据源即其他关联同一维表的数据模型
以使用【颜色】字段过滤仪表板的数据为例,具体操作步骤如下:
使用下拉框组件:在组件区>输入中将下拉框组件拖入到画布中
拖入模型字段并设置相关属性:把【颜色】拖入到数据>字段内,勾选允许清空,搜索设置为不显示
下拉列表为维度字段
当下拉列表的数据在已有模型中存在时,可以将所需的维度字段拖入到下拉框>数据>字段中,可选项>列表数据属性选择维表,下拉列表会显示相应字段的数据。
下拉内容设置
用户可以在可选项>列表数据属性中自行选择下拉列表的显示内容,分为以下两种情况:
如果拖入的字段没有层次,列表数据选择维表,则下列选项为单级列表
如果拖入的字段是层次字段,列表数据则提供了多个选项,会显示在模型表中已经添加的层次,选择维表则下拉列表为显示所有层次的多级树形结构,也可以按需选择某一层次,比如拖入【门店】字段,可以选择大区门店或者省市县门店等层次:

TIPS:可选项>列表数据中的字段值去重选项是按照维度字段去重显示,即在下拉列表中去掉重复的字段值。
根节点设置
当拖入的字段为多层次字段时,可以设置显示哪些根节点,以及是否显示根节点。
显示最大级次
当在下拉列表中显示的是一个带有层次的数据时,可以设置显示最大级次属性,限制树形显示到哪一个级次。该属性只能输入数字,即0、1、2…,其中0表示最大级次。
维项过滤设置
可选项>维项过滤属性是一个过滤条件,可以过滤哪些字段不显示。
下拉框搜索设置
当下拉框的数据较多时,支持进行搜索,在数据>搜索中设置,默认为8,即下拉选项个数超过8就显示搜索框,可选项>搜索属性下拉框另外还提供了显示、不显示、12和15四个选项,可以按照需要进行选择。
仪表板组件22-输入_选择面板
使用选择面板过滤数据
使用枚举值过滤数据
选择面板组件的选项是枚举值类型时,可以通过对其他组件设置过滤条件来达到过滤数据的效果,如选择面板中提供全国、湖北省、武汉市三个选项,实现如下功能:
- 当选中全国时,仪表板中展示的是全国的数据
- 选中湖北省时,仪表板中展示的是湖北省的数据
- 选中武汉市时,仪表板中展示的是武汉市的数据
具体实现步骤如下:
1、设置选择面板选项:选中选择面板组件,在数据>可选项>列表数据中选择枚举值,并添加三条枚举值,值与描述分别是:
420100,武汉市场主体查询
420000,湖北省市场主体查询
*,全国范围搜索
2、设置选择面板默认值:为选择面板添加默认值为武汉市场主体查询,表示默认展示武汉市的数据内容
3、在其他组件中对数据进行过滤:选中明细表,在过滤器中添加一条过滤表达式[企业基本信息].[登记机关]=[选择面板1].[值]
属性介绍
排列方式,选择面板的选项支持设置排列方向,可选项有横向、纵向,在样式>布局>排列方式中选择。

绕排
选择面板排列方式为横向时,还支持设置是否绕排,当设置为自动绕排后,选项一行显示不下时,会自动换行排列,此时可以勾选按列对齐,即按列自动对齐排列,并设置固定列数,表示一行显示几列,需要输入大于0的整数,如2表示显示2列。
启用展开收起
当选项较多时,可以收起部分选项,需要在样式>布局中勾选启用展开收起。可以设置默认是收起的效果,勾选默认收起属性即可,可设置收起时默认的显示行数,即收起时显示的选项行数,默认为1,即只显示一行。
仪表板组件23-输入_输入框&日期&快速搜索&标签页
日期可选项:
在可选项属性处可设置选择日期时的类型,如年、月、日等。也可以设置勾选项只选择已有日期、允许选择范围、允许选择相对值、允许清空。

类型:类型处的选择用于控制时间组件的选择粒度。如类型选择年,则时间组件也只能根据年进行选择。日期类型包含自动、年月日、年月、年、半年、年季、年月旬、年周、时分秒、时分、小时、日期+时间。当类型选择为自动时,即默认为字段数据的类型。选择非自动的类型后,会出现最早、最晚两个属性。
最早:控制日期组件可选择的最早时间,支持表达式书写
最晚:控制日期组件可选择的最晚时间,支持表达式书写
只选择已有日期:勾选表示只能选择数据字段中已有的日期
允许选择相对值:系统默认勾选,勾选表示日期组件中允许选择日期的相对值作为日期组件的值,如一天前,勾选后输入>默认值的设置会增加相对这一类型
允许选择范围:系统默认勾选,勾选表示日期组件中允许选择日期范围作为值,勾选后输入>默认值的设置会增加范围这一类型
允许清空:勾选表示允许清空日期组件的选中项。
TIPS:当数据字段为字符型时,必须为该字段设置日期角色,选择非自动的类型数据过滤才能生效。
移动端展示效果
仪表板支持设置移动端布局,移动布局下日期组件的设置与PC端一致,更多移动设置可见移动文档。日期组件在移动布局中的展示效果如下:

仪表板组件24-更多_IFRame
IFrame即嵌入网页组件,可以将系统内部的元数据文件如报表、SuperPage等嵌入到仪表板中展示,也可以将系统外部页面嵌入展示。
使用IFrame时,只需要拖入IFrame组件,并设置带嵌入的路径即可,以嵌入报表为例:
- 拖入IFrame组件: 在组件区>更多分组下将IFrame组件拖入到仪表板设计器中
- 设置路径:在属性栏>数据>基本中将路径设置为
/DEMO/ana/报表/分组报表/钻取子表/数值分段表.rpt?p_y=${[日期1].[值]}&xs=${[xs]}
TIPS:若想实现仪表板中的指标过滤嵌入的内部元数据,以报表为例:
1、在仪表板中设置一个全局参数,如p_y
2、在报表中使用这个参数对数据进行过滤,如销售日期属于[p_y]
3、仪表板嵌入报表的URL后加上参数的赋值情况,格式为?参数=${值},若有多个用&连接。如上述路径中的?p_y=${[日期1].[值]}&xs=${[xs]}
嵌入系统外页面
在仪表板中嵌入系统外的页面,只需要拖入IFrame组件,并设置外部网页路径。具体步骤如下:
拖入IFrame组件: 在组件区>更多分组下将IFrame组件拖入到仪表板设计器中
设置路径:在属性栏>数据>基本中将路径设置为https://dpv.videocc.net/e6f75aad4e/3/e6f75aad4edd5a703e13af9f9112d2f3_1.mp4?pid=1630979774756X1531574
TIPS:IFrame组件可嵌入内部元数据和外部页面,设置规则与SuperPage组件-嵌入网页的一致,具体设置可参考网页路径设置。























 被折叠的 条评论
为什么被折叠?
被折叠的 条评论
为什么被折叠?








