实验目的:了解和熟悉Linux系统的远程终端登录、远程图形桌面访问、 X图形窗口访问和FTP文件传输操作。2-3同学一组,完成以下实验,步骤概述:
任务一: 虚拟机Ubuntu系统的网络连接设置为“桥接模式”,并配置Ubuntu的IP、网关参数,保证其他同学的win10系统能够ping通你的Ubuntu; 将树莓派配置在自动联网模式,保证其他同学的win10系统能够ping通你的Ubuntu; 然后,在Ubuntu和树莓派上分别用 sudo adduser添加2个用户名classmate1,、classmate2,密码均为123456;
任务一:Ubuntu18.4桥接模式
网络配置:以管理员身份打开ubuntu,然后不开启虚拟下如图操作

点击编辑-虚拟网络编辑器-更改设置
如图
点击桥接模式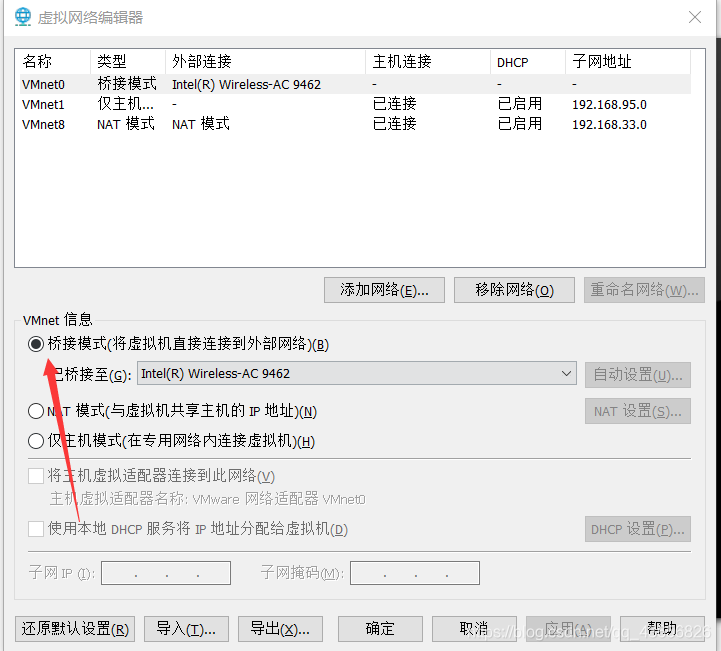
因为是无线上网方式,所以选择桥接到 Qualcomm Atheros QCA9377 Wireless Network
Adapter,然后点击确定。 可以在网络连接里查看是哪块网卡
点开右下角网络图标点击网络和inetrnet设置
点击更改适配器选项

如图就是网卡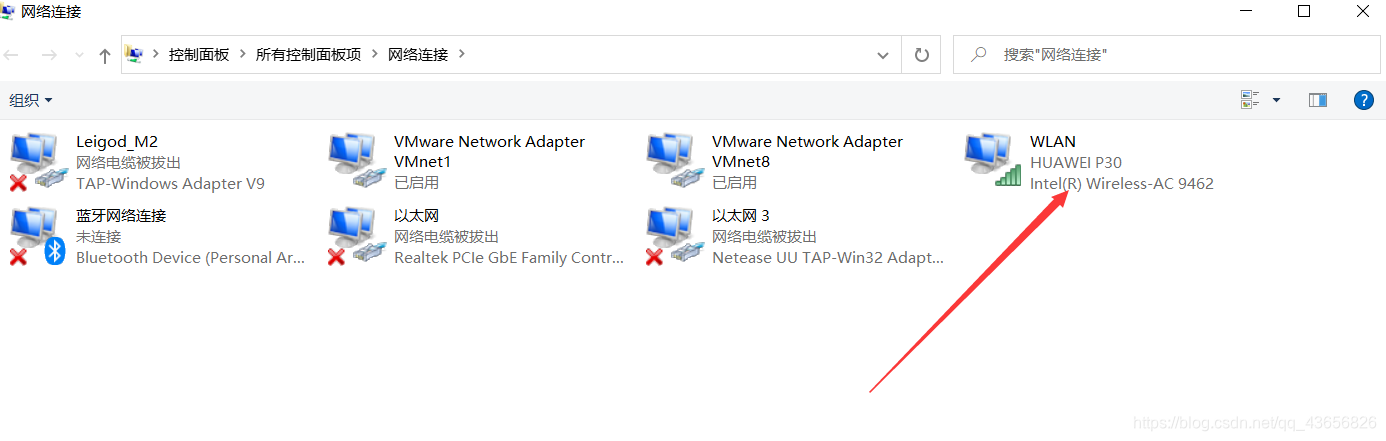
设置好了桥接模式就开启虚拟机
修改虚拟机的网络配置文件(注意不同Linux系统的配置文件存放位置有所不同),我的是/etc/network/interfaces
打开终端,输入 sudo vi /etc/network/interfaces,编辑网络配置文件。修改如下

address是虚拟机的ip地址(要和主机ip地址在同一网段)
netmask是子网掩码(和主机一致)
gateway是网关(和主机一致)
ens33是虚拟机网卡名称,可以通过ifconfig查看
点击enter键盘,然后点击i进入修改,修改完毕后按esc键,然后输入:wq!保存退出
然后重启虚拟机
然后ping一下主机,看能不能ping通
我一开始是主机能ping通虚拟机,但虚拟机ping不通主机,然后我查了一下是因为主机的防火墙问题,可以打开防火,选择高级设置,选择入站规则,找到“文件和打印共享”,设置为允许。

ping一下主机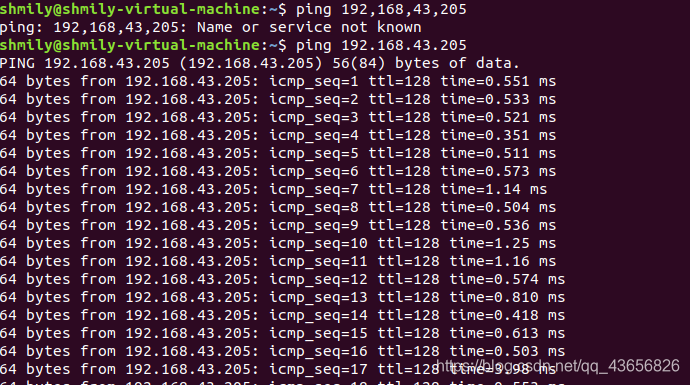
成功!
再试试能不能ping百度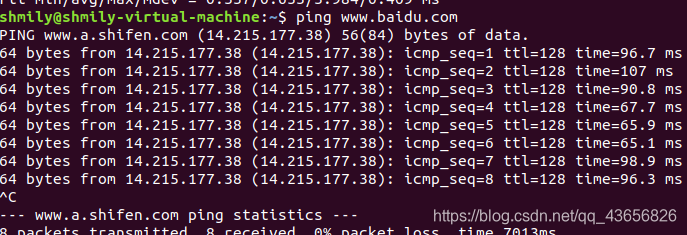
ping8.8.8.8
成功!
任务二:Ubuntu和树莓派的远程连接
将Ubuntu设定为桥接模式
创建新用户
sudo useradd -m 用户名 -s /bin/bash
sudo passwd 用户名
sudo adduser 用户名
sudo sudo nano /etc/sudoers
如图

在如下位置添加
用户名ALL=(ALL :ALL) ALL

安装ssh
sudo apt install ssh

再输入
ps -e | grep ssh
如图
远程登录
打开putty,输入Ubuntu的ip地址,输入用户名和密码,如图

树莓派远程登录
打开putty,输入用户名和密码
创建新用户
在这里插入sudo useradd -m -s /bin/bash 用户名
passwd 用户名
sudo nano /etc/sudoers
//找到root ALL=(ALL:ALL) ALL,下面添加用户名 ALL=(ALL:ALL) ALL

远程登录

输入用户名和密码
window使用Xsever仿真软件
下载Xming
链接:链接
密码:b8m7
运行:
在配置选项 connection -> SSH -> Auth -> X11 forwarding 处,将 Enable X11
forwarding 打钩;然后 session->host name 处填写服务器IP地址,再点击 open 连接 远程服务器。

登录
使用新建的账号/密码登录远程Ubuntu后, 输入命令, set DISPLAY=xxx.xxx.xxx.xxx:0 ,(xxx.xxx.xxx.xxx是你所使用电脑windows下配置的IP地址)
打开gedit编辑界面

打开火狐
WINDOW使用VNC viewer访问
输入命令安装vncserver
apt-cache search vncserver

输入命令安装vnc4server
sudo apt-get install vnc4server

安装成功如下

启动vncsever

配置vncserver
sudo nano /home /主机名/.ubuntu/xstartup
打开如下

修改后如下:

安装gnome
sudo apt-get install gnome-panel gnome-settings-daemon metacity nautilus gnome-terminal
如下图:
按照提示输入Y表示同意进行下载
打开vncserver并查看日志文件
vncserver :1

输入:
netstat -tulpn | grep vnc*

查看日志
输入
cat /home/主机名/.vnc/主机名-virtual-machine:1.log

端口号:5901
Window下VNC Viewer登录

Windows下使用VNC Viewer访问树莓派
树莓派安装vncserver
sudo apt-get install tightvncserver

设置密码

配置文件
sudo nano /etc/init.d/tightvncserver
输入
#!/bin/sh
###BEGIN INIT INFO
#Provides: tightvncserver
#Required-Start: $local_fs
#Required-Stop: KaTeX parse error: Expected 'EOF', got '#' at position 10: local_fs #̲Default-Start: …USER
case “$1” in
start)
# 启动命令行。此处自定义分辨率、控制台号码或其它参数。
su $USER -c ‘/usr/bin/tightvncserver -depth 16 -geometry 800x600 :1’
echo "Starting TightVNC server for $USER "
;;
stop)
# 终止命令行。此处控制台号码与启动一致。
su $USER -c ‘/usr/bin/tightvncserver -kill :1’
echo “Tightvncserver stopped”
;;
*)
echo “Usage: /etc/init.d/tightvncserver {start|stop}”
exit 1
;;
esac
exit 0

添加权限
sudo chmod 755 /etc/init.d/tightvncserver
sudo update-rc.d tightvncserver defaults
启动vncserver
Windows下VNC登录
file 然后new connection

输入前面设置的vncserver的密码
会出现登录界面:





















 1684
1684

 被折叠的 条评论
为什么被折叠?
被折叠的 条评论
为什么被折叠?








