一.关于Centos
CentOS(Community Enterprise Operating System,中文意思是社区企业操作系统)是Linux发行版之一,是免费的、开源的、可以重新分发的开源操作系统 。
CentOS Linux发行版是一个稳定的,可预测的,可管理的和可复现的平台,源于Red Hat Enterprise Linux(RHEL)依照开放源代码(大部分是GPL开源协议 )规定释出的源码所编译而成。
自2004年3月以来,CentOS Linux一直是社区驱动的开源项目,旨在与RHEL在功能上兼容
二.安装准备
1.VMware Workstation官网
Download VMware Workstation Pro
https://www.vmware.com/products/workstation-pro/workstation-pro-evaluation.html
(目前版本是17pro,本人自用16pro)
2. CentOS7下载地址
http://isoredirect.centos.org/centos/7/isos/x86_64/
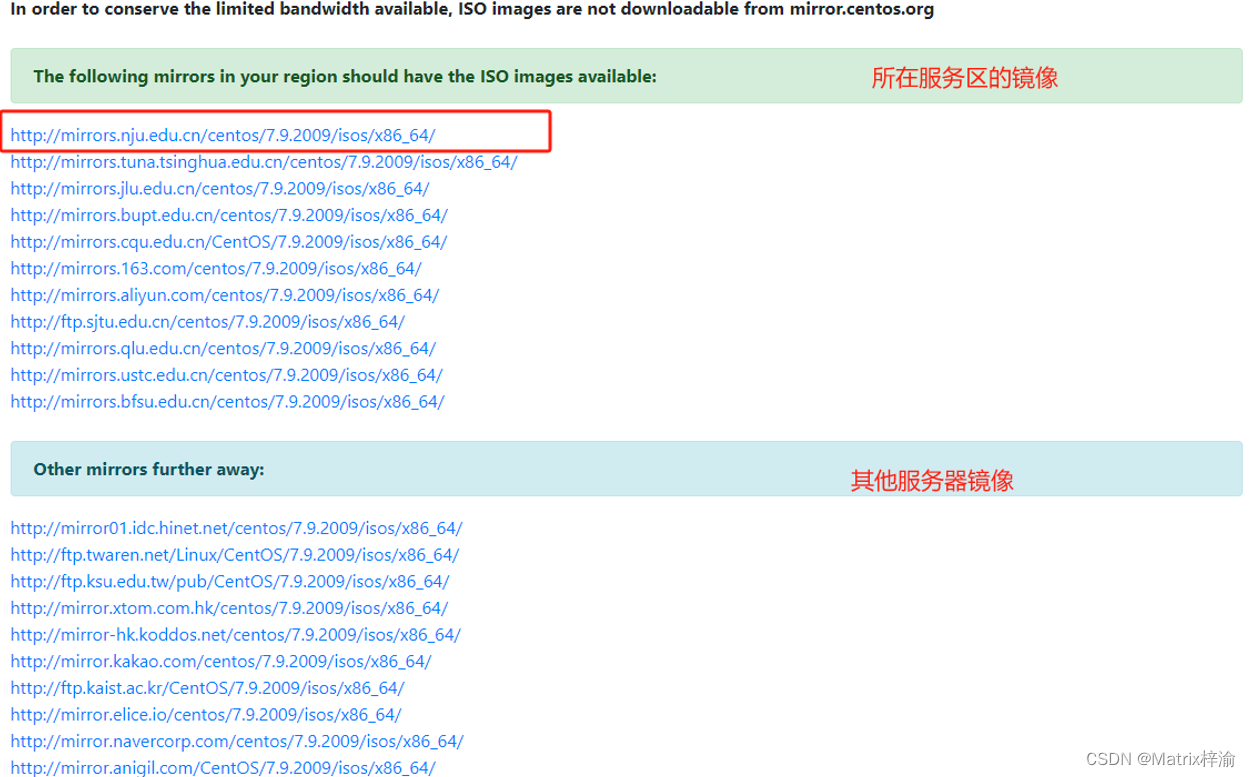
-
三.Centos安装
1.新建虚拟机(Centos)
打开VMware Workstation 点击创建新的虚拟机
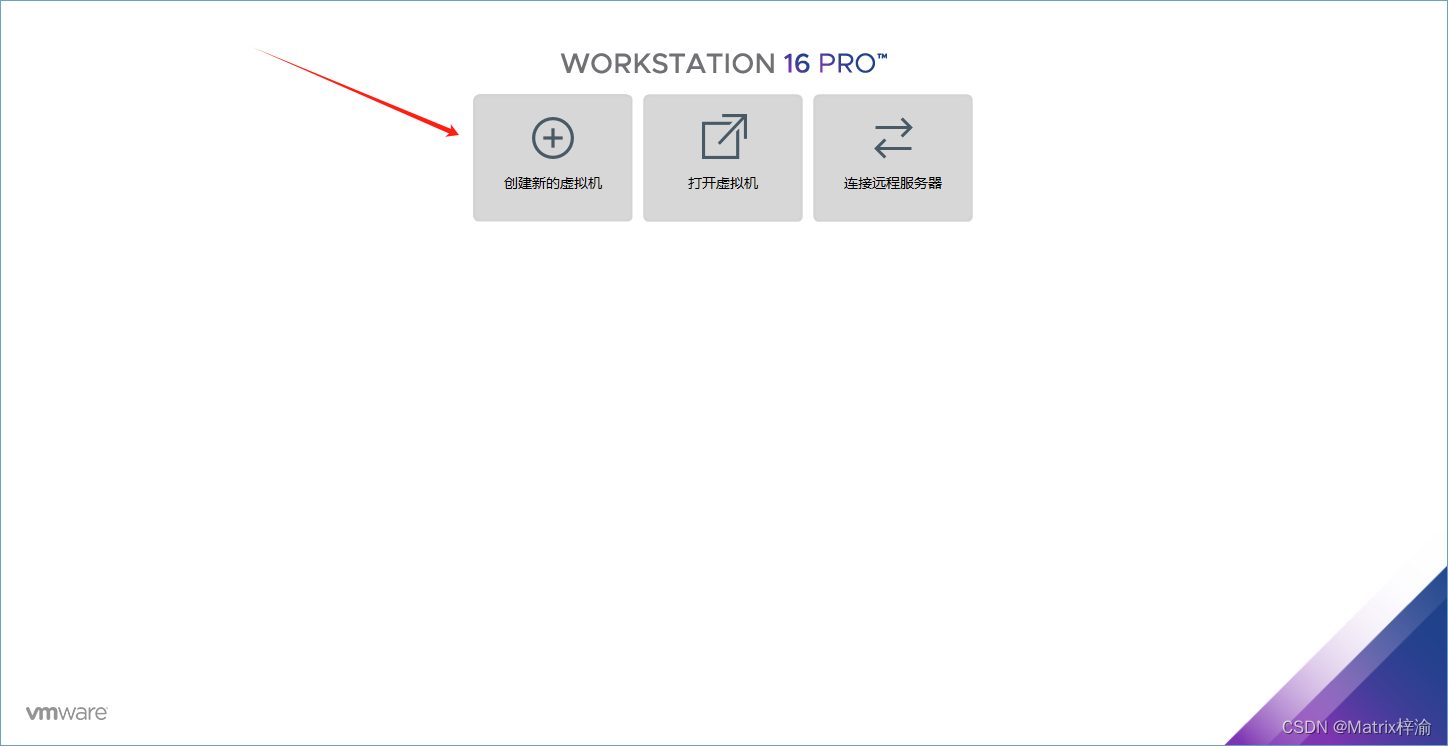
选择典型,下一步
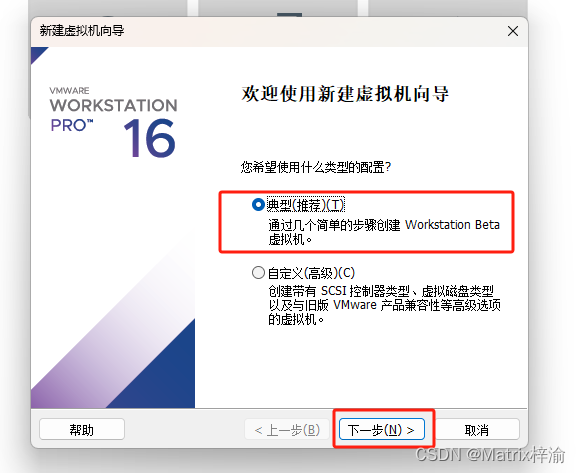
选择稍后暗转操作系统后,下一步
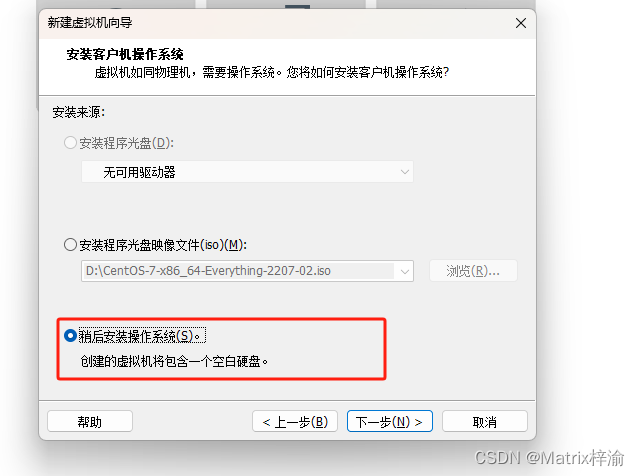
选择操作系统Linux和对应的Centos版本后下一步
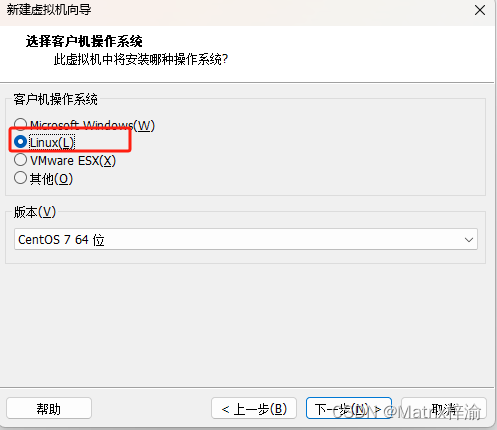
命名虚拟机和选择镜像安装存放地址
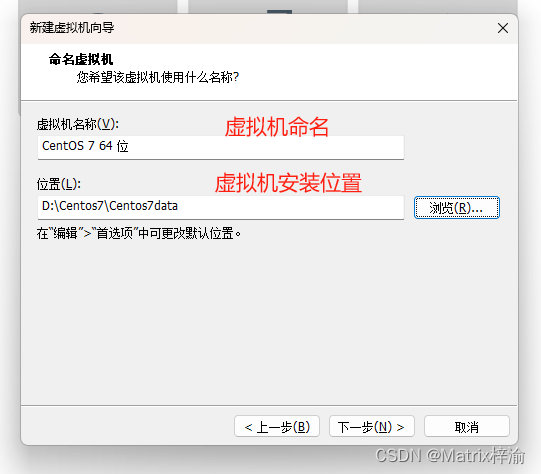
根据需要配置硬盘大小后,点击下一步
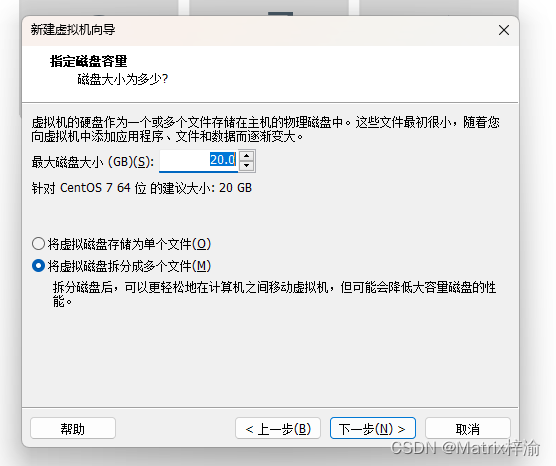
最后点击完成新建
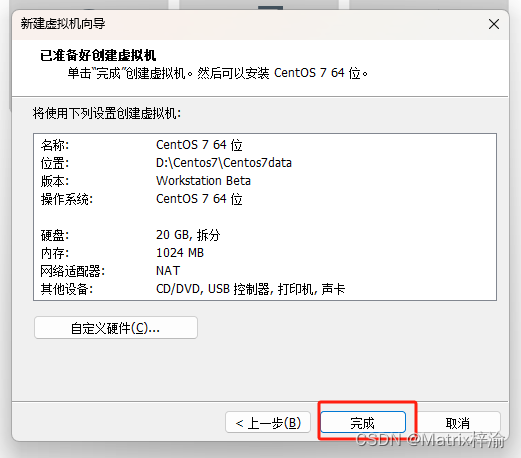
2.Centos7安装配置
2.1 镜像挂载
点击编辑虚拟机设置,找到CD/DVD(IDE)选项,在选择使用ISO映像文件,再点浏览找到下载的镜像后点击确定
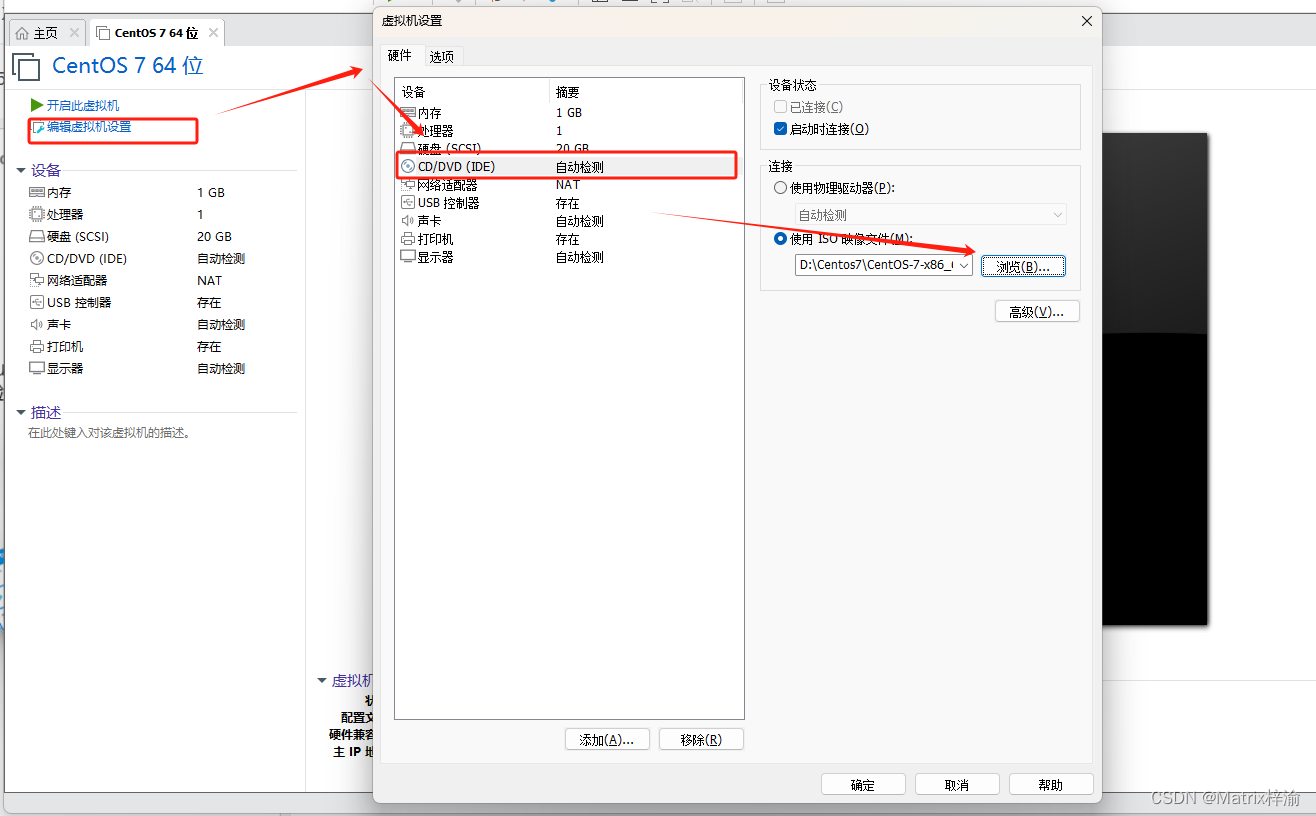
2.2 打开虚拟机执行安装
配置完成后点击开启虚拟机
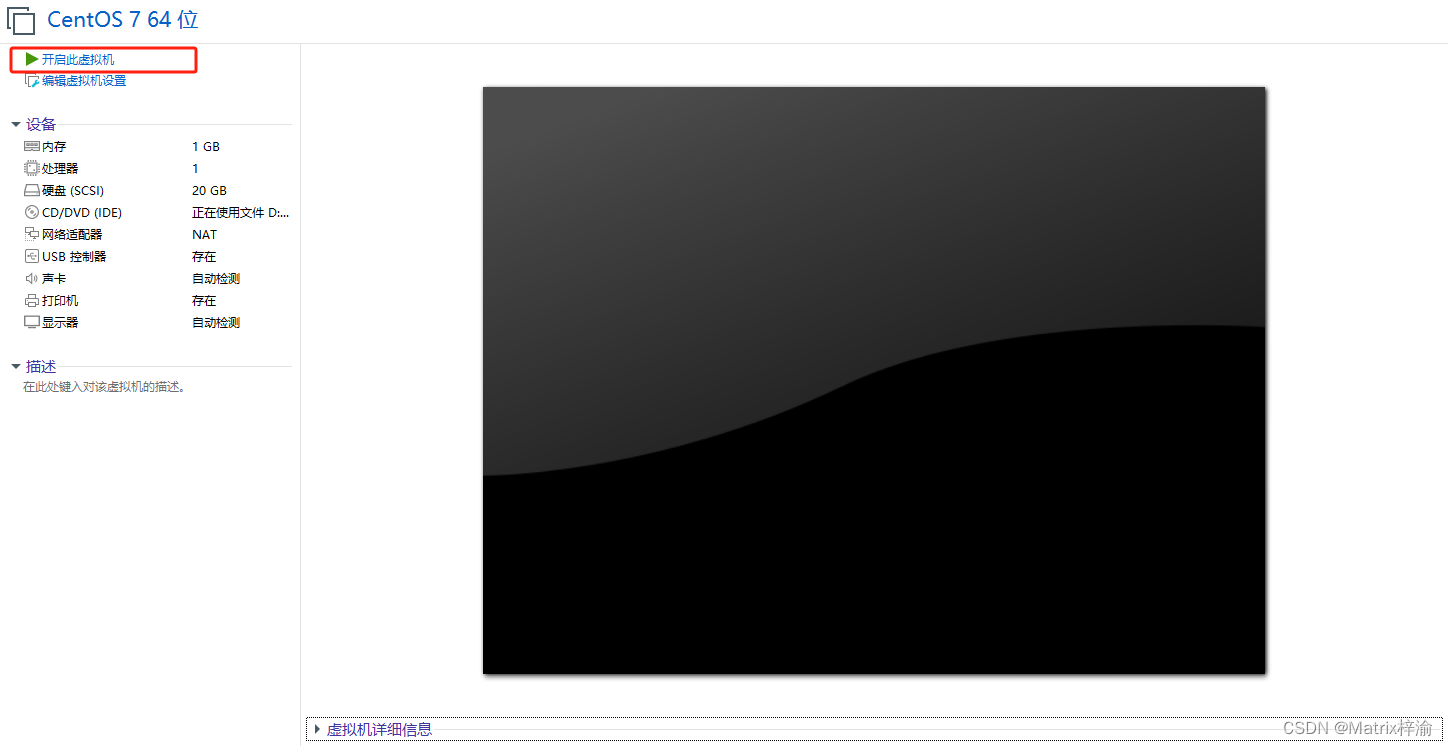
开启之后选择Install CentOS7
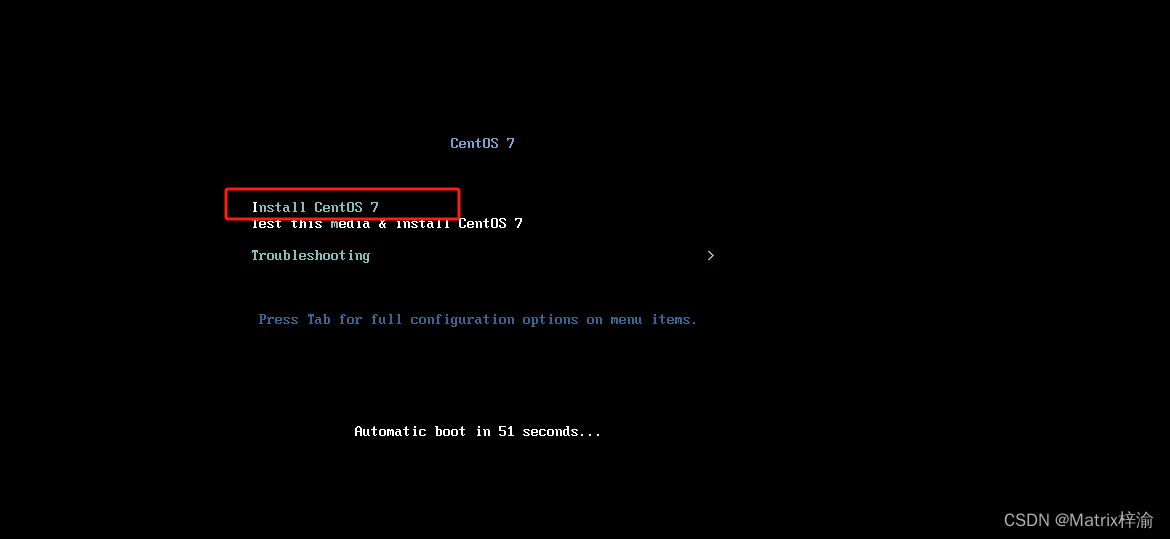
2.3语言设置
选择进入后设置语言为简体中文(可自行设置)后,点击继续
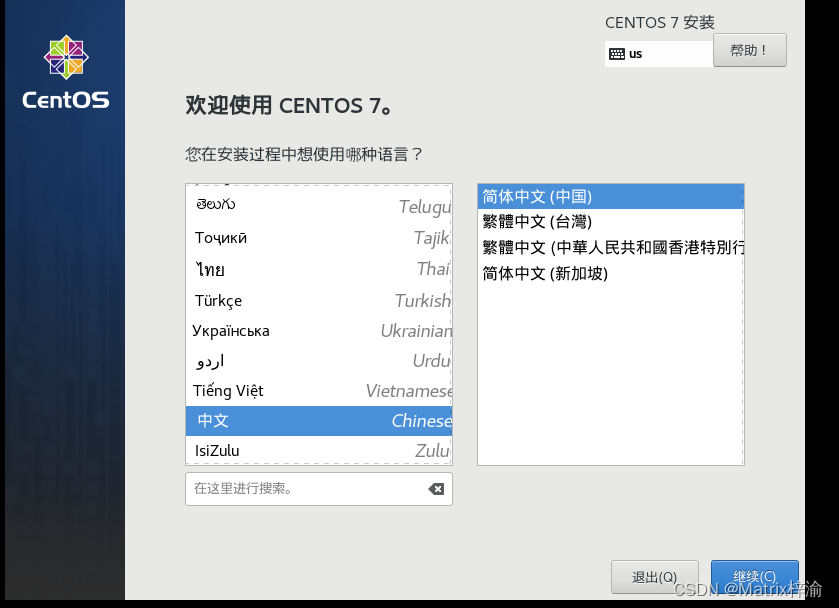
2.4软件安装选择
点击最软件选择,可勾选自己需要安装的软件
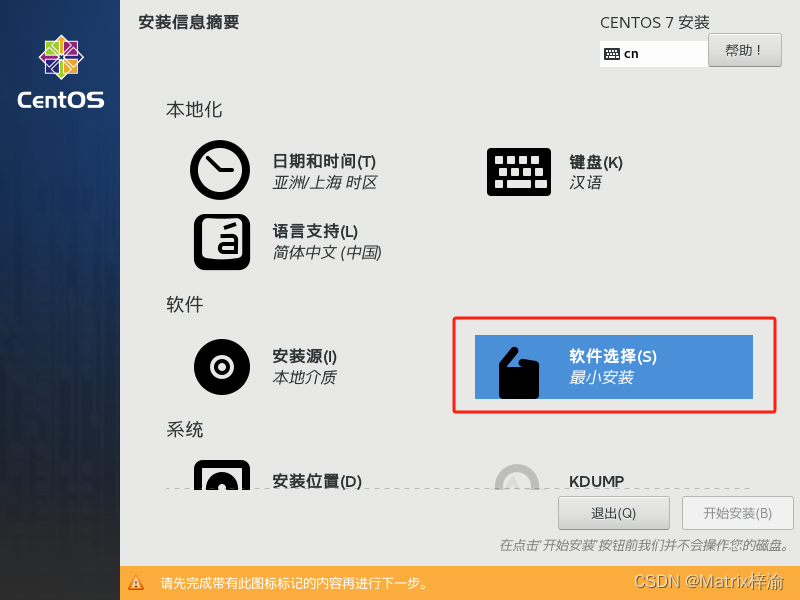
这里博主选择GNOME桌面(图形化桌面环境),大家可以根据自己需求进行选择
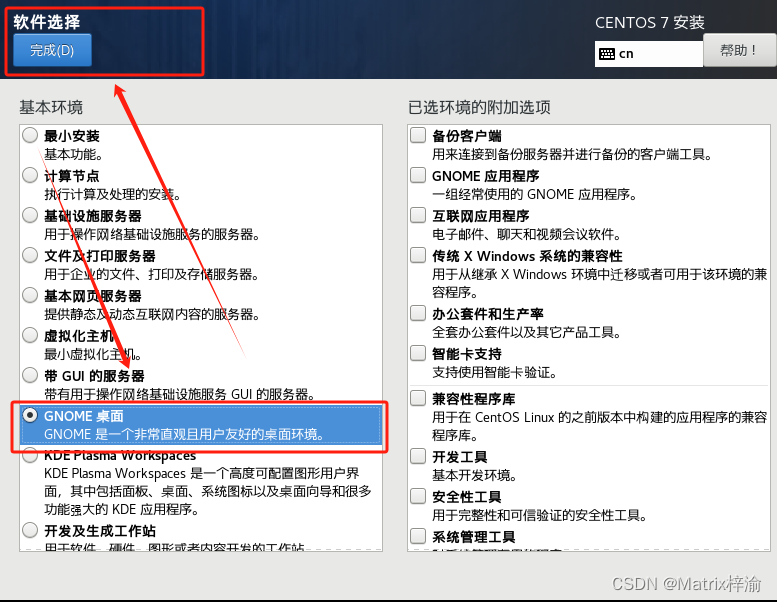
2.5系统磁盘分区配置
在系统模块,选择安装位置
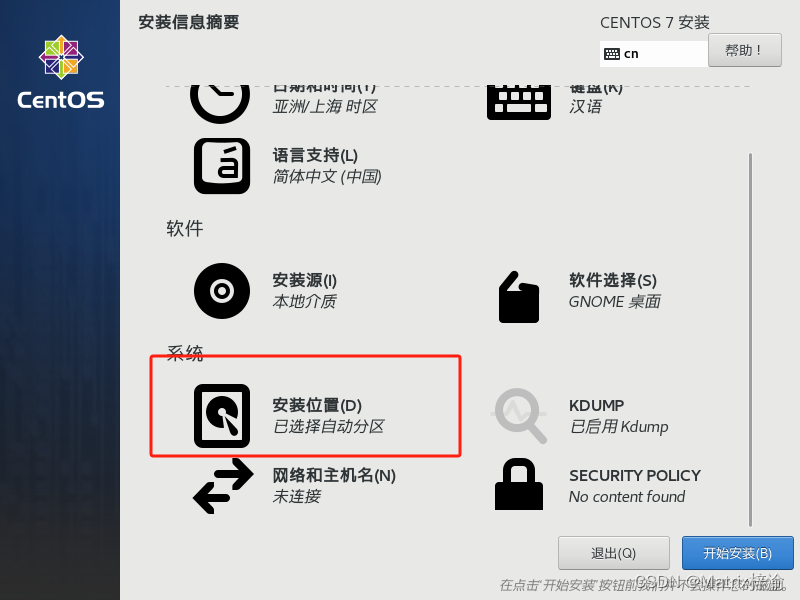 选择自动配置分区后,点击完成
选择自动配置分区后,点击完成 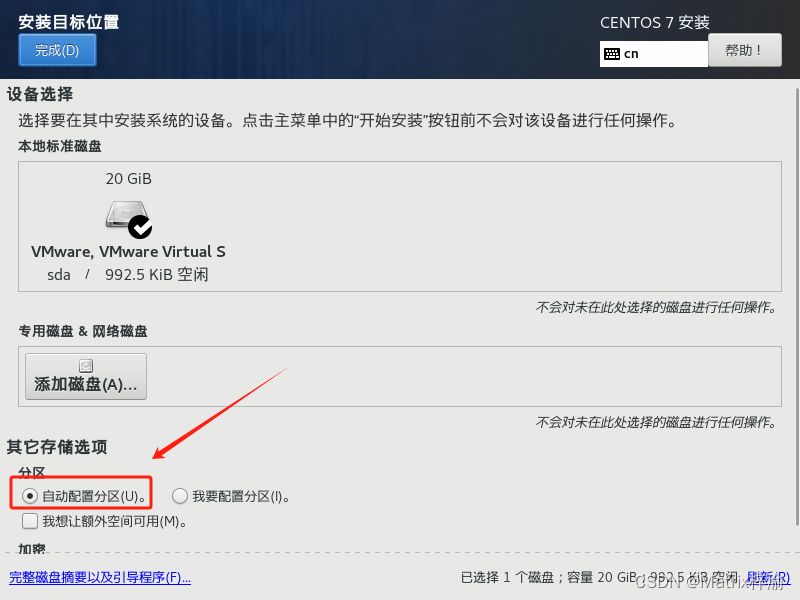
2.6 网络主机名配置
点击进入网络和主机名模块进行相关配置
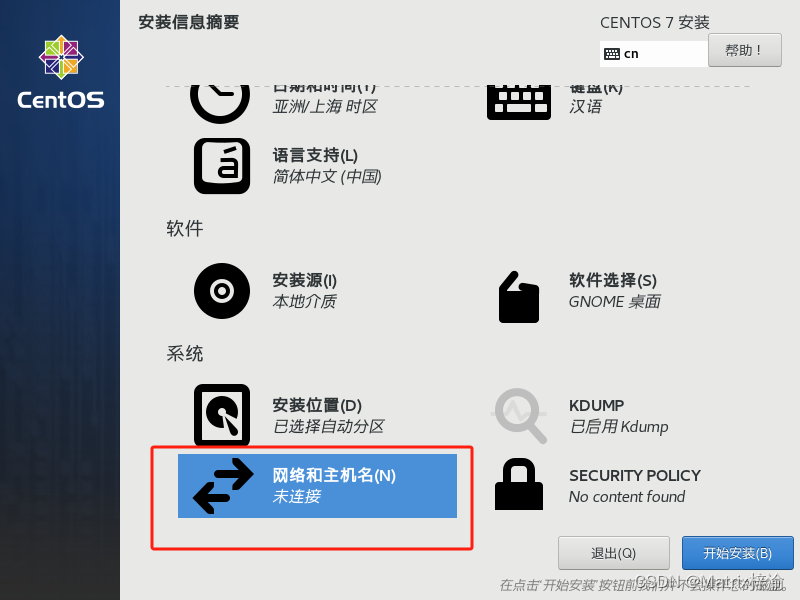
进入后将以太网打卡,并点击主机名右边的应用,最后点击完成
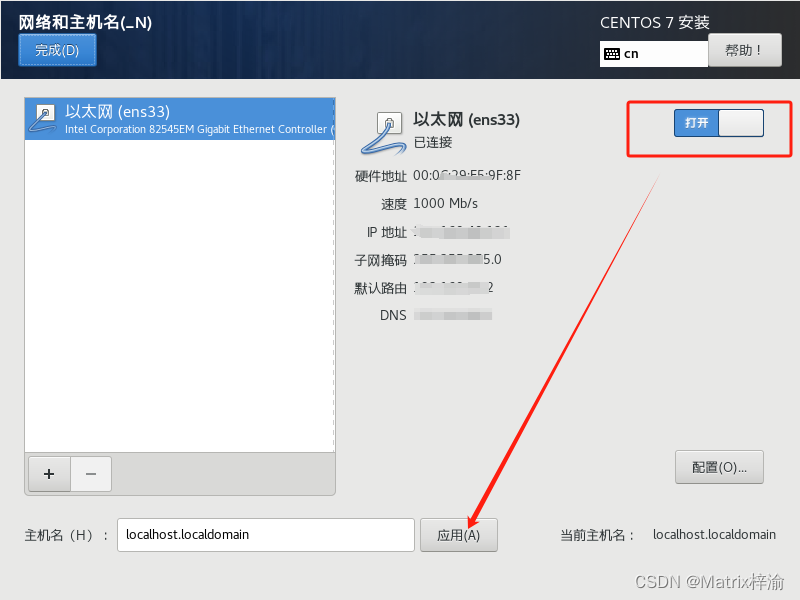 完成上述配置后,点击开始安装
完成上述配置后,点击开始安装
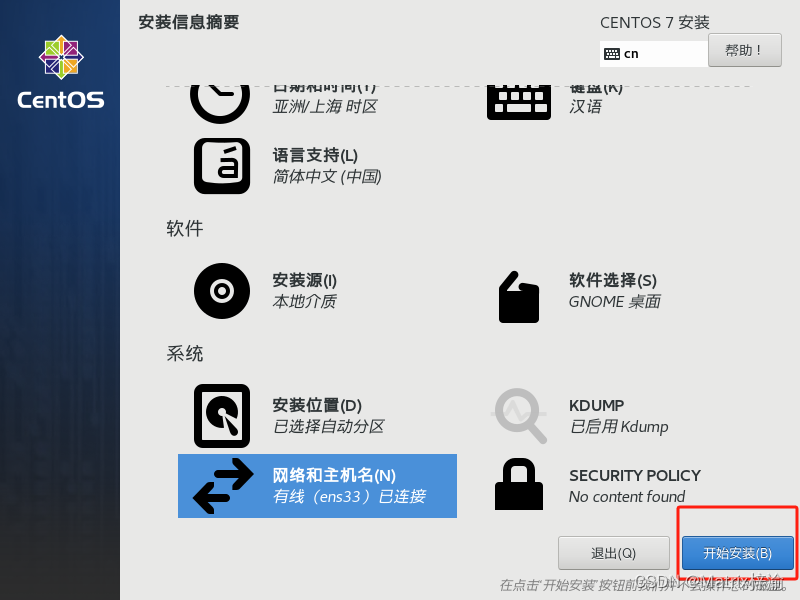
2.7ROOT密码设置
在安装过程界面,可配置用户和root密码
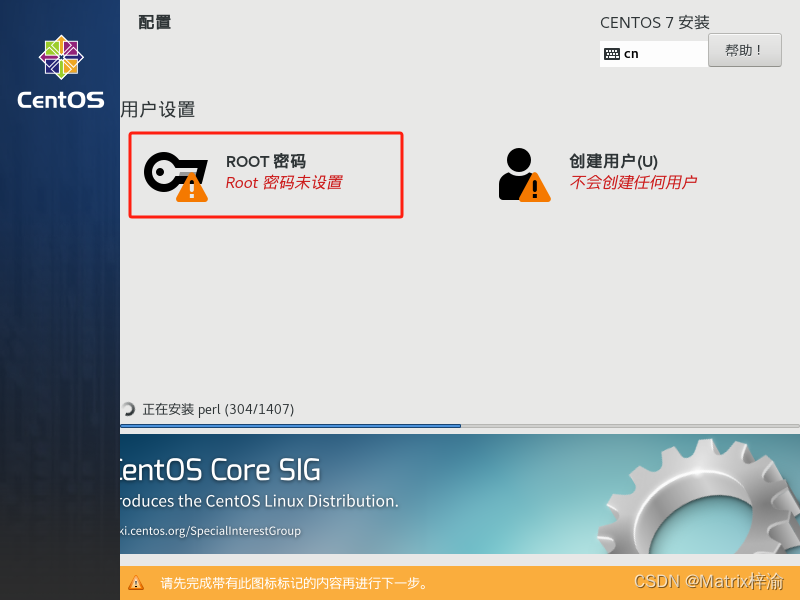
进入ROOT密码设置,输入自己的密码后,点击完成
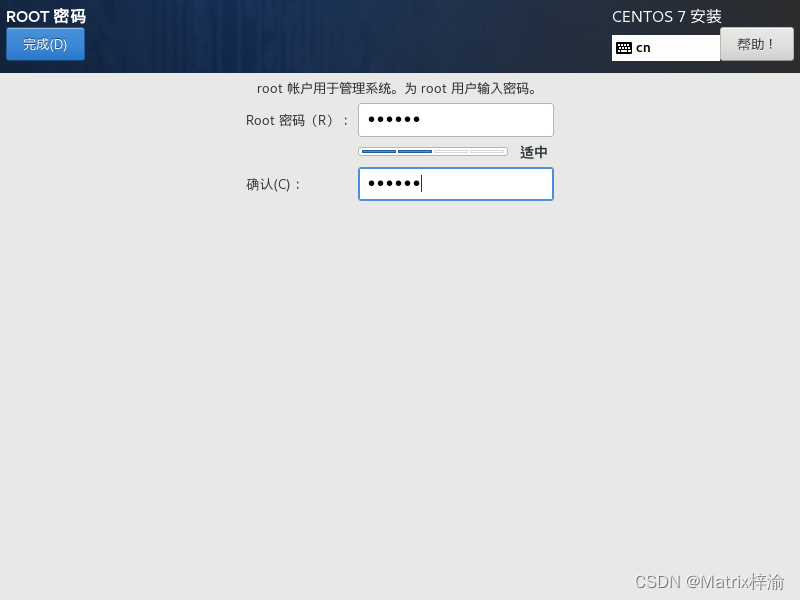
2.8创建用户
进入创建用户后,设置用户名以及密码,点击两次确认即可完成
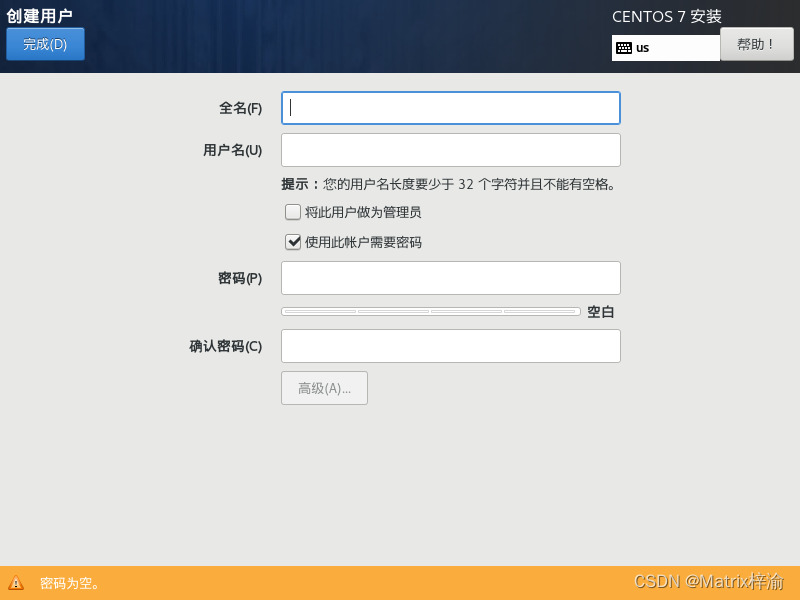
等待安装完成后点击重启
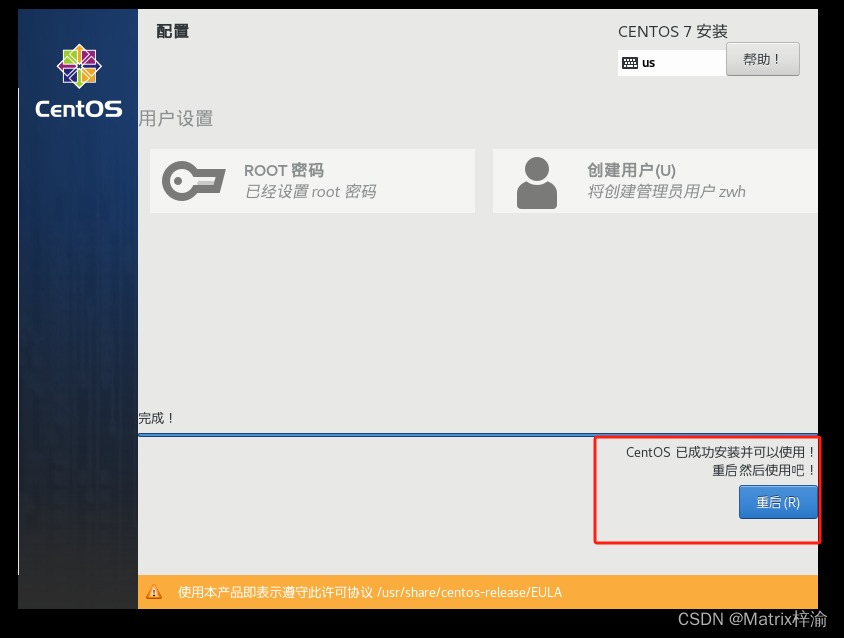
四.同意协议完成安装
重启后点击进入LICENSING
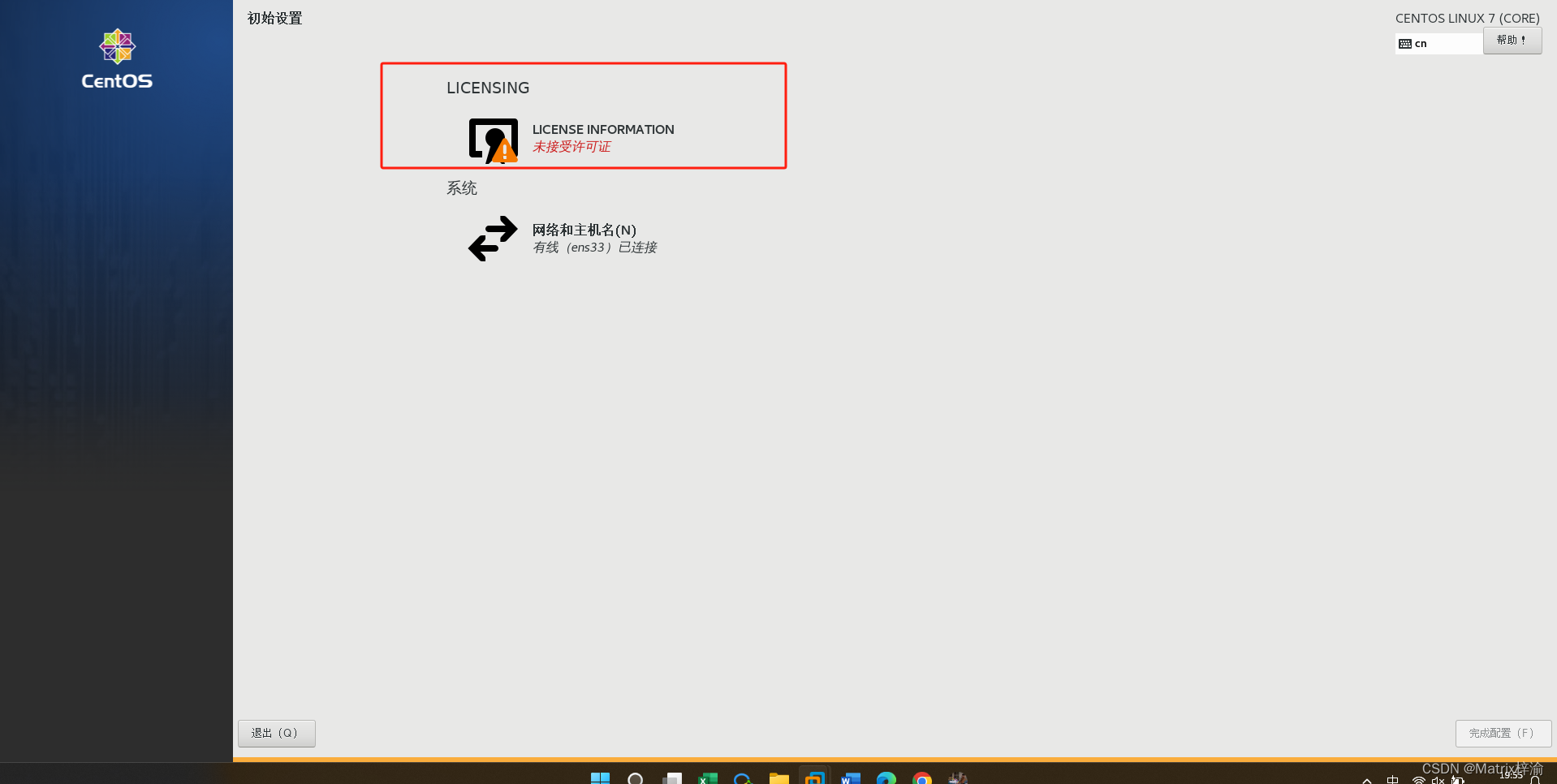 进入后勾选‘我同意许可协议’,点击完成
进入后勾选‘我同意许可协议’,点击完成
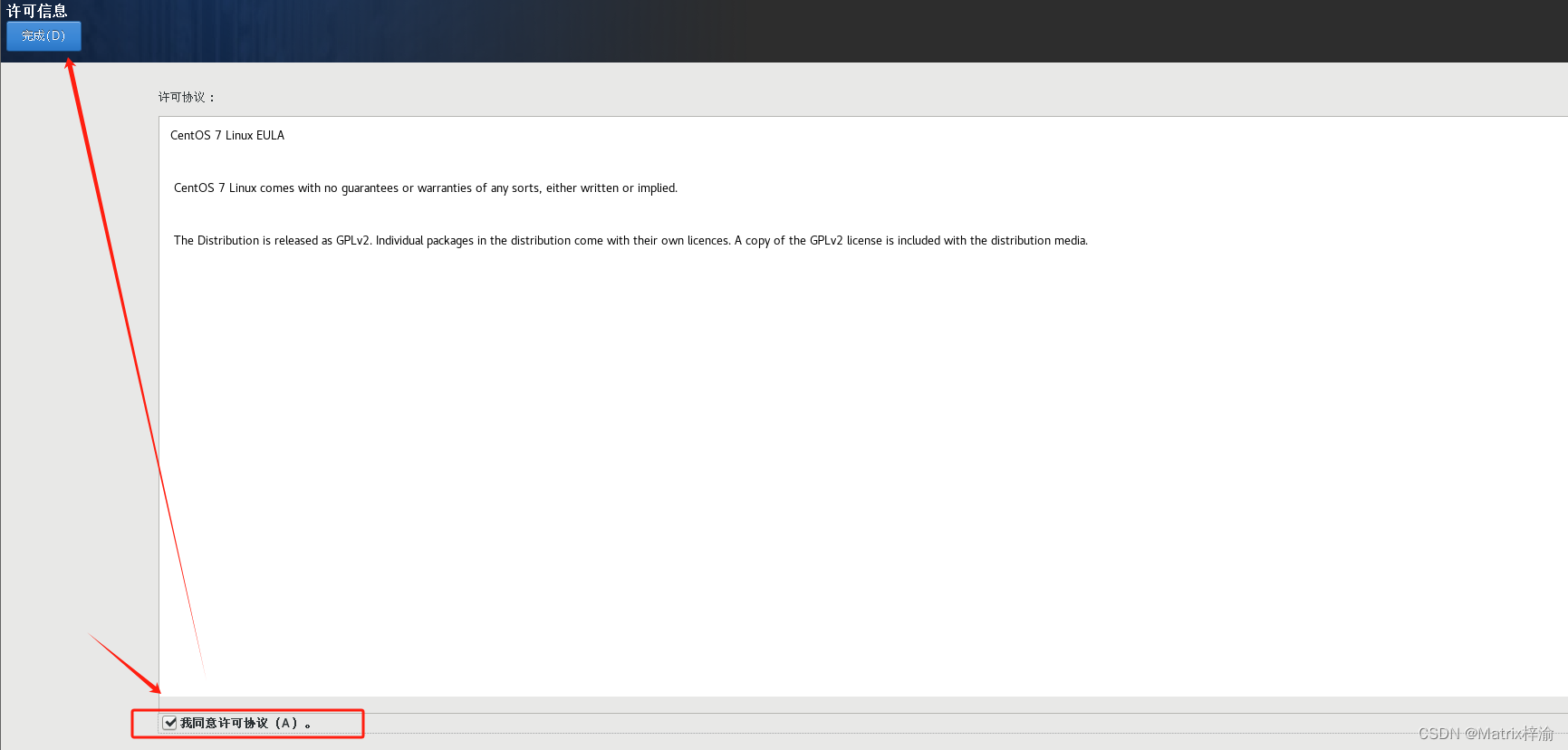
协议同意后回到初始设置界面点击完成配置(点击后会重启一次)
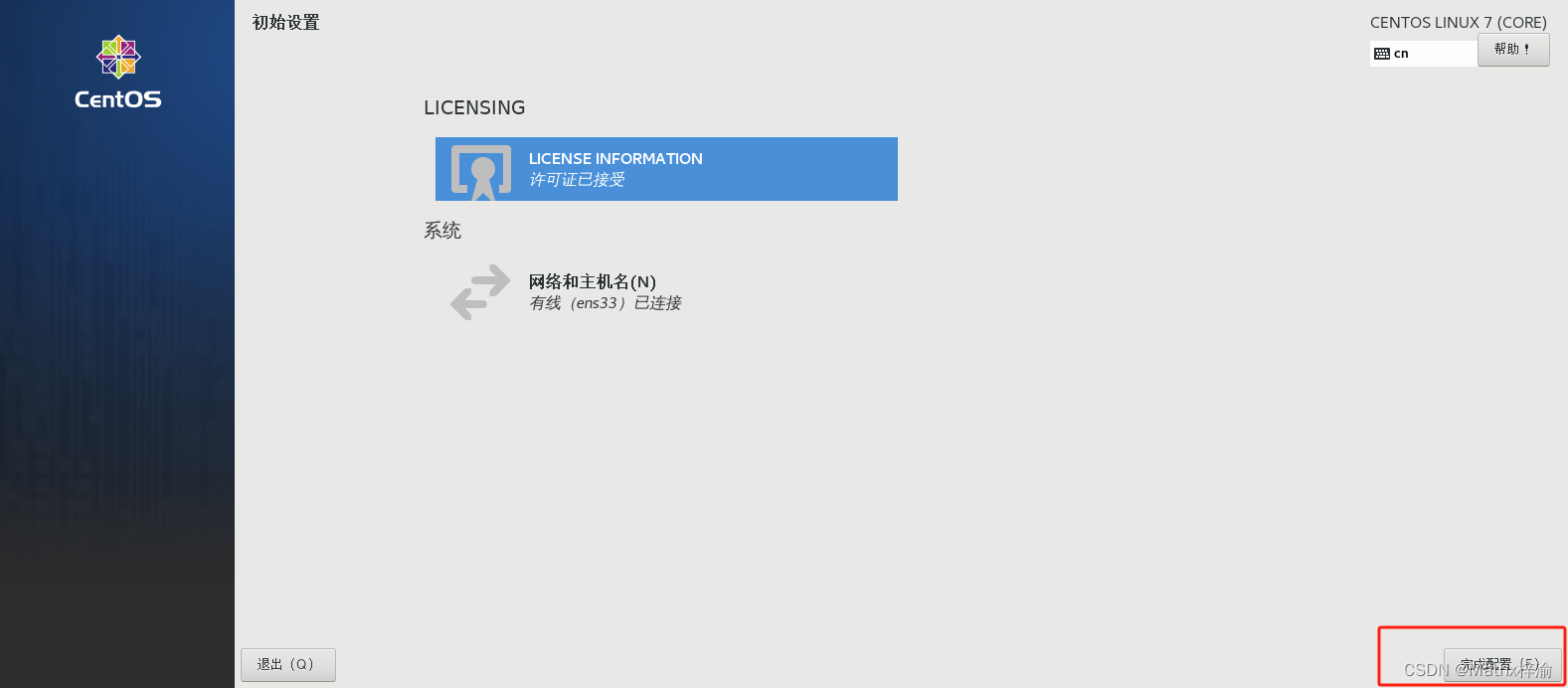
重启之后输入自己所配置的用户名密码点击登录
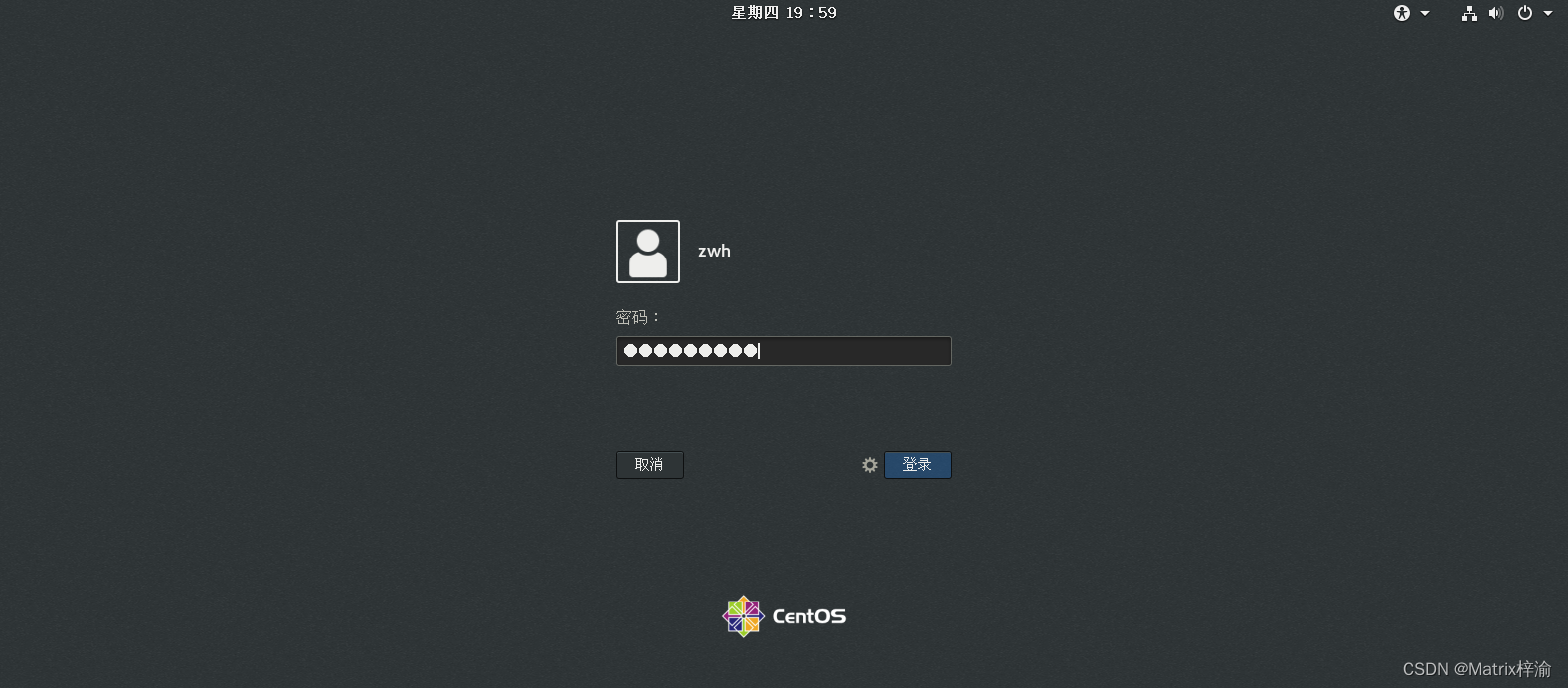
登录成功后进入系统界面,至此 CentOS 7 系统安装完成!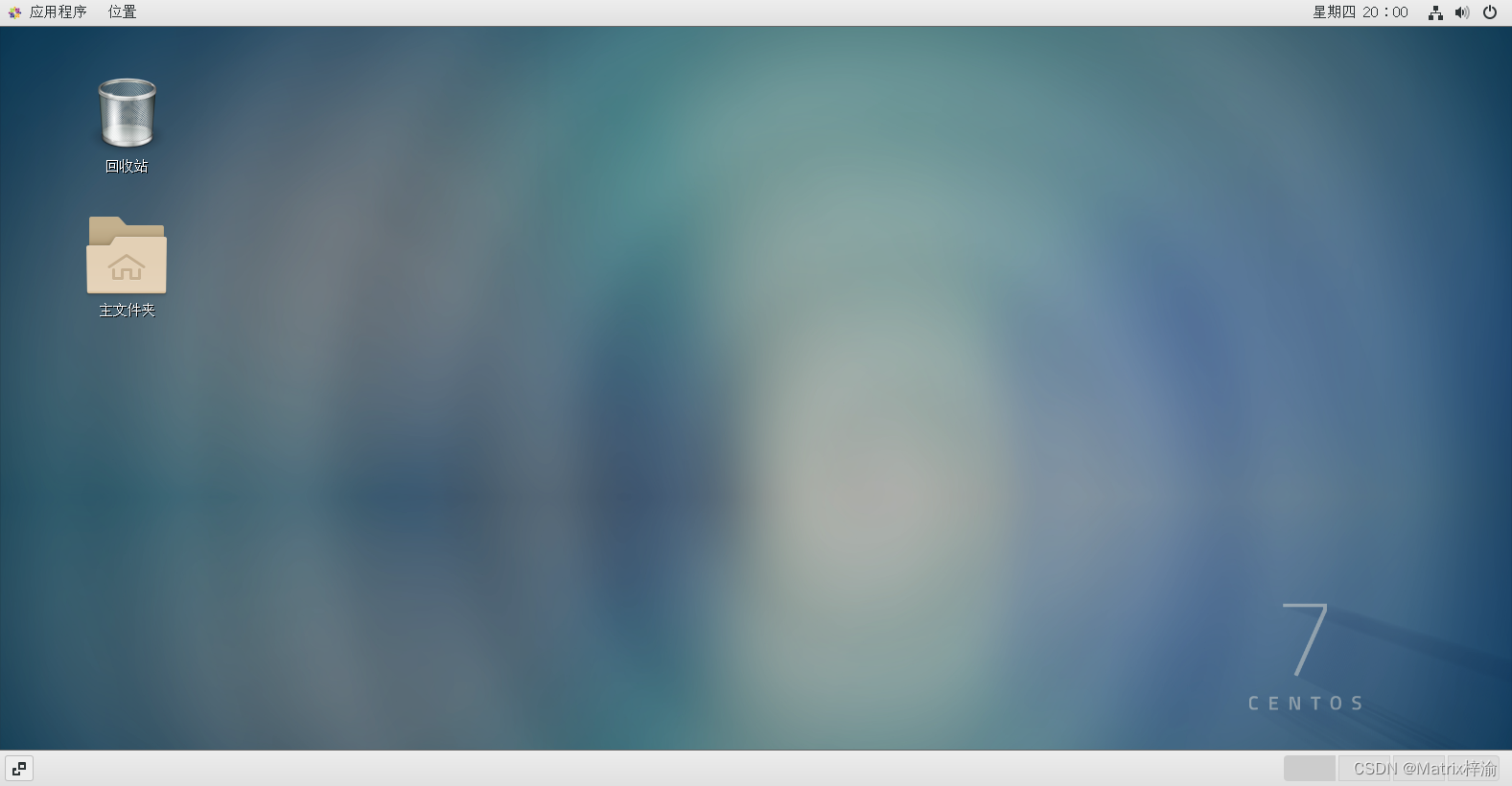







 本文详细介绍了如何在VMwareWorkstation中安装CentOS7,包括下载、虚拟机配置、安装步骤、语言设置、软件选择、磁盘分区、网络和主机名配置,以及ROOT密码和用户创建等关键环节。
本文详细介绍了如何在VMwareWorkstation中安装CentOS7,包括下载、虚拟机配置、安装步骤、语言设置、软件选择、磁盘分区、网络和主机名配置,以及ROOT密码和用户创建等关键环节。

















 364
364

 被折叠的 条评论
为什么被折叠?
被折叠的 条评论
为什么被折叠?










