虚拟机中安装CentOS
一、下载并安装VMware?
1.下载可以从官网下载,但是比较慢,可以随便找一个网站或者用360管家直接安装.
下载后是这样的
2.双击安装,提示重启电脑,就重启,开机后再次双击
选择一个安装路径或者默认

一路下一步

完成

点击完成,桌面将有快捷方式,点击快捷方式打开

提示要许可密码,可以购买,或者上网百度搜一个,(建议不差钱的最好买一个)我相信只要不想花钱买的都能自己搜到,实在不行先点适用30天.

这就成了.
二、在虚拟机上安装CentOS7
1.可以通过镜像进行安装!
官网http://isoredirect.centos.org/centos/7/isos/x86_64/
阿里云站点:http://mirrors.aliyun.com/centos/7/isos/x86_64/
下载完成后开始安装



选择一个安装位置

默认或者设置个大小



选择刚才下载好的iso镜像文件









这里安装截图不全,可百度找一个完整的安装教程,安装时有建议安装和完整安装,教程不同,执行步骤不相同
总之有图形界面的展示为下图这样,登陆进去就成功了

没有图形界面的登陆是这样

三、为虚拟机配置网络
1.编辑虚拟网络编辑器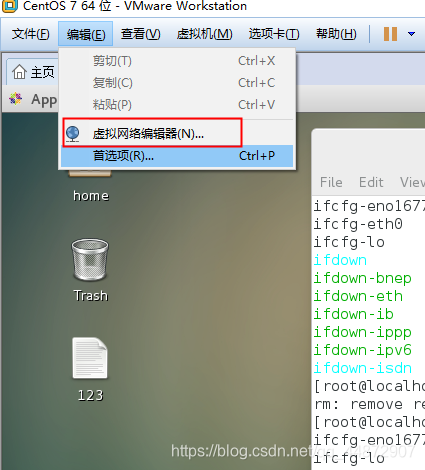
记住子网地址网段

点击“NAT设置”

子网ip,网管ip要在一个网段
打开主机的网络连接

查看虚拟网卡vmnet8 双击进入

属性》iPv4》这里的IP地址网段要和上一步设置的子网和网关是同一个网段。
这些都准备好了,打开虚拟机root用户下
输入ip addr

一定记住圆圈圈起来的这个文件名,每个虚拟机不同,又长有短,要看清上下文找到,不要跟着百度的帖子直接输入
vi /etc/sysconfig/network-scripts/XXX的命令,因为这串数字不同,所以有可能打开的是空文件。
vi /etc/sysconfig/network-scripts/上边圆圈中的文件名,也可以先
cd /etc/sysconfig/network-scripts/进去看下

进去后ls可以看到 ifcfg-加上 刚才圆圈那个文件名,网络的配置就在这个文件里

回车进入

修改这个文件如下

重启网络。ping www.baidu.com

成了。





















 1万+
1万+

 被折叠的 条评论
为什么被折叠?
被折叠的 条评论
为什么被折叠?








