尊重原创转载请注明:From AigeStudio(http://blog.csdn.net/aigestudio)Power by Aige 侵权必究!
炮兵
最近龙体欠安,很多任务都堆着,虽说如此,依然没有停下学习的步伐,虽然偶尔还会有点头痛,但是孤依旧在学习……自赞一个~
在1/3中我们结束了全部的Paint方法学习还略带地说了下Matri的简单用法,这两节呢,我们将甩掉第二个陌生又熟悉的情妇:Canvas。Canvas从我们该系列教程的第一节起就嘚啵嘚啵个没完没了,几乎每个View都扯到了它,就像我之前说的那样,自定义控件的关键一步就是如何去绘制控件,绘制说白了就是画,既然要画那么笔和纸是必须的,Canvas就是Android给我们的纸,弥足轻重,它决定了我们能画什么:
上面所罗列出来的各种drawXXX方法就是Canvas中定义好的能画什么的方法(drawPaint除外),除了各种基本型比如矩形圆形椭圆直曲线外Canvas也能直接让我们绘制各种图片以及颜色等等,但是Canvas真正屌的我觉得不是它能画些什么,而是对画布的各种活用,上一节最后的一个例子大家已经粗略见识了变换Canvas配合save和restore方法给我们绘制图形带来的极大便利,事实上Canvas的活用远不止此,在讲Canvas之前,我想先给大家说说Canvas中非常屌毛而且很有个性的一个方法:
drawBitmapMesh(Bitmap bitmap, int meshWidth, int meshHeight, float[] verts, int vertOffset, int[] colors, int colorOffset, Paint paint)drawBitmapMesh是个很屌毛的方法,为什么这样说呢?因为它可以对Bitmap做几乎任何改变,是的,你没听错,是任何,几乎无所不能,这个屌毛方法我曾一度怀疑谷歌那些逗比为何将它屈尊在Canvas下,因为它对Bitmap的处理实在在强大了。上一节我们在讲到Matrix的时候说过Matrix可以对我们的图像做多种变换,实际上drawBitmapMesh也可以,只不过需要一点计算,比如我们可以使用drawBitmapMesh来模拟错切skew的效果:
实现过程也非常非常简单:
public class BitmapMeshView extends View { private static final int WIDTH = 19;// 横向分割成的网格数量 private static final int HEIGHT = 19;// 纵向分割成的网格数量 private static final int COUNT = (WIDTH + 1) * (HEIGHT + 1);// 横纵向网格交织产生的点数量 private Bitmap mBitmap;// 位图资源 private float[] verts;// 交点的坐标数组 public BitmapMeshView(Context context, AttributeSet attrs) { super(context, attrs); // 获取位图资源 mBitmap = BitmapFactory.decodeResource(getResources(), R.drawable.gril); // 实例化数组 verts = new float[COUNT * 2]; /* * 生成各个交点坐标 */ int index = 0; float multiple = mBitmap.getWidth(); for (int y = 0; y <= HEIGHT; y++) { float fy = mBitmap.getHeight() * y / HEIGHT; for (int x = 0; x <= WIDTH; x++) { float fx = mBitmap.getWidth() * x / WIDTH + ((HEIGHT - y) * 1.0F / HEIGHT * multiple); setXY(fx, fy, index); index += 1; } } } /** * 将计算后的交点坐标存入数组 * * @param fx * x坐标 * @param fy * y坐标 * @param index * 标识值 */ private void setXY(float fx, float fy, int index) { verts[index * 2 + 0] = fx; verts[index * 2 + 1] = fy; } @Override protected void onDraw(Canvas canvas) { // 绘制网格位图 canvas.drawBitmapMesh(mBitmap, WIDTH, HEIGHT, verts, 0, null, 0, null); }}/* * 生成各个交点坐标 */int index = 0;float multiple = mBitmap.getWidth();for (int y = 0; y <= HEIGHT; y++) { float fy = mBitmap.getHeight() * y / HEIGHT; for (int x = 0; x <= WIDTH; x++) { float fx = mBitmap.getWidth() * x / WIDTH + ((HEIGHT - y) * 1.0F / HEIGHT * multiple); setXY(fx, fy, index); index += 1; }}横纵向19个网格那么意味着横纵向分别有20条分割线对吧,这20条分割线交织又构成了20 * 20个交织点
每个点又有x、y两个坐标……而drawBitmapMesh的verts参数就是存储这些坐标值的,不过是图像变化后的坐标值,什么意思?说起来有点抽象,借用国外大神的两幅图来理解:
如上图,黄色的点是使用mesh分割图像后分割线的交点之一,而drawBitmapMesh的原理就是通过移动这些点来改变图像:
如上图,移动黄色的点后,图像被扭曲改变,你能想象在一幅刚画好的油画上有手指尖一抹的感觉么?油画未干,手指抹过的地方必将被抹得一塌糊涂,drawBitmapMesh的原理就与之类似,只不过我们不常只改变一点,而是改变大量的点来达到效果,而参数verts则存储了改变后的坐标,drawBitmapMesh依据这些坐标来改变图像,如果上面的代码中我们不将每行的x轴坐标进行平移而是单纯地计算了一下均分后的各点坐标:
/* * 生成各个交点坐标 */int index = 0;// float multiple = mBitmap.getWidth();for (int y = 0; y <= HEIGHT; y++) { float fy = mBitmap.getHeight() * y / HEIGHT; for (int x = 0; x <= WIDTH; x++) { float fx = mBitmap.getWidth() * x / WIDTH;// float fx = mBitmap.getWidth() * x / WIDTH + ((HEIGHT - y) * 1.0F / HEIGHT * multiple); setXY(fx, fy, index); index += 1; }}中的各个交织点,在此基础上形成变化,比如我们最开始的错切效果,原理很简单,我们这里把图像分成了横竖20条分割线(实际上错切变换只需要四个顶点即可,这里我只作点稍复杂的演示),我们只需将第一行的点x轴向上移动一定距离,而第二行的点移动的距离则比第一行点稍短,依次类推即可,每行点移动的距离我们通过
(HEIGHT - y) * 1.0F / HEIGHT * multipledrawBitmapMesh不能存储计算后点的值,每次调用drawBitmapMesh方法改变图像都是以基准点坐标为参考的,也就是说,不管你执行drawBitmapMesh方法几次,只要参数没改变,效果不累加。
drawBitmapMesh可以做出很多很多的效果,比如类似放大镜的:
/* * 生成各个交点坐标 */int index = 0;float multipleY = mBitmap.getHeight() / HEIGHT;float multipleX = mBitmap.getWidth() / WIDTH;for (int y = 0; y <= HEIGHT; y++) { float fy = multipleY * y; for (int x = 0; x <= WIDTH; x++) { float fx = multipleX * x; setXY(fx, fy, index); if (5 == y) { if (8 == x) { setXY(fx - multipleX, fy - multipleY, index); } if (9 == x) { setXY(fx + multipleX, fy - multipleY, index); } } if (6 == y) { if (8 == x) { setXY(fx - multipleX, fy + multipleY, index); } if (9 == x) { setXY(fx + multipleX, fy + multipleY, index); } } index += 1; }}太恶心了……我们借助另外一个例子来更好地理解drawBitmapMesh,这个例子与API DEMO类似,我只是参考了国外大神的效果给他加上了一些标志点和位移线段来更好地展示drawBitmapMesh做了什么:
public class BitmapMeshView2 extends View { private static final int WIDTH = 9, HEIGHT = 9;// 分割数 private static final int COUNT = (WIDTH + 1) * (HEIGHT + 1);// 交点数 private Bitmap mBitmap;// 位图对象 private float[] matrixOriganal = new float[COUNT * 2];// 基准点坐标数组 private float[] matrixMoved = new float[COUNT * 2];// 变换后点坐标数组 private float clickX, clickY;// 触摸屏幕时手指的xy坐标 private Paint origPaint, movePaint, linePaint;// 基准点、变换点和线段的绘制Paint public BitmapMeshView2(Context context, AttributeSet set) { super(context, set); setFocusable(true); // 实例画笔并设置颜色 origPaint = new Paint(Paint.ANTI_ALIAS_FLAG); origPaint.setColor(0x660000FF); movePaint = new Paint(Paint.ANTI_ALIAS_FLAG); movePaint.setColor(0x99FF0000); linePaint = new Paint(Paint.ANTI_ALIAS_FLAG); linePaint.setColor(0xFFFFFB00); // 获取位图资源 mBitmap = BitmapFactory.decodeResource(getResources(), R.drawable.bt); // 初始化坐标数组 int index = 0; for (int y = 0; y <= HEIGHT; y++) { float fy = mBitmap.getHeight() * y / HEIGHT; for (int x = 0; x <= WIDTH; x++) { float fx = mBitmap.getWidth() * x / WIDTH; setXY(matrixMoved, index, fx, fy); setXY(matrixOriganal, index, fx, fy); index += 1; } } } /** * 设置坐标数组 * * @param array * 坐标数组 * @param index * 标识值 * @param x * x坐标 * @param y * y坐标 */ private void setXY(float[] array, int index, float x, float y) { array[index * 2 + 0] = x; array[index * 2 + 1] = y; } @Override protected void onDraw(Canvas canvas) { // 绘制网格位图 canvas.drawBitmapMesh(mBitmap, WIDTH, HEIGHT, matrixMoved, 0, null, 0, null); // 绘制参考元素 drawGuide(canvas); } /** * 绘制参考元素 * * @param canvas * 画布 */ private void drawGuide(Canvas canvas) { for (int i = 0; i < COUNT * 2; i += 2) { float x = matrixOriganal[i + 0]; float y = matrixOriganal[i + 1]; canvas.drawCircle(x, y, 4, origPaint); float x1 = matrixOriganal[i + 0]; float y1 = matrixOriganal[i + 1]; float x2 = matrixMoved[i + 0]; float y2 = matrixMoved[i + 1]; canvas.drawLine(x1, y1, x2, y2, origPaint); } for (int i = 0; i < COUNT * 2; i += 2) { float x = matrixMoved[i + 0]; float y = matrixMoved[i + 1]; canvas.drawCircle(x, y, 4, movePaint); } canvas.drawCircle(clickX, clickY, 6, linePaint); } /** * 计算变换数组坐标 */ private void smudge() { for (int i = 0; i < COUNT * 2; i += 2) { float xOriginal = matrixOriganal[i + 0]; float yOriginal = matrixOriganal[i + 1]; float dist_click_to_origin_x = clickX - xOriginal; float dist_click_to_origin_y = clickY - yOriginal; float kv_kat = dist_click_to_origin_x * dist_click_to_origin_x + dist_click_to_origin_y * dist_click_to_origin_y; float pull = (float) (1000000 / kv_kat / Math.sqrt(kv_kat)); if (pull >= 1) { matrixMoved[i + 0] = clickX; matrixMoved[i + 1] = clickY; } else { matrixMoved[i + 0] = xOriginal + dist_click_to_origin_x * pull; matrixMoved[i + 1] = yOriginal + dist_click_to_origin_y * pull; } } } @Override public boolean onTouchEvent(MotionEvent event) { clickX = event.getX(); clickY = event.getY(); smudge(); invalidate(); return true; }}大波妹子图上我们绘制了很多蓝色和红色的点,默认状态下,蓝色和红色的点是重合在一起的,两者间通过一线段连接,当我们手指在图片上移动时,会出现一个黄色的点,黄色的点代表我们当前的触摸点,而红色的点代表变换后的坐标点,蓝色的点代表基准坐标点:
可以看到越靠近触摸点的红点越向触摸点坍塌,红点表示当前变换后的点坐标,蓝点表示基准点的坐标,所有的变化都是参照蓝点进行的,这个例子可以很容易地理解drawBitmapMesh:
大波妹子揉啊揉~~~~揉啊揉~~~~
drawBitmapMesh参数中有个vertOffset,该参数是verts数组的偏移值,意为从第一个元素开始才对位图就行变化,这些大家自己去尝试下吧,还有colors和colorOffset,类似。
drawBitmapMesh说实话真心很屌,但是计算复杂确是个鸡肋,这么屌的一个方法被埋没其实是由原因可循的,高不成低不就,如上所示,有些变换我们可以使用Matrix等其他方法简单实现,但是drawBitmapMesh就要通过一些列计算,太复杂。那真要做复杂的图形效果呢,考虑到效率我们又会首选OpenGL……这真是一个悲伤的故事……无论怎样,请记住这位烈士一样的方法…………总有用处的
好了,真的要开始搞Canvas,开始搞了哦~~谁先上?
要学懂Canvas就要知道Canvas的本质是什么,那有盆友就会说了,麻痹你不是扯过无数次Canvas是画布么,难道又不是了?是,Canvas是画布,但是我们真的是在Canvas上画东西么?在前几节的一些例子中我们曾这样使用过Canvas:
Bitmap bitmap = Bitmap.createBitmap(100, 100, Bitmap.Config.ARGB_8888);Canvas canvas = new Canvas(bitmap);canvas.drawColor(Color.RED);public class MainActivity extends Activity { private ImageView ivMain; @Override public void onCreate(Bundle savedInstanceState) { super.onCreate(savedInstanceState); setContentView(R.layout.activity_main); ivMain = (ImageView) findViewById(R.id.main_iv); Bitmap bitmap = Bitmap.createBitmap(100, 100, Bitmap.Config.ARGB_8888); Canvas canvas = new Canvas(bitmap); canvas.drawColor(Color.RED); ivMain.setImageBitmap(bitmap); }}我们只是简单地填充了一块红色色块,色块的大小由bitmap决定,更确切地说,这个Canvas的大小是由bitmap决定的,类似的方法我们在前几节的例子中也不少用到,这里就不多说了。除了我们自己去new一个Canvas外,我们更常获得Canvas对象的地方是在View的:
@Overrideprotected void onDraw(Canvas canvas) { super.onDraw(canvas);}上面我们概述了下onDraw参数列表中的Canvas对象是怎么来的,那么Canvas的实质是什么呢?我们通过追踪Canvas的两个构造方法可以发现两者的实现过程:
无参构造方法:
/** * Construct an empty raster canvas. Use setBitmap() to specify a bitmap to * draw into. The initial target density is {@link Bitmap#DENSITY_NONE}; * this will typically be replaced when a target bitmap is set for the * canvas. */public Canvas() { if (!isHardwareAccelerated()) { // 0 means no native bitmap mNativeCanvas = initRaster(0); mFinalizer = new CanvasFinalizer(mNativeCanvas); } else { mFinalizer = null; }}/** * Construct a canvas with the specified bitmap to draw into. The bitmap * must be mutable. * * <p>The initial target density of the canvas is the same as the given * bitmap's density. * * @param bitmap Specifies a mutable bitmap for the canvas to draw into. */public Canvas(Bitmap bitmap) { if (!bitmap.isMutable()) { throw new IllegalStateException("Immutable bitmap passed to Canvas constructor"); } throwIfCannotDraw(bitmap); mNativeCanvas = initRaster(bitmap.ni()); mFinalizer = new CanvasFinalizer(mNativeCanvas); mBitmap = bitmap; mDensity = bitmap.mDensity;}static SkCanvas* initRaster(JNIEnv* env, jobject, SkBitmap* bitmap) { if (bitmap) { return new SkCanvas(*bitmap); } else { // Create an empty bitmap device to prevent callers from crashing // if they attempt to draw into this canvas. SkBitmap emptyBitmap; return new SkCanvas(emptyBitmap); }}对我们普通开发者来说,要记住的的是,一个Canvas需要一个Bitmap来保存像素信息,你说不要行不行?当然可以,画得东西没法保存而已,既然没法保存那我画来还有何意义呢?isn't it?
Canvas所提供的各种方法根据功能来看大致可以分为几类,第一是以drawXXX为主的绘制方法,第二是以clipXXX为主的裁剪方法,第三是以scale、skew、translate和rotate组成的Canvas变换方法,最后一类则是以saveXXX和restoreXXX构成的画布锁定和还原,还有一些渣渣方法就不归类了。
绘制图形、变换锁定还原画布我们都在前面的一些code中使用过,那么什么叫裁剪画布呢?我们来看一段code:
public class CanvasView extends View { public CanvasView(Context context, AttributeSet attrs) { super(context, attrs); } @Override protected void onDraw(Canvas canvas) { canvas.drawColor(Color.BLUE); canvas.clipRect(0, 0, 500, 500); canvas.drawColor(Color.RED); }}是不是有点懂裁剪的意思了?不懂?没事,我们再画一个圆加深理解:
public class CanvasView extends View { private Paint mPaint; public CanvasView(Context context, AttributeSet attrs) { super(context, attrs); mPaint = new Paint(Paint.ANTI_ALIAS_FLAG); mPaint.setStyle(Paint.Style.FILL); mPaint.setColor(Color.GREEN); } @Override protected void onDraw(Canvas canvas) { canvas.drawColor(Color.BLUE); canvas.clipRect(0, 0, 500, 500); canvas.drawColor(Color.RED); canvas.drawCircle(500, 600, 100, mPaint); }}canvas.drawCircle(500, 600, 150, mPaint);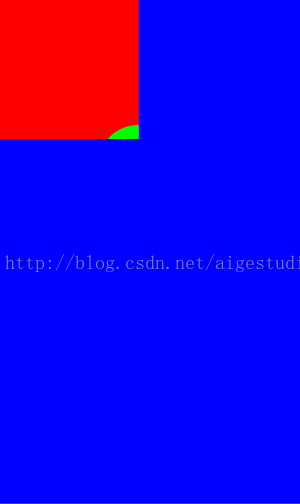
终于看到我们的圆“露”出来了~~现在你能稍微明白裁剪的作用了么?上面的代码中我们使用到了Canvas的
clipRect(int left, int top, int right, int bottom)clipRect(float left, float top, float right, float bottom)clipRect(Rect rect)clipRect(RectF rect)public class CanvasView extends View { private Rect mRect; public CanvasView(Context context, AttributeSet attrs) { super(context, attrs); mRect = new Rect(0, 0, 500, 500); } @Override protected void onDraw(Canvas canvas) { canvas.drawColor(Color.BLUE); canvas.clipRect(mRect); canvas.drawColor(Color.RED); }}public class CanvasView extends View { private Rect mRect; public CanvasView(Context context, AttributeSet attrs) { super(context, attrs); mRect = new Rect(0, 0, 500, 500); mRect.intersect(250, 250, 750, 750); } @Override protected void onDraw(Canvas canvas) { canvas.drawColor(Color.BLUE); canvas.clipRect(mRect); canvas.drawColor(Color.RED); }}PS:黄色线框为后期加上的辅助线非程序生成
可以看到原先的红色区域变小了,这是怎么回事呢?其实intersect的作用跟我们之前学到的图形混合模式有点类似,它会取两个区域的相交区域作为最终区域,上面我们的第一个区域是在实例化Rect时确定的(0, 0, 500, 500),第二个区域是调用intersect方法时指定的(250, 250, 750, 750),这两个区域对应上图的两个黄色线框,两者相交的地方则为最终的红色区域,而intersect方法的计算方式是相当有趣的,它不是单纯地计算相交而是去计算相交区域最近的左上端点和最近的右下端点,不知道大家是否明白这个意思,我们来看Rect中的另一个union方法你就会懂,union方法与intersect相反,取的是相交区域最远的左上端点作为新区域的左上端点,而取最远的右下端点作为新区域的右下端点,比如:
mRect.union(250, 250, 750, 750);是不是觉得不是我们想象中的那样单纯地两个区域相加?没事,好好体会,后面还有类似的。类似的方法Rect和RectF都有很多,效果都是显而易见的就不多说了,有兴趣大家可以自己去try。
说到这里会有很多童鞋会问,裁剪只是个矩形区域,如果我想要更多不规则的裁剪区域怎么办呢?别担心,Android必然也考虑到这样的情况,其提供了一个
clipPath(Path path)方法给我们以Path的方式创建更多不规则的裁剪区域,在1/4讲PathEffect的时候我们曾对Path有所接触,但是依旧不了解
Path是android中用来封装几何学路径的一个类,因为Path在图形绘制上占的比重还是相当大的,这里我们先来学习一下这个Path,来看看其一些具体的用法:
public class PathView extends View { private Path mPath;// 路径对象 private Paint mPaint;// 画笔对象 public PathView(Context context, AttributeSet attrs) { super(context, attrs); /* * 实例化画笔并设置属性 */ mPaint = new Paint(Paint.ANTI_ALIAS_FLAG | Paint.DITHER_FLAG); mPaint.setStyle(Paint.Style.STROKE); mPaint.setColor(Color.CYAN); // 实例化路径 mPath = new Path(); // 连接路径到点[100,100] mPath.lineTo(100, 100); } @Override protected void onDraw(Canvas canvas) { // 绘制路径 canvas.drawPath(mPath, mPaint); }}lineTo(float x, float y)注意,当我们没有移动Path的点时,其默认的起点为画布的[0,0]点,当然我们可以通过
moveTo(float x, float y)// 实例化路径mPath = new Path();//移动点至[300,300]mPath.moveTo(300, 300);// 连接路径到点[100,100]mPath.lineTo(100, 100);当然我们可以考虑多次调用lineTo方法来绘制更复杂的图形:
// 实例化路径mPath = new Path();// 移动点至[300,300]mPath.moveTo(100, 100);// 连接路径到点mPath.lineTo(300, 100);mPath.lineTo(400, 200);mPath.lineTo(200, 200);如果此时我们想闭合该曲线让它变成一个形状该怎么做呢?聪明的你一定想到
mPath.lineTo(100, 100)close()// 实例化路径mPath = new Path();// 移动点至[300,300]mPath.moveTo(100, 100);// 连接路径到点mPath.lineTo(300, 100);mPath.lineTo(400, 200);mPath.lineTo(200, 200);// 闭合曲线mPath.close();quadTo(float x1, float y1, float x2, float y2)贝塞尔曲线的定义也比较简单,你只需要一个起点、一个终点和至少零个控制点则可定义一个贝赛尔曲线,当控制点为零时,只有起点和终点,此时的曲线说白了就是一条线段,我们称之为
PS:以下图片和公式均来自维基百科和互联网
一阶贝赛尔曲线
其公式可概括为:
其中B(t)为时间为t时点的坐标,P0为起点、Pn为终点
贝塞尔曲线于1962年由法国数学家Pierre Bézier第一次研究使用并给出了详细的计算公式,So该曲线也是由其名字命名。Path中给出的quadTo方法属于
二阶贝赛尔曲线
二阶贝赛尔曲线的一个明显特征是其拥有一个控制点,大家可以这样想想贝赛尔曲线,在一根两端固定橡皮筋上有一块磁铁,现在我们拿另一块磁铁去吸引橡皮筋上的磁铁,因为引力,橡皮筋会随着我们手上磁铁的移动而改变形状,又因为橡皮筋的张力让束缚在橡皮筋上的磁铁不会轻易吸附到我们手上的磁铁,这时橡皮筋的状态就可以看成是一条贝塞尔曲线,而我们手中的磁铁就是一个控制点,通过这个控制点我们“拉扯”橡皮筋的曲度。
二阶贝赛尔曲线的公式为:
同样的,Path中也提供了三阶贝塞尔曲线的方法cubicTo,按照上面我们的推论,三阶应该是有两个控制点才对对吧
三阶贝赛尔曲线
公式:
高阶贝赛尔曲线在Path中没有对应的方法,对我们来说三阶也足够了,不过大家可以了解下,难得我在墙外找到如此动感的贝赛尔曲线高清无码动图
高阶贝塞尔曲线
四阶:
五阶:
贝塞尔曲线通用公式:
回到我们Path的quadTo方法,我们可以使用它来绘制一条曲线:
// 实例化路径mPath = new Path();// 移动点至[100,100]mPath.moveTo(100, 100);// 连接路径到点mPath.quadTo(200, 200, 300, 100);其中quadTo的前两个参数为控制点的坐标,后两个参数为终点坐标,至于起点嘛……这么二的问题就别问了……是不是很简单?如果你这么认为那就太小看贝塞尔曲线了。在我们对Path有一定的了解后会使用Path和裁剪做个有趣的东西,接着看Path的三阶贝赛尔曲线:
cubicTo(float x1, float y1, float x2, float y2, float x3, float y3)// 实例化路径mPath = new Path();// 移动点至[100,100]mPath.moveTo(100, 100);// 连接路径到点mPath.cubicTo(200, 200, 300, 0, 400, 100);贝塞尔曲线是图形图像学中相当重要的一个概念,活用它可以得到很多很有意思的效果,比如,我在界面中简单模拟一下杯子中水消匿的效果:
当然你也可以反过来让模拟往杯子里倒水的效果~实现过程非常简单,说白了就是不断移动二阶曲线的控制点同时不断更改顶部各点的Y坐标,然后不断重绘:
public class WaveView extends View { private Path mPath;// 路径对象 private Paint mPaint;// 画笔对象 private int vWidth, vHeight;// 控件宽高 private float ctrX, ctrY;// 控制点的xy坐标 private float waveY;// 整个Wave顶部两端点的Y坐标,该坐标与控制点的Y坐标增减幅一致 private boolean isInc;// 判断控制点是该右移还是左移 public WaveView(Context context, AttributeSet attrs) { super(context, attrs); // 实例化画笔并设置参数 mPaint = new Paint(Paint.ANTI_ALIAS_FLAG | Paint.DITHER_FLAG); mPaint.setColor(0xFFA2D6AE); // 实例化路径对象 mPath = new Path(); } @Override protected void onSizeChanged(int w, int h, int oldw, int oldh) { // 获取控件宽高 vWidth = w; vHeight = h; // 计算控制点Y坐标 waveY = 1 / 8F * vHeight; // 计算端点Y坐标 ctrY = -1 / 16F * vHeight; } @Override protected void onDraw(Canvas canvas) { /* * 设置Path起点 * 注意我将Path的起点设置在了控件的外部看不到的区域 * 如果我们将起点设置在控件左端x=0的位置会使得贝塞尔曲线变得生硬 * 至于为什么刚才我已经说了 * 所以我们稍微让起点往“外”走点 */ mPath.moveTo(-1 / 4F * vWidth, waveY); /* * 以二阶曲线的方式通过控制点连接位于控件右边的终点 * 终点的位置也是在控件外部 * 我们只需不断让ctrX的大小变化即可实现“浪”的效果 */ mPath.quadTo(ctrX, ctrY, vWidth + 1 / 4F * vWidth, waveY); // 围绕控件闭合曲线 mPath.lineTo(vWidth + 1 / 4F * vWidth, vHeight); mPath.lineTo(-1 / 4F * vWidth, vHeight); mPath.close(); canvas.drawPath(mPath, mPaint); /* * 当控制点的x坐标大于或等于终点x坐标时更改标识值 */ if (ctrX >= vWidth + 1 / 4F * vWidth) { isInc = false; } /* * 当控制点的x坐标小于或等于起点x坐标时更改标识值 */ else if (ctrX <= -1 / 4F * vWidth) { isInc = true; } // 根据标识值判断当前的控制点x坐标是该加还是减 ctrX = isInc ? ctrX + 20 : ctrX - 20; /* * 让“水”不断减少 */ if (ctrY <= vHeight) { ctrY += 2; waveY += 2; } mPath.reset(); // 重绘 invalidate(); }}arcTo (RectF oval, float startAngle, float sweepAngle)// 实例化路径mPath = new Path();// 移动点至[100,100]mPath.moveTo(100, 100);// 连接路径到点RectF oval = new RectF(100, 100, 200, 200);mPath.arcTo(oval, 0, 90);这里要注意哦,使用Path生成的路径必定都是连贯的,虽然我们使用arcTo绘制的是一段弧但其最终都会与我们的起始点[100,100]连接起来,如果你不想连怎么办?简单,强制让arcTo绘制的起点作为Path的起点不就是了?Path也提供了另一个重载方法:
arcTo (RectF oval, float startAngle, float sweepAngle, boolean forceMoveTo)mPath.arcTo(oval, 0, 90, true);Path中除了上面介绍的几个XXXTo方法外还有一套rXXXTo方法:
rCubicTo(float x1, float y1, float x2, float y2, float x3, float y3)rLineTo(float dx, float dy)rMoveTo(float dx, float dy)rQuadTo(float dx1, float dy1, float dx2, float dy2)public class PathView extends View { private Path mPath;// 路径对象 private Paint mPaint;// 画笔对象 public PathView(Context context, AttributeSet attrs) { super(context, attrs); /* * 实例化画笔并设置属性 */ mPaint = new Paint(Paint.ANTI_ALIAS_FLAG | Paint.DITHER_FLAG); mPaint.setStyle(Paint.Style.STROKE); mPaint.setColor(Color.CYAN); mPaint.setStrokeWidth(5); // 实例化路径 mPath = new Path(); // 移动点至[100,100] mPath.moveTo(100, 100); // 连接路径到点 mPath.lineTo(200, 200); } @Override protected void onDraw(Canvas canvas) { // 绘制路径 canvas.drawPath(mPath, mPaint); }}这个点[200,200]是相对于画布圆点坐标[0,0]而言的,这点大家应该好理解,如果我们换成
mPath.rLineTo(200, 200);懂了么?而这个前缀r也就是relative(相对)的简写,so easy是么!头脑简单!
XXXTo方法可以连接Path中的曲线而Path提供的另一系列addXXX方法则可以让我们直接往Path中添加一些曲线,比如
addArc(RectF oval, float startAngle, float sweepAngle)public class PathView extends View { private Path mPath;// 路径对象 private Paint mPaint;// 路径画笔对象 public PathView(Context context, AttributeSet attrs) { super(context, attrs); /* * 实例化画笔并设置属性 */ mPaint = new Paint(Paint.ANTI_ALIAS_FLAG | Paint.DITHER_FLAG); mPaint.setStyle(Paint.Style.STROKE); mPaint.setColor(Color.CYAN); mPaint.setStrokeWidth(5); // 实例化路径 mPath = new Path(); // 移动点至[100,100] mPath.moveTo(100, 100); // 连接路径到点 mPath.lineTo(200, 200); // 添加一条弧线到Path中 RectF oval = new RectF(100, 100, 300, 400); mPath.addArc(oval, 0, 90); } @Override protected void onDraw(Canvas canvas) { // 绘制路径 canvas.drawPath(mPath, mPaint); }}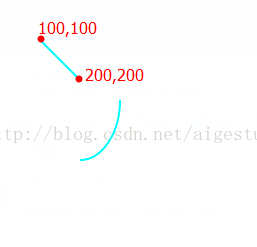
如图和代码所示,虽然我们先绘制了由[100,100]到[200,200]的线段,但是在我们往Path中添加了一条弧线后该弧线并没与线段连接。除了addArc,Path还提供了一系列的add方法
addCircle(float x, float y, float radius, Path.Direction dir)addOval(float left, float top, float right, float bottom, Path.Direction dir)addRect(float left, float top, float right, float bottom, Path.Direction dir)addRoundRect(float left, float top, float right, float bottom, float rx, float ry, Path.Direction dir)drawTextOnPath(String text, Path path, float hOffset, float vOffset, Paint paint)public class PathView extends View { private Path mPath;// 路径对象 private Paint mPaint;// 路径画笔对象 private TextPaint mTextPaint;// 文本画笔对象 public PathView(Context context, AttributeSet attrs) { super(context, attrs); /* * 实例化画笔并设置属性 */ mPaint = new Paint(Paint.ANTI_ALIAS_FLAG | Paint.DITHER_FLAG); mPaint.setStyle(Paint.Style.STROKE); mPaint.setColor(Color.CYAN); mPaint.setStrokeWidth(5); mTextPaint = new TextPaint(Paint.ANTI_ALIAS_FLAG | Paint.DITHER_FLAG | Paint.LINEAR_TEXT_FLAG); mTextPaint.setColor(Color.DKGRAY); mTextPaint.setTextSize(20); // 实例化路径 mPath = new Path(); // 添加一条弧线到Path中 RectF oval = new RectF(100, 100, 300, 400); mPath.addOval(oval, Path.Direction.CW); } @Override protected void onDraw(Canvas canvas) { // 绘制路径 canvas.drawPath(mPath, mPaint); // 绘制路径上的文字 canvas.drawTextOnPath("ad撒发射点发放士大夫斯蒂芬斯蒂芬森啊打扫打扫打扫达发达省份撒旦发射的", mPath, 0, 0, mTextPaint); }}如果我们把闭合方向改为CCW那么会发生什么呢?
mPath.addOval(oval, Path.Direction.CCW);
沿着Path的文字全都在闭合曲线的“内部”了,Path.Direction闭合方向大概就是这么个意思。对于我们平时开发来说,掌握Path的以上一些方法已经是足够了,当然Path的方法还有很多,但是因为平时开发涉及的少,我也就不累赘了,毕竟用得少或者根本不会用到的东西说了也是浪费口水,对吧。
Path用的也相当广泛,在之前的章节中我们也讲过一个PathEffect类,两者结合可以得到很多很酷的效果。在众多的用途中,使用Path做折线图算是最最最常见的了,仅仅使用以上我们讲到的一些Path的方法可以完成很多的折线图效果。
在上一节最后的一个例子中我们绘制了一个自定义的圈圈View,当时我跟大家说过在你想去自定义一个控件的时候一定要把自己看作一个designer而不是coder,你要用设计的眼光去看待一个控件,那么我们在做一个折线图的控件之前就应该要分析一个折线图应该是怎样的,下面我google一些简单折线图的例子:
这种比较简单
这种呢有文字标注稍难
这种就复杂了点
不管是哪种折线图,我们都可以发现其必有一个横坐标和一个纵坐标且其上都有刻度,一般情况下来说横纵坐标上的刻度数量是一样的。对于平面折线图来说,分析到上面一点就差不多了,而我们要做的折线图控件我在PS里简单地做了一个design:
设计地很简单,当中有一些辅助参数什么的,实际上整个控件就几个元素:
如上图所示,两个带刻度的轴和一个网格还有两个轴文字标识和一条曲线,very simple!图好像很简单~~但是真要code起来就不是件容易的事了,首先我们要考虑到不同的数据、其次是屏幕的适配,说到适配,上一节我们曾讲过,因为屏幕的多元化,我们必定不能写死一个参数,so~我们在上一节画圈圈的时候是使用控件的边长来作为所有数值的基准参考,这次也一样。
因为折线图的形状是跟外部数据相关的,所以在设计的时候我们必定要考虑到对外公布一个设置数据的方法:
/** * 设置数据 * * @param pointFs * 点集合 */public synchronized void setData(List<PointF> pointFs, String signX, String signY) { /* * 数据为空直接GG */ if (null == pointFs || pointFs.size() == 0) throw new IllegalArgumentException("No data to display !"); /* * 控制数据长度不超过10个 * 对于折线图来说数据太多就没必要用折线图表示了而是使用散点图 */ if (pointFs.size() > 10) throw new IllegalArgumentException("The data is too long to display !"); // 设置数据并重绘视图 this.pointFs = pointFs; this.signX = signX; this.signY = signY; invalidate();}PS:该方法在设计上不太符合设计原则,这里就当大家都不会设计模式设计原则了 = = Fuck……
上面我们说过会以控件的边长作为基准参考计算各种数值,因为我们还没学习如何测量控件,这里还是和上一节一样强制将控件的宽高设置一致(强制竖屏):
@Overrideprotected void onMeasure(int widthMeasureSpec, int heightMeasureSpec) { // 在我们没学习测量控件之前强制宽高一致 super.onMeasure(widthMeasureSpec, widthMeasureSpec);}@Overrideprotected void onSizeChanged(int w, int h, int oldw, int oldh) { // 获取控件尺寸 viewSize = w; // 计算纵轴标识文本坐标 textY_X = viewSize * TIME_X; textY_Y = viewSize * TIME_Y; // 计算横轴标识文本坐标 textX_X = viewSize * MONEY_X; textX_Y = viewSize * MONEY_Y; // 计算xy轴标识文本大小 textSignSzie = viewSize * TEXT_SIGN; // 计算网格左上右下两点坐标 left = viewSize * LEFT; top = viewSize * TOP; right = viewSize * RIGHT; bottom = viewSize * BOTTOM; // 计算粗线宽度 thickLineWidth = viewSize * THICK_LINE_WIDTH; // 计算细线宽度 thinLineWidth = viewSize * THIN_LINE_WIDTH;}public class PolylineView extends View { private static final float LEFT = 1 / 16F, TOP = 1 / 16F, RIGHT = 15 / 16F, BOTTOM = 7 / 8F;// 网格区域相对位置 private static final float TIME_X = 3 / 32F, TIME_Y = 1 / 16F, MONEY_X = 31 / 32F, MONEY_Y = 15 / 16F;// 文字坐标相对位置 private static final float TEXT_SIGN = 1 / 32F;// 文字相对大小 private static final float THICK_LINE_WIDTH = 1 / 128F, THIN_LINE_WIDTH = 1 / 512F;// 粗线和细线相对大小 private TextPaint mTextPaint;// 文字画笔 private Paint linePaint, pointPaint;// 线条画笔和点画笔 private Path mPath;// 路径对象 private Bitmap mBitmap;// 绘制曲线的Btimap对象 private Canvas mCanvas;// 装载mBitmap的Canvas对象 private List<PointF> pointFs;// 数据列表 private float[] rulerX, rulerY;// xy轴向刻度 private String signX, signY;// 设置X和Y坐标分别表示什么的文字 private float textY_X, textY_Y, textX_X, textX_Y;// 文字坐标 private float textSignSzie;// xy坐标标识文本字体大小 private float thickLineWidth, thinLineWidth;// 粗线和细线宽度 private float left, top, right, bottom;// 网格区域左上右下两点坐标 private int viewSize;// 控件尺寸 private float maxX, maxY;// 横纵轴向最大刻度 private float spaceX, spaceY;// 刻度间隔 public PolylineView(Context context, AttributeSet attrs) { super(context, attrs); // 实例化文本画笔并设置参数 mTextPaint = new TextPaint(Paint.ANTI_ALIAS_FLAG | Paint.DITHER_FLAG | Paint.LINEAR_TEXT_FLAG); mTextPaint.setColor(Color.WHITE); // 实例化线条画笔并设置参数 linePaint = new Paint(Paint.ANTI_ALIAS_FLAG | Paint.DITHER_FLAG); linePaint.setStyle(Paint.Style.STROKE); linePaint.setColor(Color.WHITE); // 实例化点画笔并设置参数 pointPaint = new Paint(Paint.ANTI_ALIAS_FLAG | Paint.DITHER_FLAG); pointPaint.setStyle(Paint.Style.FILL); pointPaint.setColor(Color.WHITE); // 实例化Path对象 mPath = new Path(); // 实例化Canvas对象 mCanvas = new Canvas(); // 初始化数据 initData(); } /** * 初始化数据支撑 * View初始化时可以考虑给予一个模拟数据 * 当然我们可以通过setData方法设置自己的数据 */ private void initData() { Random random = new Random(); pointFs = new ArrayList<PointF>(); for (int i = 0; i < 20; i++) { PointF pointF = new PointF(); pointF.x = (float) (random.nextInt(100) * i); pointF.y = (float) (random.nextInt(100) * i); pointFs.add(pointF); } } @Override protected void onMeasure(int widthMeasureSpec, int heightMeasureSpec) { // 在我们没学习测量控件之前强制宽高一致 super.onMeasure(widthMeasureSpec, widthMeasureSpec); } @Override protected void onSizeChanged(int w, int h, int oldw, int oldh) { // 获取控件尺寸 viewSize = w; // 计算纵轴标识文本坐标 textY_X = viewSize * TIME_X; textY_Y = viewSize * TIME_Y; // 计算横轴标识文本坐标 textX_X = viewSize * MONEY_X; textX_Y = viewSize * MONEY_Y; // 计算xy轴标识文本大小 textSignSzie = viewSize * TEXT_SIGN; // 计算网格左上右下两点坐标 left = viewSize * LEFT; top = viewSize * TOP; right = viewSize * RIGHT; bottom = viewSize * BOTTOM; // 计算粗线宽度 thickLineWidth = viewSize * THICK_LINE_WIDTH; // 计算细线宽度 thinLineWidth = viewSize * THIN_LINE_WIDTH; } @Override protected void onDraw(Canvas canvas) { // 填充背景 canvas.drawColor(0xFF9596C4); // 绘制标识元素 drawSign(canvas); // 绘制网格 drawGrid(canvas); // 绘制曲线 drawPolyline(canvas); } /** * 绘制曲线 * 这里我使用一个新的Bitmap对象结合新的Canvas对象来绘制曲线 * 当然你可以直接在原来的canvas(onDraw传来的那个)中直接绘制如果你还没被坐标搞晕的话…… * * @param canvas * 画布 * */ private void drawPolyline(Canvas canvas) { // 生成一个Bitmap对象大小和我们的网格大小一致 mBitmap = Bitmap.createBitmap((int) (viewSize * (RIGHT - LEFT) - spaceX), (int) (viewSize * (BOTTOM - TOP) - spaceY), Bitmap.Config.ARGB_8888); // 将Bitmap注入Canvas mCanvas.setBitmap(mBitmap); // 为画布填充一个半透明的红色 mCanvas.drawARGB(75, 255, 0, 0); // 重置曲线 mPath.reset(); /* * 生成Path和绘制Point */ for (int i = 0; i < pointFs.size(); i++) { // 计算x坐标 float x = mCanvas.getWidth() / maxX * pointFs.get(i).x; // 计算y坐标 float y = mCanvas.getHeight() / maxY * pointFs.get(i).y; y = mCanvas.getHeight() - y; // 绘制小点点 mCanvas.drawCircle(x, y, thickLineWidth, pointPaint); /* * 如果是第一个点则将其设置为Path的起点 */ if (i == 0) { mPath.moveTo(x, y); } // 连接各点 mPath.lineTo(x, y); } // 设置PathEffect // linePaint.setPathEffect(new CornerPathEffect(200)); // 重置线条宽度 linePaint.setStrokeWidth(thickLineWidth); // 将Path绘制到我们自定的Canvas上 mCanvas.drawPath(mPath, linePaint); // 将mBitmap绘制到原来的canvas canvas.drawBitmap(mBitmap, left, top + spaceY, null); } /** * 绘制网格 * * @param canvas * 画布 */ private void drawGrid(Canvas canvas) { // 锁定画布 canvas.save(); // 设置线条画笔宽度 linePaint.setStrokeWidth(thickLineWidth); // 计算xy轴Path mPath.moveTo(left, top); mPath.lineTo(left, bottom); mPath.lineTo(right, bottom); // 绘制xy轴 canvas.drawPath(mPath, linePaint); // 绘制线条 drawLines(canvas); // 释放画布 canvas.restore(); } /** * 绘制网格 * * @param canvas * 画布 */ private void drawLines(Canvas canvas) { // 计算刻度文字尺寸 float textRulerSize = textSignSzie / 2F; // 重置文字画笔文字尺寸 mTextPaint.setTextSize(textRulerSize); // 重置线条画笔描边宽度 linePaint.setStrokeWidth(thinLineWidth); // 获取数据长度 int count = pointFs.size(); // 计算除数的值为数据长度减一 int divisor = count - 1; // 计算横轴数据最大值 maxX = 0; for (int i = 0; i < count; i++) { if (maxX < pointFs.get(i).x) { maxX = pointFs.get(i).x; } } // 计算横轴最近的能被count整除的值 int remainderX = ((int) maxX) % divisor; maxX = remainderX == 0 ? ((int) maxX) : divisor - remainderX + ((int) maxX); // 计算纵轴数据最大值 maxY = 0; for (int i = 0; i < count; i++) { if (maxY < pointFs.get(i).y) { maxY = pointFs.get(i).y; } } // 计算纵轴最近的能被count整除的值 int remainderY = ((int) maxY) % divisor; maxY = remainderY == 0 ? ((int) maxY) : divisor - remainderY + ((int) maxY); // 生成横轴刻度值 rulerX = new float[count]; for (int i = 0; i < count; i++) { rulerX[i] = maxX / divisor * i; } // 生成纵轴刻度值 rulerY = new float[count]; for (int i = 0; i < count; i++) { rulerY[i] = maxY / divisor * i; } // 计算横纵坐标刻度间隔 spaceY = viewSize * (BOTTOM - TOP) / count; spaceX = viewSize * (RIGHT - LEFT) / count; // 锁定画布并设置画布透明度为75% int sc = canvas.saveLayerAlpha(0, 0, canvas.getWidth(), canvas.getHeight(), 75, Canvas.ALL_SAVE_FLAG); // 绘制横纵线段 for (float y = viewSize * BOTTOM - spaceY; y > viewSize * TOP; y -= spaceY) { for (float x = viewSize * LEFT; x < viewSize * RIGHT; x += spaceX) { /* * 绘制纵向线段 */ if (y == viewSize * TOP + spaceY) { canvas.drawLine(x, y, x, y + spaceY * (count - 1), linePaint); } /* * 绘制横向线段 */ if (x == viewSize * RIGHT - spaceX) { canvas.drawLine(x, y, x - spaceX * (count - 1), y, linePaint); } } } // 还原画布 canvas.restoreToCount(sc); // 绘制横纵轴向刻度值 int index_x = 0, index_y = 1; for (float y = viewSize * BOTTOM - spaceY; y > viewSize * TOP; y -= spaceY) { for (float x = viewSize * LEFT; x < viewSize * RIGHT; x += spaceX) { /* * 绘制横轴刻度数值 */ if (y == viewSize * BOTTOM - spaceY) { canvas.drawText(String.valueOf(rulerX[index_x]), x, y + textSignSzie + spaceY, mTextPaint); } /* * 绘制纵轴刻度数值 */ if (x == viewSize * LEFT) { canvas.drawText(String.valueOf(rulerY[index_y]), x - thickLineWidth, y + textRulerSize, mTextPaint); } index_x++; } index_y++; } } /** * 绘制标识元素 * * @param canvas * 画布 */ private void drawSign(Canvas canvas) { // 锁定画布 canvas.save(); // 设置文本画笔文字尺寸 mTextPaint.setTextSize(textSignSzie); // 绘制纵轴标识文字 mTextPaint.setTextAlign(Paint.Align.LEFT); canvas.drawText(null == signY ? "y" : signY, textY_X, textY_Y, mTextPaint); // 绘制横轴标识文字 mTextPaint.setTextAlign(Paint.Align.RIGHT); canvas.drawText(null == signX ? "x" : signX, textX_X, textX_Y, mTextPaint); // 释放画布 canvas.restore(); } /** * 设置数据 * * @param pointFs * 点集合 */ public synchronized void setData(List<PointF> pointFs, String signX, String signY) { /* * 数据为空直接GG */ if (null == pointFs || pointFs.size() == 0) throw new IllegalArgumentException("No data to display !"); /* * 控制数据长度不超过10个 * 对于折线图来说数据太多就没必要用折线图表示了而是使用散点图 */ if (pointFs.size() > 10) throw new IllegalArgumentException("The data is too long to display !"); // 设置数据并重绘视图 this.pointFs = pointFs; this.signX = signX; this.signY = signY; invalidate(); }}如果你想得到我们设计图的那种曲线,就需要自己去做特定的数据,实际应用中曲线的数据也肯定是特性的,比如天气-时间曲线图之类,这里的数据我们就直接在MainActivity中做:
public class MainActivity extends Activity { private PolylineView mPolylineView; @Override public void onCreate(Bundle savedInstanceState) { super.onCreate(savedInstanceState); setContentView(R.layout.activity_main); mPolylineView = (PolylineView) findViewById(R.id.main_pv); List<PointF> pointFs = new ArrayList<PointF>(); pointFs.add(new PointF(0.3F, 0.5F)); pointFs.add(new PointF(1F, 2.7F)); pointFs.add(new PointF(2F, 3.5F)); pointFs.add(new PointF(3F, 3.2F)); pointFs.add(new PointF(4F, 1.8F)); pointFs.add(new PointF(5F, 1.5F)); pointFs.add(new PointF(6F, 2.2F)); pointFs.add(new PointF(7F, 5.5F)); pointFs.add(new PointF(8F, 7F)); pointFs.add(new PointF(8.6F, 5.7F)); mPolylineView.setData(pointFs, "Money", "Time"); }}大家发现得出的曲线很生硬,在1/4中我们曾讲过PathEffect,可以应用到这里,如果大家还不知道PathEffect……可以去看我前面的文章。
自定义控件很重要的一个地方就是屏幕的适配,我们以控件的边长作为基准参考可以避免很多的大小不一问题,上面的图我都是在mx3上截取的,mx3分辨率高达1800*1080,我们可以换个手机测试下,以下是模拟器240*300分辨率上的样子:
可以看到虽然刻度有点看不清了,但是整个控件的比例大小保持得很好。但是,如我所说,控件都是不完美的,如果能有完美的控件那就不需要我们自定义了,这个折线图控件也一样,首先它只能满足特定的数据,而且风格就是这样,如果我们把数据增多,比如20条数据:







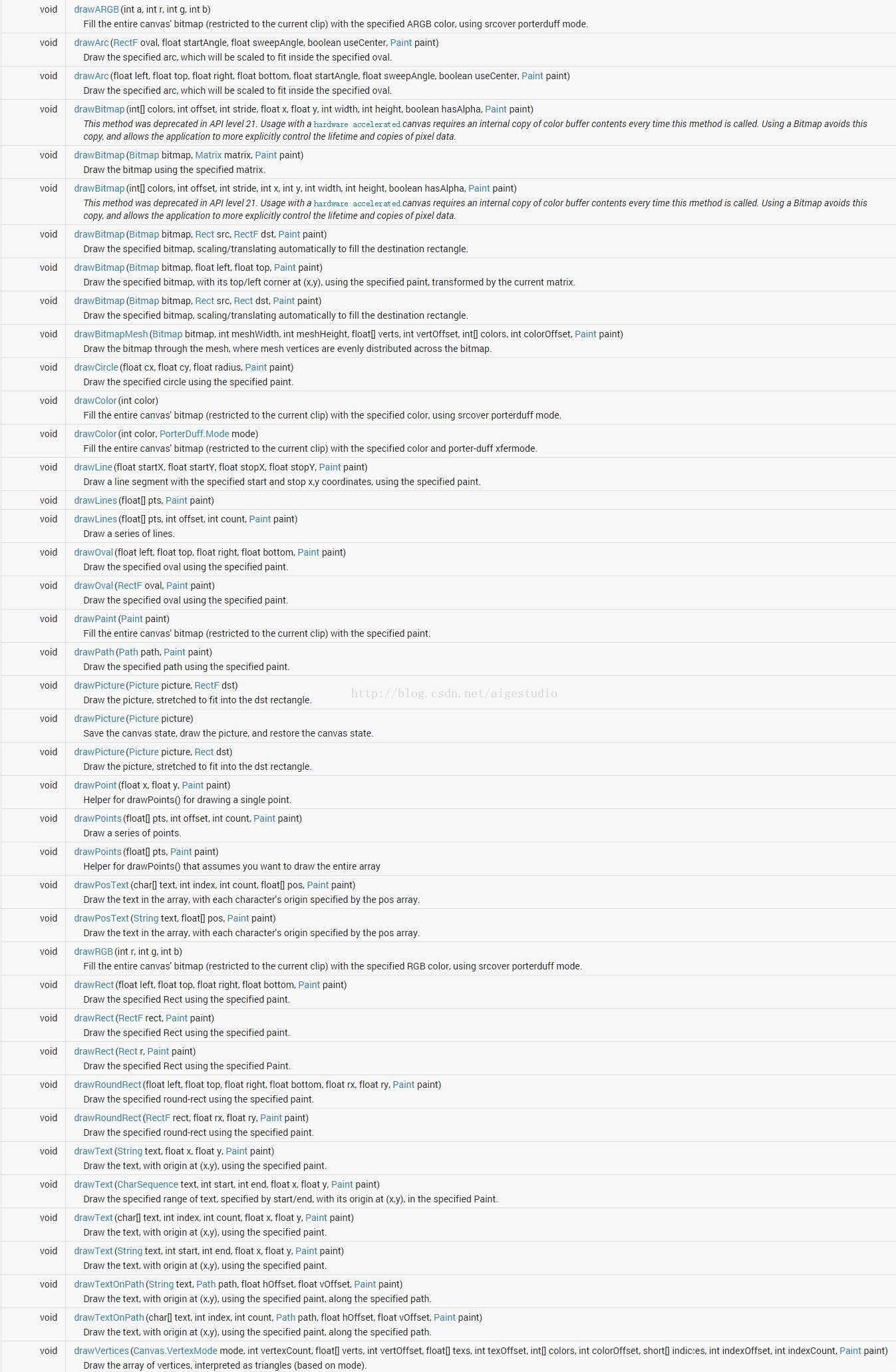

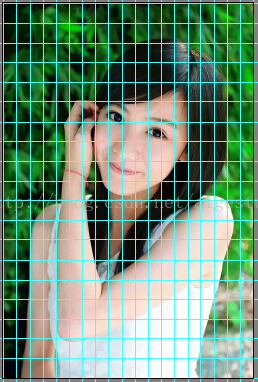
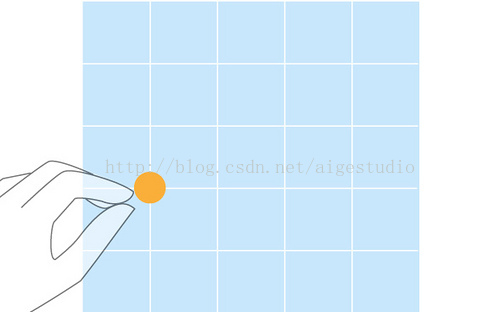
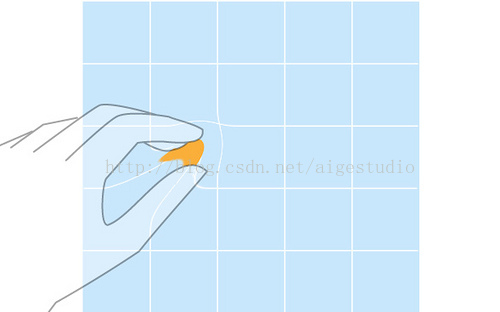




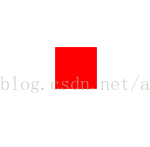
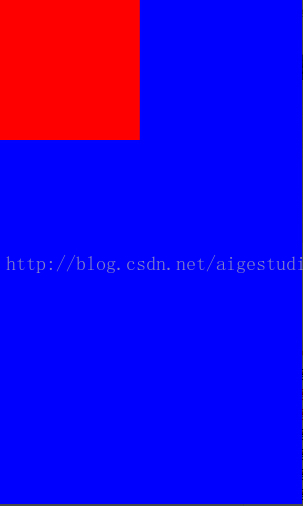
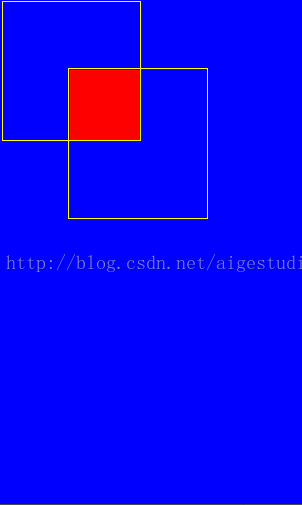
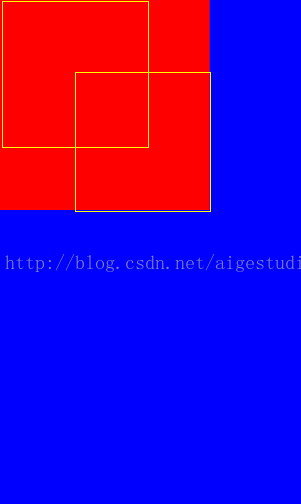
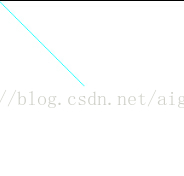
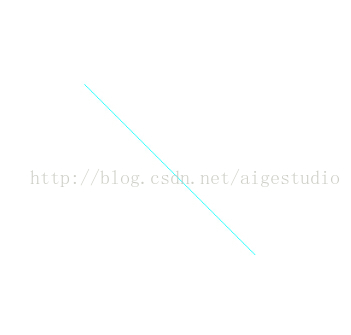
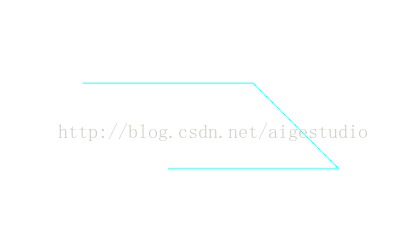
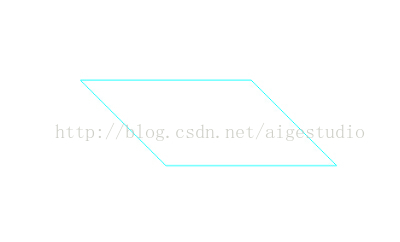
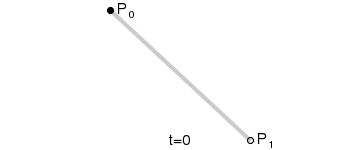

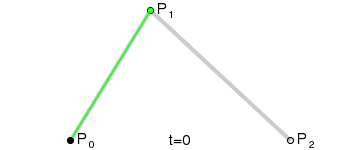

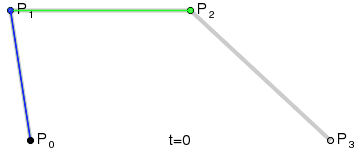

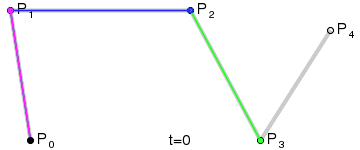
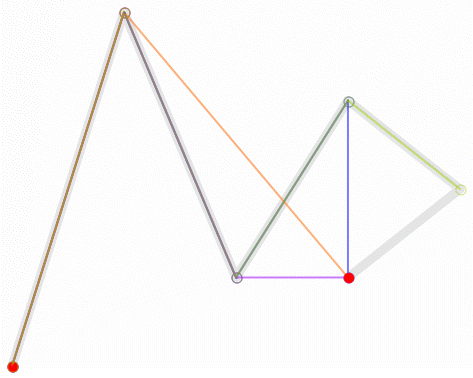

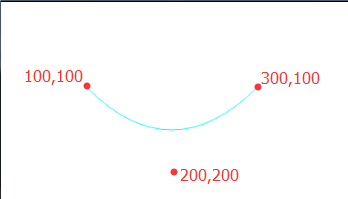
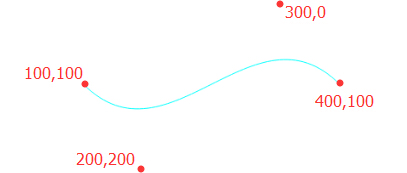
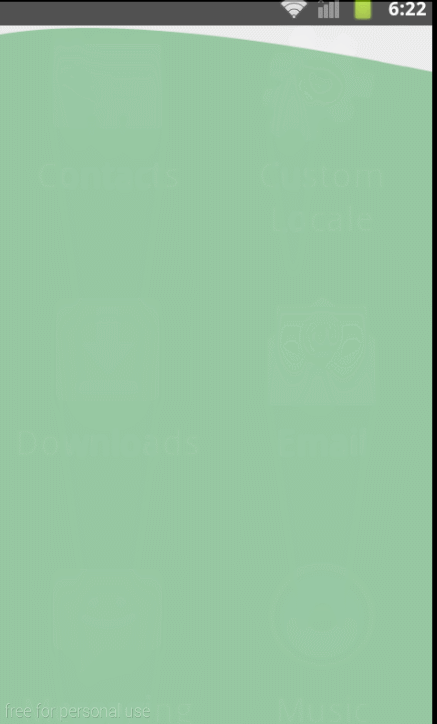
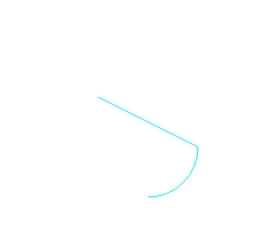
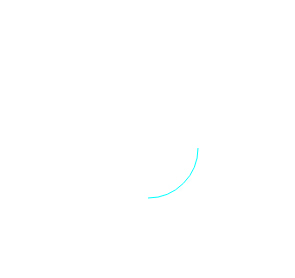
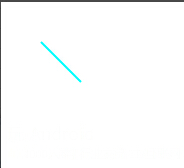

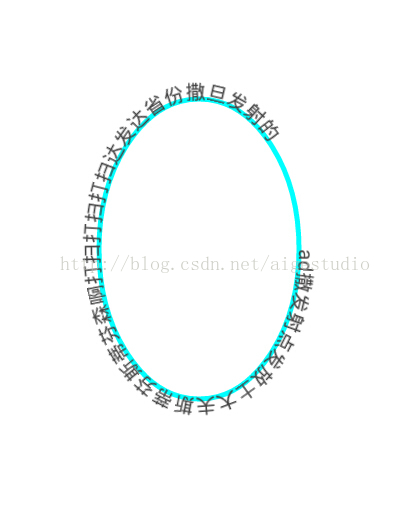
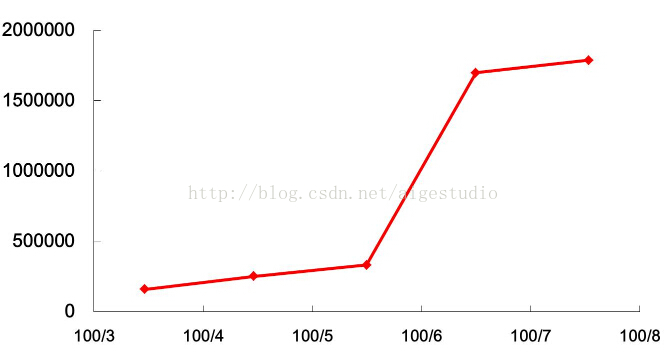
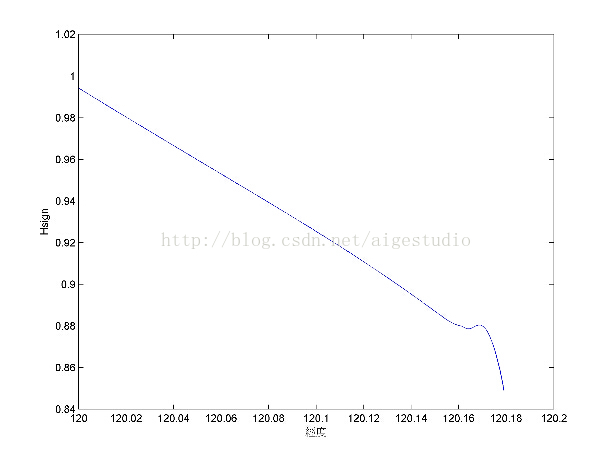
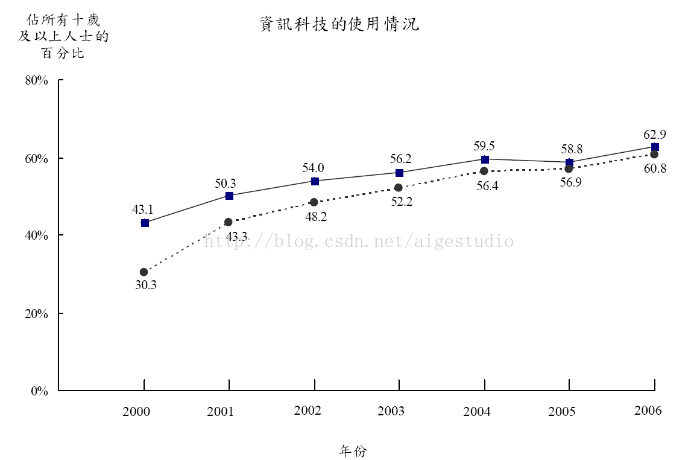
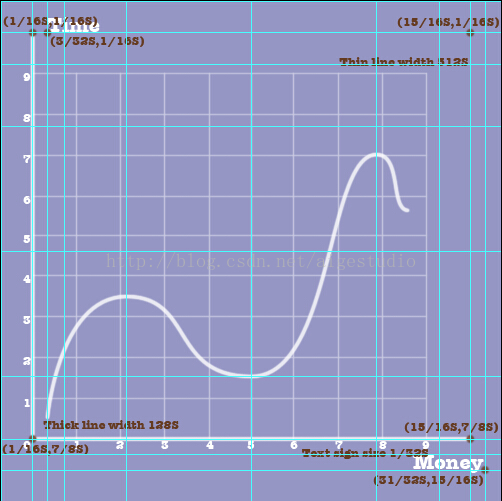
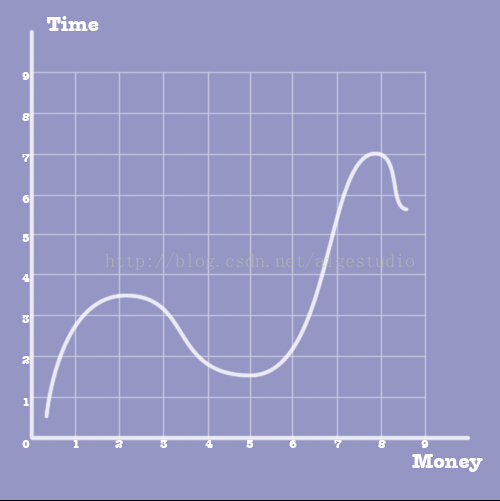
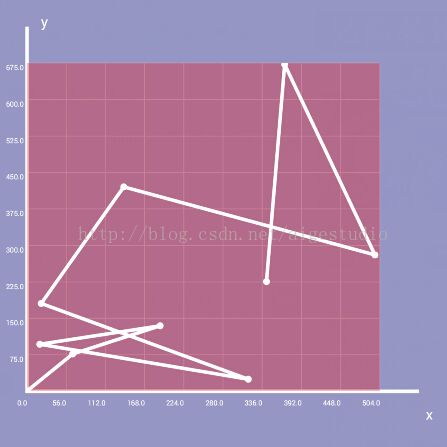
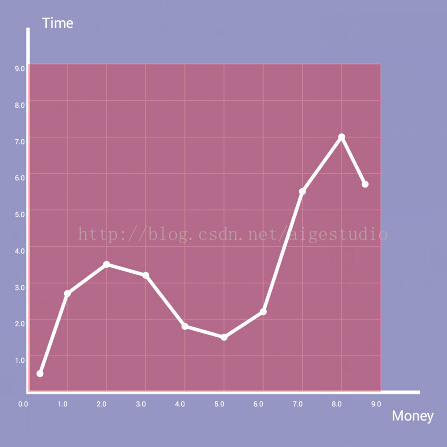
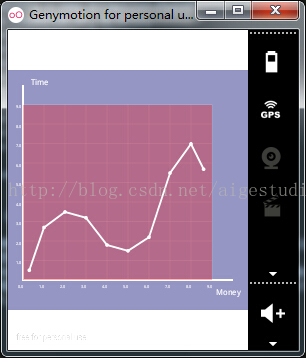
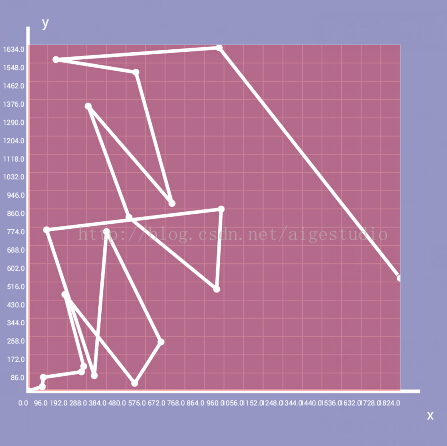













 1187
1187











 被折叠的 条评论
为什么被折叠?
被折叠的 条评论
为什么被折叠?








