1、想要配置Eclipse的环境,就要先下载Eclipse,并安装它,不会下载安装的小伙伴可以点击下面给的链接,里面有我写的详细的教程,这里就不重复了
Eclipse下载与安装:https://blog.csdn.net/qq_39135287/article/details/82108080
2、接下来我们重点讲一下Eclipse的环境配置
2.1、修改Eclipse默认的工作空间编码集,默认编码集为GBK,修改成UTF-8
一、找到 Window → Preferences,在左上角的输入框中输入Workspace,找到第二个Workspace,修改编码集为 UTF-8,最后点击Apply and Close 按钮。操作如下图:
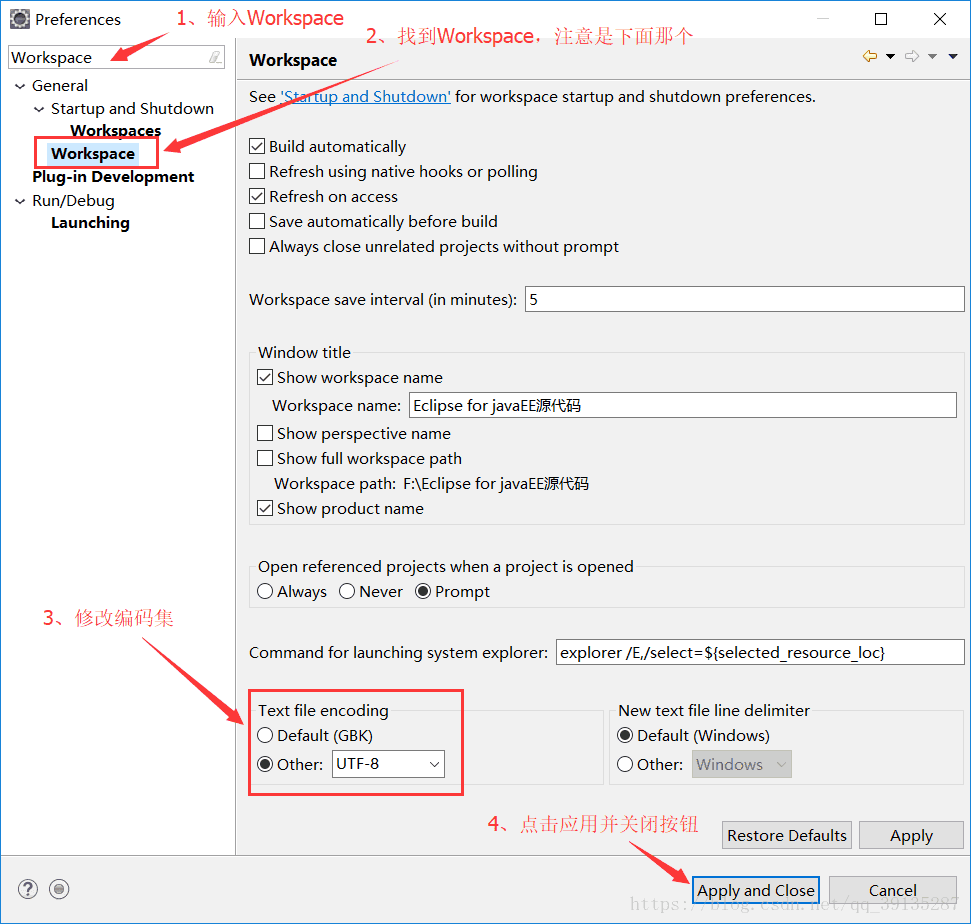
2.2、修改Eclipse的资源文件编码集,修改成UTF-8
一、找到 Window → Preferences,在左上角的输入框中输入Content Types,找到General → Content Types,并点击打开Content Types:中的Text

二、找到Text下的Java Properties File、Java Source File 和 XML,在下面的Default encoding输入框中输入UTF-8,并点击Apply and Close 按钮
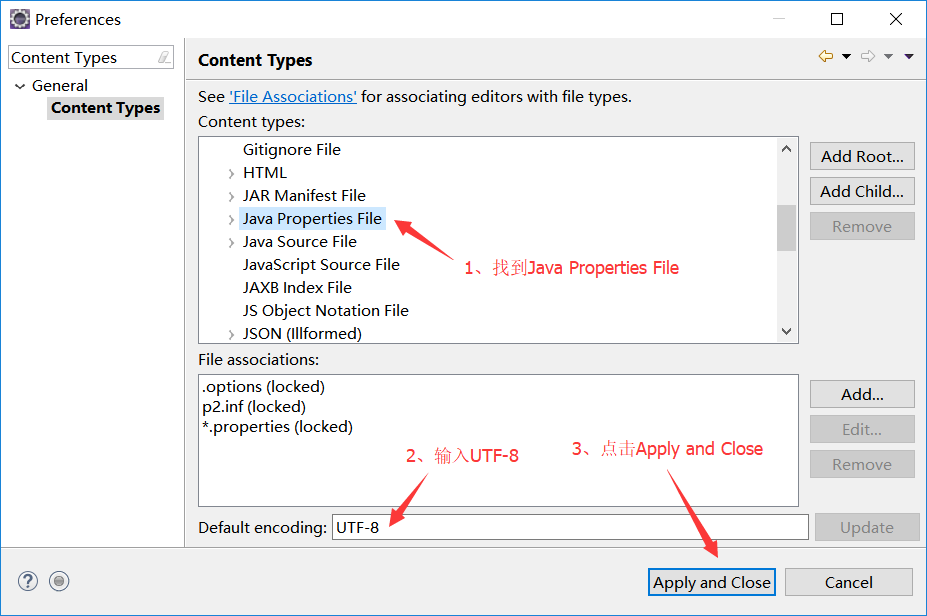
2.3、设置 ctrl + s 保存时,自动格式化所有行
一、找到 Window → Preferences,在左上角的输入框中输入Save Actions,找到Java → Editor → Save Actions,把前三个选项都勾选上,最后点击Apply and Close 按钮。操作如下图:
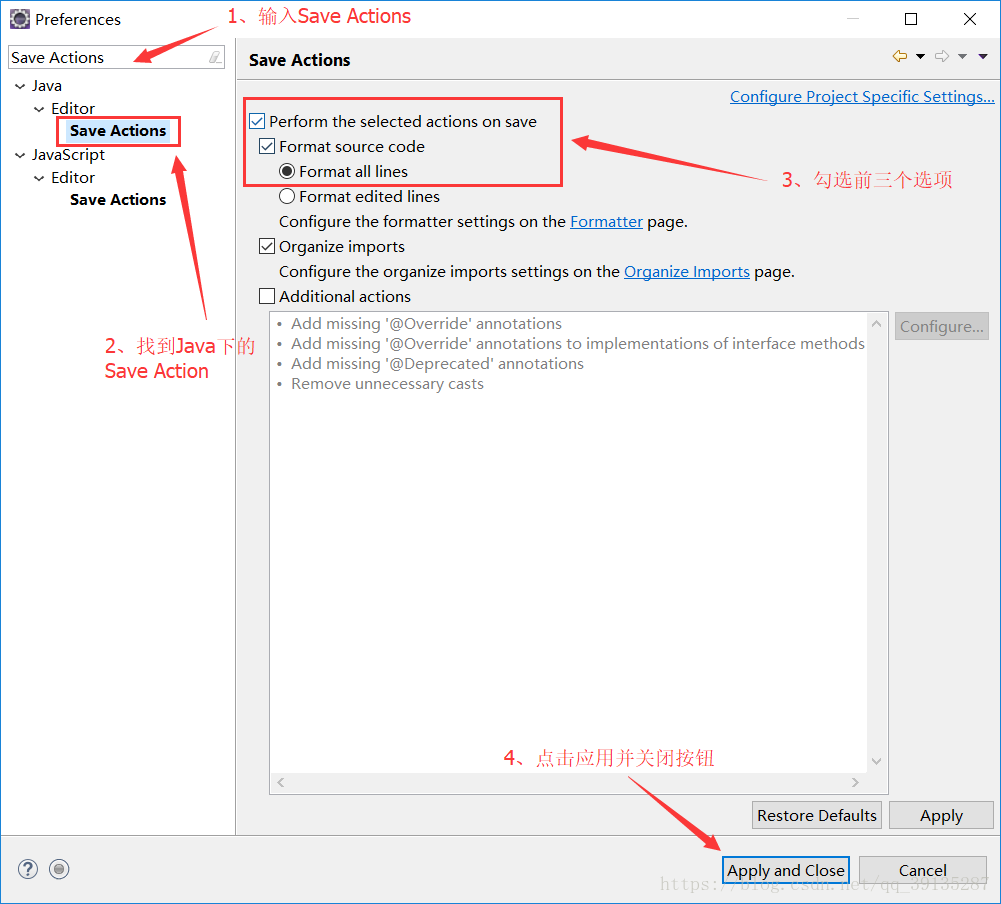
2.4、设置内容自动提示,Eclipse默认 按下点(即 .)的时候,才会出现内容自动提示,现在设置除了按下点之外,任何一个字母的大小写都会有内容自动提示
一、找到 Window → Preferences,在左上角的输入框中输入Content Assist,找到Java → Editor → Content Assist,在Auto activation triggers for java对应的输入框中输入 .qwertyuiopasdfghjklzxcvbnmQWERTYUIOPASDFGHJKLZXCVBNM,最后点击Apply and Close 按钮。操作如下图:
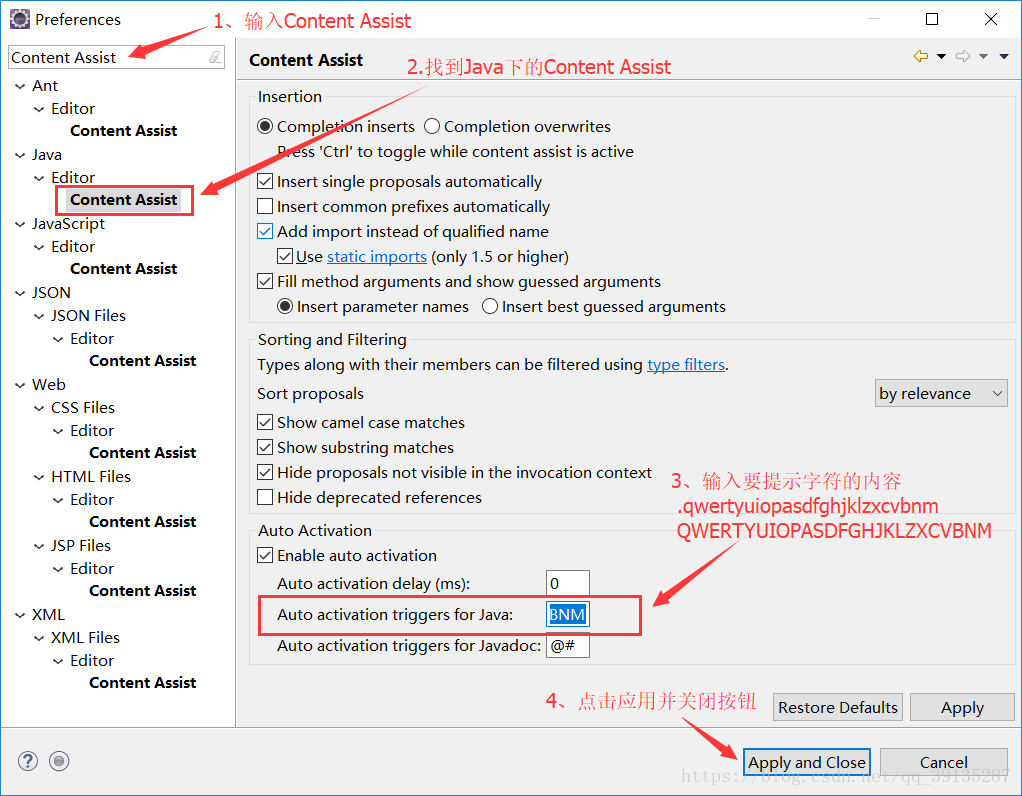
2.5、修改jsp默认的编码集,默认编码集为ISO Latin-1 ,修改成ISO 10646/Unicode(UTF-8)
一、找到 Window → Preferences,在左上角的输入框中输入JSP Files,找到Web → JSP Files,在Encoding下拉选择框中选择 ISO 10646/Unicode(UTF-8),最后点击Apply and Close 按钮。操作如下图:
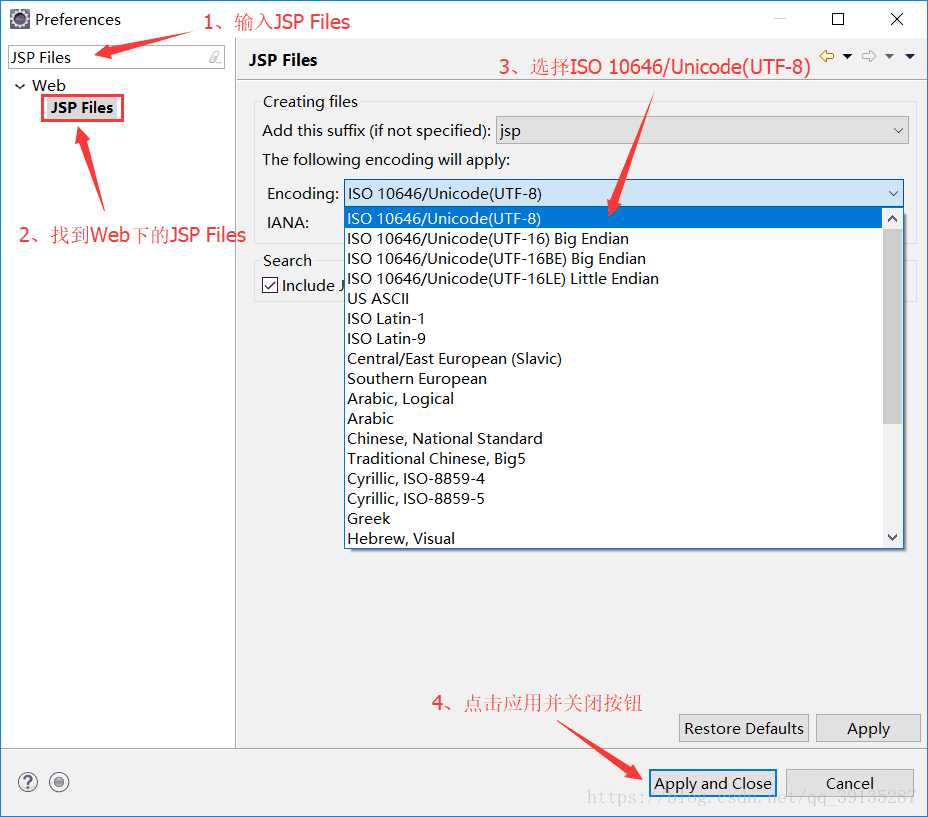
2.6、修改Eclipse默认的浏览器,web程序运行默认使用Eclipse自带的浏览器,修改成使用外部浏览器,例如:火狐、谷歌
一、找到 Window → Preferences,在左上角的输入框中输入Web Browser,找到General → Web Browser,默认选中的是Use internal web browser,我们修改选择Use external web browser, 在External web browsers中勾选你喜欢的浏览器,我这里勾选的是Chrome,最后点击Apply and Close 按钮。操作如下图:
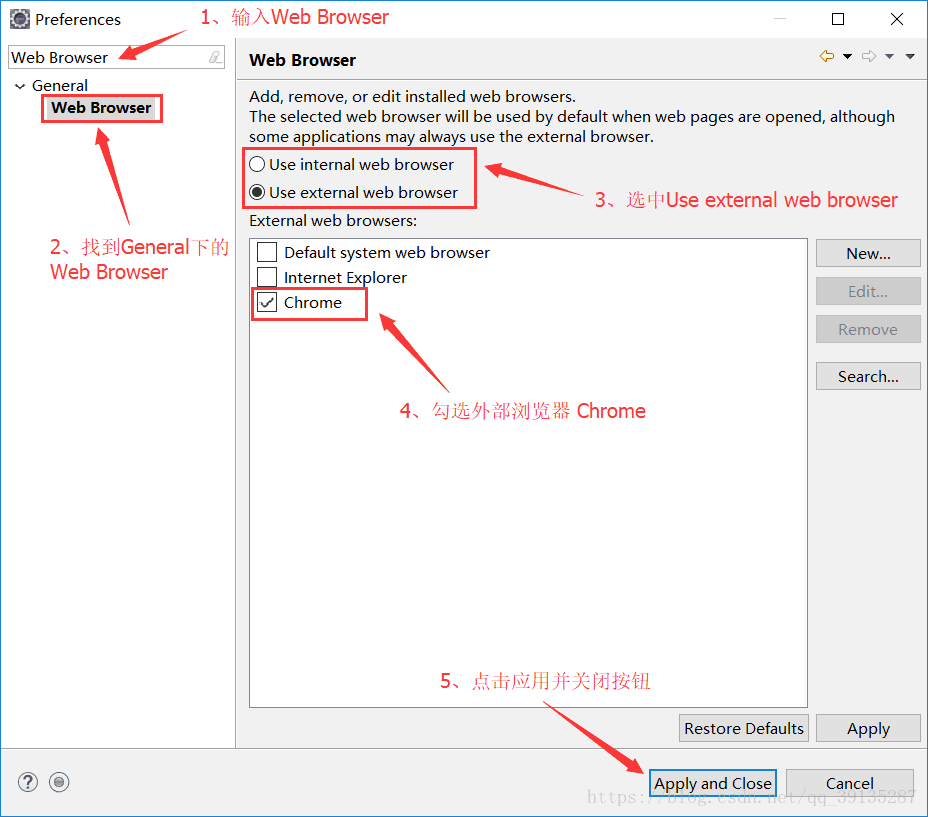
有的人就会问了,这里怎么没有火狐浏览器的选项啊?那我应该怎么添加火狐浏览器的选项呢?在Web Browser的视窗右边有个New按钮,点击它添加外部浏览器就会有火狐浏览器的选项了,然后在勾选火狐浏览器就可以了

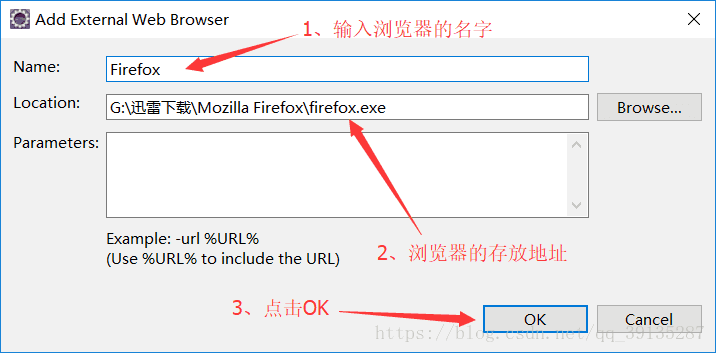
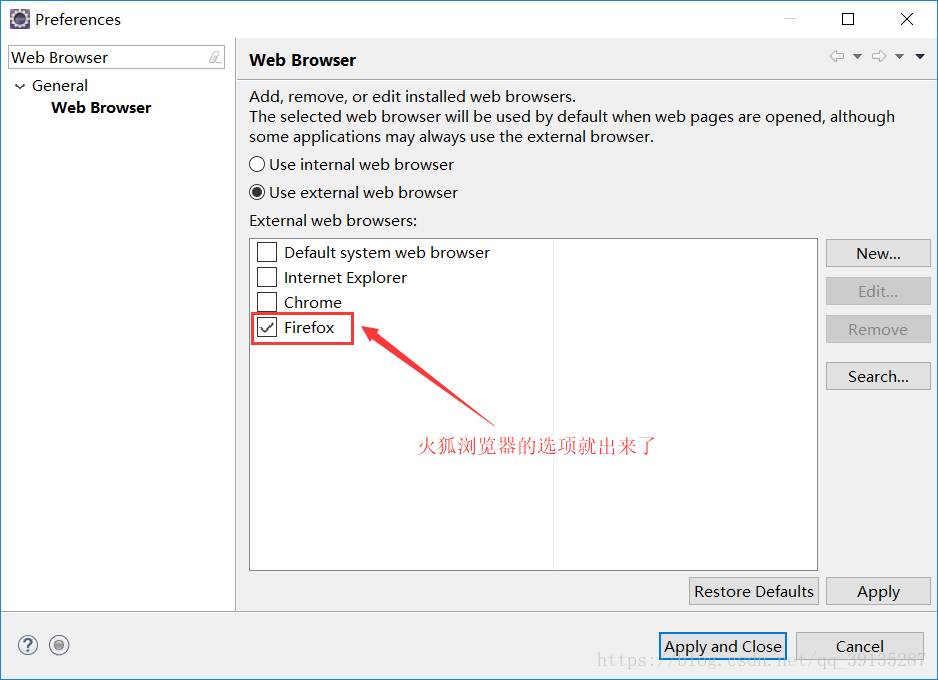
2.7、Eclipse代码模板的构建,当你对某一段代码写的比较厌烦的时候,你可以构建代码模板,通过模板名称来创建出你的模板内容,例如:当你输入try_catch_finally,并按下回车键,就会出现如下代码片段
-
try { } catch (Exception e) { throw new RuntimeException(e); } finally{ }
一、找到 Window → Preferences,在左上角的输入框中输入Templates,找到Java → Editor → Templates,点击New按钮,自定义代码模板,最后点击Apply and Close 按钮。操作如下图:
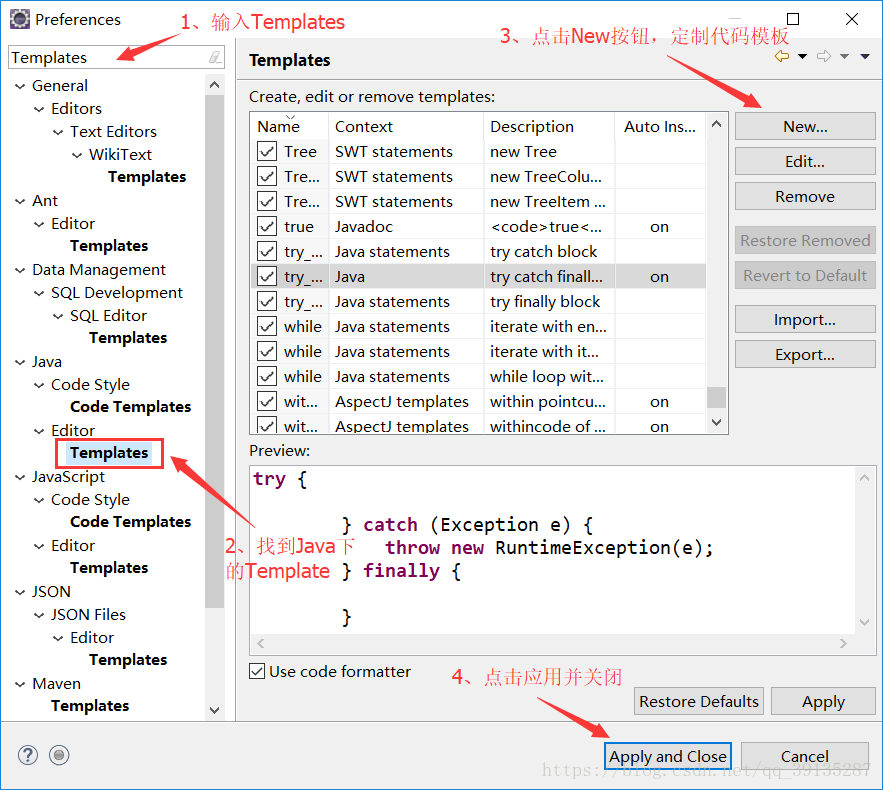
代码模板构建操作如下图:
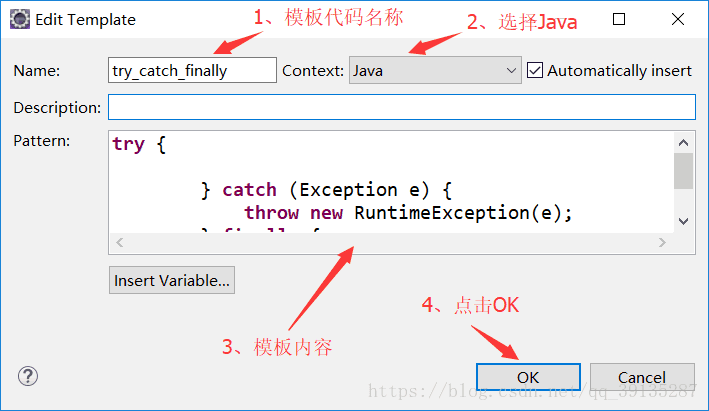
2.8、Eclipse快捷键配置
一、找到 Window → Preferences,在左上角的输入框中输入Keys,找到General → Keys,在Keys视窗的输入框中
输入Debug Java Application,找到它修改它的Binding为Alt+E
输入Debug JUnit Test,找到它修改它的Binding为Alt+R
输入Debug on Server,找到它修改它的Binding为Alt+Q
操作如下图:
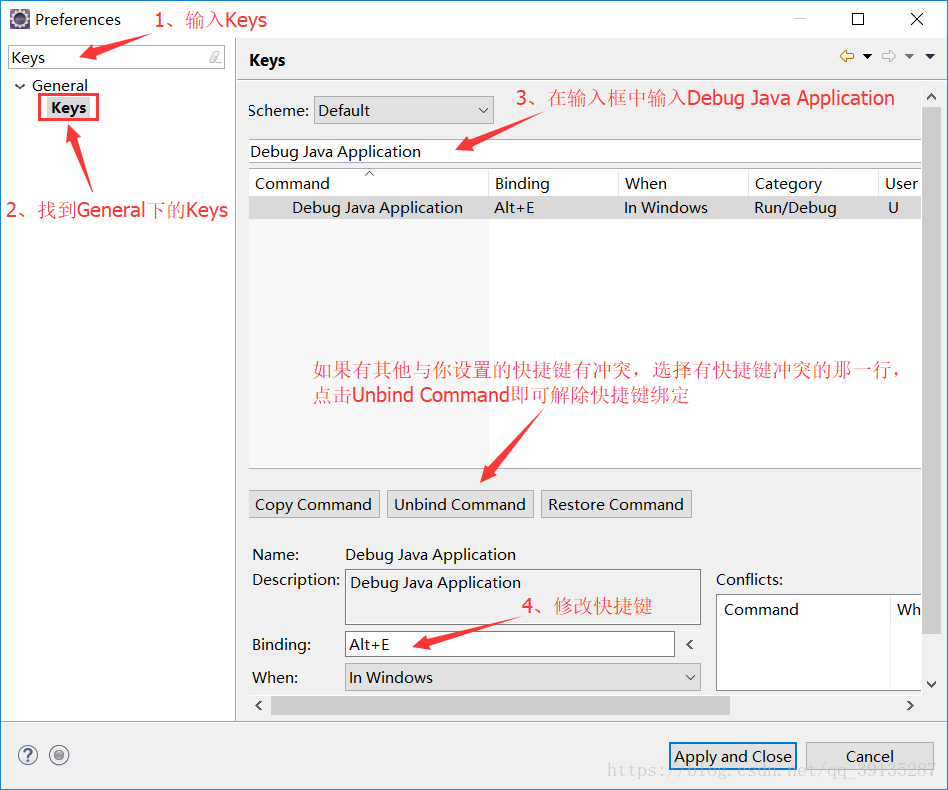
二、 修改完之后,在输入框中输入你修改的快捷键,例如:在输入框中输入Alt+E,看是否会有快捷键冲突,如果有冲突,点击冲突的那一行选项,再点击Unbind Command即可解除快捷键绑定即可。
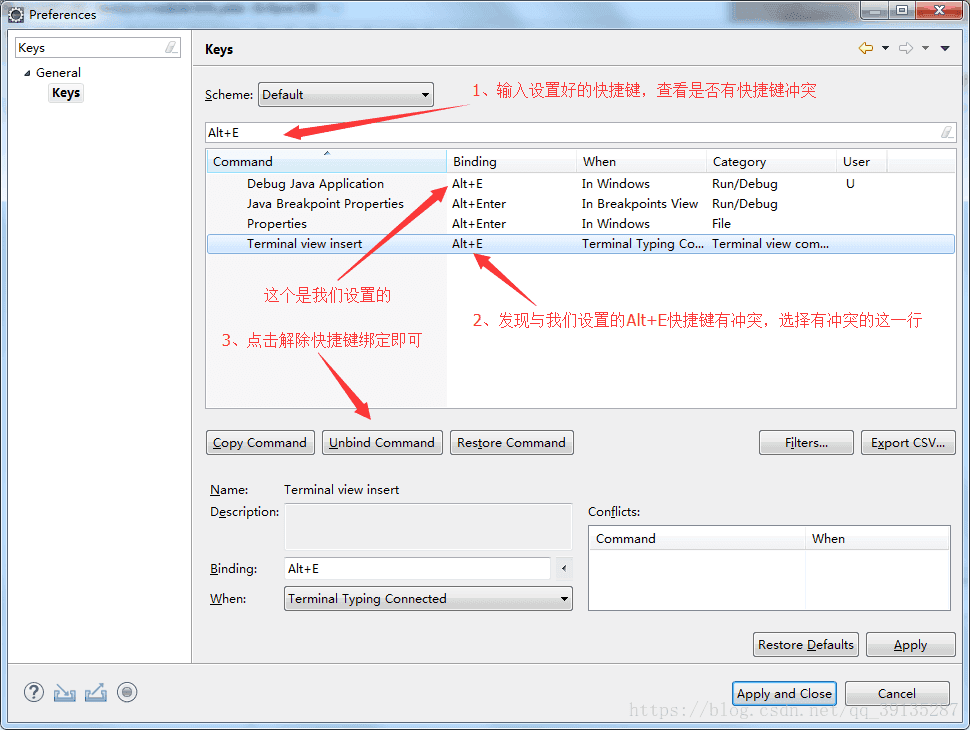
2.9、Eclipse配置类注释模板和方法注释模板
一、找到 Window → Preferences,在左上角的输入框中输入Code Templates,找到Java → Code Style → Code Templates,在Code Templates视窗中选择Comments,配置注释模板(即 alt+shift+j 手动添加注释,提示:1、将光标放到类名上,按下快捷键 alt+shift+j 会添加类的注释。2、将光标放到方法名上,按下快捷键 alt+shift+j 会添加方法的注释)
1、选择Comments → Types 配置类的注释模板(即 手动添加注释),双击Types,添加如下代码到你的Pattern中:
/**
*
* @版权 : Copyright (c) 2017-2018 *********公司技术开发部
* @author: 作者姓名(一般是写姓名的拼音)
* @E-mail: 邮箱
* @版本: 1.0
* @创建日期: ${date} ${time}
* @ClassName ${type_name}
* @类描述-Description: ${todo}(这里用一句话描述这个方法的作用)
* @修改记录:
* @版本: 1.0
*/
2、选择Comments → Methods 配置方法的注释模板(即 手动添加注释),双击Methods,添加如下代码到你的Pattern中:
/**
* @Title: ${enclosing_method}
* @Description: ${todo}(这里用一句话描述这个方法的作用)
* ${tags} 參數描述
* @return ${return_type} 返回类型
* @throws
*/
操作如下图 :
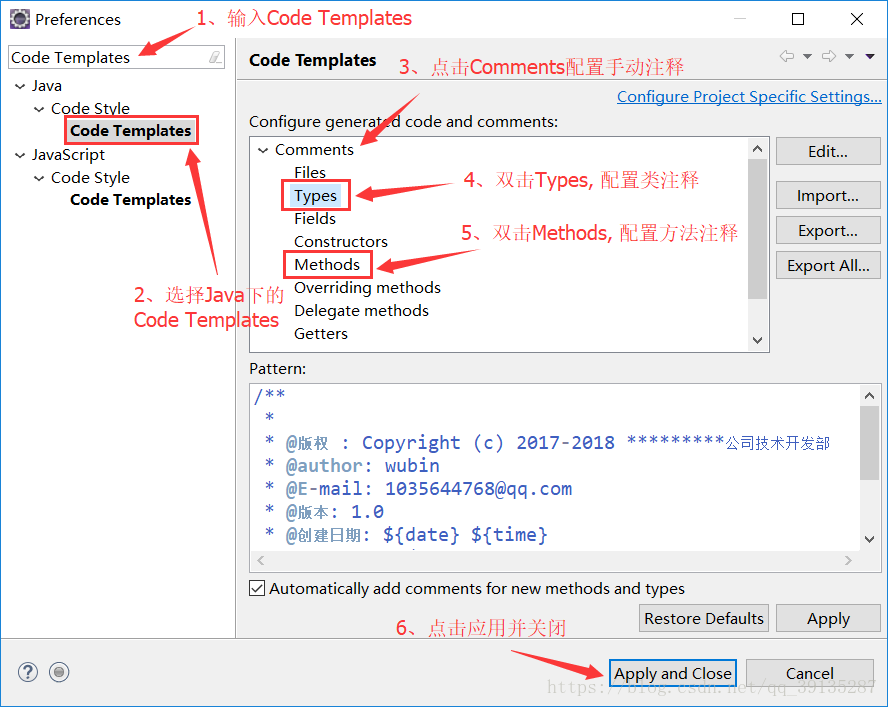
类注释模板配置:
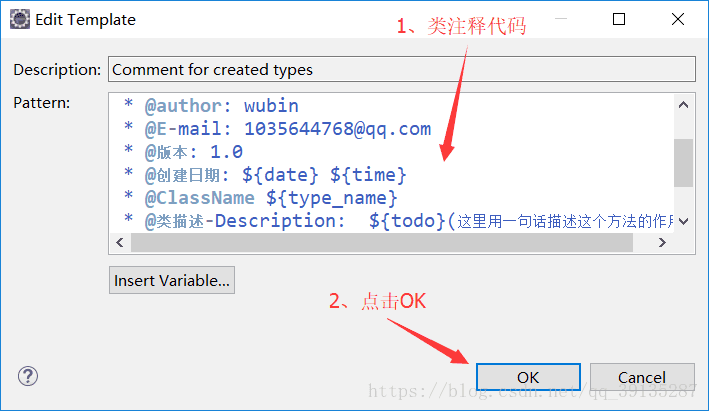
方法注释模板配置:

二、找到 Window → Preferences,在左上角的输入框中输入Code Templates,找到Java → Code Style → Code Templates,在Code Templates视窗中选择Code, 配置代码模板(即 创建类时,自动生成注释)
1、选择Code → New Java files 配置创建类时的注释模板(即 自动生成注释),双击New Java files,在${filecomment}
${package_declaration} 和 ${typecomment} ${type_declaration} 之间添加如下代码到你的Pattern中:
/**
*
* @版权 : Copyright (c) 2017-2018 *********公司技术开发部
* @author: 作者姓名(一般是写姓名的拼音)
* @E-mail: 邮箱
* @版本: 1.0
* @创建日期: ${date} ${time}
* @ClassName ${type_name}
* @类描述-Description: ${todo}(这里用一句话描述这个方法的作用)
* @修改记录:
* @版本: 1.0
*/
操作如下图 :
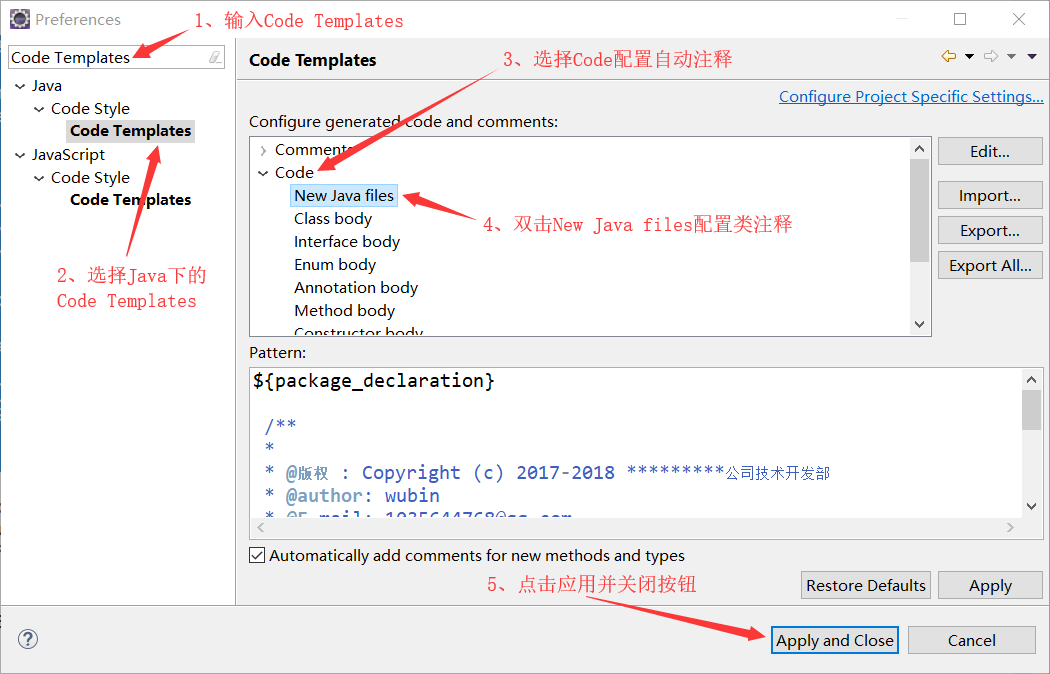
类注释模板配置:

3.0、Eclipse背景颜色配置
一、找到 Window → Preferences,在左上角的输入框中输入Text Editors,找到General → Editors → Text Editors,在Text Editors视窗中的Appearance color options中选择 Background color,把右边的System Default的勾选去掉,点击Color旁边的颜色选择框,操作如下图 :
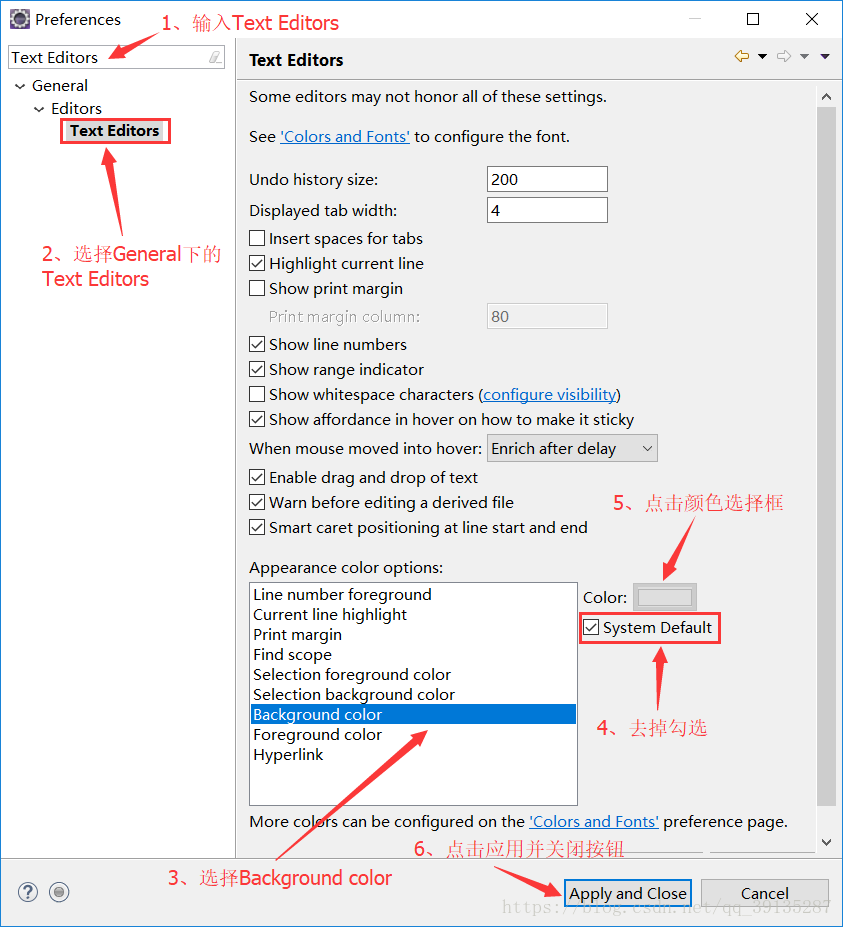
在弹出的颜色选择框中 点击规定自定义颜色(D)按钮,设置色调(E):85,饱和度(S):123,亮度(L):205即可,对应的红(R) 绿(G) 蓝(U) 会作相应的变化,在点击确定即可 操作如下图:
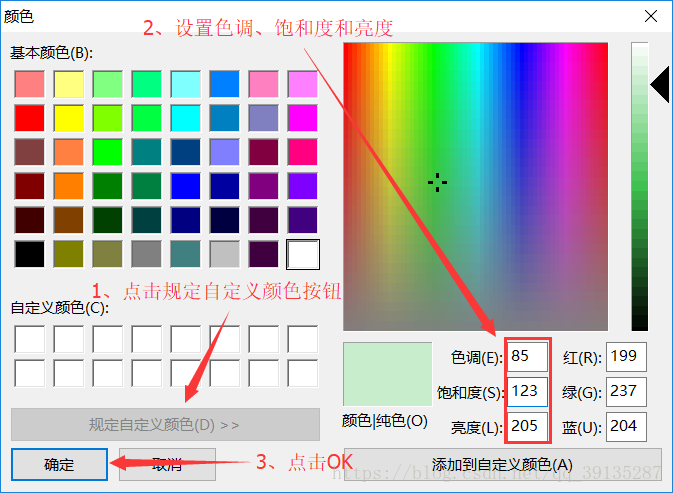
3.1、Eclipse字体大小设置
一、找到 Window → Preferences,在左上角的输入框中输入Colors and Fonts,找到General → Appearance → Colors and Fonts,在Colors and Fonts视窗中的Basic 中选择 Text Font,点击右边的Edit,选择相应的字体大小即可,操作如下图 :
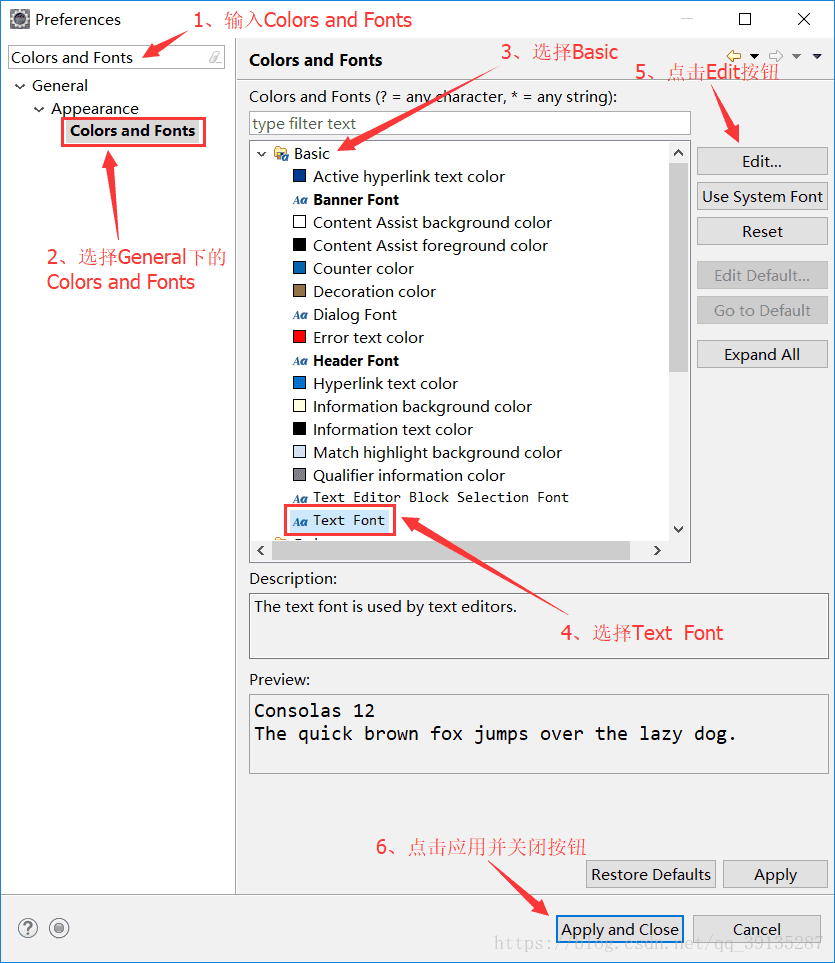
字体大小和风格可以根据个人的爱好随意设置,如下是我自己的设置:
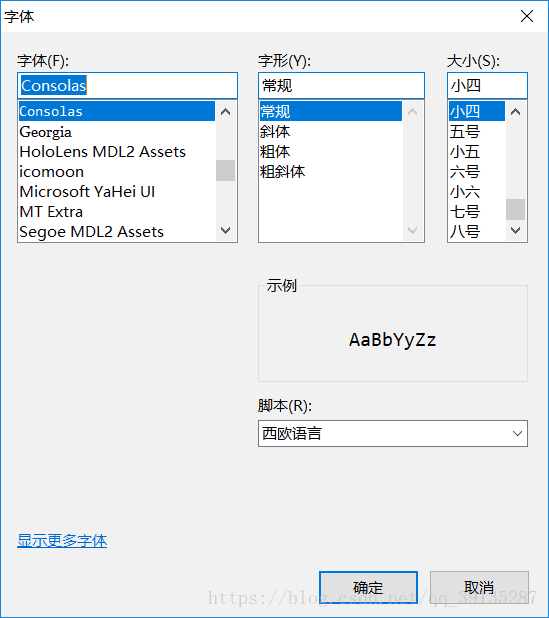
3.2、Eclipse去掉类名或者接口名前自动添加上的包名
当我们输入List并点击回车时,输出了 java.util.List<E>,Eclipse把前面的包名java.util也给带上了,而我们希望前面的包名是通过import 方式导入,这是我们就需要去掉前自动添加上的包名。
一、找到 Window → Preferences,在左上角的输入框中输入Content Assist,找到Java → Editor → Content Assist,在Content Assist视窗中勾选Add import instead of qualified name选项即可,操作如下图 :
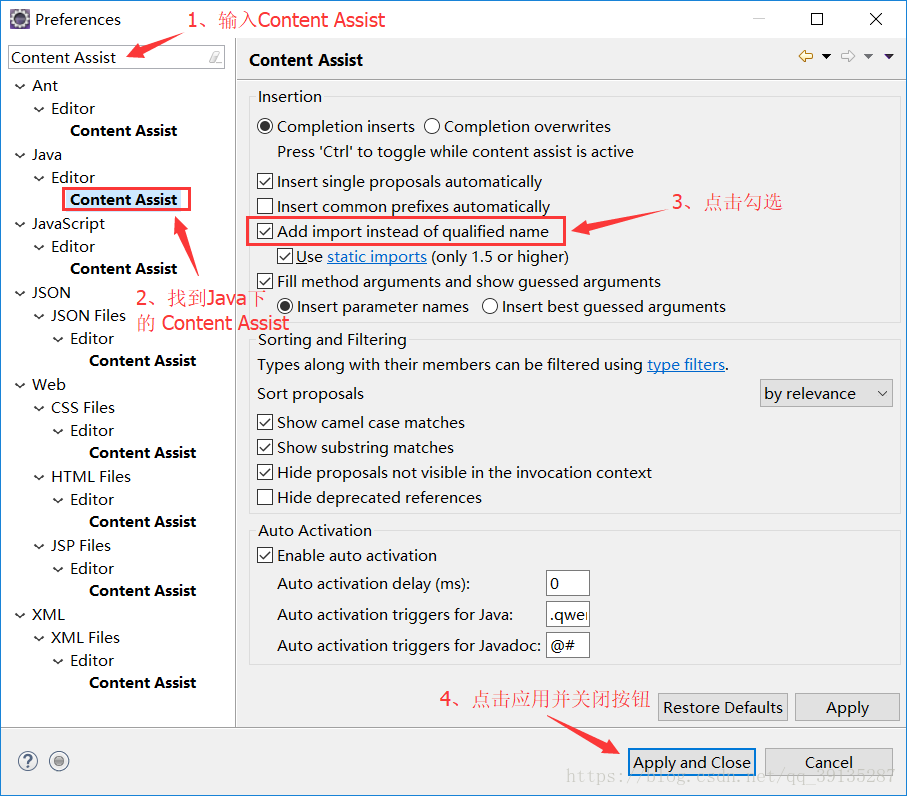
3.3、 Eclipse设置不格式化注释
一、找到 Window → Preferences,在左上角的输入框中输入Formatter,找到Java → Code Style → Formatter
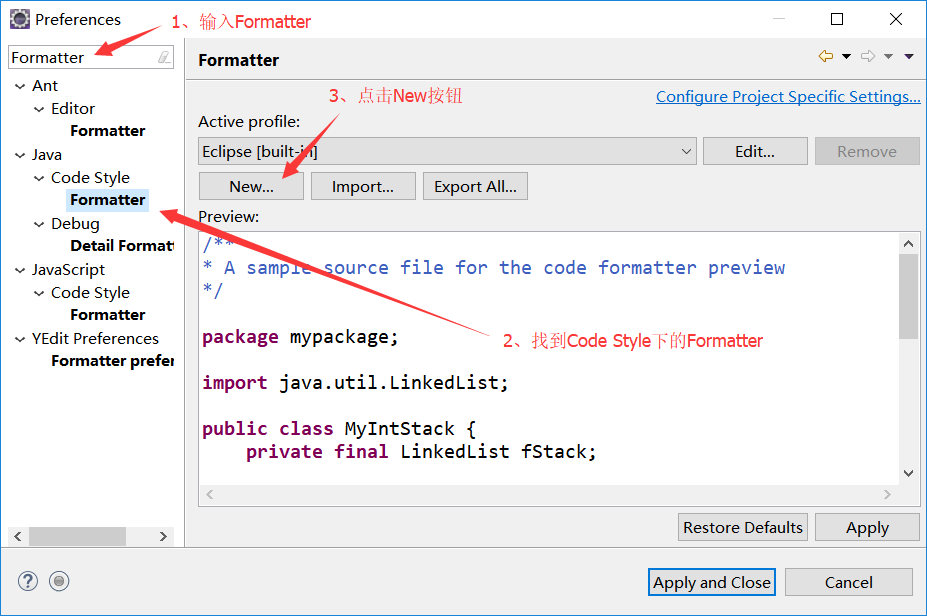
二、之后点击New按钮,新建一个属于自己的Active profile(名字自定),记住不要使用eclipse自带的Active profile
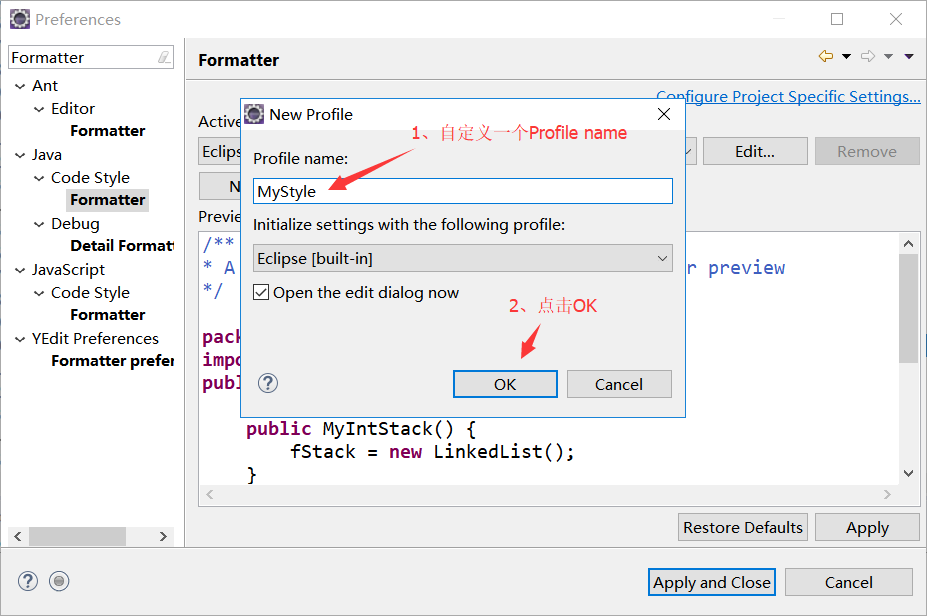
三、之后会弹出一个编辑界面,选中Comments,取消勾选“Enable Javadoc comment formatting”,最后点击OK按钮
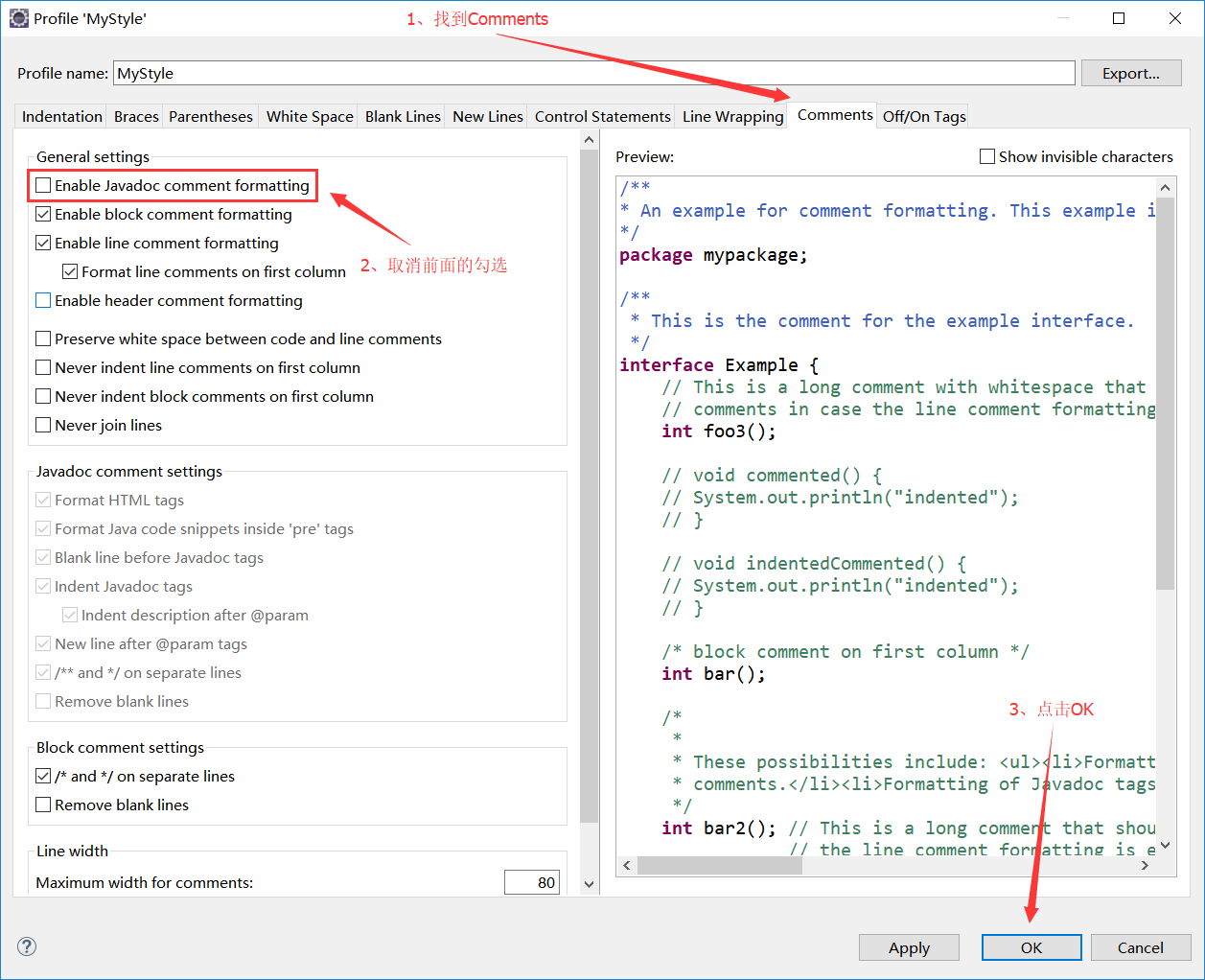
四、查看Active profile是否是自己创建的Active profile,最后点击Apply and Close

Eclipse的配置就暂时到这了。






















 6849
6849

 被折叠的 条评论
为什么被折叠?
被折叠的 条评论
为什么被折叠?










