1,打开VMware Workstations虚拟机,选择打开虚拟机

2,找到之前搭配好的虚拟机安装目录

3,打开虚拟机,进入CentOS 6.6

4,进入CentOS之后,出现这个页面时,使用左右键,选择Skip按住Enter进行下一步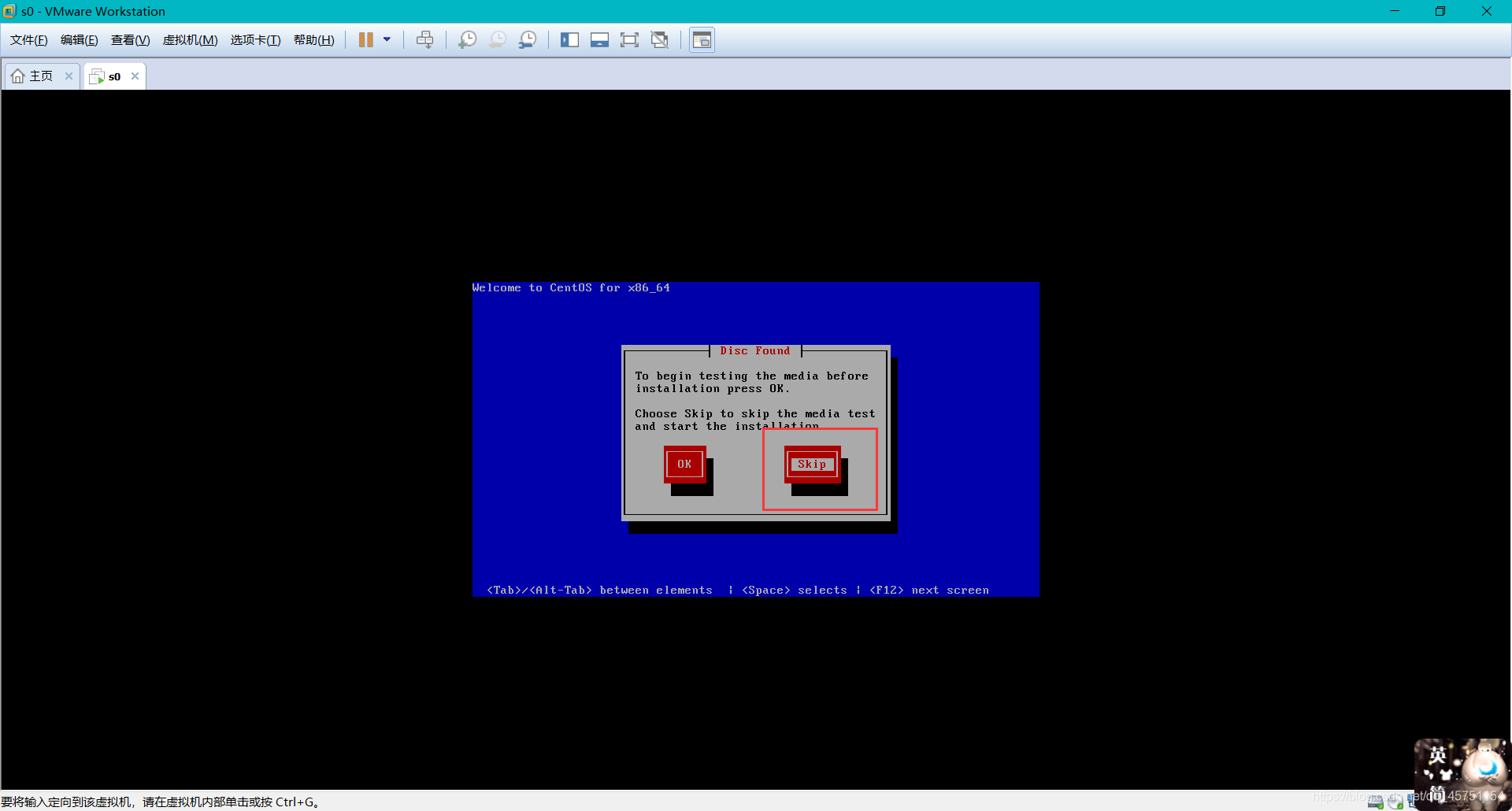
5,选择Next进行下一步

6,选择English<避免以后使用CentOS时,文件路径出现中文而出现错误>

7,选择Basic Storage Devices(基础存储设备),在Next下一步

8,出现以下警示,选择Yes,删除磁盘中原来就有的数据

9,Hostname:为原先创建的虚拟机的名称; Configure Network:不需要做任何的配置修改。直接下一步

10,选择Asia/Shanghai这个时区
注:下方的System clock uses UTC不用勾选

11,创建一个root用户名和密码

12,选择第一个Use All Space(也可以选择第二个)

13,等待系统完成CentOS 6的安装(大概需要十分钟左右的时间)

14,安装结束,重启设备

15,进入CentOS 6界面

16,同意相关条例,继续Forward

17,创建CentOS User的用户名和密码

18,选择Synchronize data and time over the network自动联网更新时间

19,取消勾选Enable kdump?

20,到此,CentOS 6完成安装






















 182
182

 被折叠的 条评论
为什么被折叠?
被折叠的 条评论
为什么被折叠?








