目录
一. 前言
首先,快速了解什么是FINN。

FINN是AMD研究与高级开发集成通信和人工智能实验室的一个实验框架,用于探索fpga上的深度神经网络推理。它专门针对量化神经网络,重点是为每个网络生成定制的数据流风格架构,由此产生高吞吐量和低延迟的高效FPGA加速器。关键组件如上图所示;包括用于训练量化神经网络的工具(Brevitas), FINN编译器,以及用于qnn的FPGA组件的FINN -hlslib Vitis HLS库。了解更多可查阅FINN项目主页链接:FINN | finn
编译器是FINN项目(上图)的核心部分,它将qnn映射到数据流风格的FPGA架构。您可以在这个GitHub存储库中找到FINN编译器。FINN编译器的“阅读文档”官方链接:FINN — FINN documentation
本文旨在FINN快速安装教程,上述皆为知识铺垫,请自行阅读相关链接。接下来,将开启小白白快速安装FINN编译环境的保姆级教学。
二. 系统要求
1. 安装Ubuntu22.04 LTS系统
2. 已下载安装 Vitis/Vivado 2022.2软件
3. 能够在非root权限下运行Docker
4. 正确设置FINN_XILINX_PATH和FINN_XILINX_VERSION环境变量
5. 克隆FINN编译器 git Clone https://github.com/Xilinx/finn/
6. 执行 ./run-docker.sh quicktest 验证安装。
三. 环境安装详细步骤
该部分根据FINN编译器的“阅读文档”(FINN — FINN documentation)展开。打开链接,点击左侧导航栏,找到Getting Started-->Quickstart。在此之前我们先要安装Ubuntu22.04 LTS系统。
1. 安装Ubuntu22.04 LTS系统
1. 下载Ubuntu 22.04 LTS ISO文件
Ubuntu 官方网站下载的镜像 URL:Ubuntu 22.04.4 LTS (Jammy Jellyfish) 选择Desktop image,点击“64-bit PC(AMD64) desktop image”即可下载ISO文件。

2. 下载并安装制作U盘启动盘的工具
推荐UltraISO软碟通,下载链接:最新UltraISO官方免费下载 - UltraISO软碟通中文官方网站 点击“免费下载试用”按钮即可下载。
安装步骤:
1. 下载完成后,双击打开uiso9_cn.exe出现如图安装向导界面,选择“我接受协议”,点击“下一步”。

2. 选择安装位置,此处我安装在D盘下(建议不要安装在C盘),点击“下一步”。

3. 默认文件夹名称UltraISO,点击“下一步”。

4. 默认全部勾选,点击“下一步”。

5. 以上安装准备完毕,点击“安装”。

6. UltraISO安装完成,勾选“运行UltraISO”,点击“结束”。

7. 点击“继续试用”,即可打开UltraISO试用版。


8. 点击“文件”-->“打开”,选择下载好的Ubuntu22.04 LTS ISO镜像打开,后缀是(.iso),打开后如下图。

9. 点击“启动”-->“写入硬盘映像”。注意写入方式“USB - HDD +”,点击“便捷启动”-->“写入新的驱动引导扇区”-->“Syslinux”,选择“是”。


10. 最后点击“写入”,等写入完成即可。写入制作等待时间较长,请耐心等待。
3. 创建空闲磁盘分区
如果电脑是多硬盘,首先在C盘所在盘分出512MB的空白分区,用来安装Ubuntu的启动项(空间足够可以分1GB)。然后,再在另一块硬盘选择最后一个分区(即一个Windows磁盘管理中每行最右侧的分区),右击,选择压缩卷,输入压缩空间量,单位为MB,如果空间充足,建议至少分出500GB。
如果电脑是单硬盘,选择最后一个分区,右击,选择压缩卷,输入压缩空间量,如果空间充足,建议至少分出500GB。
为什么要选择最后一个分区压缩卷?
Windows和Ubuntu的文件存储格式是不一样的,我们分区的操作只是将磁盘分了一部分给Ubuntu,事实上两个系统还是在共用一块磁盘。为防止存储格式不同两个系统可能的相互影响,我们选择最后一个分区压缩卷(摘自:https://www.cnblogs.com/masbay/p/10844857.html)。
方法一:Windows系统自带“磁盘管理”(推荐)
WIN + X 展开导航栏,选择“磁盘管理”进入。随后即可编辑磁盘分区。
如图,我将“磁盘0”压缩出520GB作为“Free Space”

方法二:下载傲梅分区助手,编辑磁盘分区
下载傲梅分区助手,链接如下:下载分区助手
4. 查看BIOS模式
"win+r"快捷键进入"运行",输入"msinfo32"回车,出现以下界面,可查看BIOS模式:
UEFI模式:
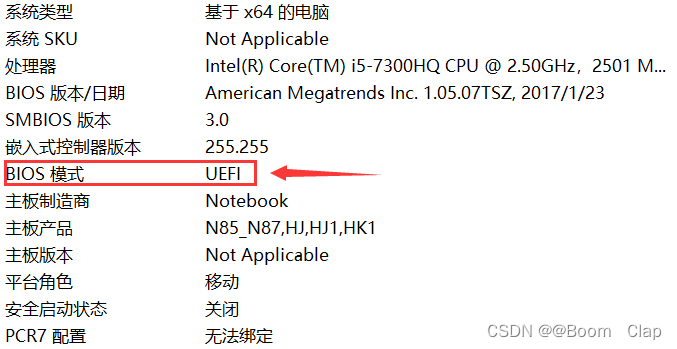
传统MBR模式:

BIOS模式有传统的MBR模式和新式UEFI模式,这将对安装双系统的方法产生直接影响。目前来看,大部分电脑都属于新式UEFI模式,不过也存在一些老机子仍然属于传统MBR模式。本教程只介绍新式UEFI模式下的双系统安装方法,如果你的电脑属于传统MBR模式,强烈建议你重装windows系统来更新BIOS模式到UEFI。
5. 使用U盘安装介质启动系统
开始前请注意:分配给整个Ubuntu系统内存配置不少于500G(我的直接分配了520G,因为下载VIvado/Vitis时,要求空闲磁盘容量>271G),注意磁盘分区大小。建议双系统。虚拟机的话也行,缺点是电脑配置有要求,不然会很卡。
重新启动系统,插入U盘。进入BIOS设置界面(不同电脑可能进入方式不同,我的DELL电脑重启时疯狂按“F2”)。将启动介质从硬盘修改为U盘,即设置U盘启动为第一启动选项,保存设定“apply”等待重启。
由于重装系统十分不便,下述Ubuntu安装流程的部分图片摘自:https://zhuanlan.zhihu.com/p/569347838
1. 使用U盘启动后,界面如下。选择“Try or Install Ubuntu”。

2. 出现的界面中,选择语言“English”和“Install Ubuntu”。

3. 选择个人喜欢的键盘布局,然后点击“Continue”。

4. 准备安装。选择普通安装“Normal installation”,点击“Continue”。

5. 选择安装类型。选择“Something else”创建自定义分区方案,点击“Continue”。

6. 创建分区,此处为我的Ubuntu分区。(以下为安装示例,请根据自己实际情况分配空间)

| Mount point | Size | Type | Location | Use as | 备注 |
| / | 128 GB (131072 MB) | Primary | Beginning of this space | Ext4 journaling File system | /root |
| /home | 328GB (剩下都给它) | Logical | Beginning of this space | Ext4 journaling File system | /home |
| /swap | 64 GB (65536 MB) | Logical | Beginning of this space | swap area | 通常设为物理内存的 2 倍,内存 >= 8G 时,设为固定值 8G 即可 |
| EFI | 0.5GB (512MB) | Logical | Beginning of this space | EFI System Partition | 引导分区 |
以下分区内容,部分内容引用博客园博主:j-jaosn。注意:图片只是示例,分区数据配置路径和空间大小请结合实际,其余选项均与图片示例相同。图片中的红色文本是我自己的SIZE。
创建根目录 /(131072MB),选择 Free Space,然后单击 + 符号 : 这是Ubuntu 的根目录,用于安装系统和软件,相当于Windows的C盘,主分区,空间起始位置,用于“ext4日志文件系统”,挂载点为“/”(根据你的空闲空间调整,如果空间足够,可以多给一些,毕竟Ubuntu装软件都是默认装在根目录的)

创建家目录 /home(除3个目录 /,/swap,/boot后的其余空间),选择 Free Space,然后单击 + 符号:/home相当于Windows的其他盘,剩下的空间全分给它,逻辑分区,空间起始位置,用于"ext4日志文件系统",挂载点为"/home"。

交换空间 /swap,选择 Free Space,然后单击 + 符号:swap交换空间充当ubuntu的虚拟内存,可以将其分为8G,逻辑分区,空间起始位置,用于"swap"或"交换空间"。

EFI系统分区 /boot,选择 Free Space,然后单击 + 符号:划分启动分区(EFI系统分区)。单硬盘在一个空闲分区分区即可。双硬盘在第一个系统盘添加逻辑分区用于EFI系统分区。剩下的分区单双硬盘同样的操作。

7. 选择安装启动项的位置,下拉框中,选择 ext4 /boot 所在的分区名称,点击现在安装,接下来就是时区用户名和密码。都点击“Continue”。

8. 开始安装Ubuntu 22.04 LTS
正如我们在下面的窗口中看到的,安装已经开始,并且正在进行中。

安装完成后,系统将提示我们重新启动系统。

单击 "Restart Now" 重新启动系统。并且在 BIOS 设置中把引导介质从 U 盘改为硬盘Ubuntu。重启后,对应账号输入密码,即可进入Ubuntu系统界面。
至此,系统要求-->1. 安装Ubuntu22.04 LTS系统,已完结,后续尽请关注。如发现本文不足或有疑问,欢迎提出建议。
链接归总:
FINN项目主页链接:FINN | finn
FINN编译器的“阅读文档”官方链接:FINN — FINN documentation
Ubuntu 官方网站下载的镜像 URL:Ubuntu 22.04.4 LTS (Jammy Jellyfish)
UltraISO软碟通,下载链接:最新UltraISO官方免费下载 - UltraISO软碟通中文官方网站
下载傲梅分区助手,链接如下:下载分区助手
FINN快速安装教程——下载安装 Vitis/Vivado 2022.2软件-CSDN博客
相关引用:
























 969
969

 被折叠的 条评论
为什么被折叠?
被折叠的 条评论
为什么被折叠?








