一、Vmware的下载与安装
1.下载地址
下载地址:点击此处下载
https://www.vmware.com/cn.html
下载相应版本
2.安装步骤
①双击安装包,一路点击下一步(傻瓜式安装)
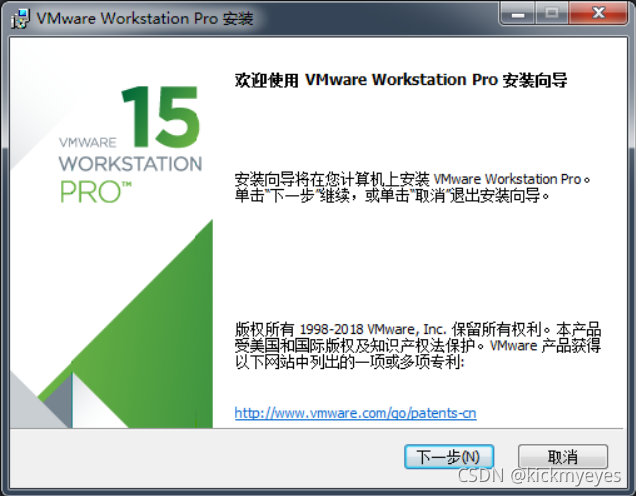
②自定义安装路径
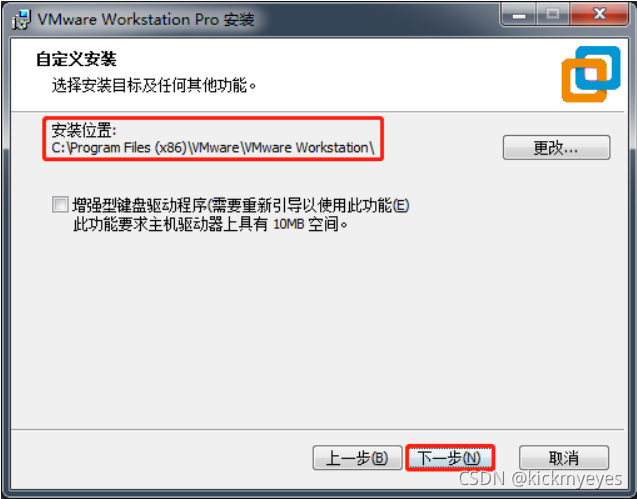
③去掉产品更新、加入体验提升计划
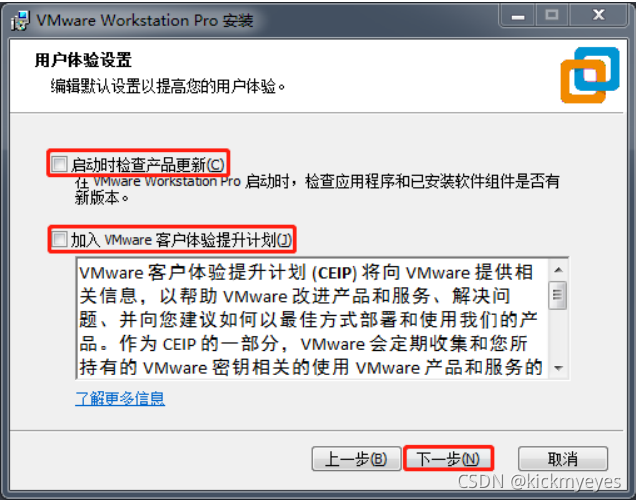
④安装
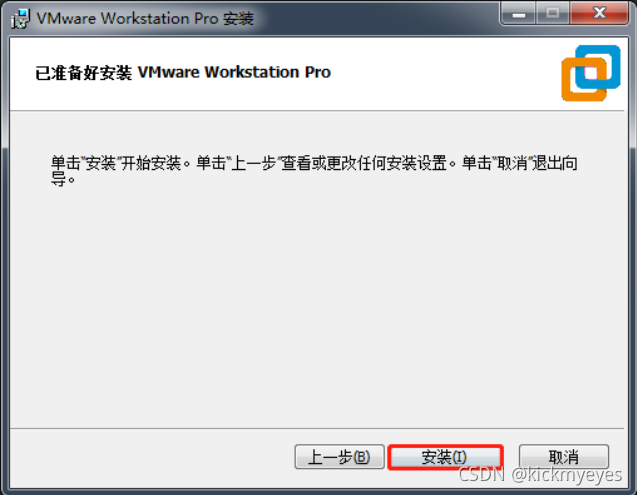
⑤输入许可证
需要许可证可以私信楼主
二、VMware 安装虚拟机配置
1.下载地址
下载地址:点击此处下载
https://www.centos.org/
2.安装步骤
①打开VMware软件,选择创建新的虚拟机
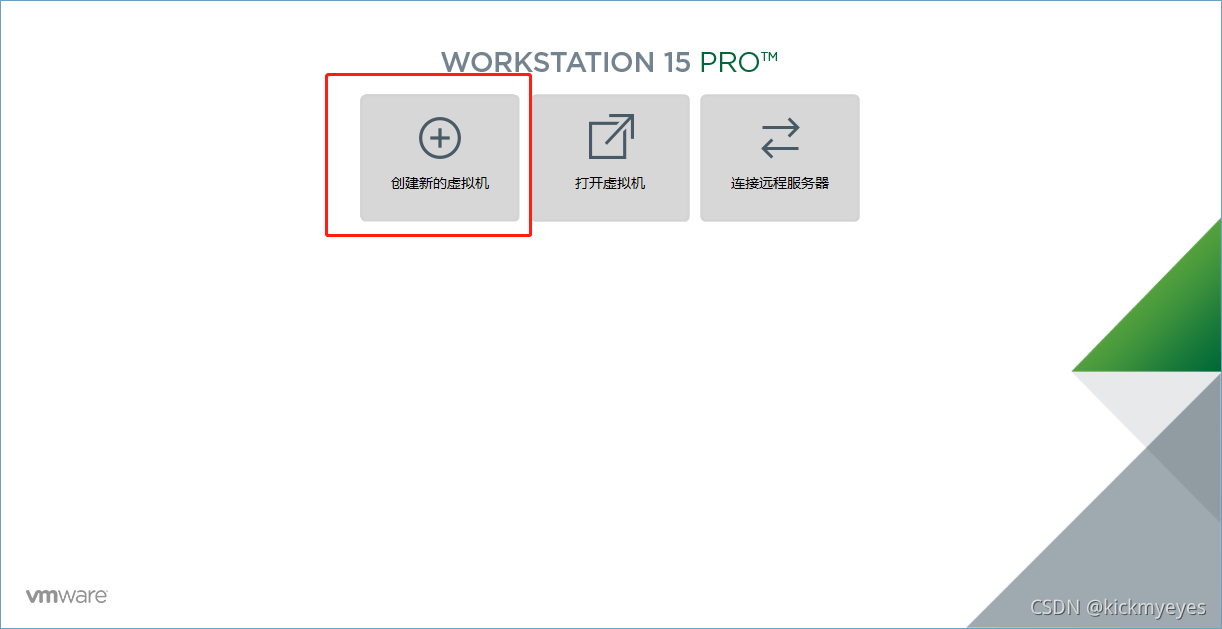
②选择自定义

③点击下一步
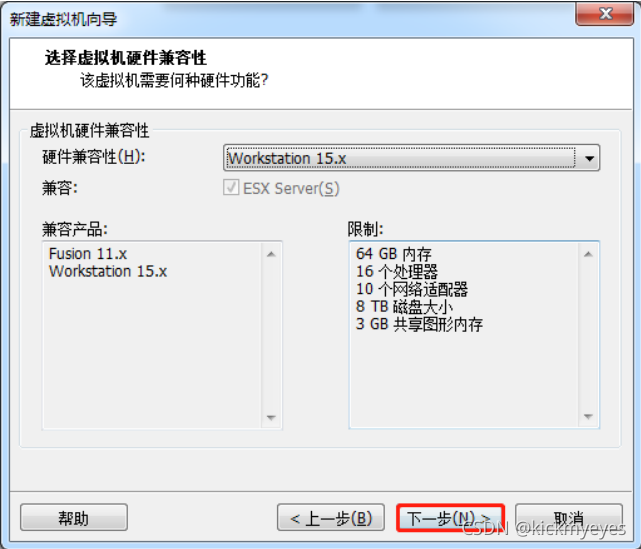
④选择镜像地址(路径信息最好不要带中文)

⑤输入计算机名称和用户名以及密码

⑥虚拟机重命名,选择安装位置(不要出现中文)
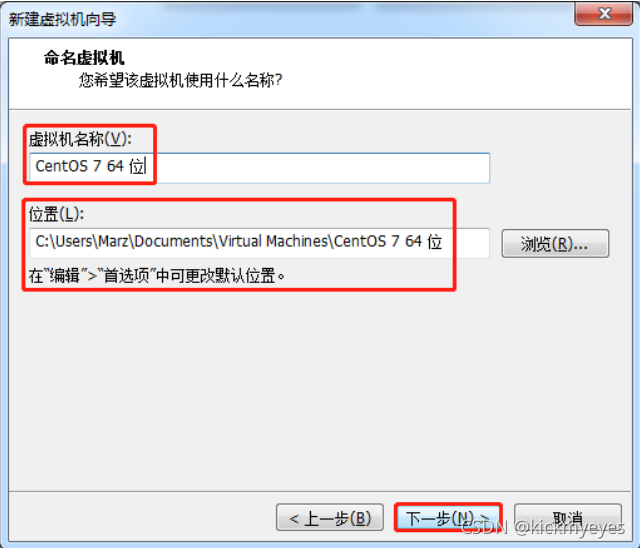
⑦使用默认处理器配置,点击下一步
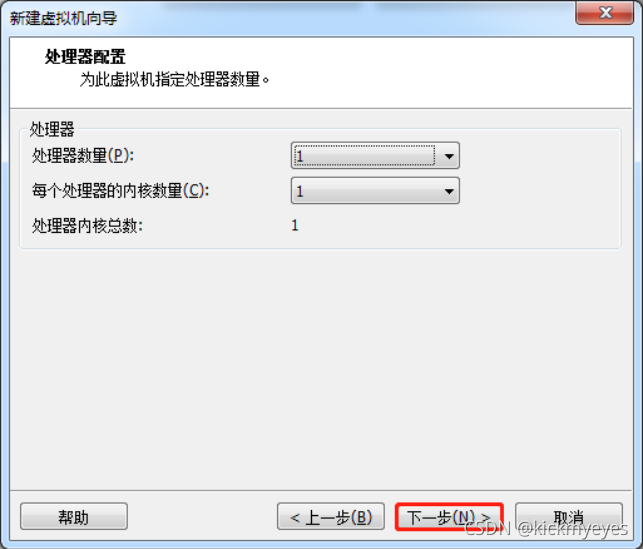
⑧设置内存空间为2048MB,点击下一步
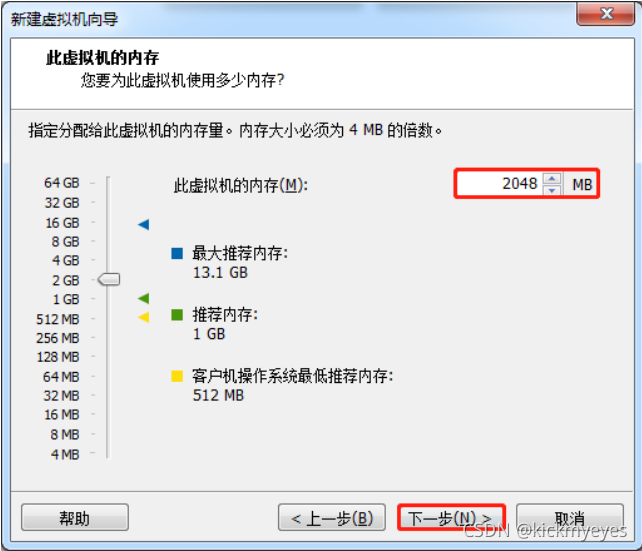
⑨网络类型选择使用网络地址转换(NAT)
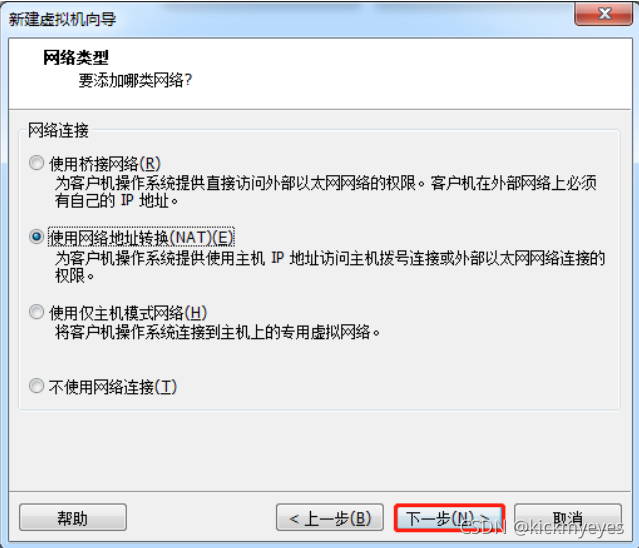
⑩控制器类型选择 LSI Logic(L),点击下一步

⑪磁盘类型选择 SCSI,点击下一步
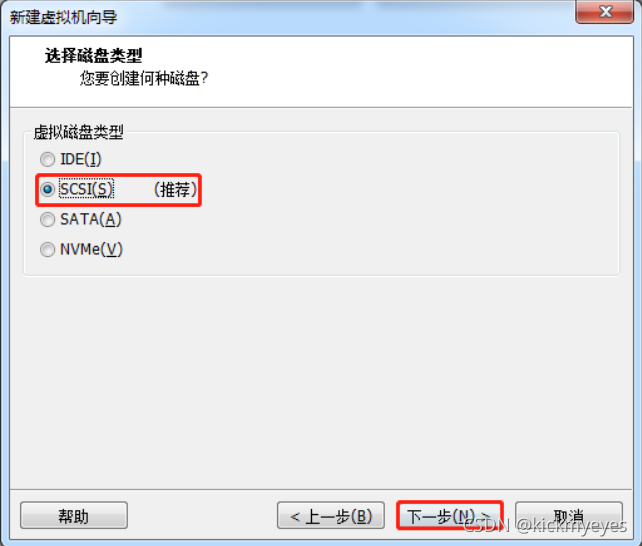
⑫磁盘选择创建新虚拟磁盘(V),点击下一步

⑬设置磁盘容量为 30G,选择将虚拟磁盘拆分多个文件
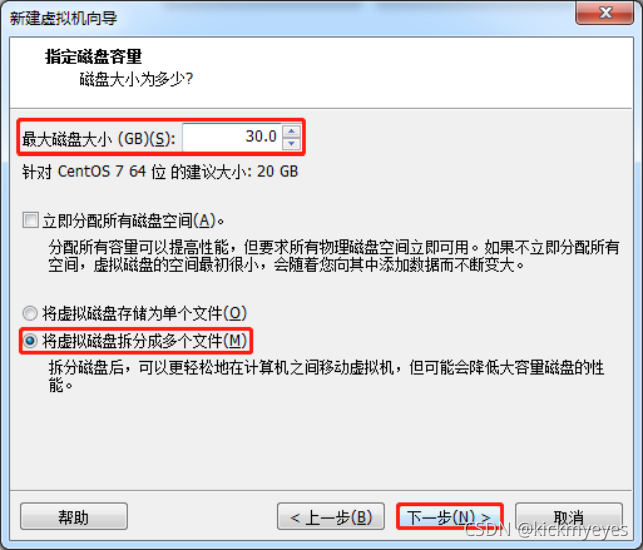
⑭指定磁盘文件使用默认即可,点击下一步
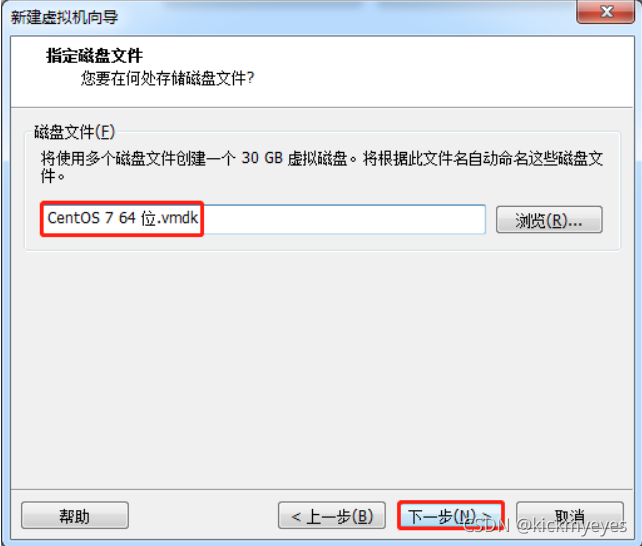
⑮虚拟机配置完毕,点击完成
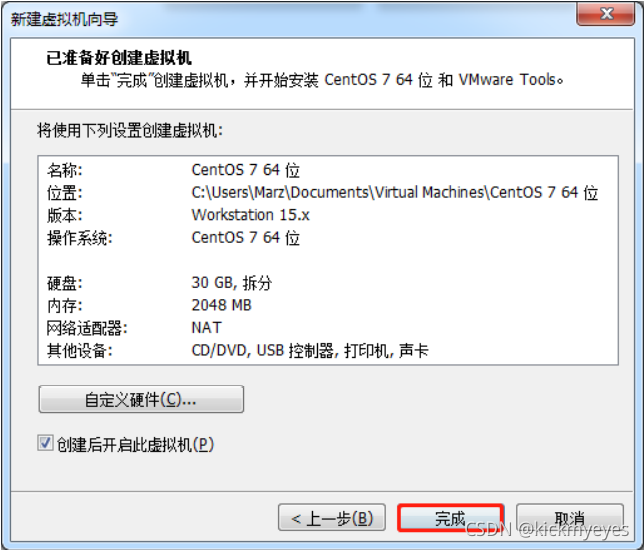
三、虚拟机上安装系统
1.启动虚拟机后会自动安装 CentOS 7 系统
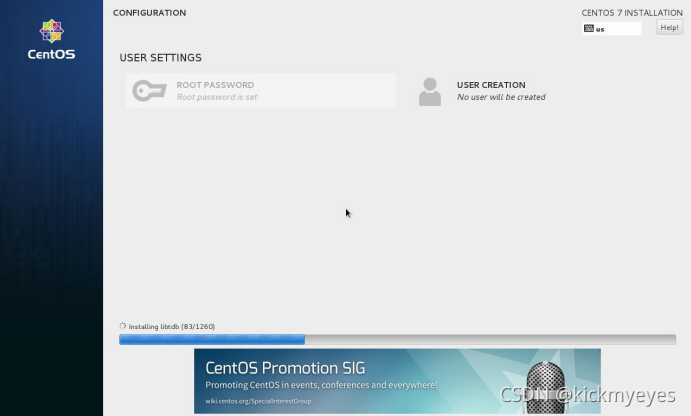
2.安装完毕后点击用户输入之前设置的密码登录
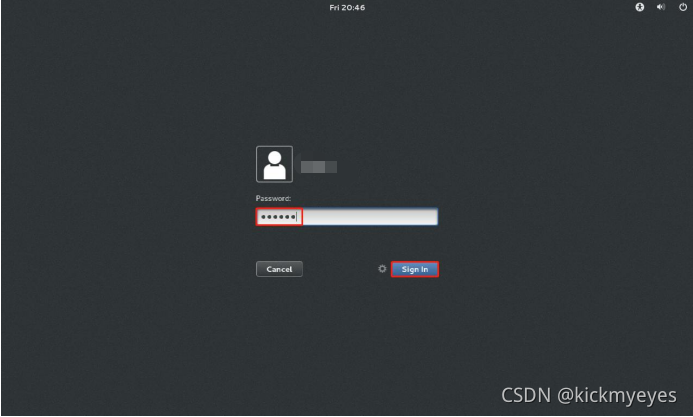
3.设置语言后点击前进,使用 Ctrl+Alt 组合键可实现 Windows主机和 VM 虚拟机之间窗口的切换
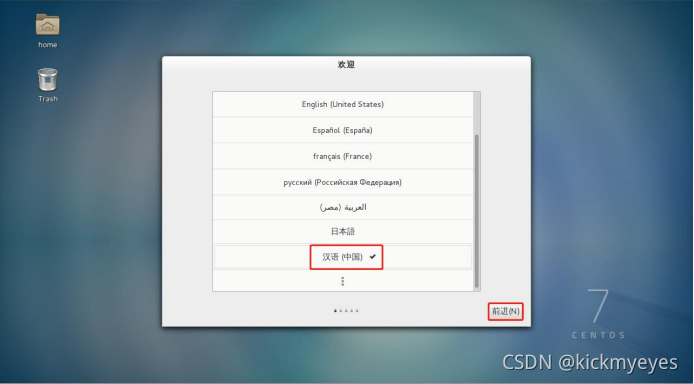
4.输入源选择汉语,点击前进
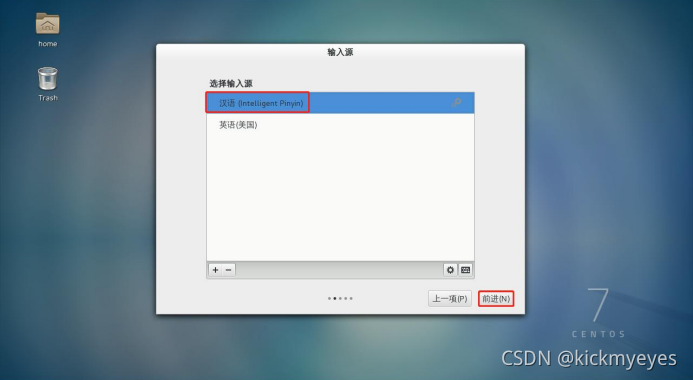
5.设置完毕,点击 Start using CentOS Linux
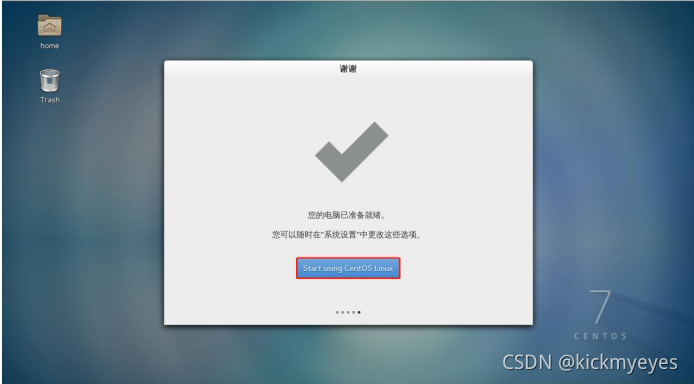
6. CentOS 7 系统安装完毕
























 804
804

 被折叠的 条评论
为什么被折叠?
被折叠的 条评论
为什么被折叠?








