高校学生如何将自己的vue+springboot项目部署在服务器上
领取服务器
进入阿里云高校计划页面
阿里云高校计划
下划找到免费领取一个月的选项
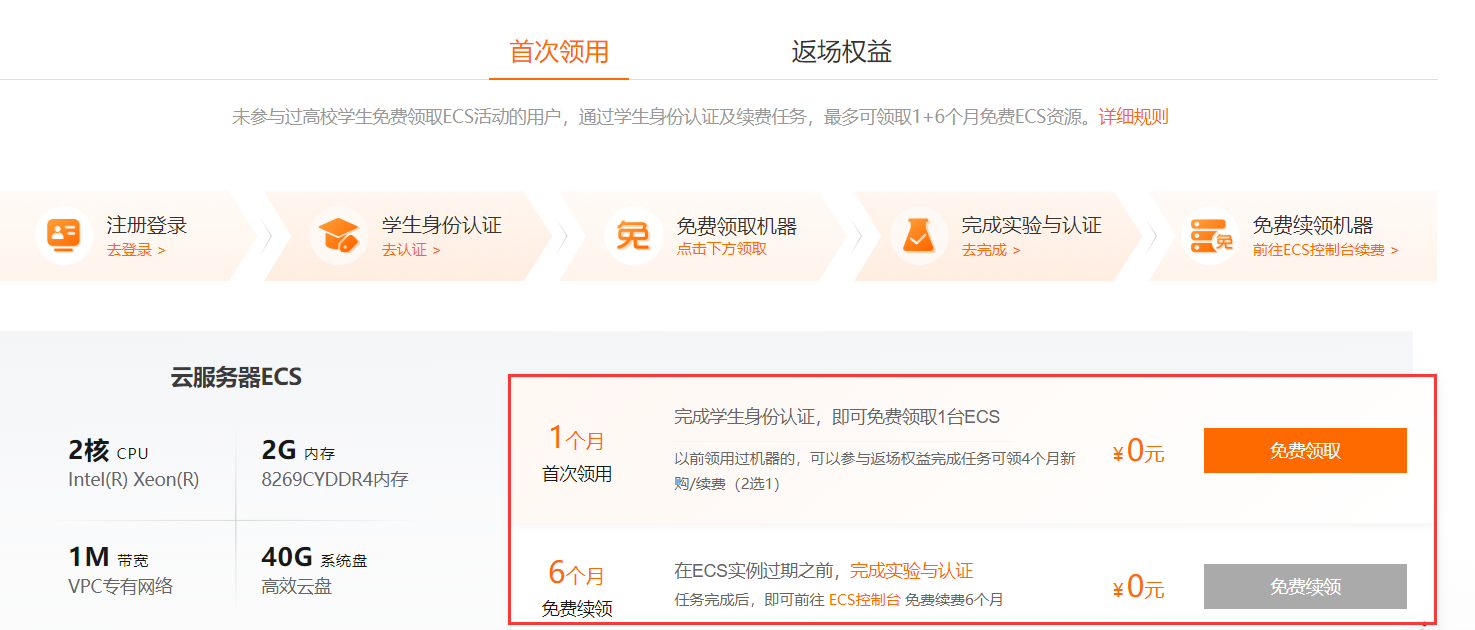
可以先领一个月再完成一个考试续领六个月(这考试不难的)
点击免费领取进入购买页面
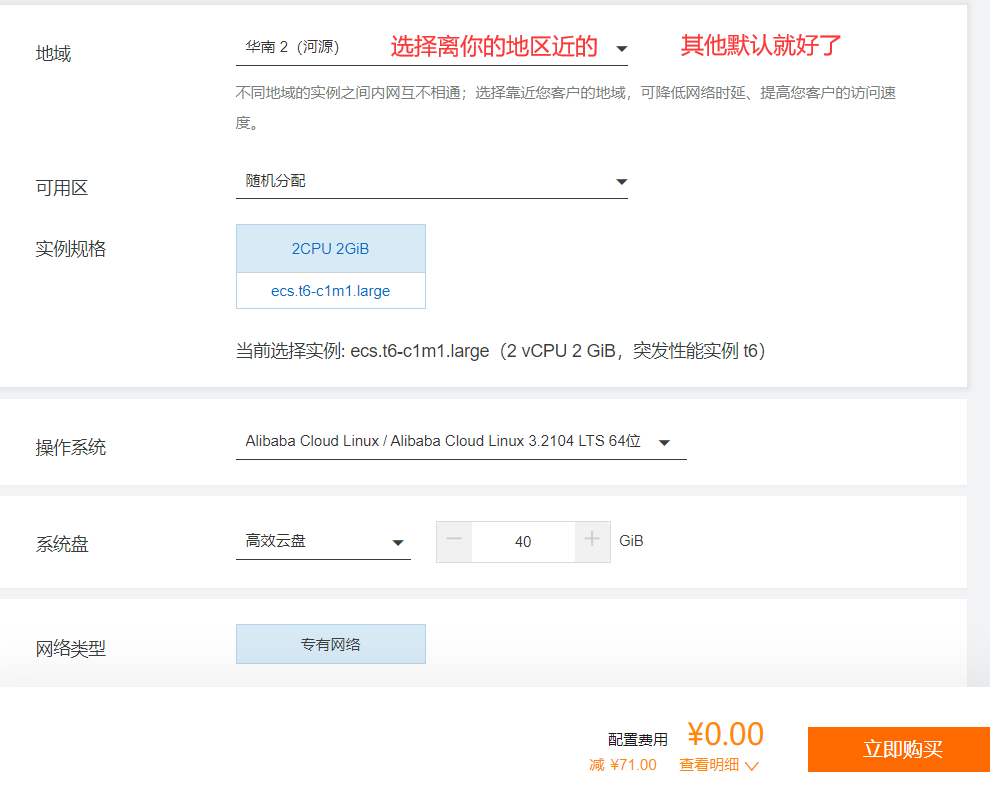
点击立即购买
后面就是正常下单支付就行了
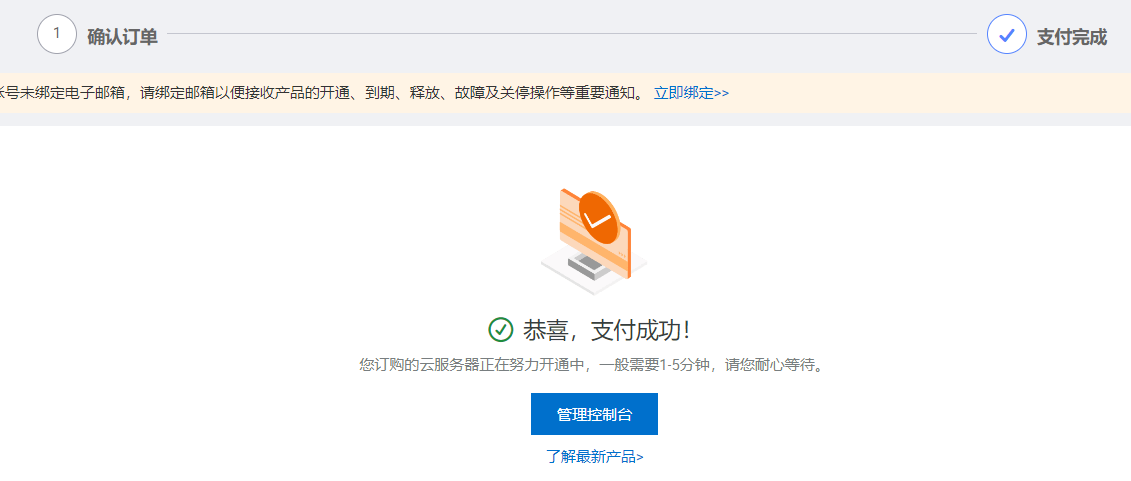
到这个页面就说明领取成功了
点击管理控制台
配置实例
设置密码
进入管理控制台界面后
正常情况下阿里云已经为你创建好了一个实例
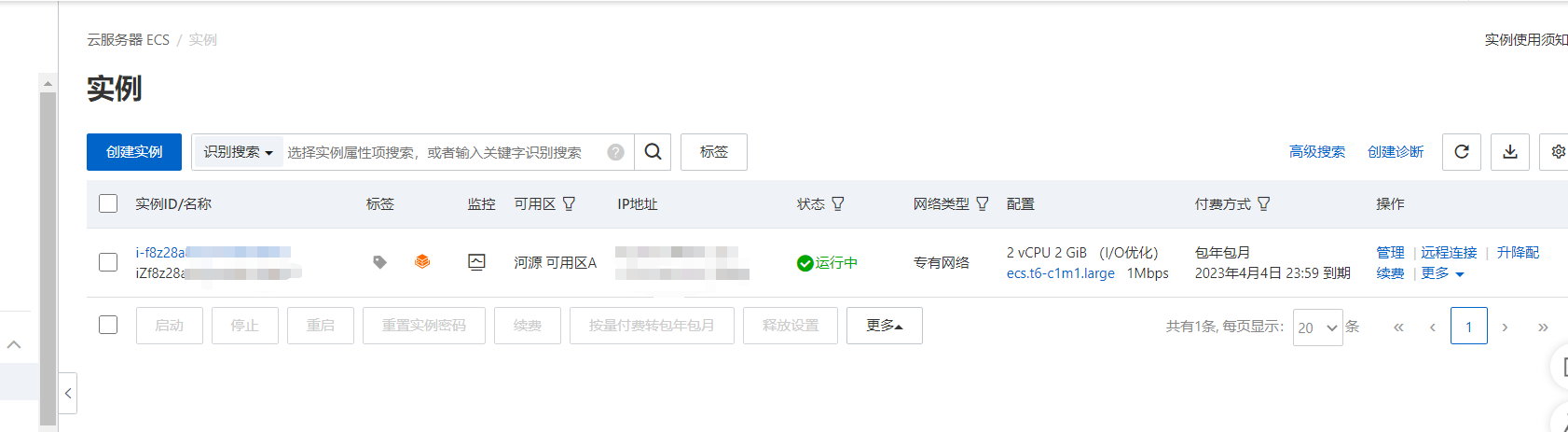
如果你点进来之后没有创建好的实例,那可以等个几分钟再刷新一下页面试试
看到你的实例后现在我们先设置一下你的密码
点击右边操作下的更多
从密码密钥中选择重置实例密码
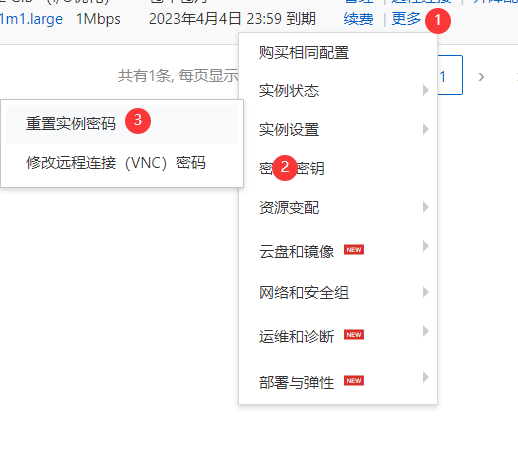
然后设置你的实例密码
这个密码你要自己记好
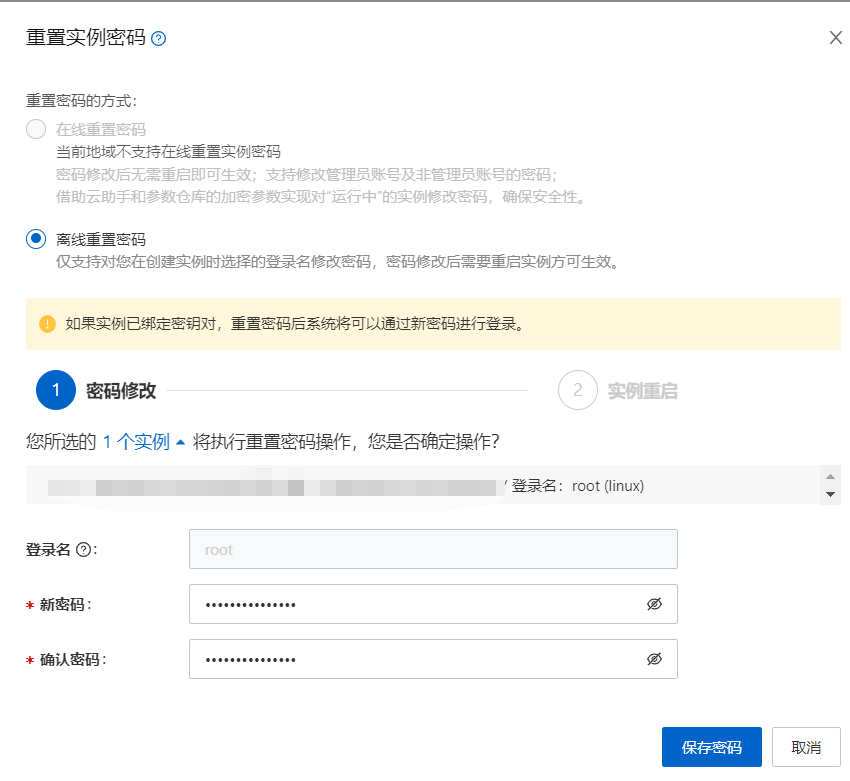
保存密码后他会让你重启实例,这时候重启就好了
配置安全组
点击左边侧边栏的安全组
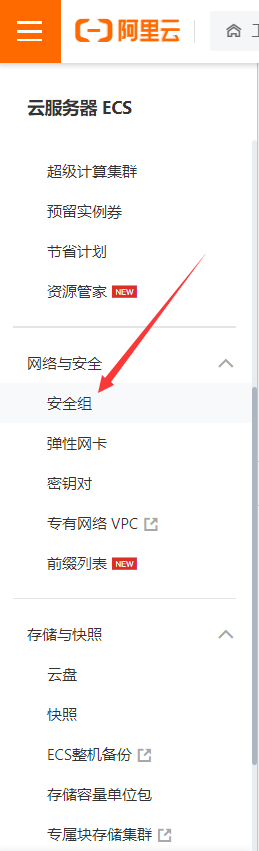
这里正常情况下是已经有一个安全组的,点进去
点击快速添加
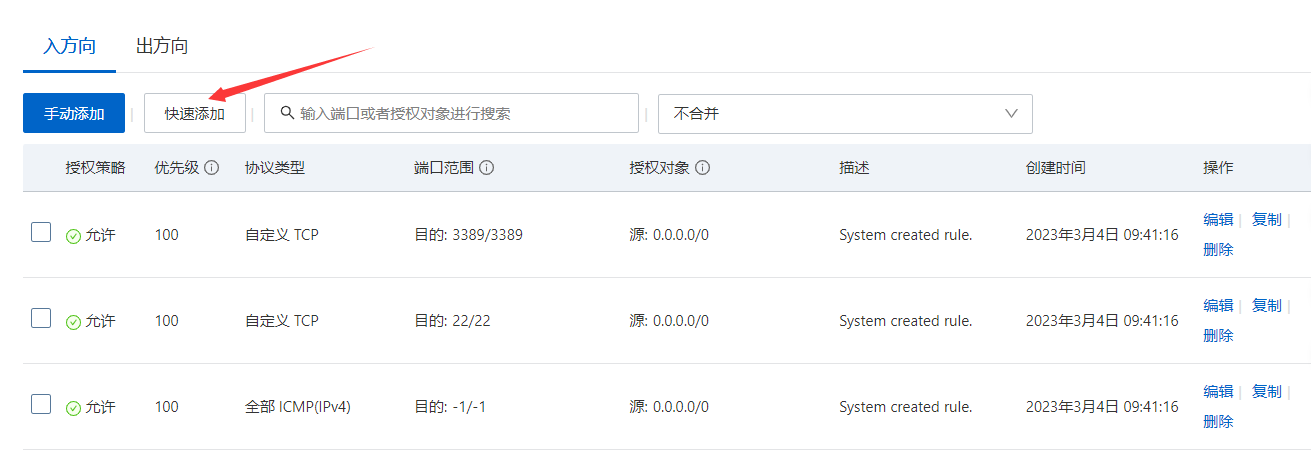
根据自己的需求添加你需要开放的端口,打勾就行,下面是我开放的端口
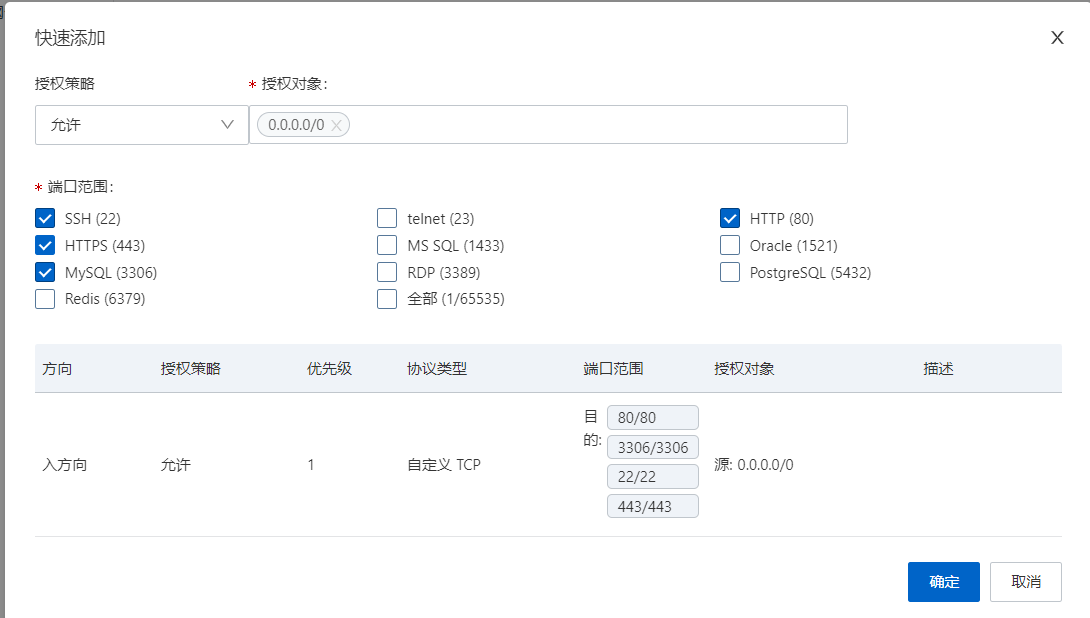
那么这里只是开放了一些常见的端口
点击手动添加,添加一些你自己需要的端口
比如如果你要部署vue+springboot项目你就要开放前后端的端口
前端的端口(我是8080),后端的端口(xxxx)
还有宝塔面板的端口8888(如果你的宝塔端口不是8888,可以修改宝塔端口或者自己手动开放那个端口)


授权对象选0.0.0.0/0
点击保存即可
用Xshell远程连接服务器
Xshell的下载可以自行百度
进入Xshell后点击左上角带加号的图标创建连接
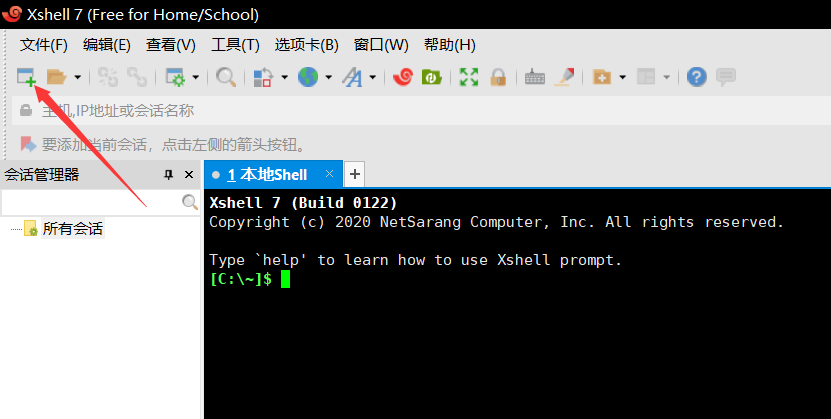
点击后弹出一个小窗口,名称可以自己取个名字(比如阿里云)也可以不管它
主机处输入自己的服务器公网ip
其他不用动
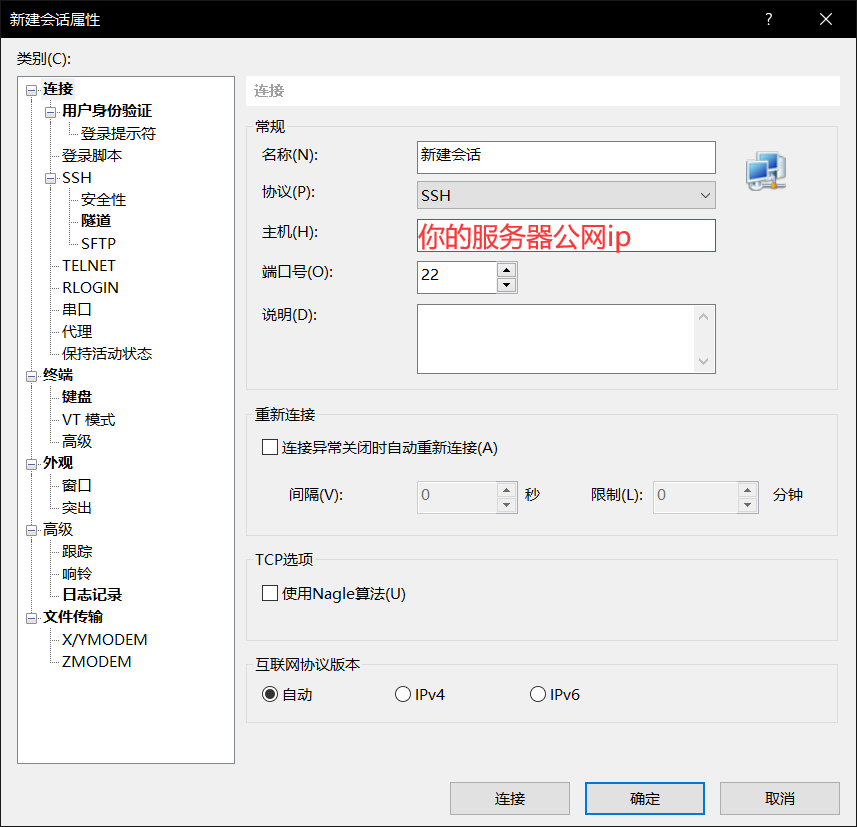
返回浏览器阿里云管理控制台页面,点进实例中间那个ip地址下,后面带个(公)的就是你的公网ip
请注意,我整篇文章中提到的所有ip都是指公网ip(外网ip)
回到Xhell,点击连接
此时应该会让你输用户名
一般来讲你的用户名是root
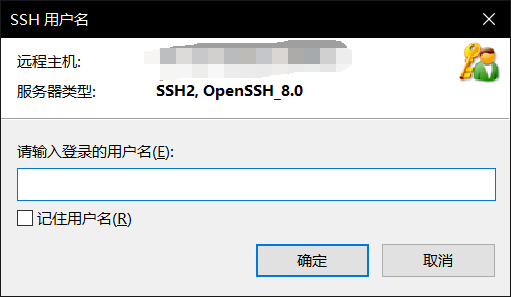
然后还要输个密码
这个密码就是上文让你记好的实例密码
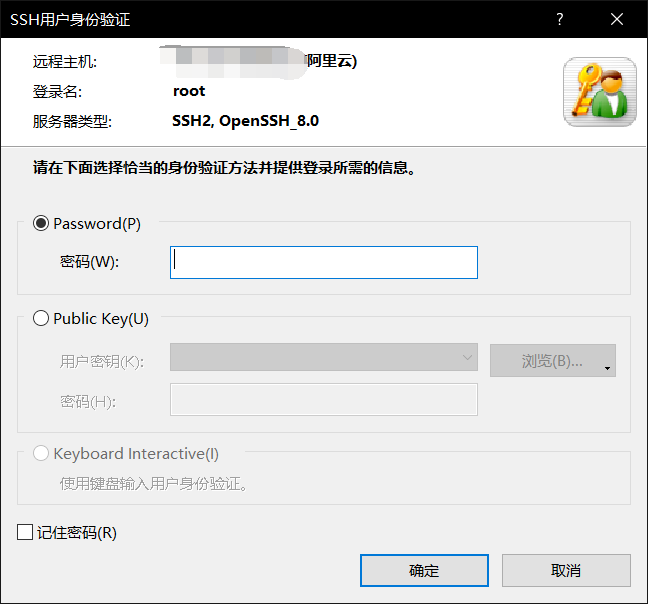
输错了服务器会拒绝的,输对了就进去了
安装宝塔面板
进入
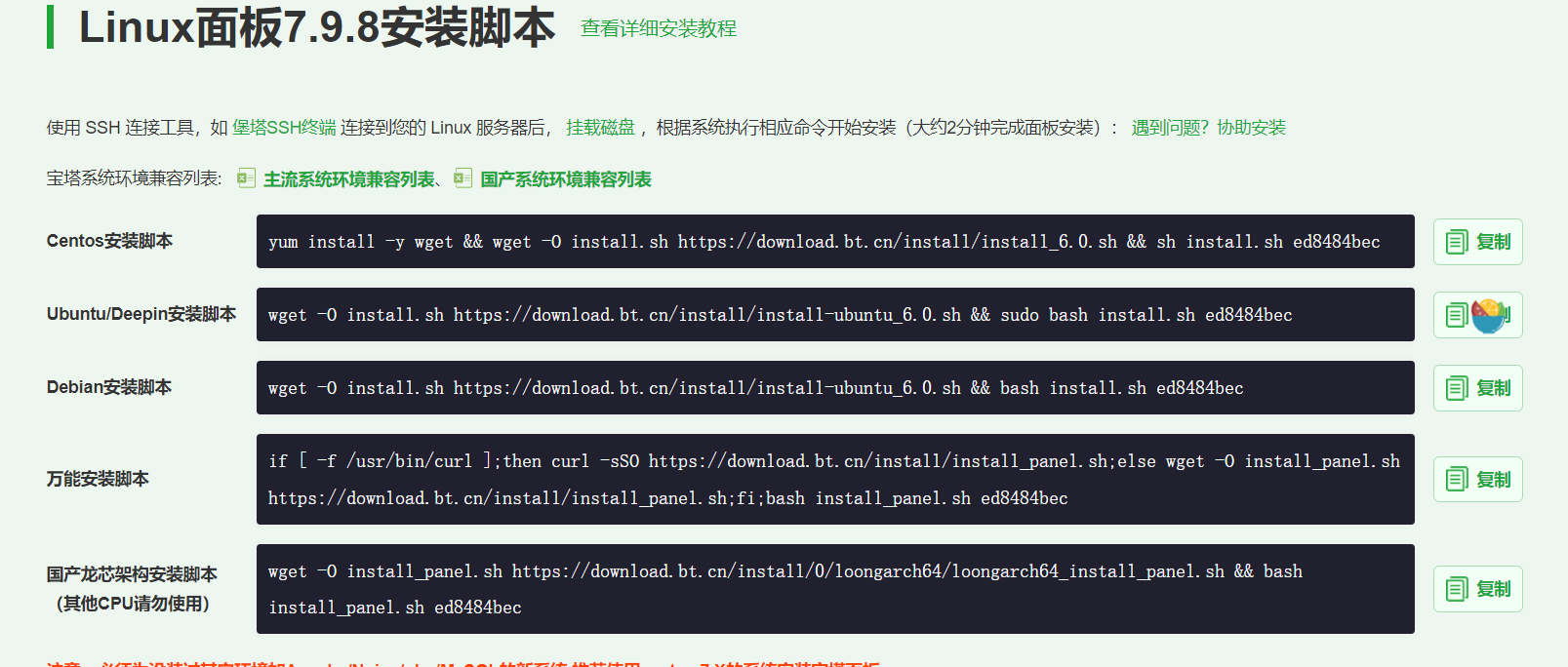
选择一个你想要的系统环境
不会选就选第一个
复制命令
粘贴到xshell,回车
这时候它会问你一些问题,一路按y即可
接下来就是等待它安装好
下载好之后是这样的
它会给你宝塔面板的网址,还有登录的账号密码(这个也要自己记住)
注意:如果进不去要看看宝塔面板的端口有没有放行
我这里默认给的是40439
其实我看别人很多都是默认8888的端口(我也不知道为什么我是一些随机的端口)
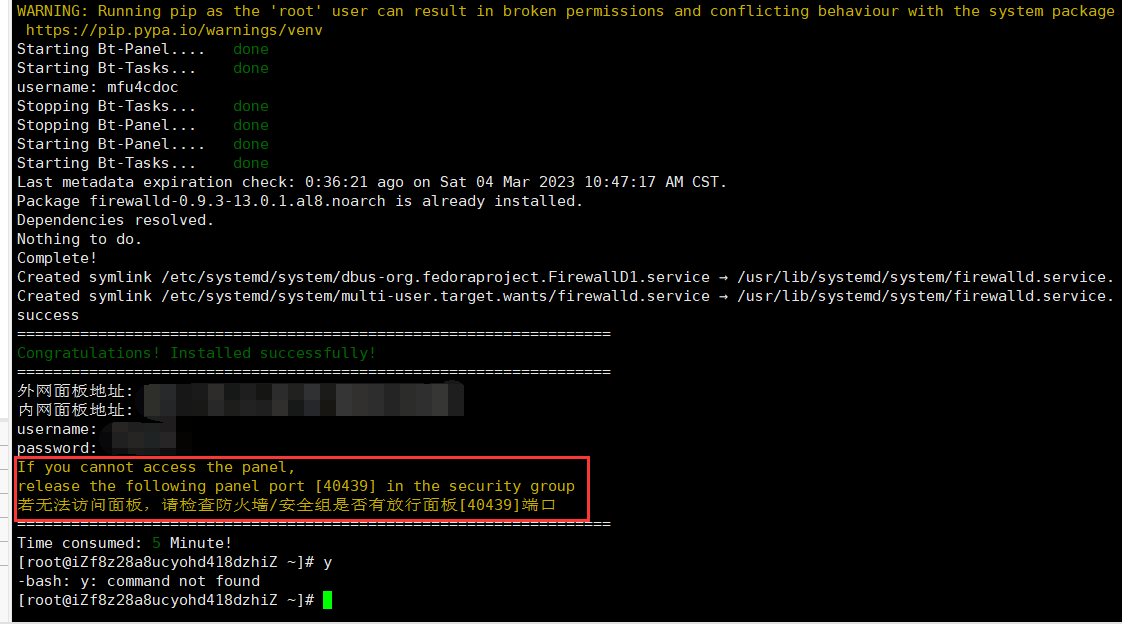
如果你想修改宝塔的端口号可以输入以下命令
这里以修改端口为8888为例# 分两次输入下面的命令 echo '8888' > /www/server/panel/data/port.pl /etc/init.d/bt restart # 查看端口 cat /www/server/panel/data/port.pl注意:修改完端口号后,进入宝塔面板的url也要做相应的修改,把url中原本的端口号改成现在的端口号
浏览器地址栏输入外网面板的地址,进入宝塔面板登录界面
输入前面安装完宝塔后终端给的账号密码就可以登录了
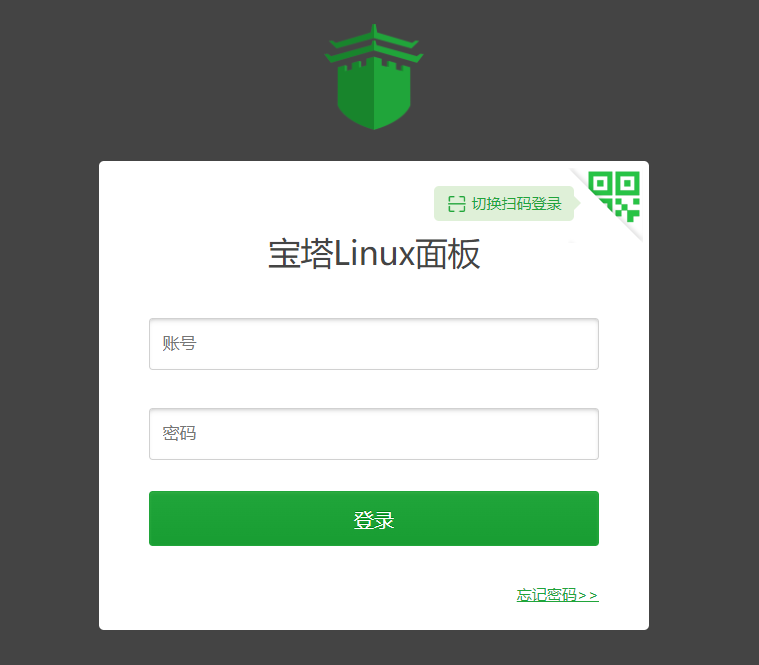
进来后会让你登录账号,有账号就登录,没有就注册一个,这里不过多描述
登陆后会问你套件要安装LNMP还是LAMP,这里我选LNMP
安装方式选极速安装
由于我们服务器的内存较小,他会自动选低版本MySQL
如果你的电脑本地的MySQL版本大于8.0,那我建议你安装8.0版本的MySQL
如果选择服务器低版本MySQL,而你电脑本地的MySQL又版本较高
在数据导入的时候可能会有一些问题(这在我的下一篇博客中会有所提及)
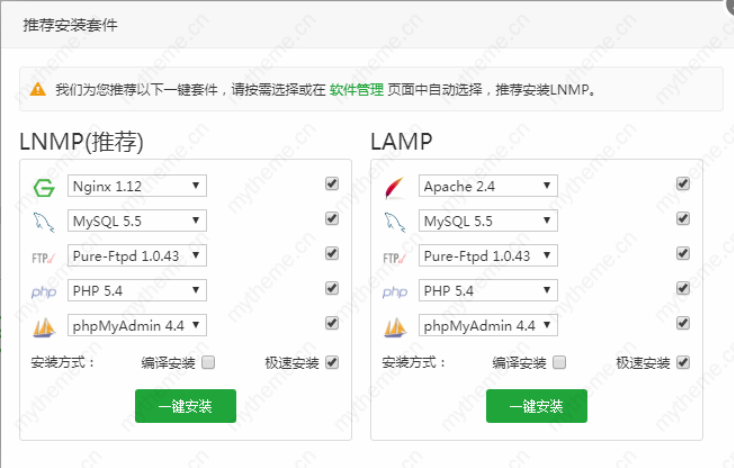
选择完后点击一键安装即可,接下来就是漫长的等待
你可以随时关闭消息盒子,想查看进度的时候
点击左上角的数字可以查看下载的进度
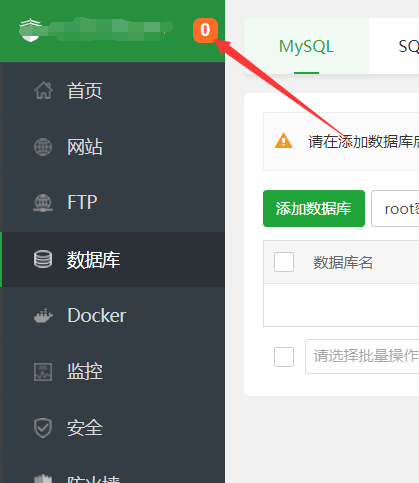
至此,本篇文章结束,关于如何用宝塔面板部署自己的vue+springboot项目,可以参考我的下一篇博客,谢谢各位
宝塔面板部署vue+springboot项目























 1903
1903











 被折叠的 条评论
为什么被折叠?
被折叠的 条评论
为什么被折叠?








