启动U盘装windows系统(上篇)
(一是用U盘制作PE系统,二是在PE系统下安装windows10系统)
1. 使用PE软件在U盘制作PE系统
1. 右击插入的【U盘】选择【格式化】
2. 文件系统选择【NTFS】,即可【开始格式化】。
3. 在微PE软件中,点击【U盘图标】安装PE到U盘

4. 点击【立即安装进U盘】(确认U盘卷标名称是否为自己插入的U盘名称)
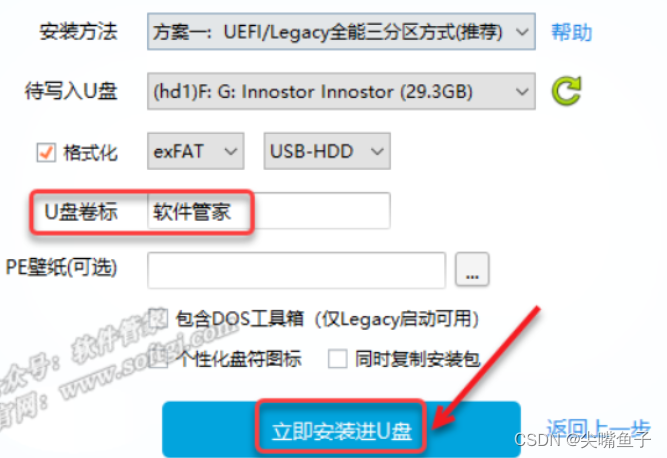
5. PE系统已经成功安装进U盘,此时会看到U盘位为空并且多了一个【EFI】的磁盘

6. EFI分区:U盘中的PE微系统所在分区
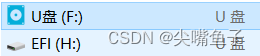
2.安装系统
1. 将下载后安装包文件夹中的【win10_1909、激活工具、解压工具】拷贝到刚制作的PE系统U盘
2. 重启电脑,选择bois中,电脑介质使用(U盘)启动
3. 进入PE系统后,格式化【系统盘】
①双击【此电脑】
②鼠标右击【C盘】选择【格式化】
③点击【开始、确认】
4. 选择运行【Windows安装器】
5. 在选择包含Windows安装文件的文件夹处,点击【选择】。
选择【步骤1】拷贝到U盘文件夹内的【win10_1909(64bit).iso】文件,点击【打开】。
根据磁盘类型选择【引导驱动器】的磁盘:
❶若下图标注①绿灯处显示为“MBR”:❷点击【选择】,❸选择【C】盘。
❶若上图标注①绿灯处显示为“GPT”:❷点击【选择】,❸选择【一个300MB左右的盘】(一般情况下为最后一个盘)。下图为磁盘类型GPT的电脑,需选择【Z】盘。
*提示*:一般情况下系统会自动选择,保持默认即可。当图中的三个灯不出现红灯(绿灯和黄灯均为正常)说明驱动器磁盘选择正确;若亮红灯请重新选择引导驱动器磁盘,直到不出现红灯方可进行下一步。
6. 在安装磁盘的位置处,点击【选择】选择【C盘】。
7. 点击【展开符号】选择系统版本(推荐windows10专业版),点击【开始安装】
8. 点击【确定、重启】





















 1万+
1万+

 被折叠的 条评论
为什么被折叠?
被折叠的 条评论
为什么被折叠?








