按下
<DEL>
键进入
BIOS setup
界面(初始密码为
admin
)。

输入密码之后就进入
BIOS
的
Main
界面
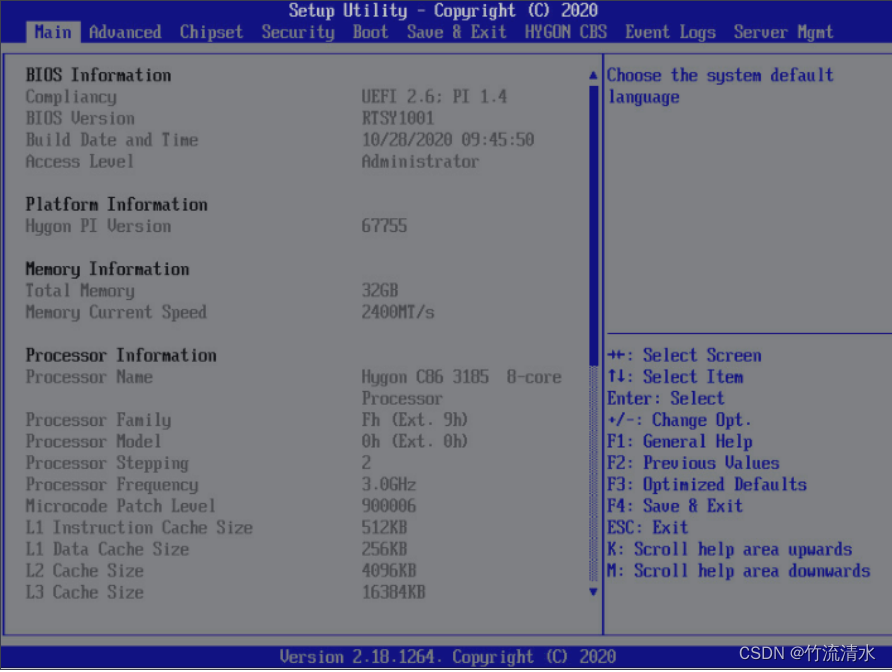
设置服务器
BMC IP
地址。
a
云服务器启动后,在
BIOS
的主页面,把光标移到
[Server Mgmt]
项。
b
选择
[BMC Network Configuration]
项,回车进入
BMC
网络设置界面。
c
在
BMC
网络配置界面,如下图填写
Station IP address
(
IP
地址),
Subnet mask
(掩码),
Router IP address(默认网关)字段,按
<F4>
键保存配置,服务器
BMC IP
地址配置完毕。
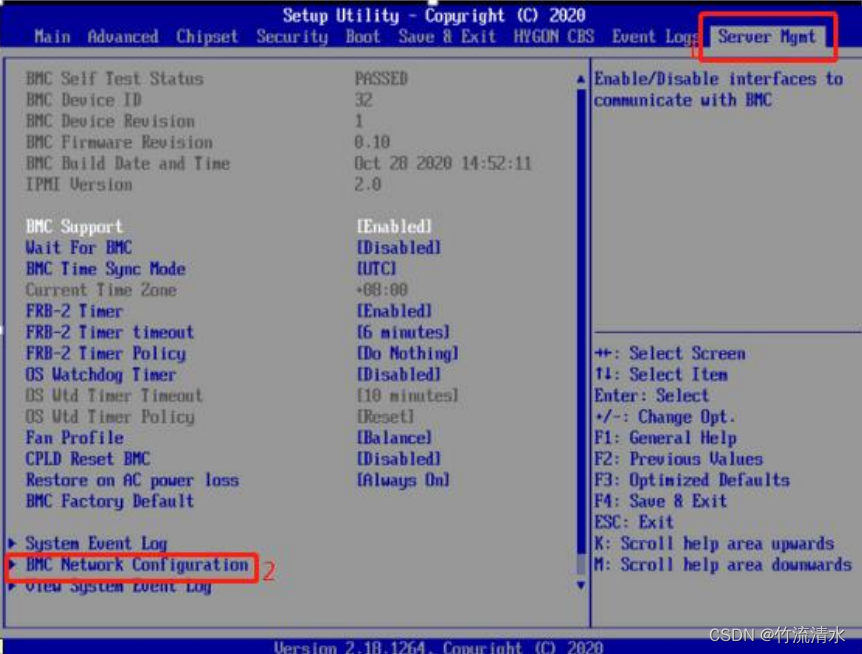
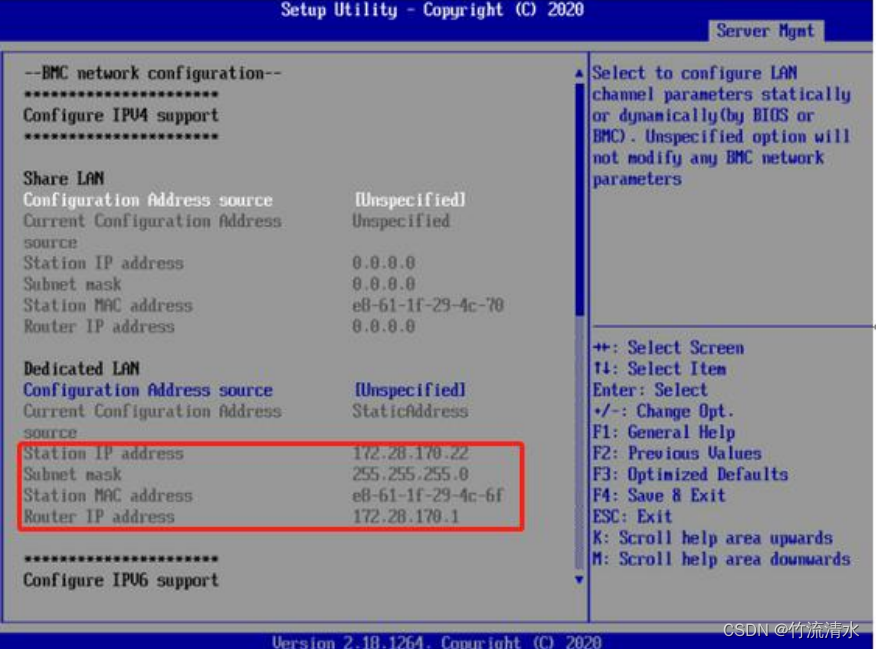
查看软件版本若不为最新则选择重装:
Ruijie logo
启动界面
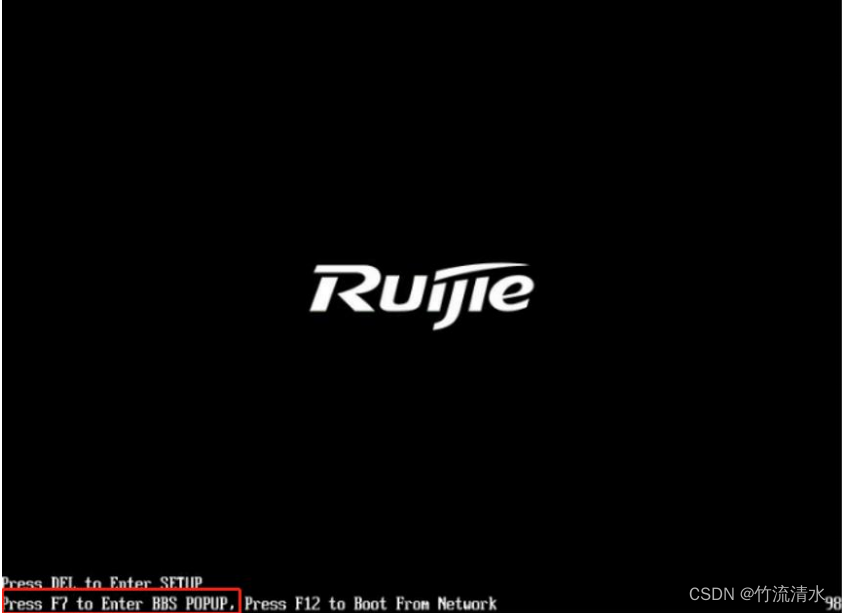
在启动设备选择界面,选择
UEFI
方式的
U
盘启动项,即可从
U
盘启动,
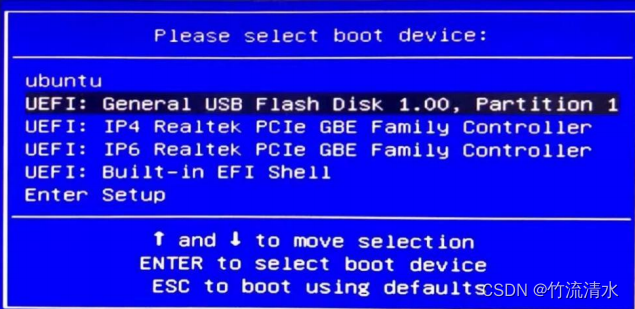
存在
2
个锐捷云计算操作系统界面错误提示:
选择已存在系统的磁盘(对应图红框中的磁盘)继续安装系统
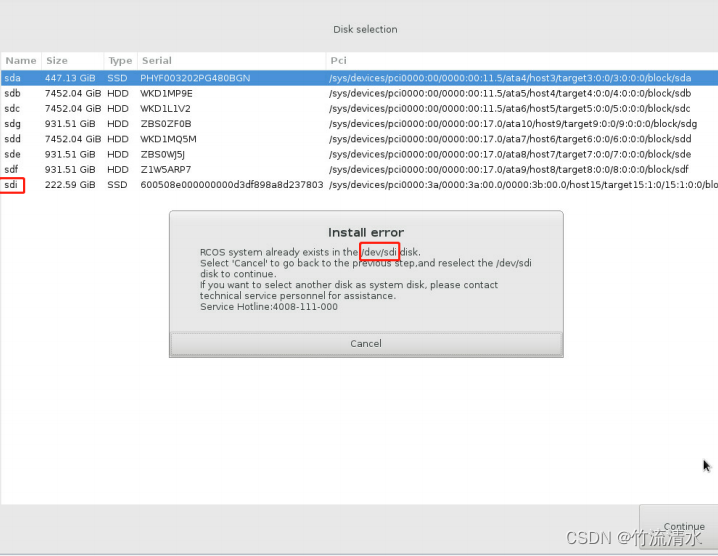
系统安装完成之后,点击
<Reboot>
,等待系统电源指示灯灭后,拔掉
U
盘,系统就会重启进入云计算操作系统。
在系统的安装过程中,会出现“
modprobe: ERROR: could not insert ‘floppy’
”、“
modprobe: ERROR: could not insert ‘edd’:No…”的错误信息属于正常现象。
“
[FAILED] Failed to start Permit User Sessions. See ’systemctl status systemd-user-sessions.service for details.’”信息,属于正常现象
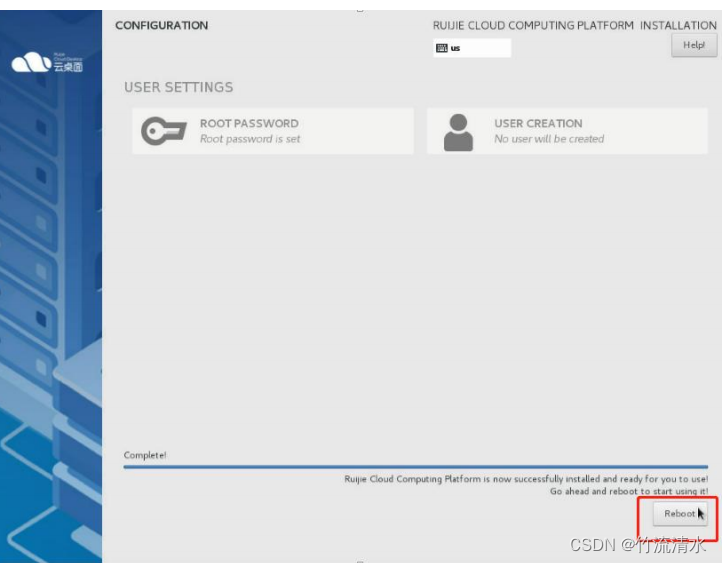
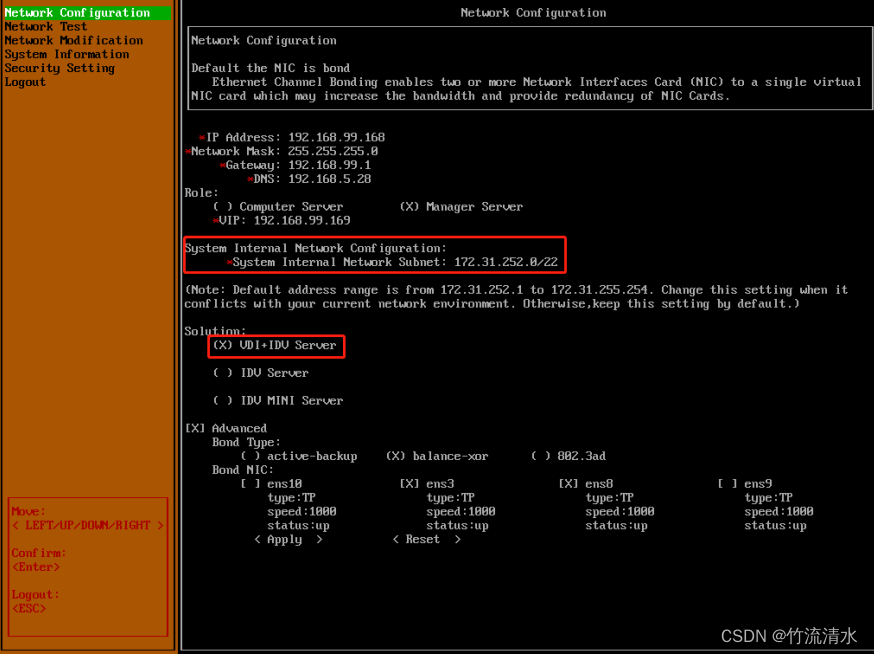
a
在浏览器地址栏,输入
https://<virtual IP>:9250
登录锐捷云计算平台(如
https://192.168.10.1:9250
)
默认帐号
/
密码:
admin/admin
。
b
阅读并接受用户协议,隐私协议后,勾选“加入用户体验计划”,点击
<
立即部署
>
按钮
c
时间设置方式推荐选择“同步本地时间”,点击
<
同步时间
>
按钮后将会重启服务器,服务器时间更新成最新时间。
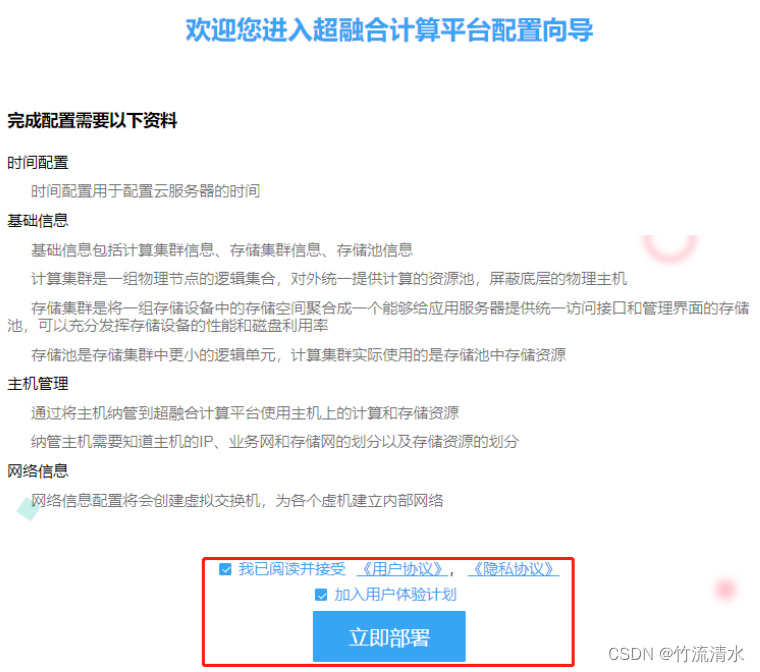
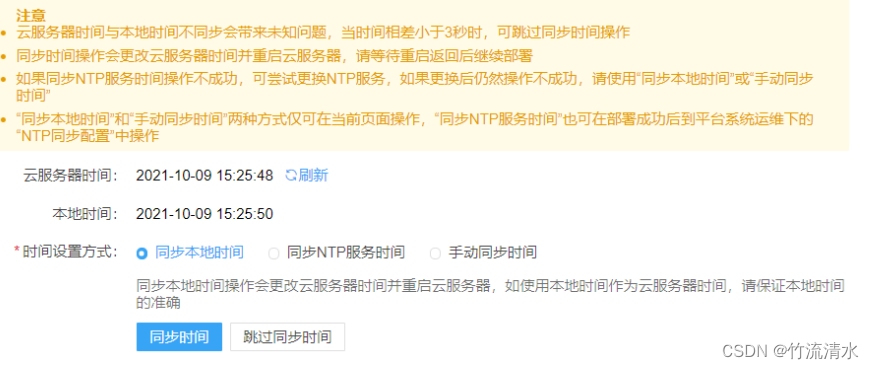
选择部署模式,锐捷云服务器推荐点击
<
极简部署
>
按钮进入极简部署系统完成部署,若需要定制配置, 请点击<
高级部署
>
按钮部署
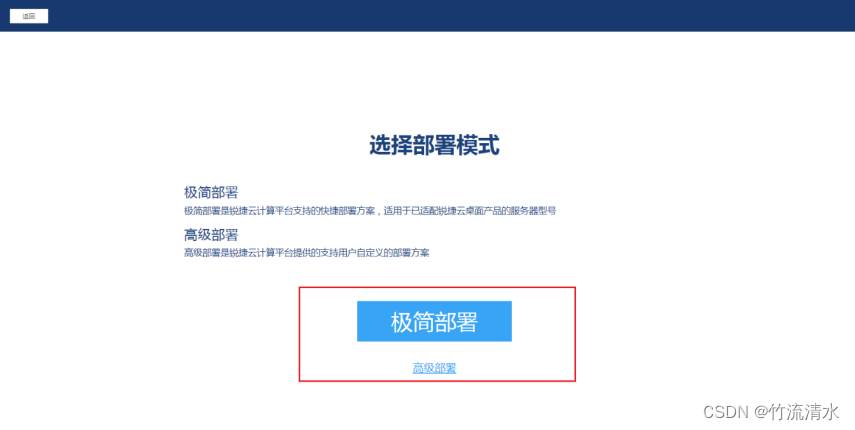
选择桌面云部署方案
a
点击
<
办公桌面云
>
,选择办公桌面云解决方案实施部署。
b
主机管理页面默认会填写管理节点的管理网
IP
。单机部署可以直接点击
<
下一步
>
查看配置信息;集群部署可添加指定的主机节点,填入需要添加主机节点的名称和IP
地址,高级设置里可选择是否开启存储集 群数据校验算法,完成集群主机的添加。
c 极简部署完成后,可点击
<
云计算升级系统
>
按钮,继续云服务器
TAR
包升级。
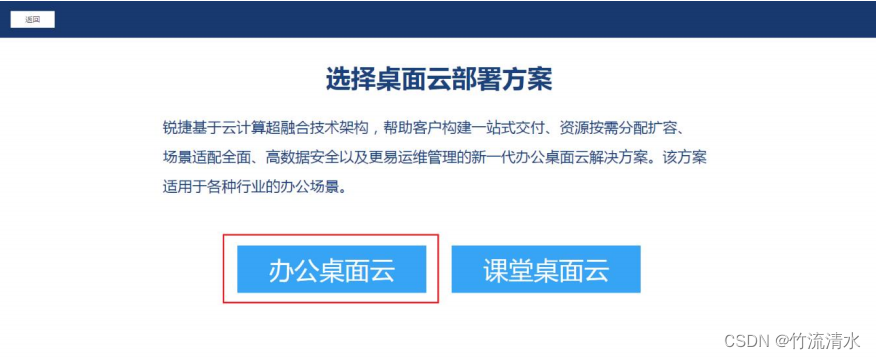
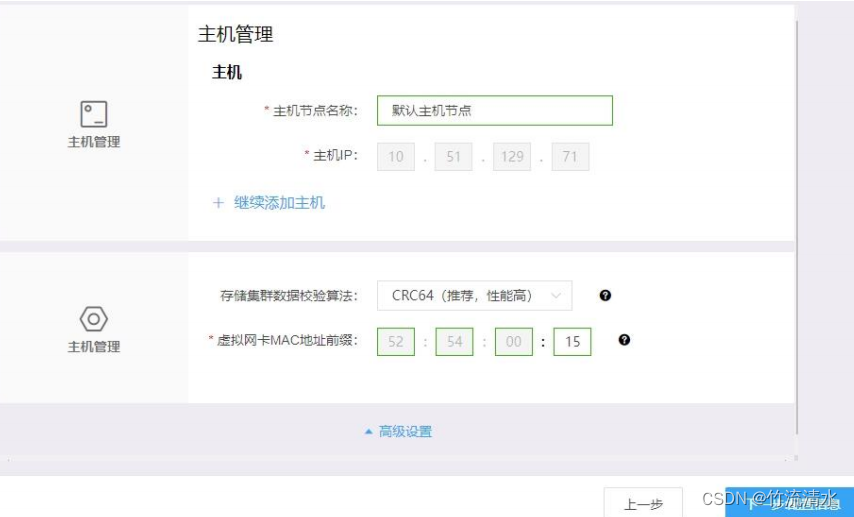
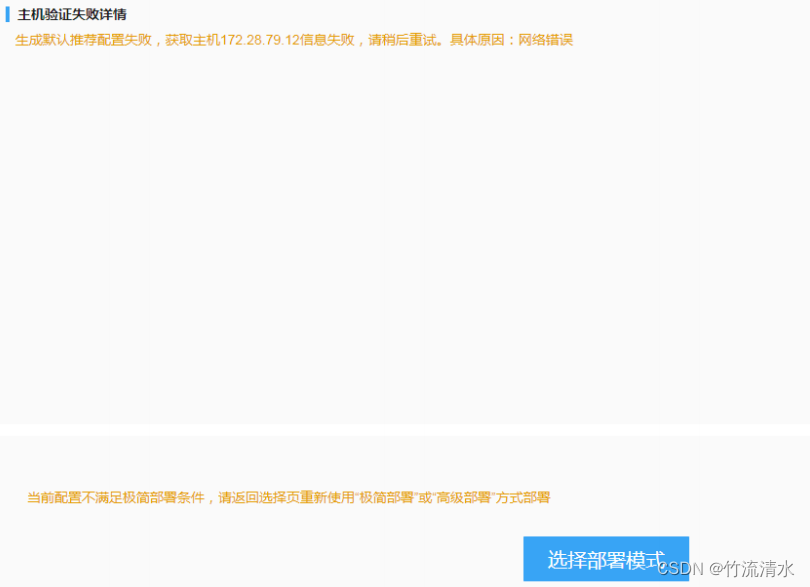
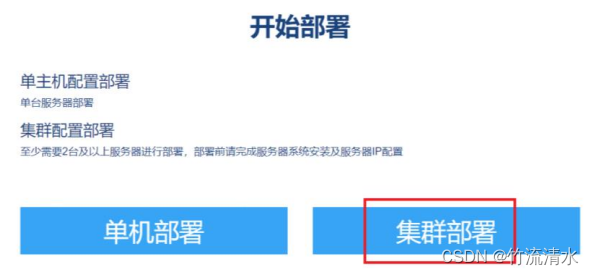
配置基础信息包含“计算集群”、“存储集群”、“存储池”和“高级配置”四项信息配置。在输入框中输入配置信息,即可完成配置。
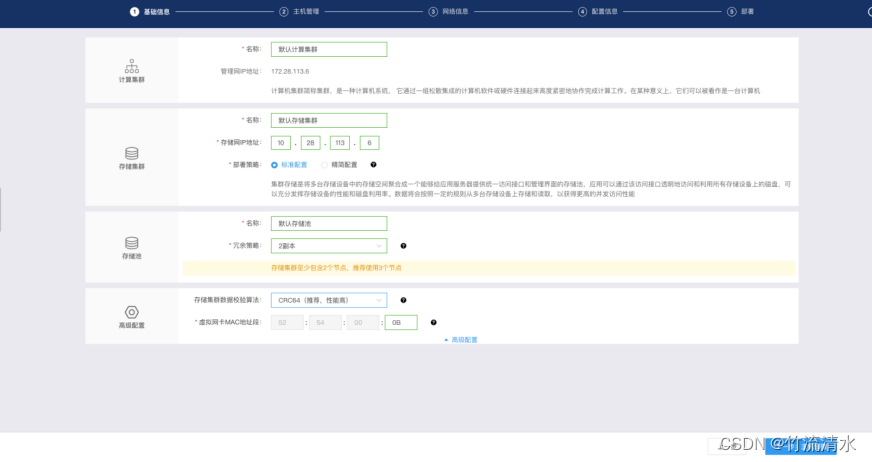
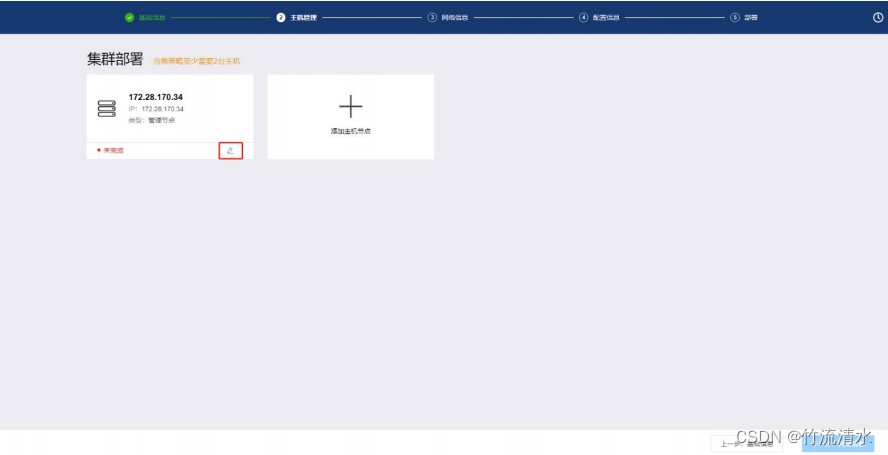
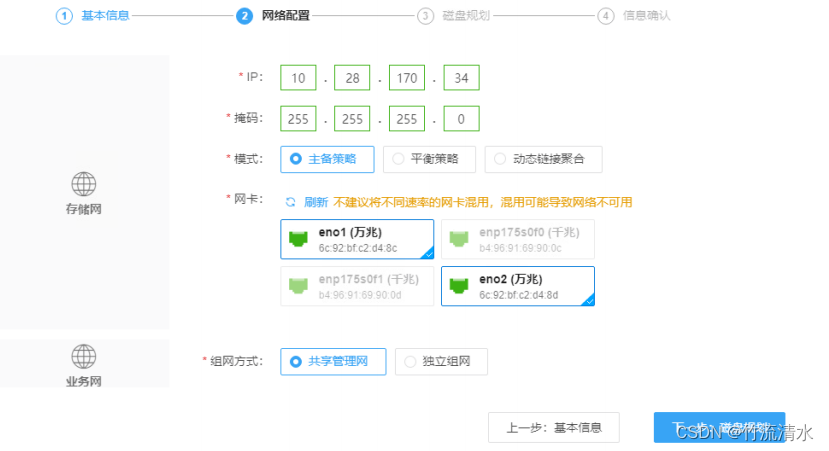
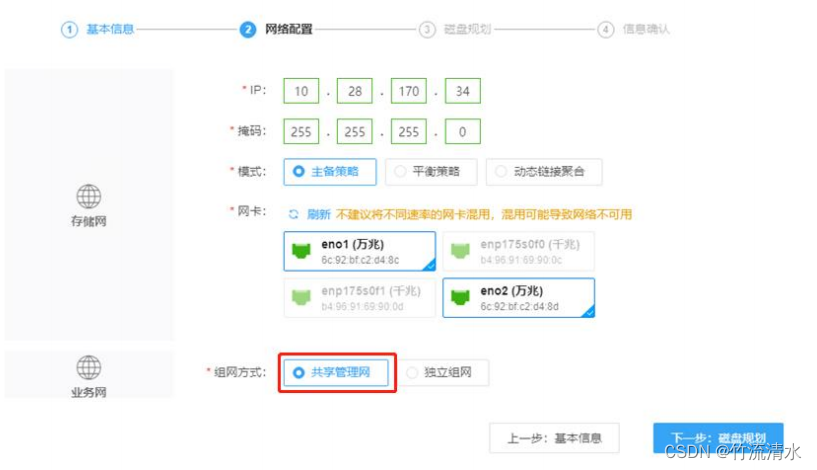
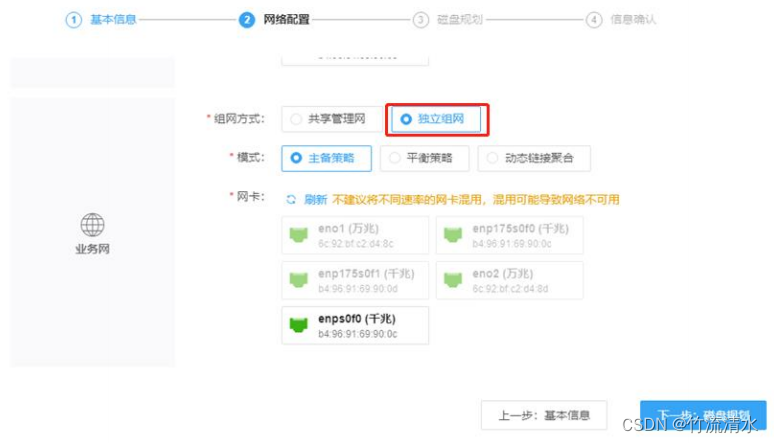
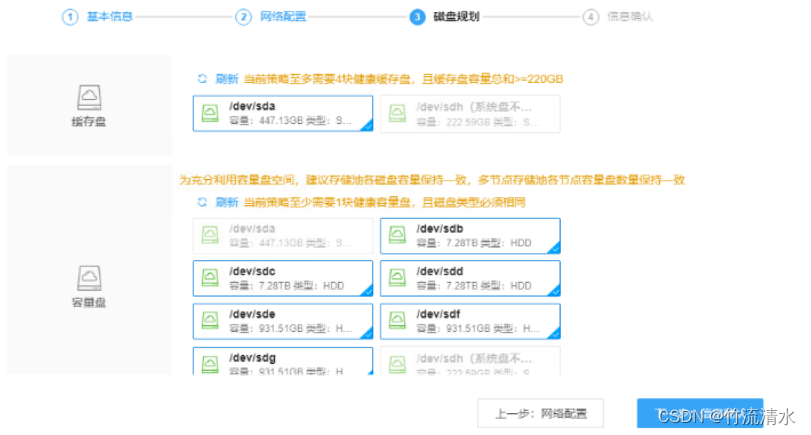 升级云办公产品包
升级云办公产品包
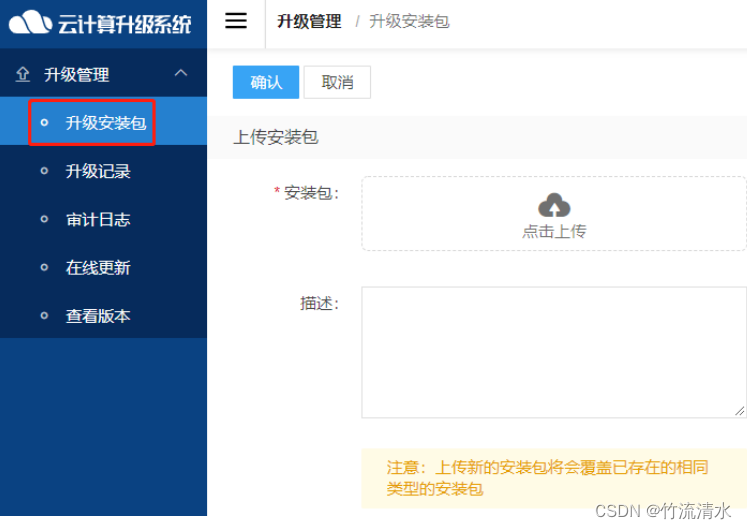
等待升级安装包状态为“就绪”状态后,右键鼠标,点击
<
升级
>
按钮开始升级。
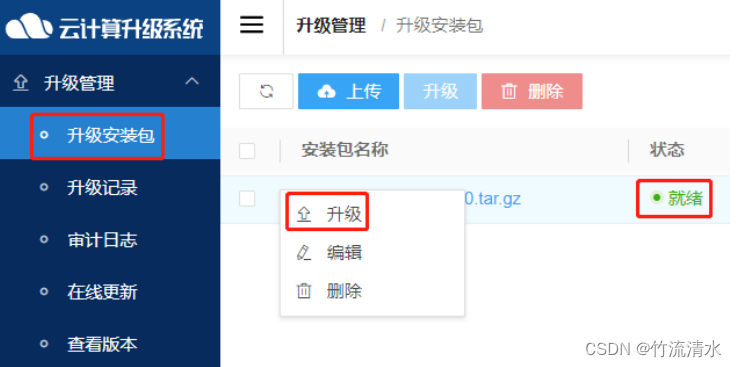
配置云办公管理平台
a
在浏览器地址栏输入“
https://
云服务器
VIP:8443
”,输入用户名密码
admin/admin
,进入办公管理平台配置向导界面。
b
在
[
配置向导
]
界面,勾选需要准备的资料选项,并勾选接受《用户协议》和《隐私协议》,“加入用户体验计划”为可选项。
c
点击
<
立即部署
>
按钮。
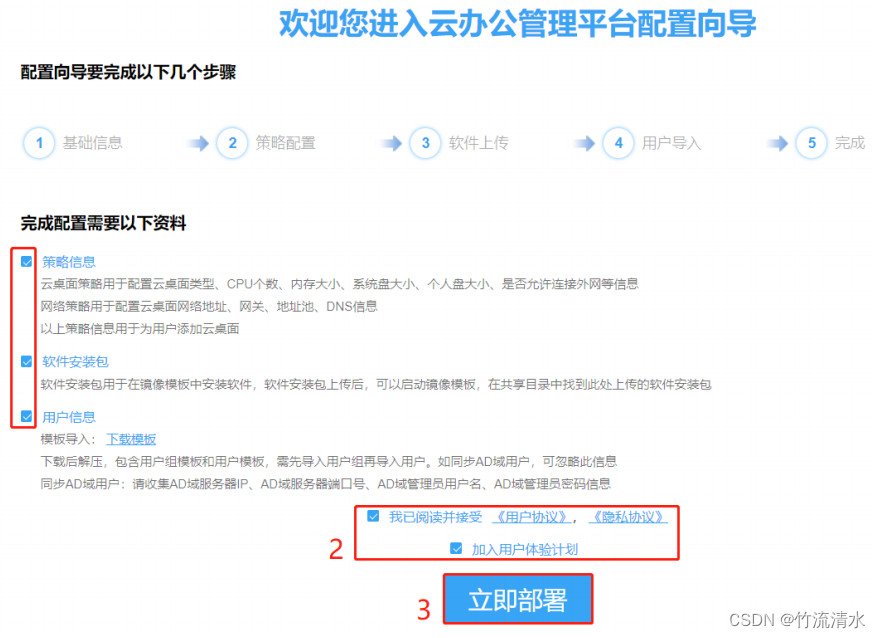
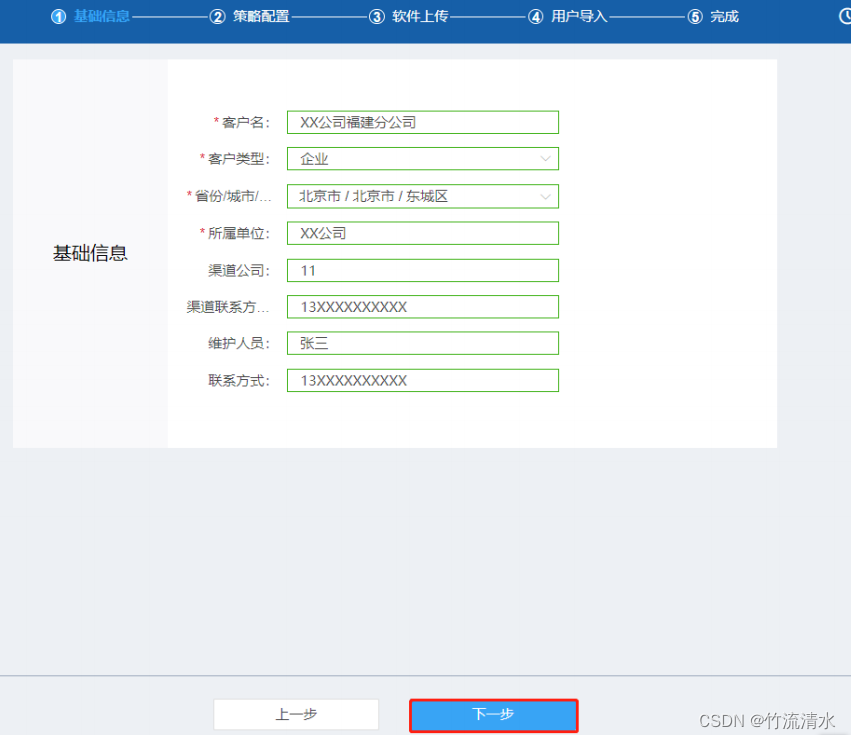
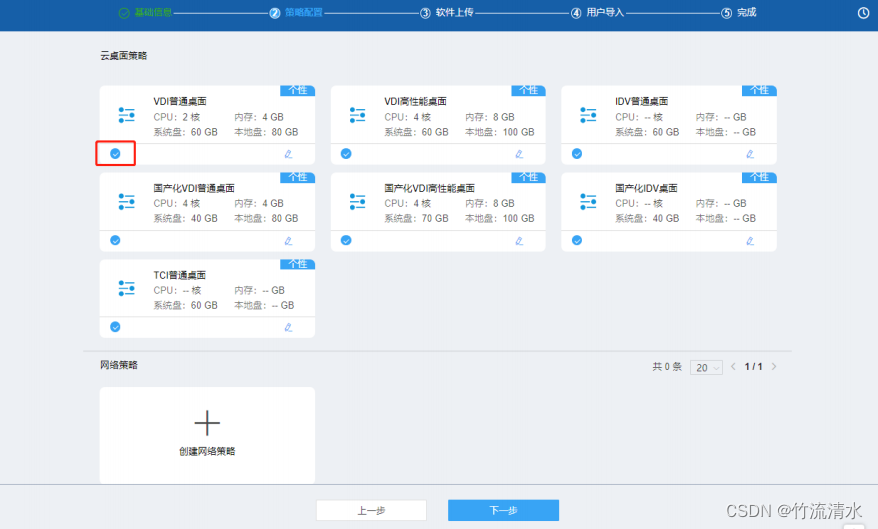

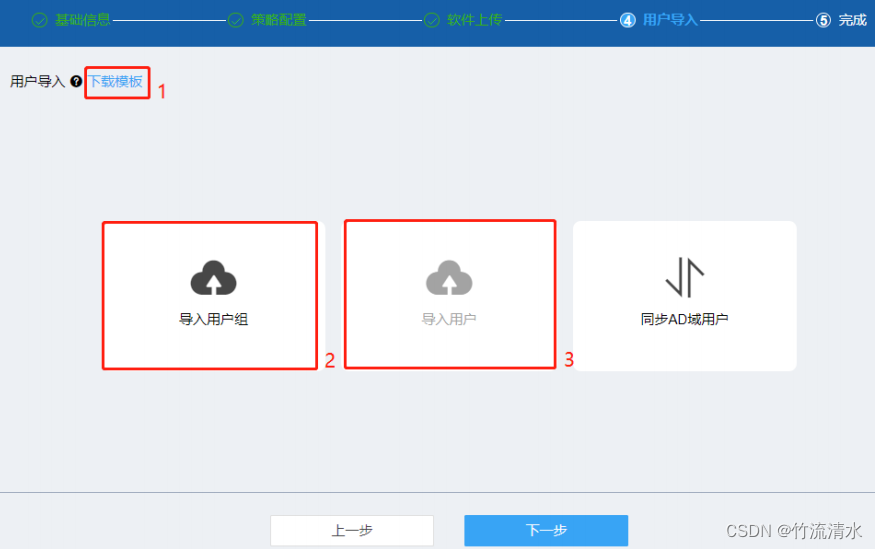
创建策略
向导配置默认有云桌面策略,若需要额外配置,可以点击配置云桌面策略。
(1)
点击
[
策略管理
]>>[
云桌面策略
]
菜单。
(2)
点击
<
创建
>
按钮。
(3)
跳转到
[
创建云桌面策略
]
页面,填写对应的信息,点击
<
确认
>
按钮完成创建。
若
VDI
桌面需要使用
vGPU
功能,则需要开启“vGPU加速”开关,并选择显卡
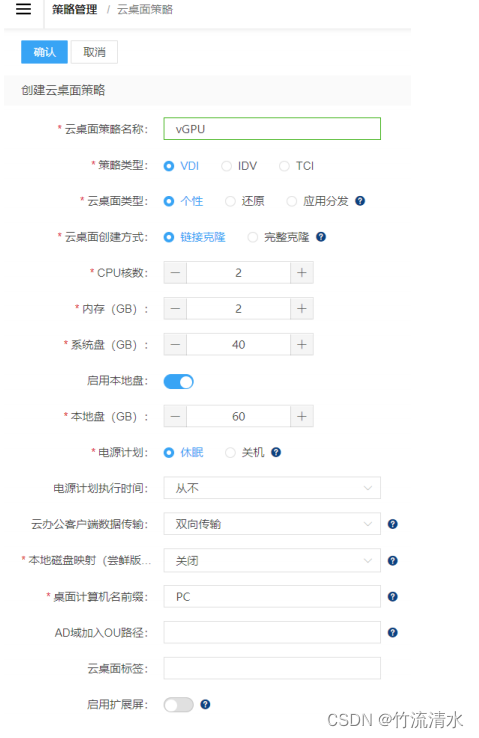
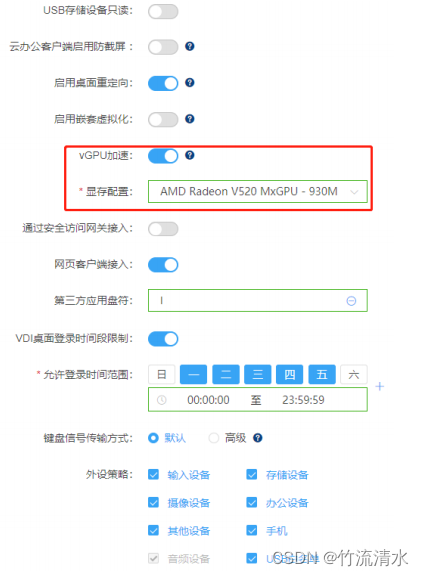
共享目录
根据实际网络需求,点击配置网络策略。
(1)
点击
[
策略管理
]>>[
网络策略
]
菜单。
(2)
点击
<
创建
>
按钮。
(3)
跳转到
[
创建网络策略
]
页面,填写对应的信息,点击
<
确认
>
按钮完成创建。
创建完成,网络策略列表若新增一行记录,说明创建成功。
创建镜像
镜像是用户使用的操作系统模板,镜像状态需处于“已发布”才可以正常使用。
在
[
镜像管理
]>>[
共享文件空间
]
页面,点击
<
上传
>
按钮。
镜像模板必须能
PING
通云服务器,否则共享目录
S
盘将无法挂载出来使用。
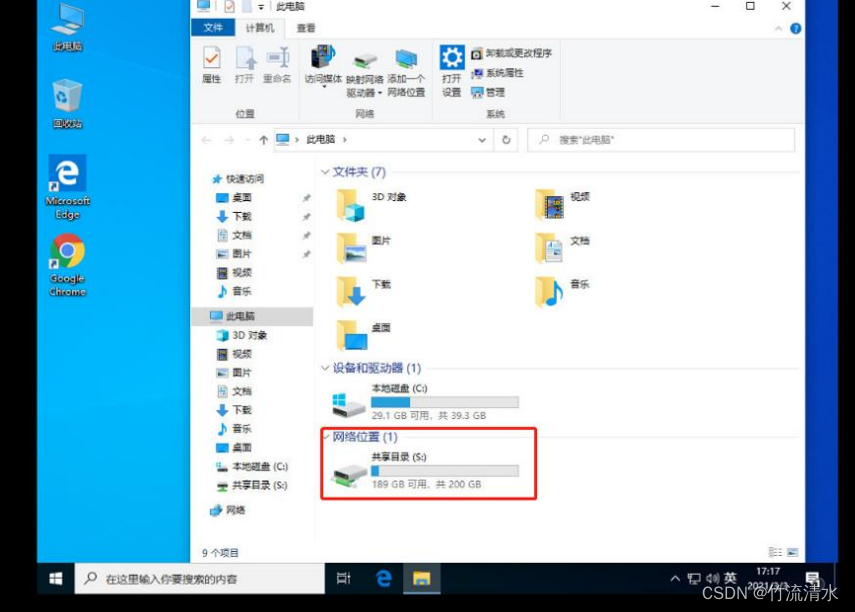
创建镜像模板
(1)
点击
[
镜像管理
]>>[
镜像模板
]
页面,点击
<
创建
>
按钮,跳转到
[
创建镜像模板
]
页面。
(2)
填写镜像模板信息,点击
<
确认
>
按钮完成创建。
若
VDI
桌面需要使用
vGPU
功能,则需要开启“vGPU加速”开关,并选择显卡。
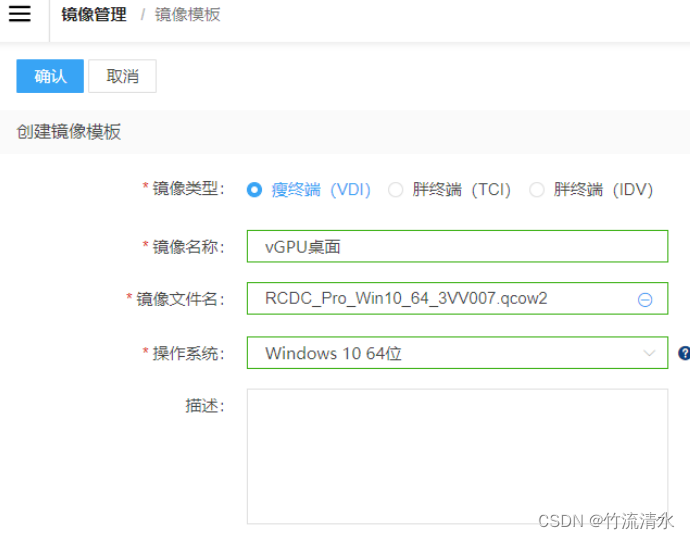
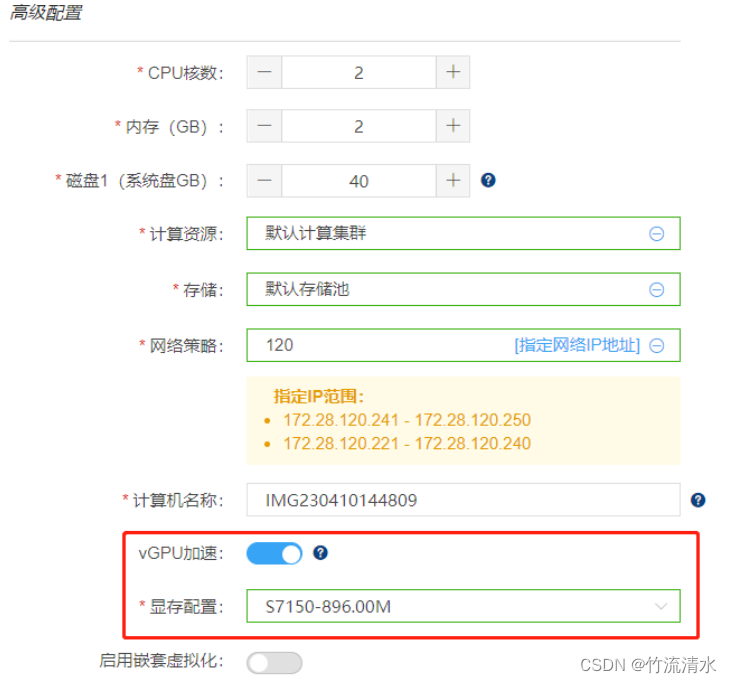
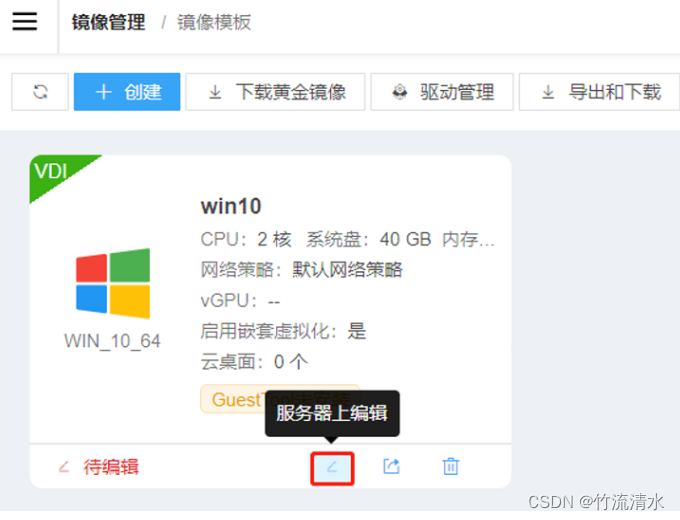
终端修改
TCI
虚拟内存
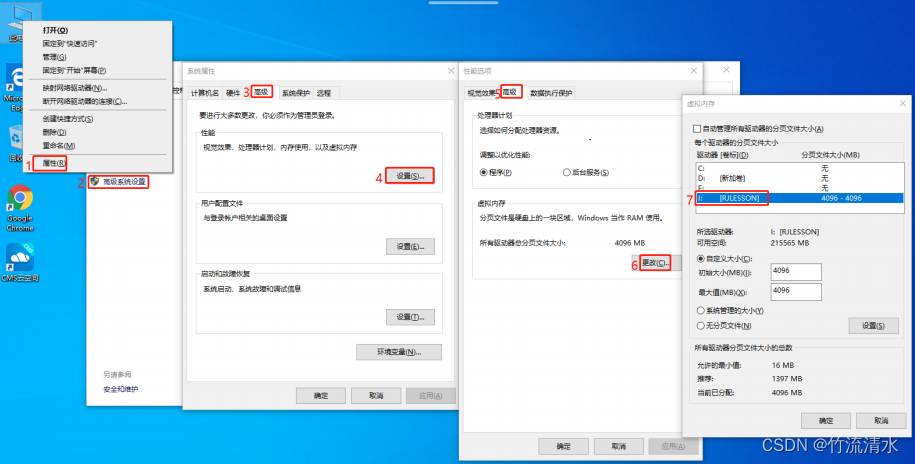
软件安装完成后,点击开始中
<
关机
>按钮,关闭镜像。
避免直接关闭浏览器窗口,否则镜像一直处于“编辑中”
驱动安装
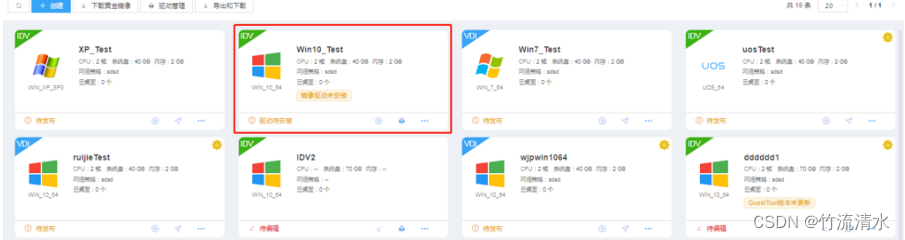
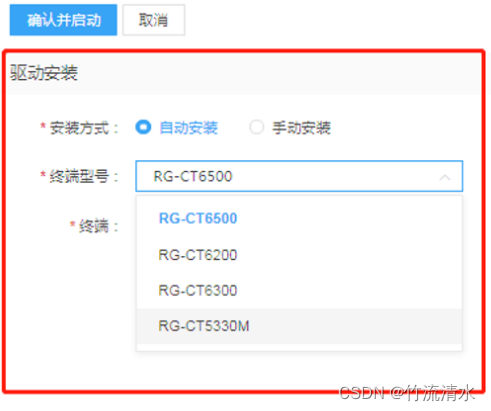
编辑镜像
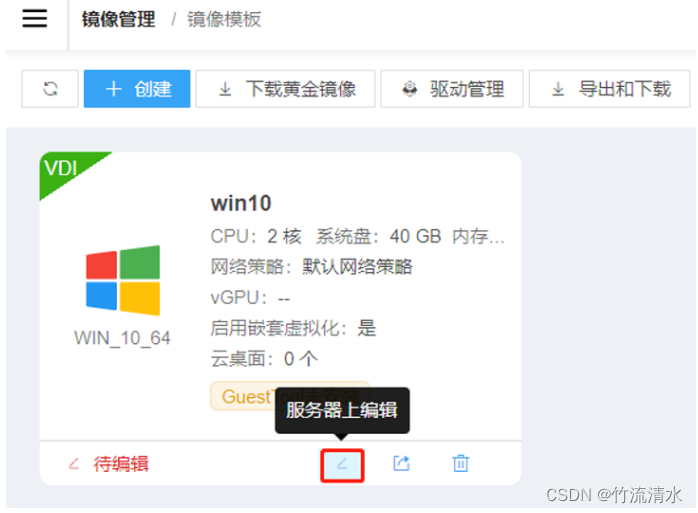
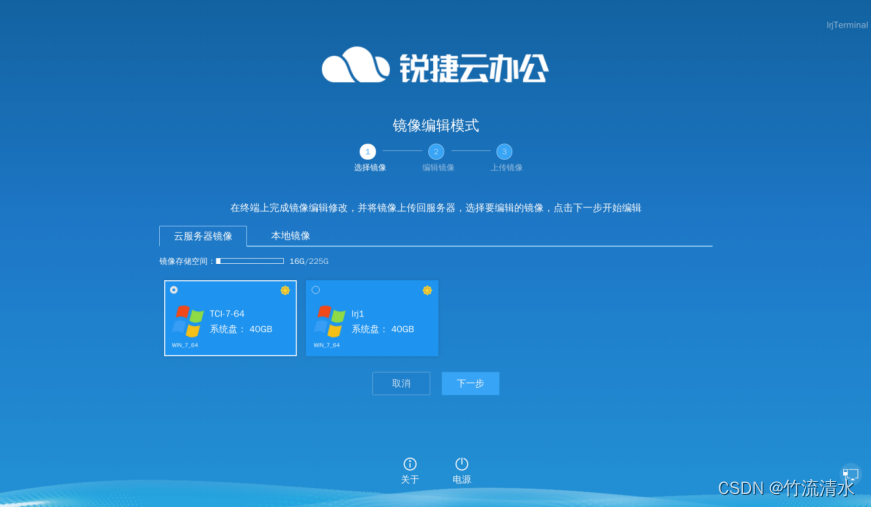
提取镜像
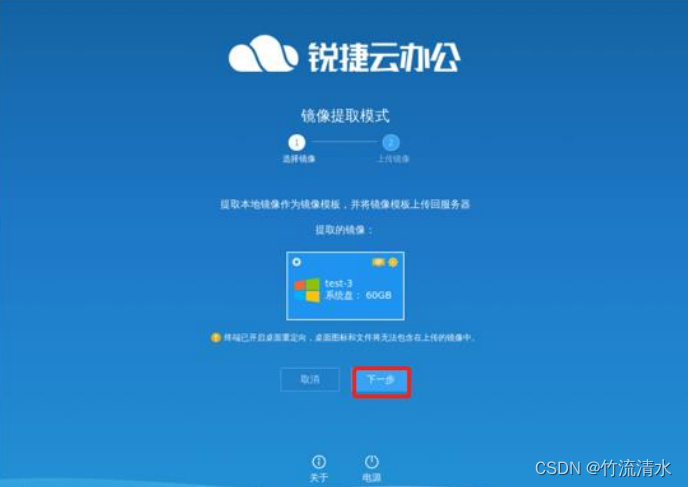
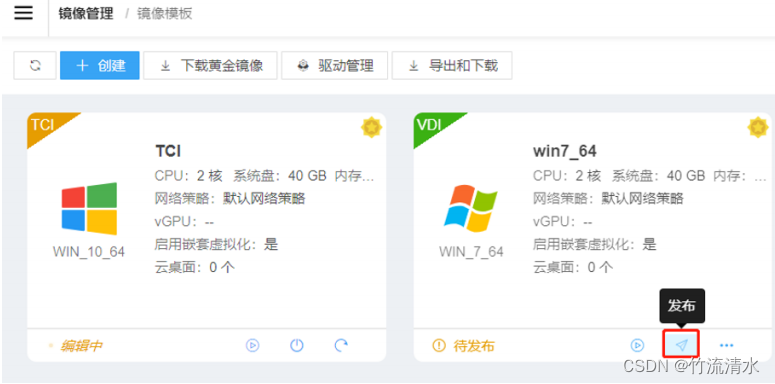
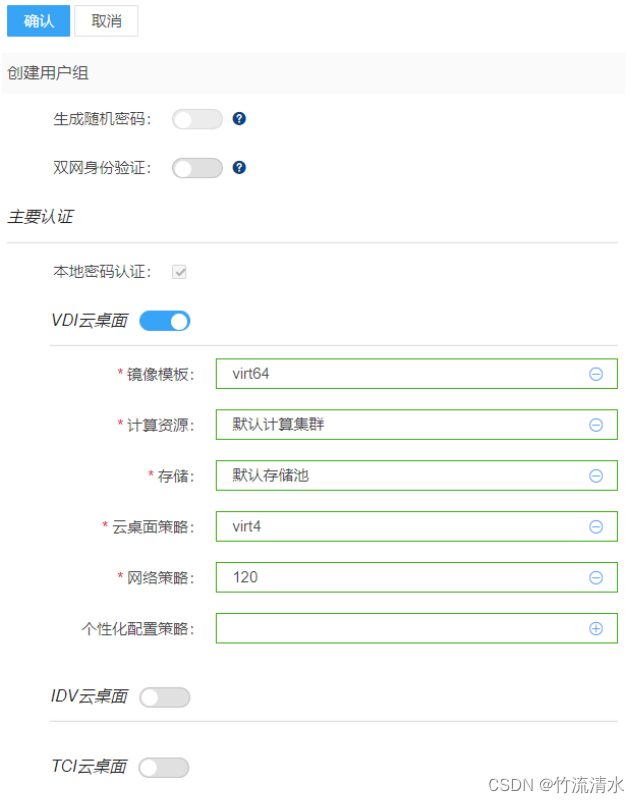
创建终端组
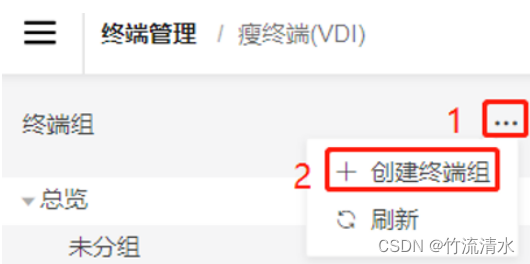
创建桌面池
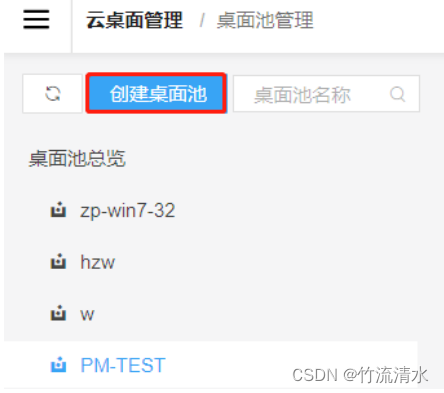
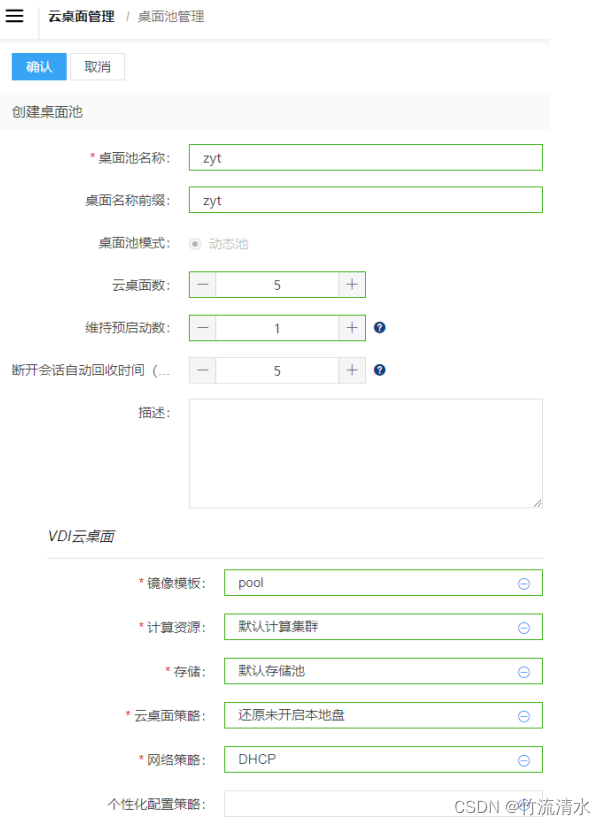
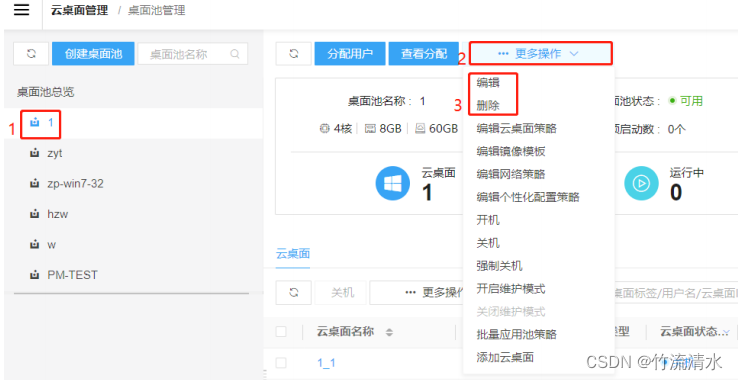
创建磁盘池
点击
[
云桌面管理
]>>[
磁盘池管理
]
页面,点击
<
创建磁盘池
>
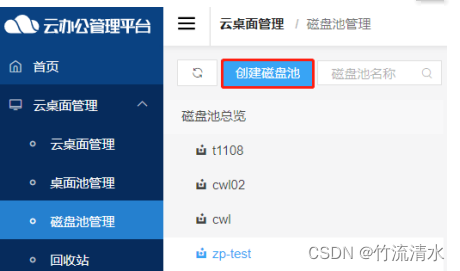
磁盘池配置项
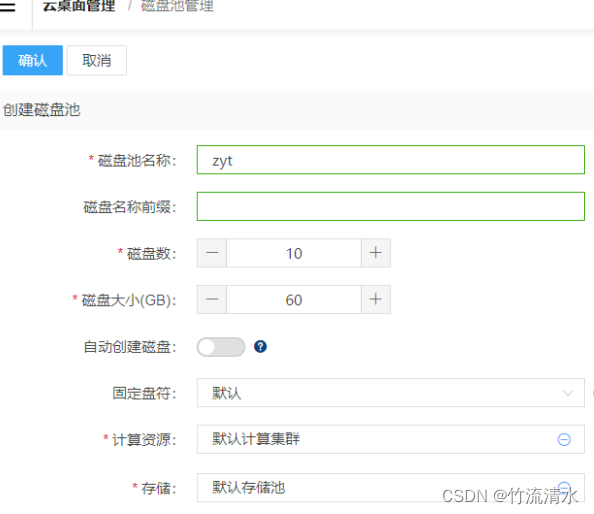
编辑和删除磁盘池
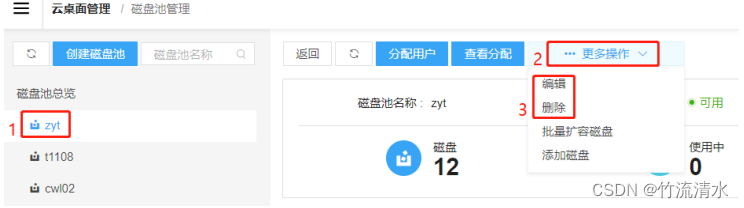
为磁盘分配用户
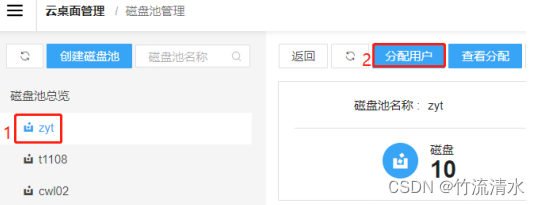
分配用户

查看磁盘池的分配用户情况
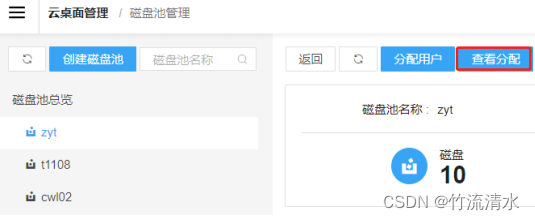
用户使用帐号及密码登录
VDI
池桌面,初始密码为
123456
,首次登录需要修改密码,若
RCenter
开启统一登录后则无需修改密码
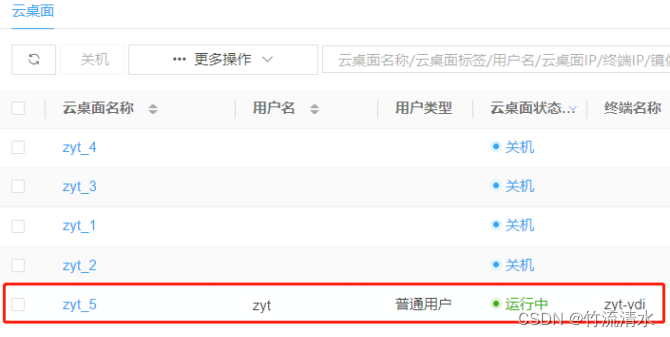
用户进入云桌面后会看到管理员分配的磁盘,盘符名称为“用户个人盘”,此时磁盘池中的磁盘状态为“使用中”。
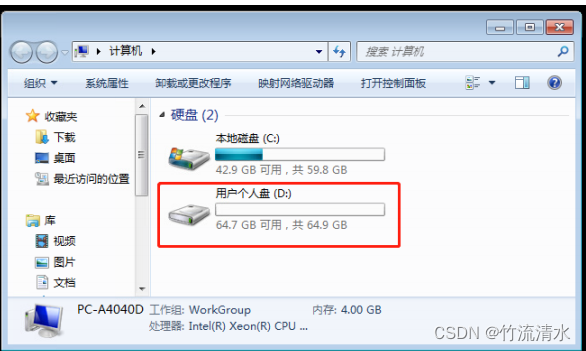
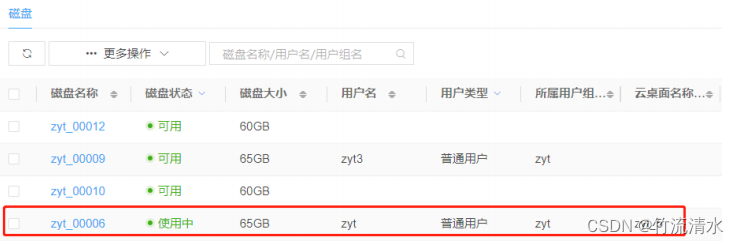
更新镜像
点击
[
镜像管理
]>>[
镜像模板
]
菜单,选择要更新的镜像,点击
<
服务器上编辑
>
按钮。
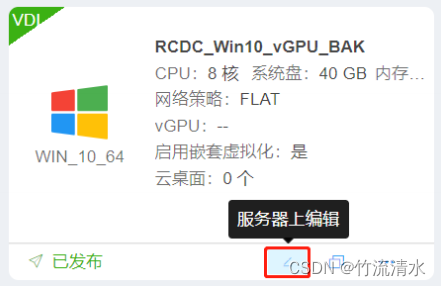
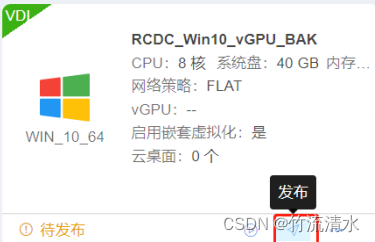
部署终端
安装
Linux
终端系统
安装
RG-Rain100/200 V2
终端系统
(1)
刻录好新版本终端
ISO
启动
U
盘。
(2)
终端启动电源,插入启动
U
盘,开机后一直按
<F12>
键,选择
UEFI
方式的
U
盘启动项。
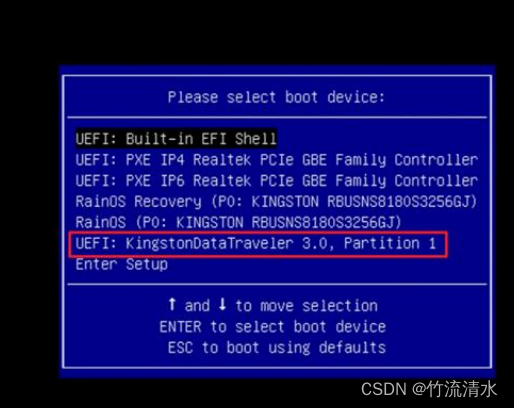
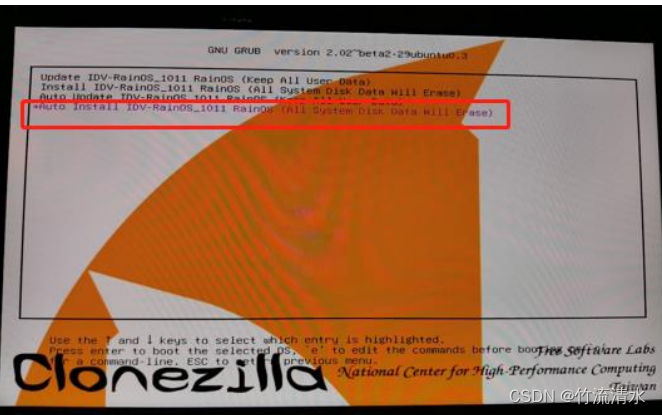
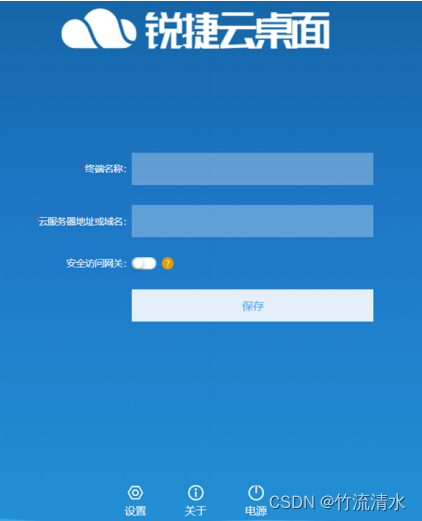
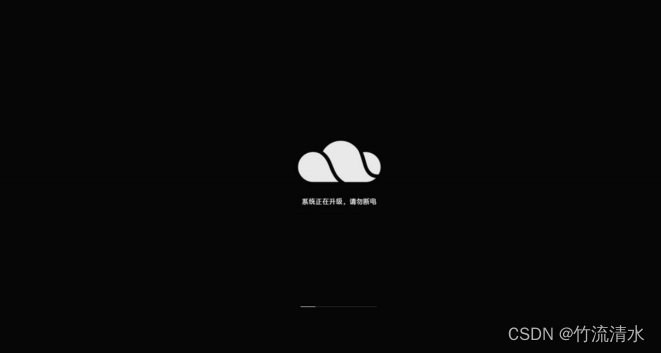
部署
VDI
终端
终端示意图

一体机示意图

安装终端连线配置
a
安卓终端和本地电脑连接完成后,拔出安卓终端的电源线,
b
用牙签压进安卓终端的
RECOVER
口,等待三秒,将电源线连接,松开牙签。
c
此时本地电脑的设备管理器会出现一个未知设备(
loader
设备),右键更新驱动程序,选择下载的DriverAssitant_v4.5文件夹下面的
driver
目录,点击
<
确定
>
即可。
(5)
打开
AndroidTool_Release_v2.43
文件夹中
AndroidTool
软件工具。
a
点击选项卡
<
升级固件
>
,点击
<
固件
>
,选择下载好的
update-Rainrcd_v2.06.537_factory
,
b
待载入完成后,点击
<
升级
>
。
c
等待系统加载升级固件,重启设备
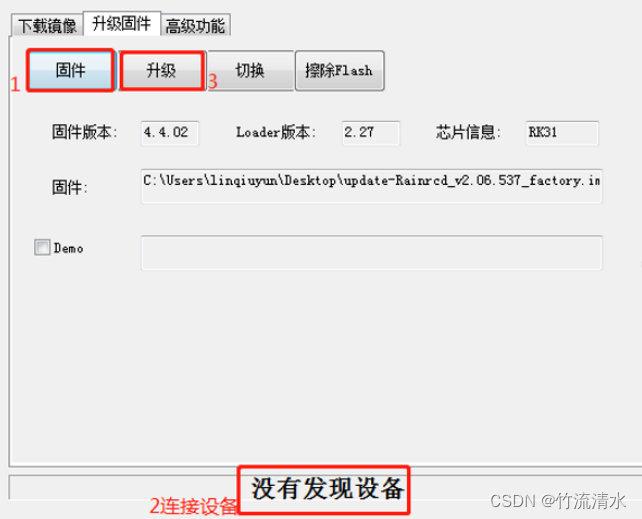
配置终端网络
系统安装并重启后,进入终端界面,在网络还未连接,终端未和服务器连通时,需要配置云服务器。
(1)
点击
<
设置
>
按钮,在弹出的窗口中点击
[
网络配置
]
菜单。
(2)
在
[
终端配置
]
页面,点击左下角锁图标,输入终端管理密码解锁。
(3)
填写云服务器地址(服务器的
VIP
地址),点击
<
确定
>
按钮。
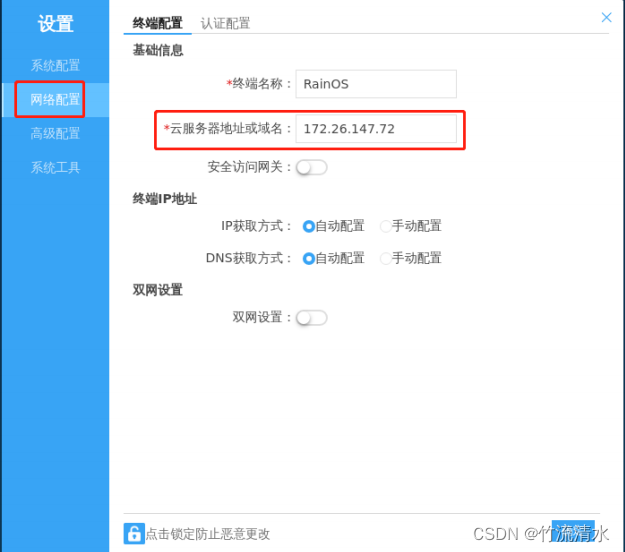
终端升级后,用户可以在终端登录页面上输入帐号和密码(默认是
123456
)登录云桌面
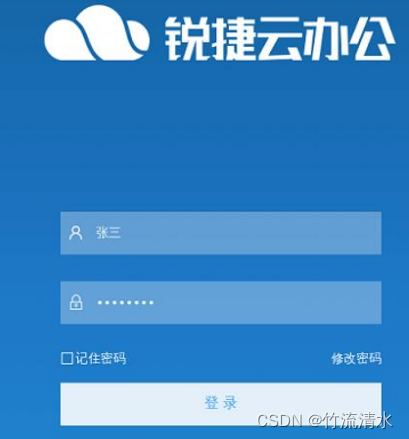
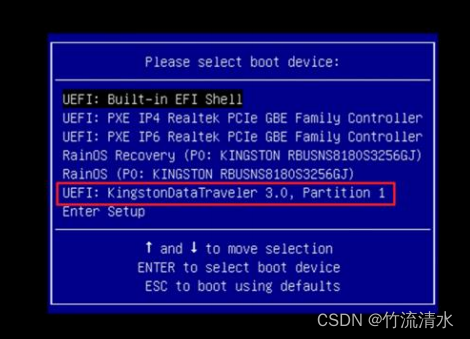
3
选择目标硬盘

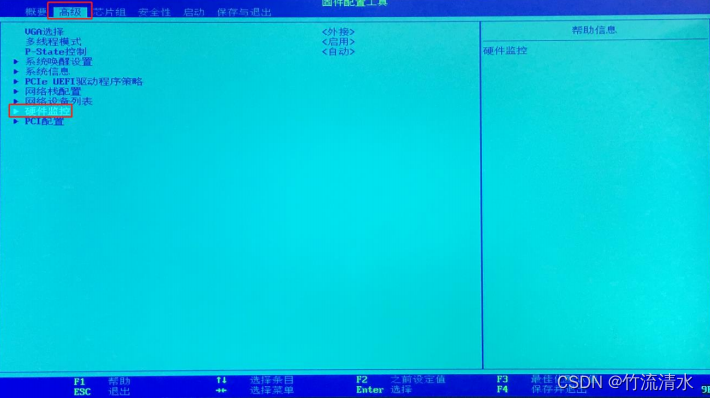
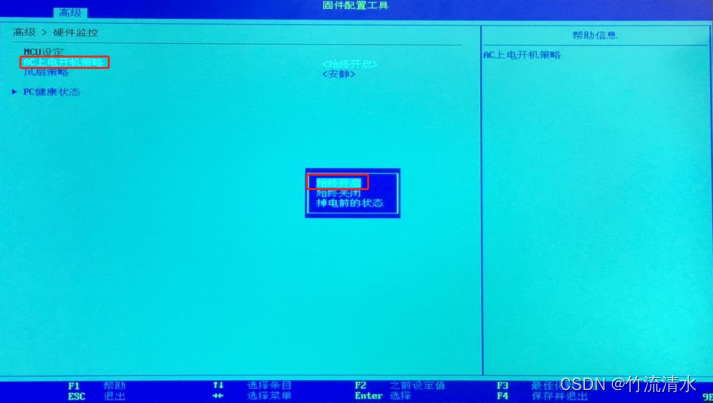
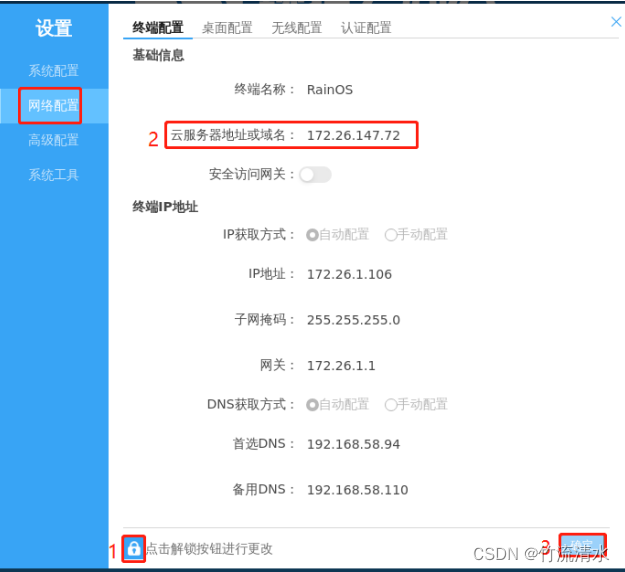
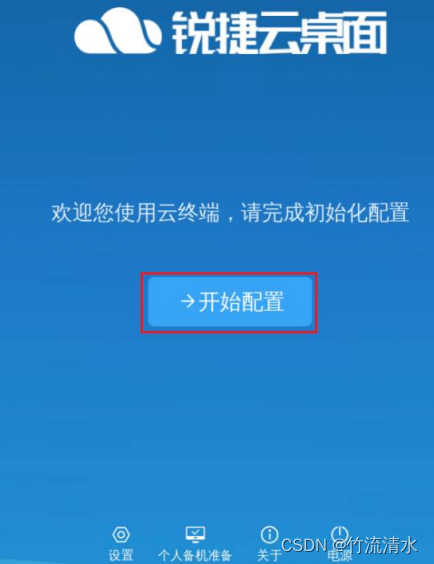
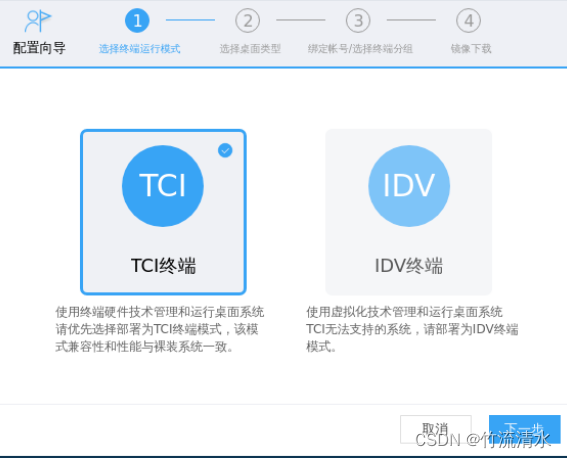
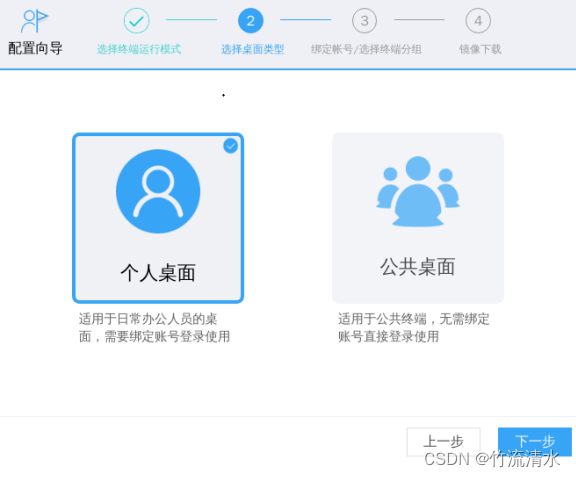
个人备机准备
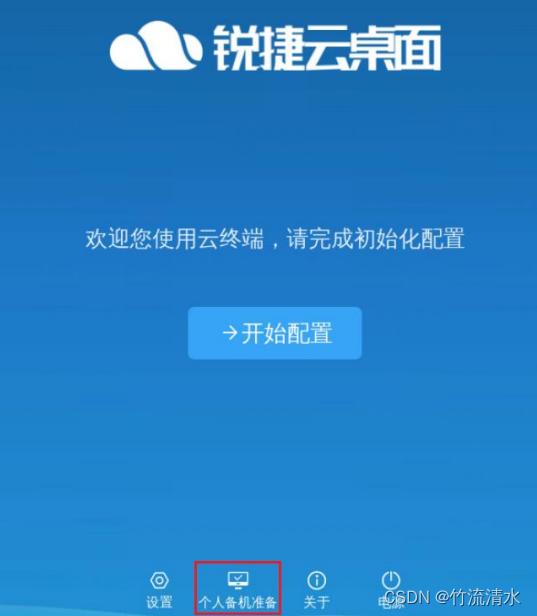
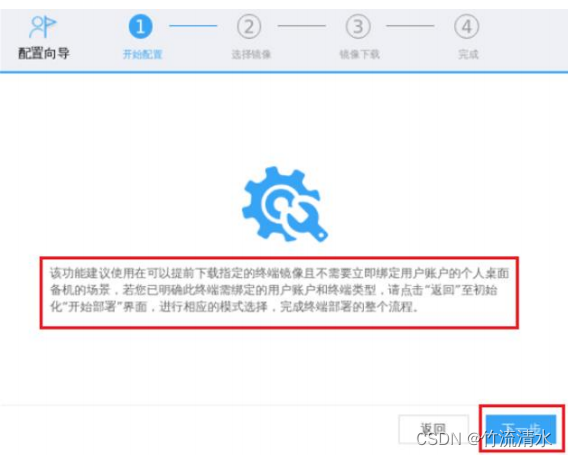
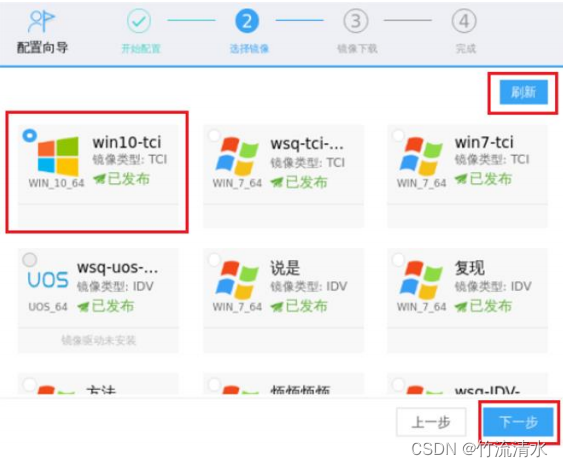
个人备机镜像下载
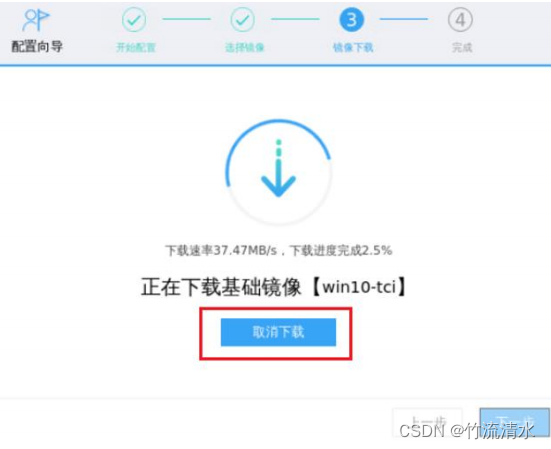
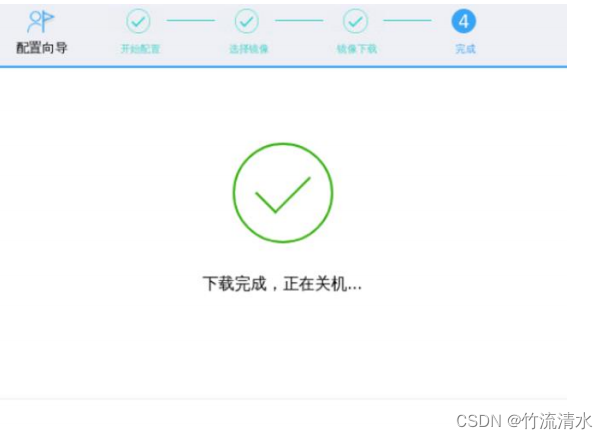
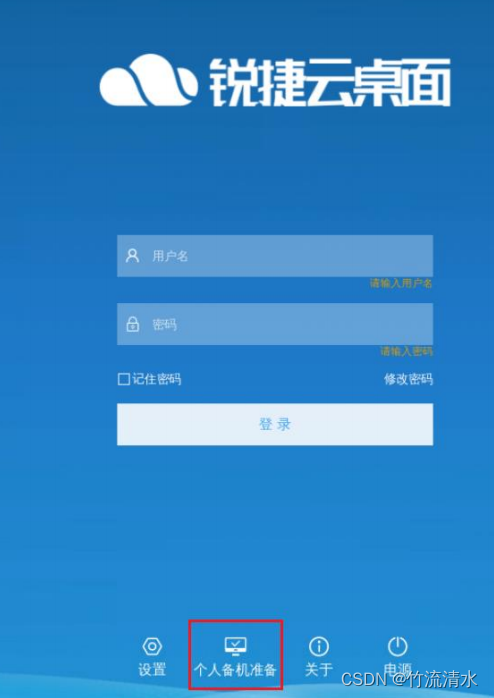
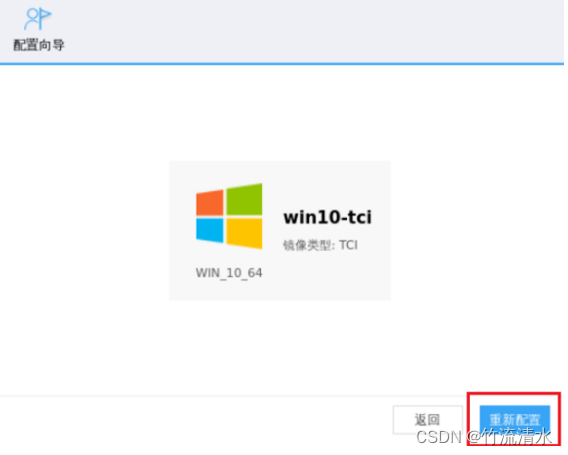
切换部署
TCI
部署模式
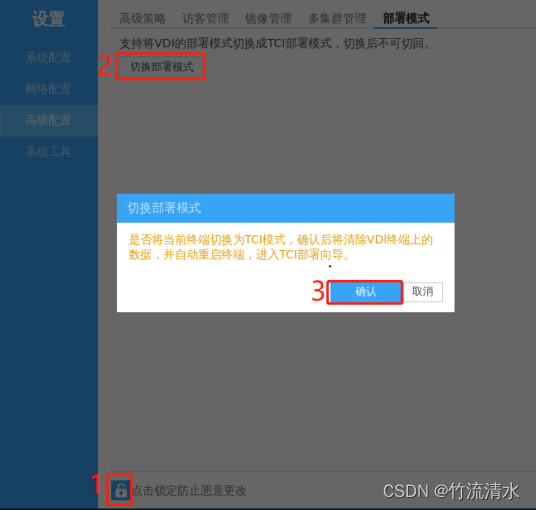
安装
PC
云办公客户端
仅支持
Windows
系统安装云办公客户端


设置告警邮件通知

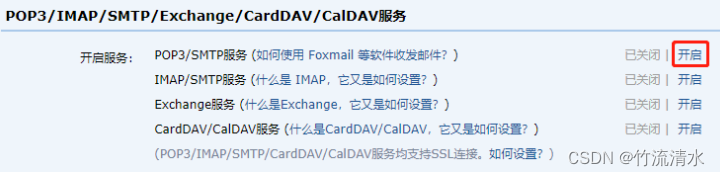
复制得到的授权码至
RG-CCP
平台的
[
告警设置
]>>[
邮件通知
]>>[
登录密码
/
授权码
]
页面
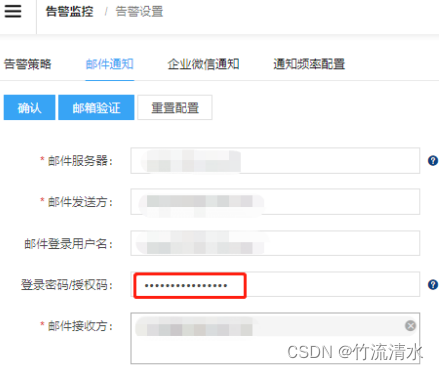
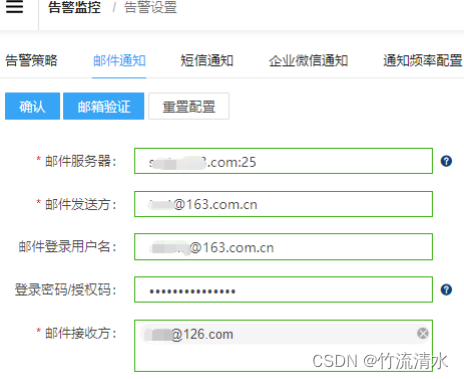
产品授权和
Halo
体检
(1)
管理员在
RG-CCP
平台
[
系统运维
>>[
证书管理
]
页面,导入
VDI
正式授权。
(2)
管理员在
RG-CDC
的
[
策略管理
]>>[
全局策略
]>>[
授权配置
]
页面,开启“
VDI
授权设置成高级授权”
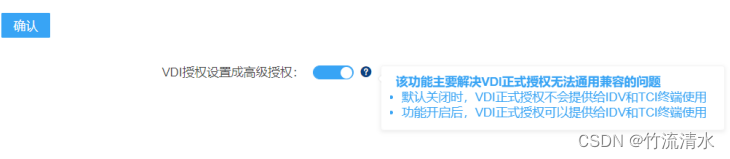
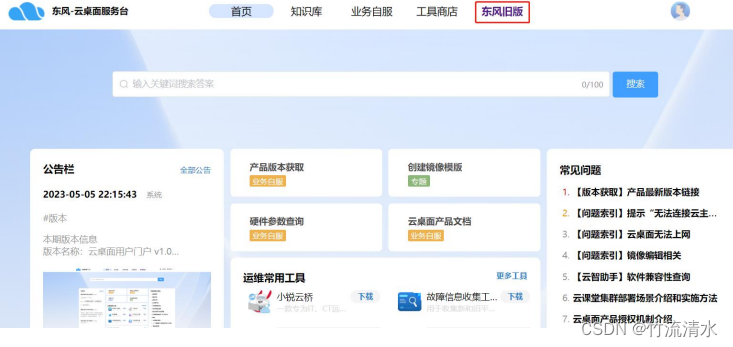
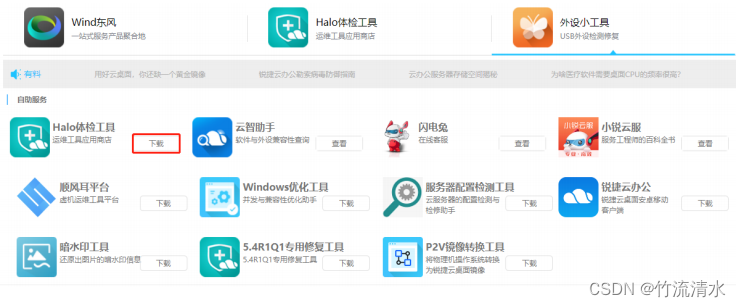
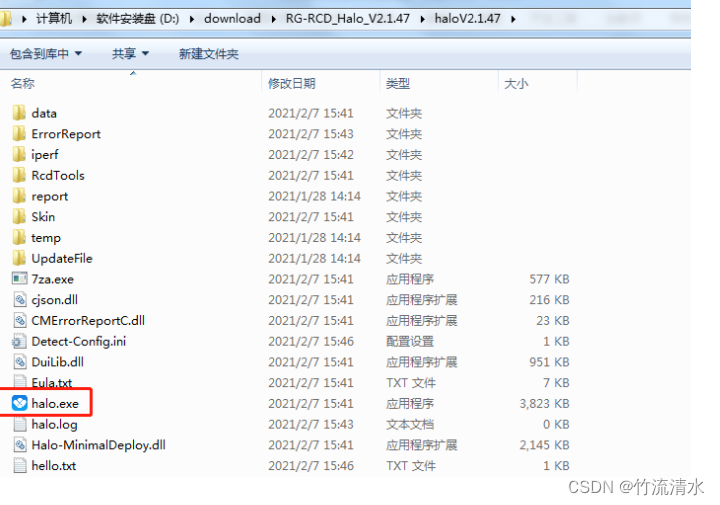
Halo
体检工具评分
>90
分,且无严重问题,该办公环境才算配置合格。
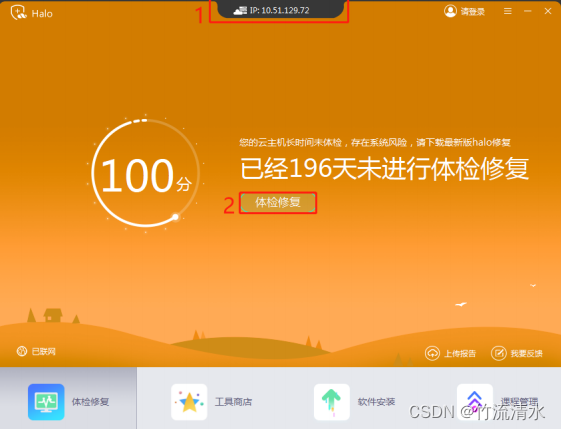
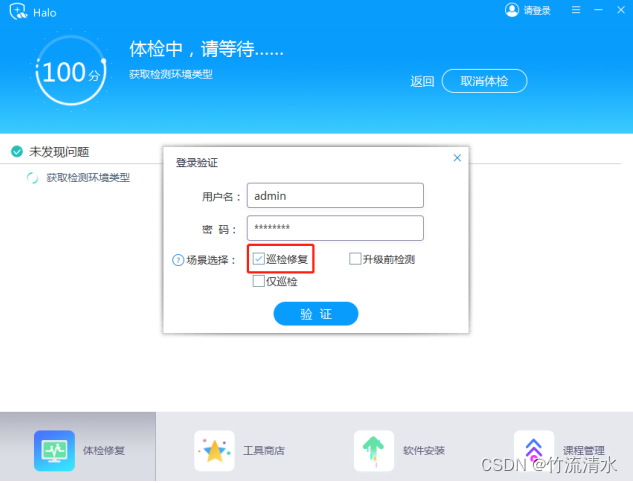







 本文详细指导了如何通过BIOS设置服务器BMCIP,配置网络,处理错误信息,以及部署云计算操作系统,包括U盘引导、错误排查和锐捷云平台的登录配置等步骤。
本文详细指导了如何通过BIOS设置服务器BMCIP,配置网络,处理错误信息,以及部署云计算操作系统,包括U盘引导、错误排查和锐捷云平台的登录配置等步骤。
















 797
797

 被折叠的 条评论
为什么被折叠?
被折叠的 条评论
为什么被折叠?








