一、创建虚拟机
1.在VMware首页点击创建新的虚拟机或者点击左上角‘文件’下面新建
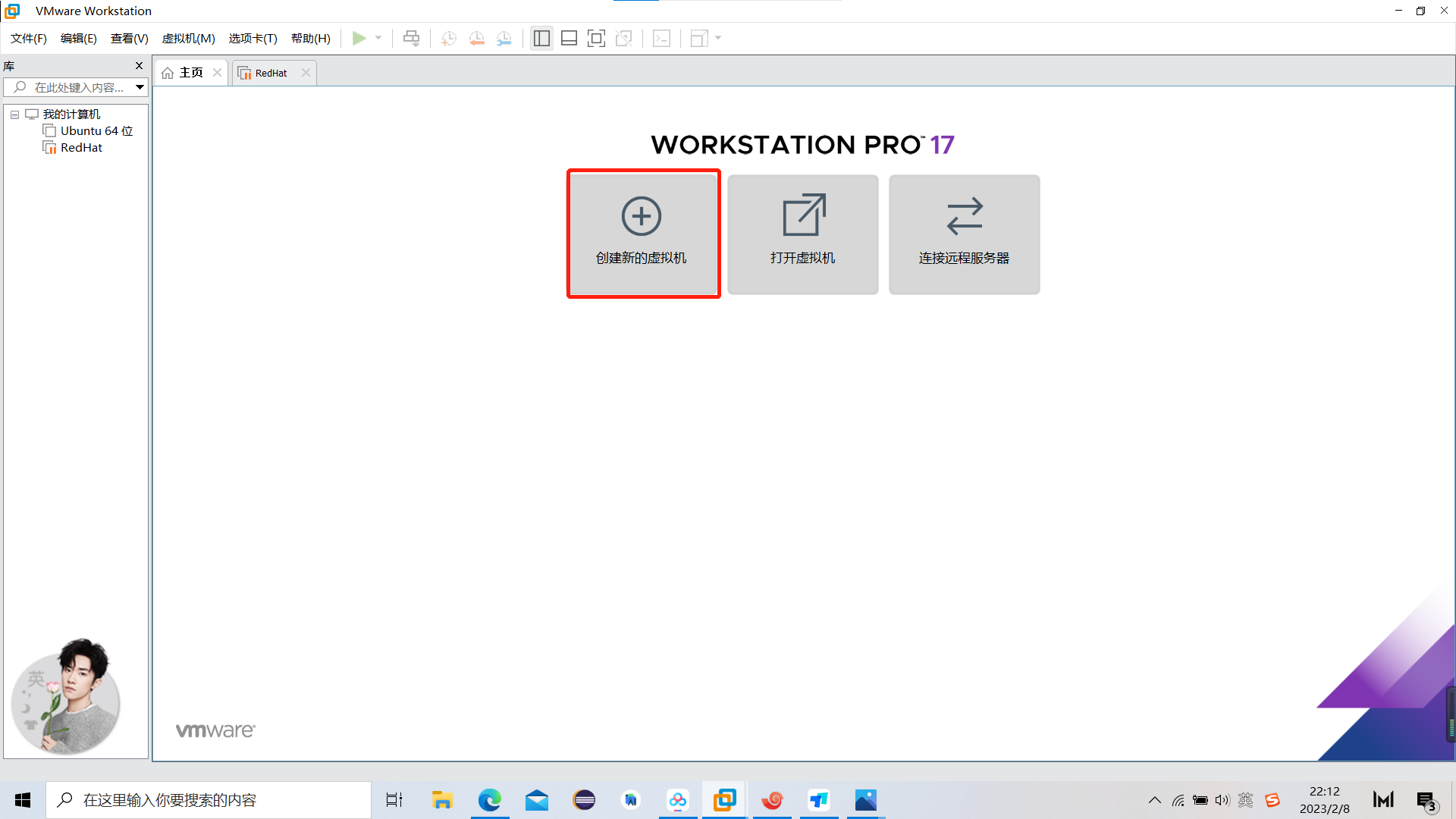
2.选择自定义,点击下一步
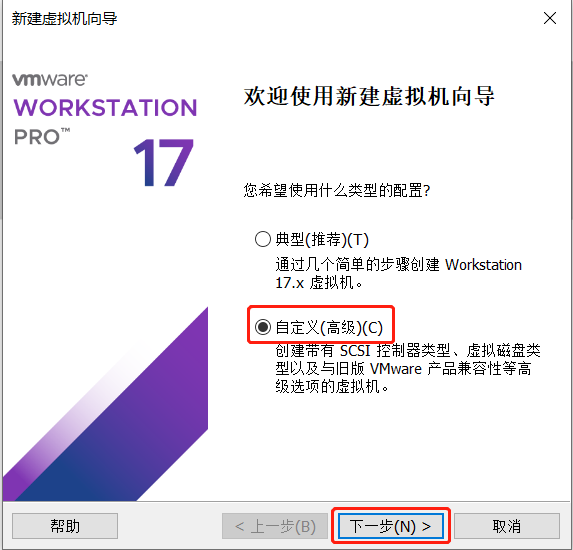
3.默认兼容性,点击下一步
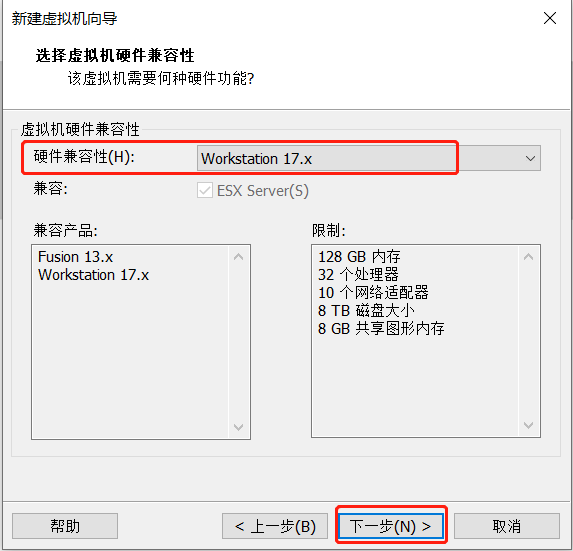
4.选择稍后安装操作系统,下一步
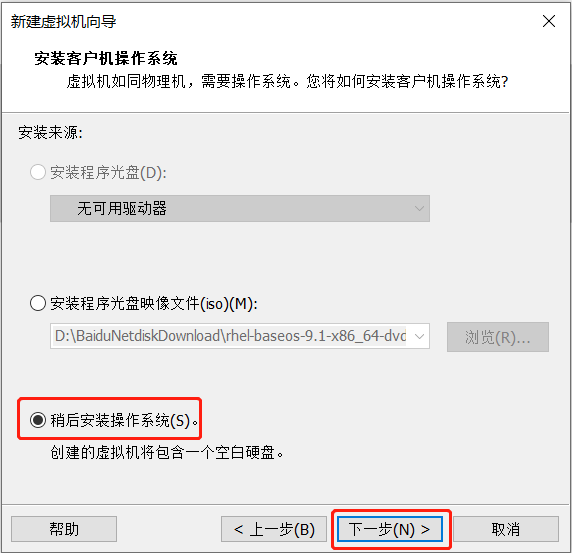
5.选择Linux操作系统,Red Hat Enterprise Linux 9 64位,点击下一步
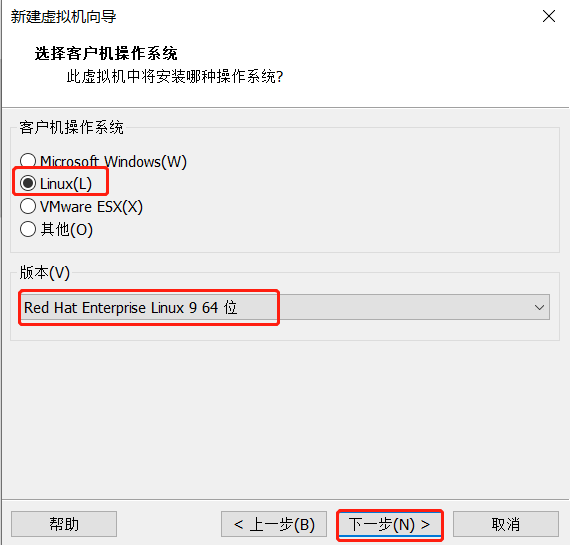
6.设置虚拟机名称,选择安装位置,点击下一步
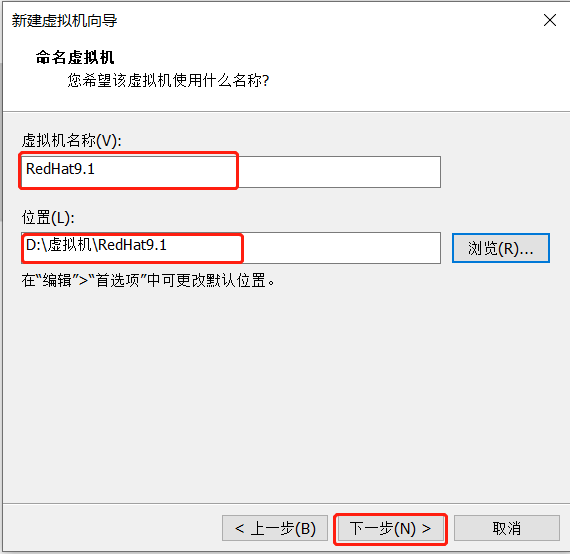
7.自行选择虚拟机的处理器数量和内核数量,点击下一步
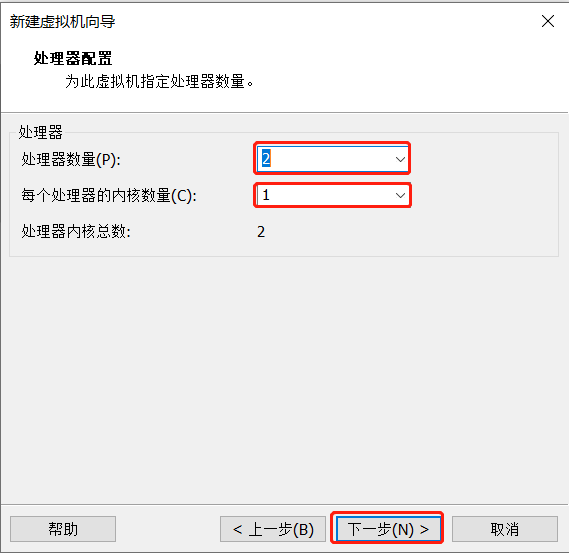
8.选择虚拟机的内存,点击下一步
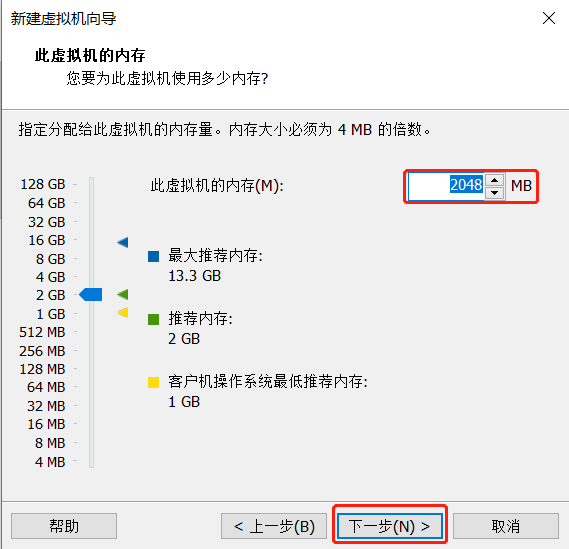
9.选择NAT网络连接类型,点击下一步
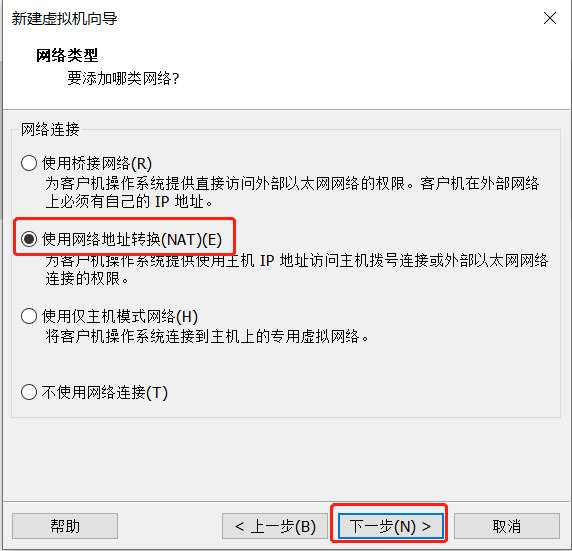
10.选择默认的I/O控制器类型,下一步
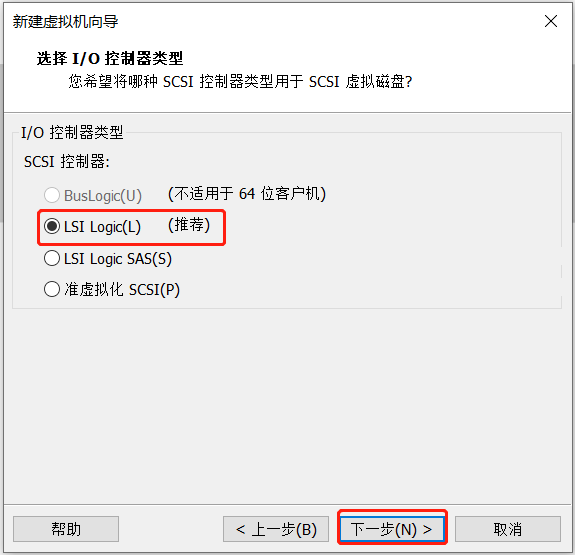
11.选择默认的虚拟磁盘类型,下一步
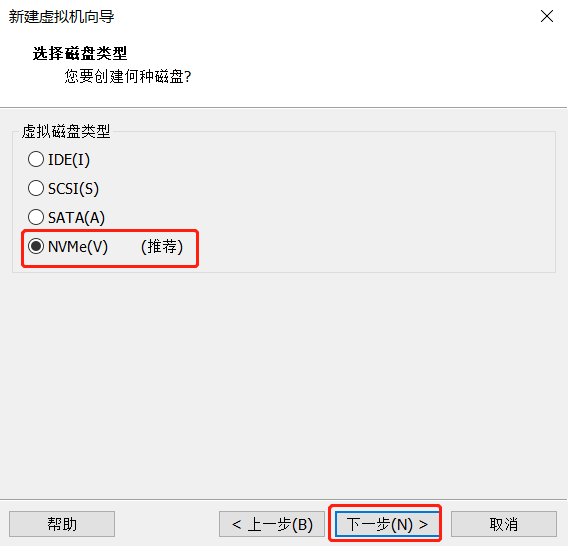
12.选择磁盘,使用创建新的磁盘,点击下一步
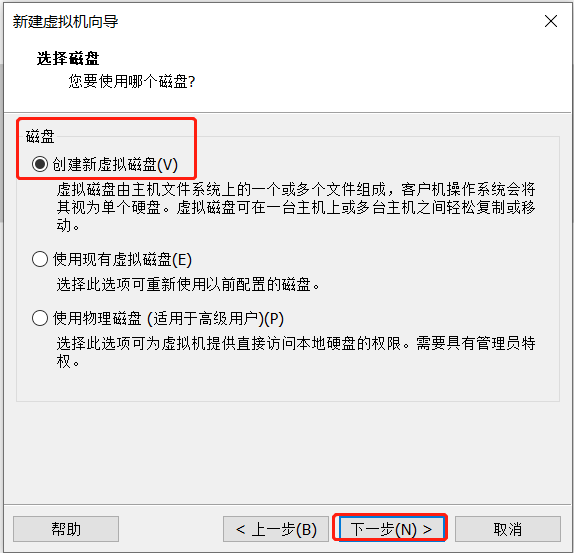
13.自主设置磁盘大小,其他默认选择,下一步
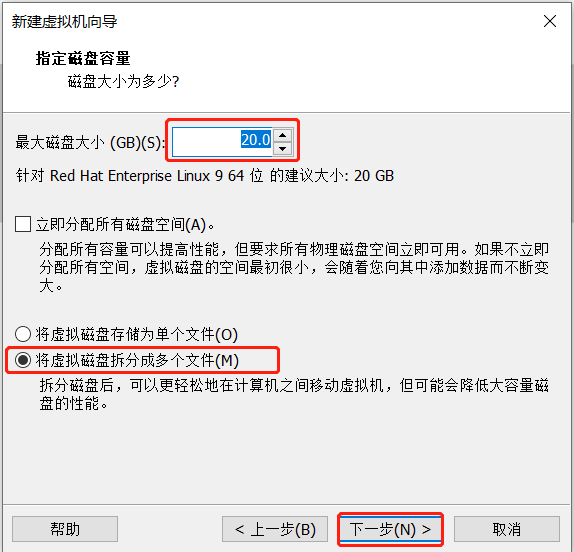
14.设置文件名称默认即可,下一步
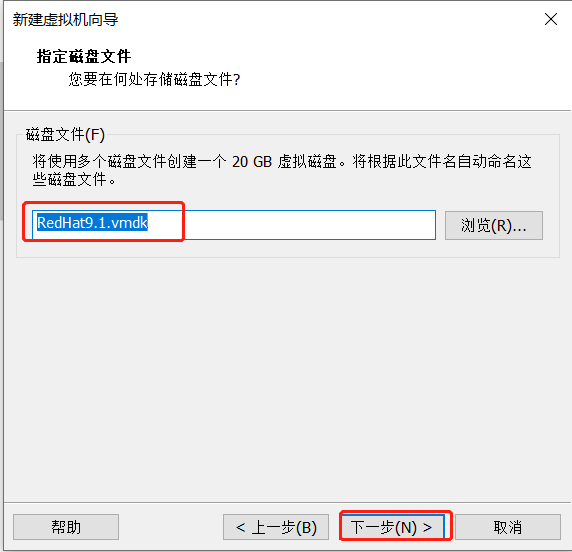
15.点击‘完成’
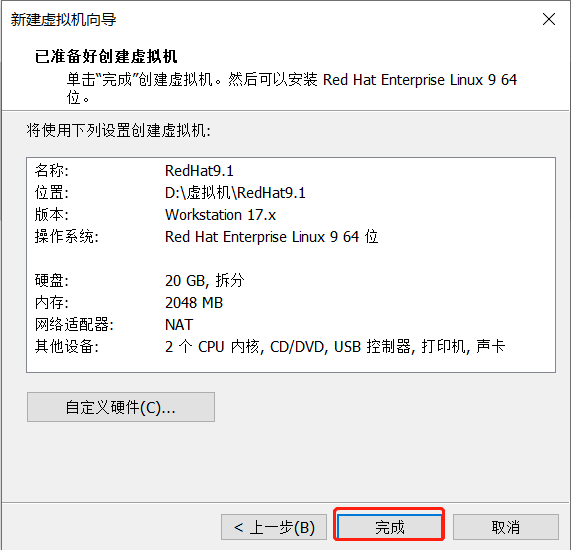
二、安装Linux操作系统
1.点击虚拟机设置,选择CD/DVD,如图所示添加rhel9.1镜像文件,点击‘确定’
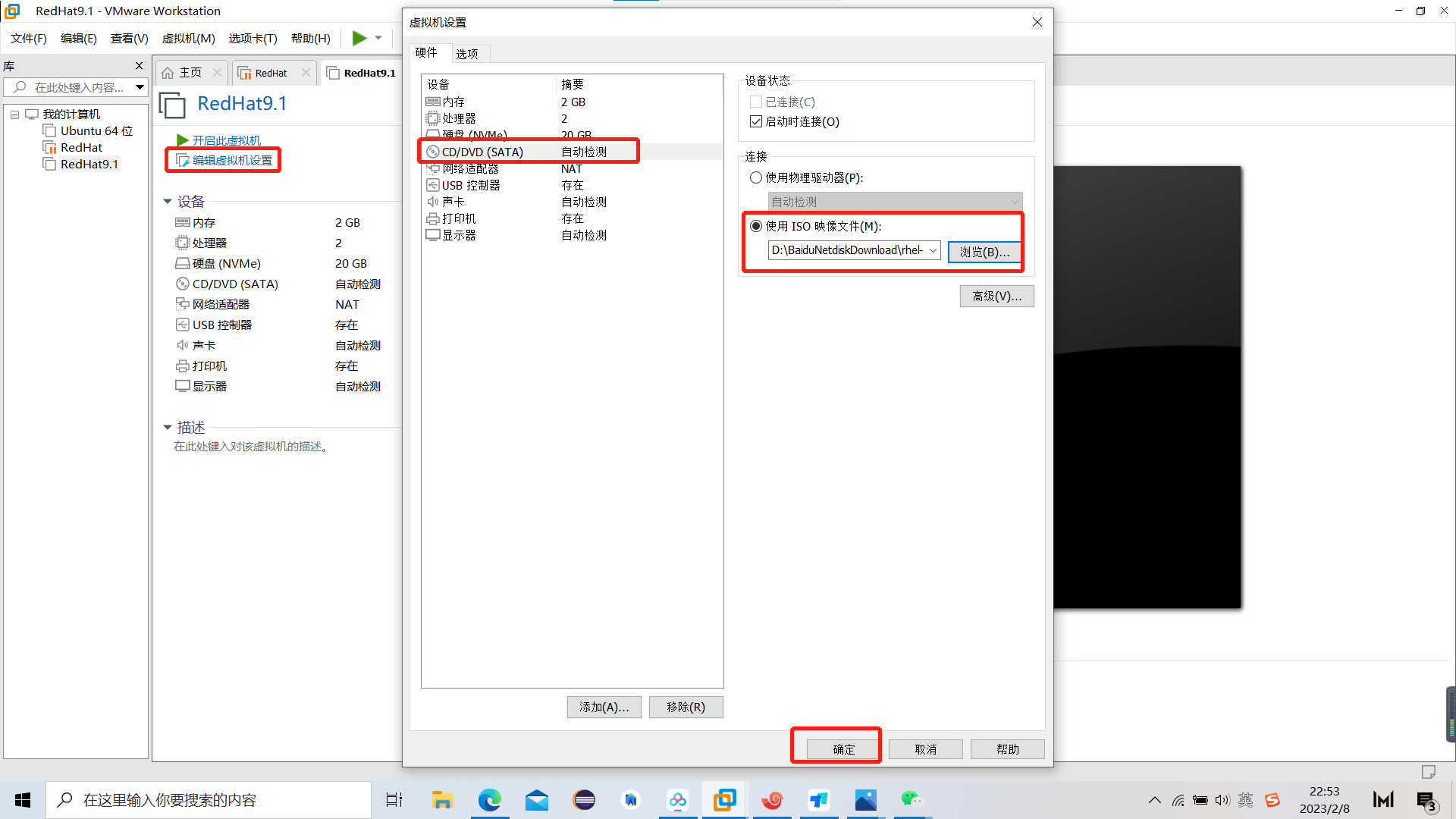
2.点击开启此虚拟机,鼠标选择第一项Install......,等待界面加载
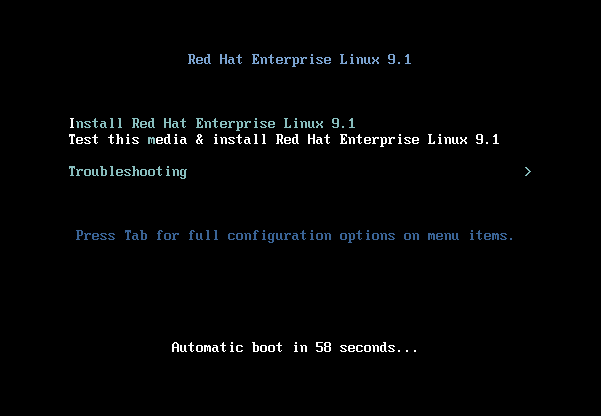
3.选择安装语言,点击continue
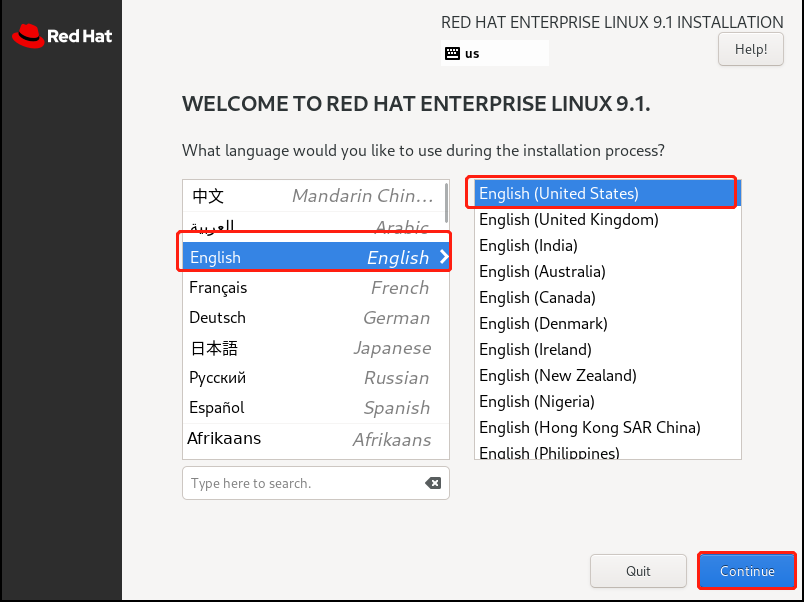
4.如图界面内容可以自行设置,主要设置安装位置和root密码两处警告,其他默认即可
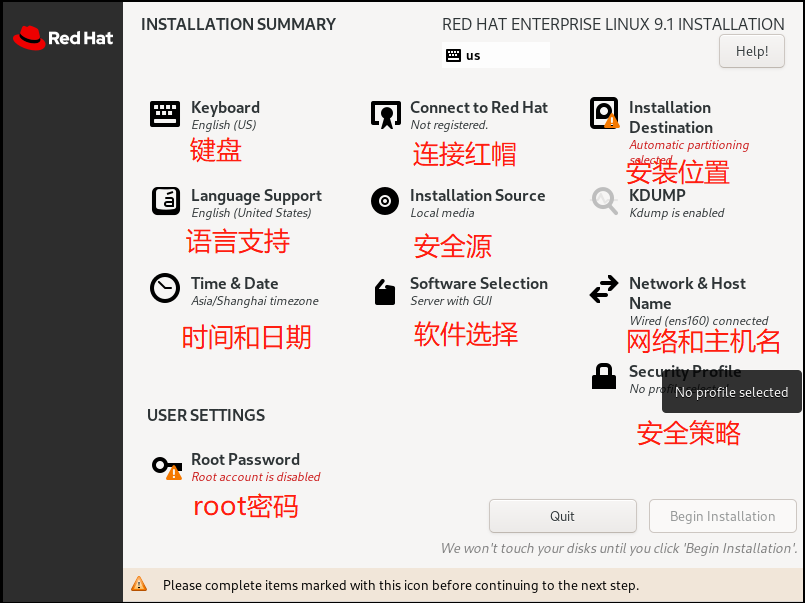
(1) 设置安装位置,默认选择,点击‘Done’
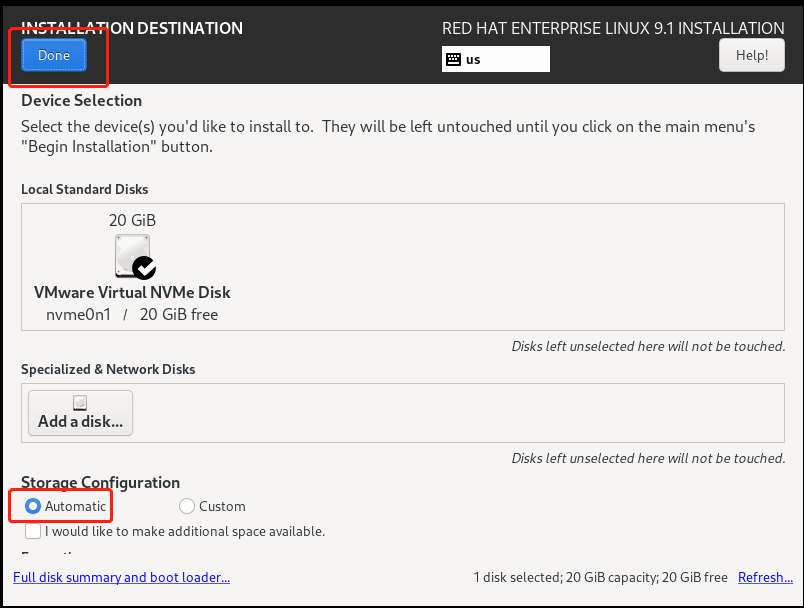
(2)点击设置root密码,确认密码。一定勾选Allow root SSH login with password,点击done
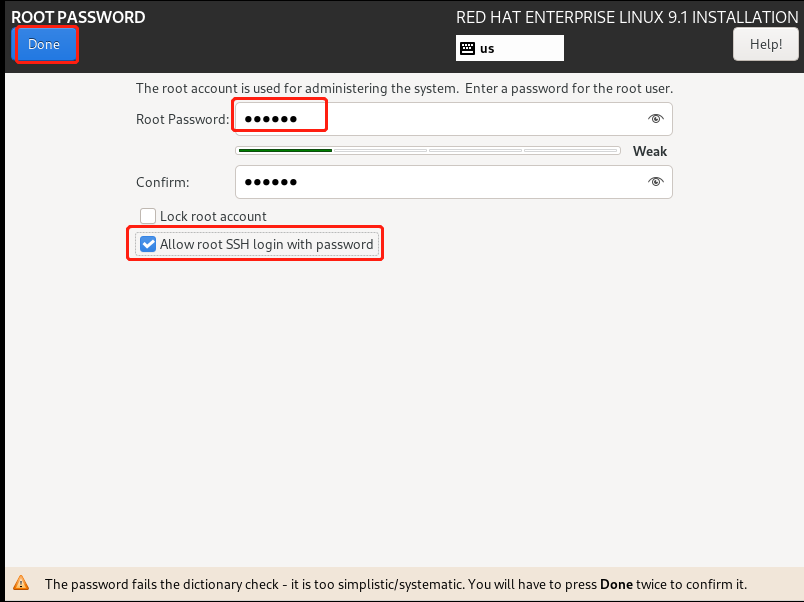
(3)设置完成,没有警告,点击Begin Installation
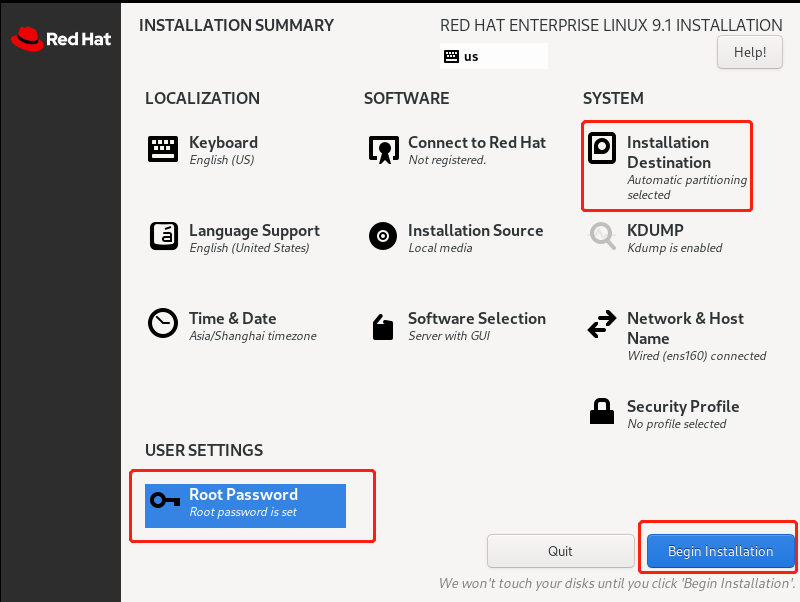
5.等待加载,时间稍长耐心等待,完成后点击Reboot System
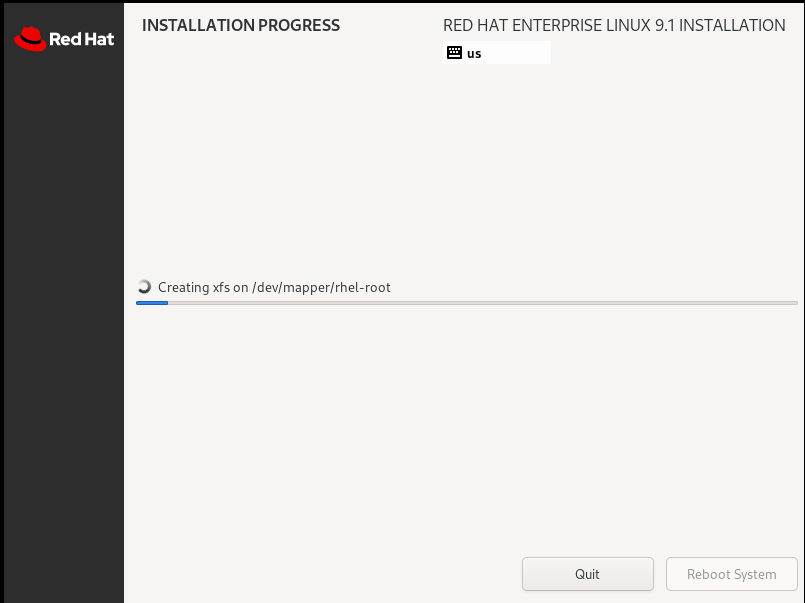

6.进入系统,点击Start Setup
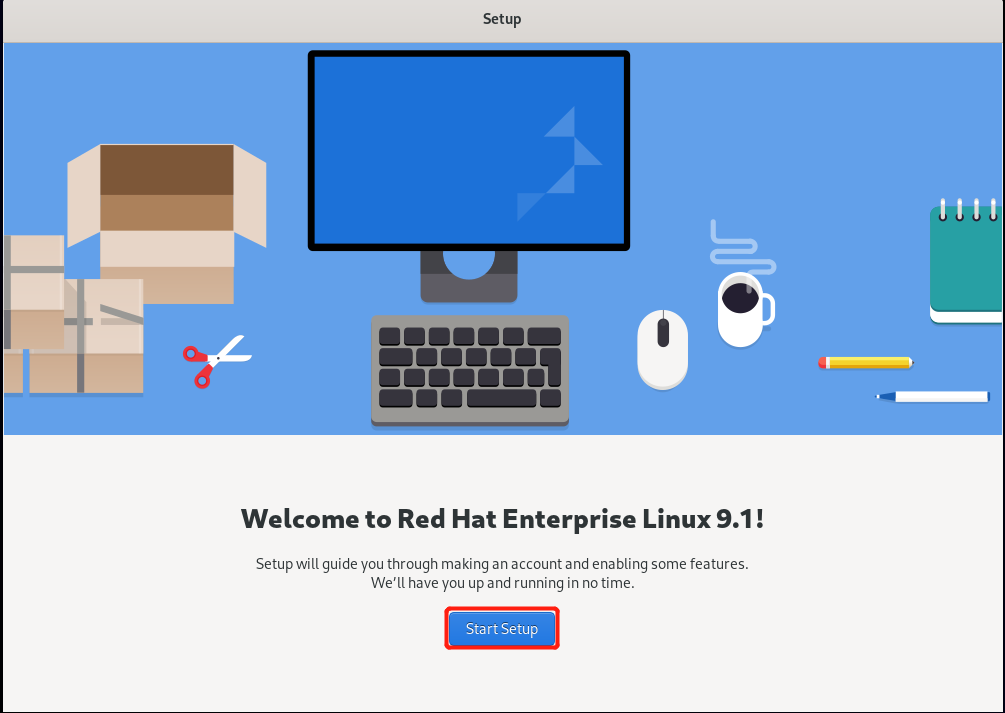
7.默认选项,点击右上角‘Next’
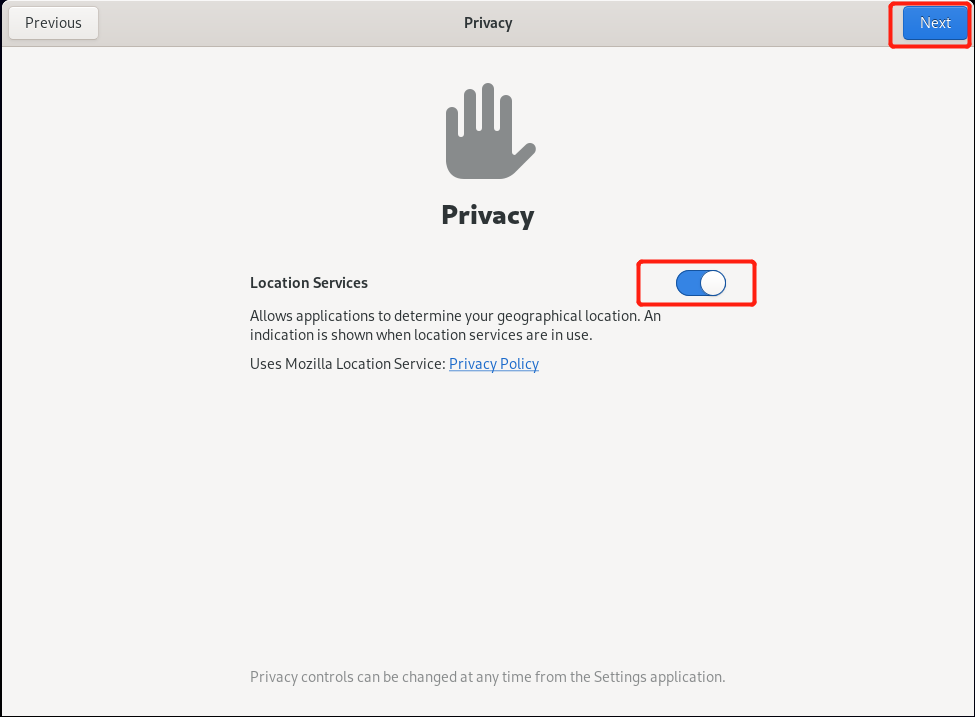
8.点击Skip
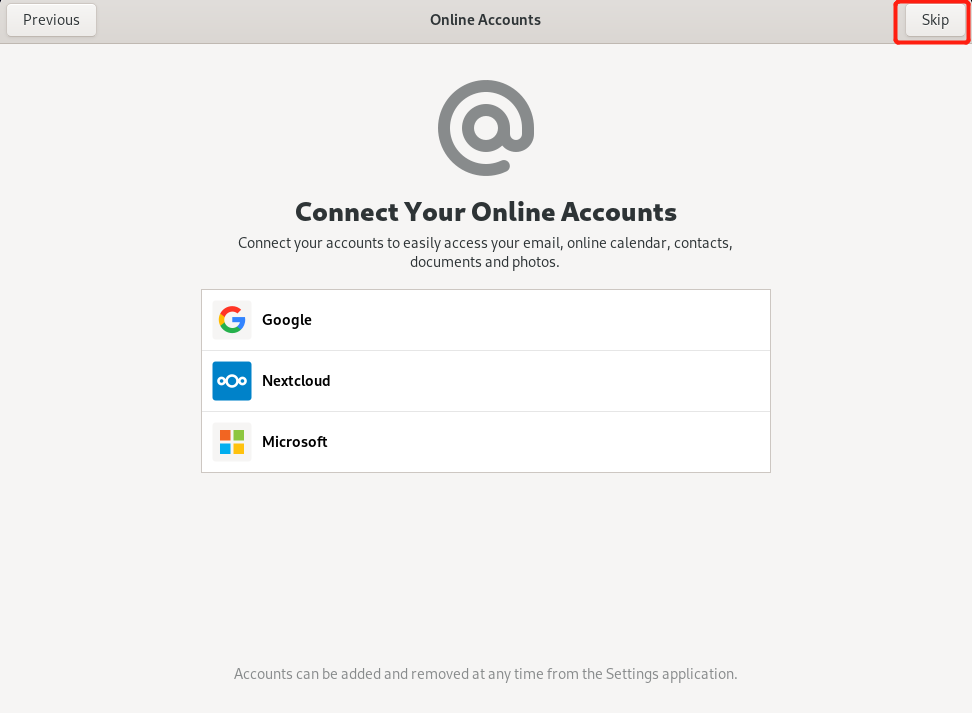
9.设置用户名,点击‘Next’
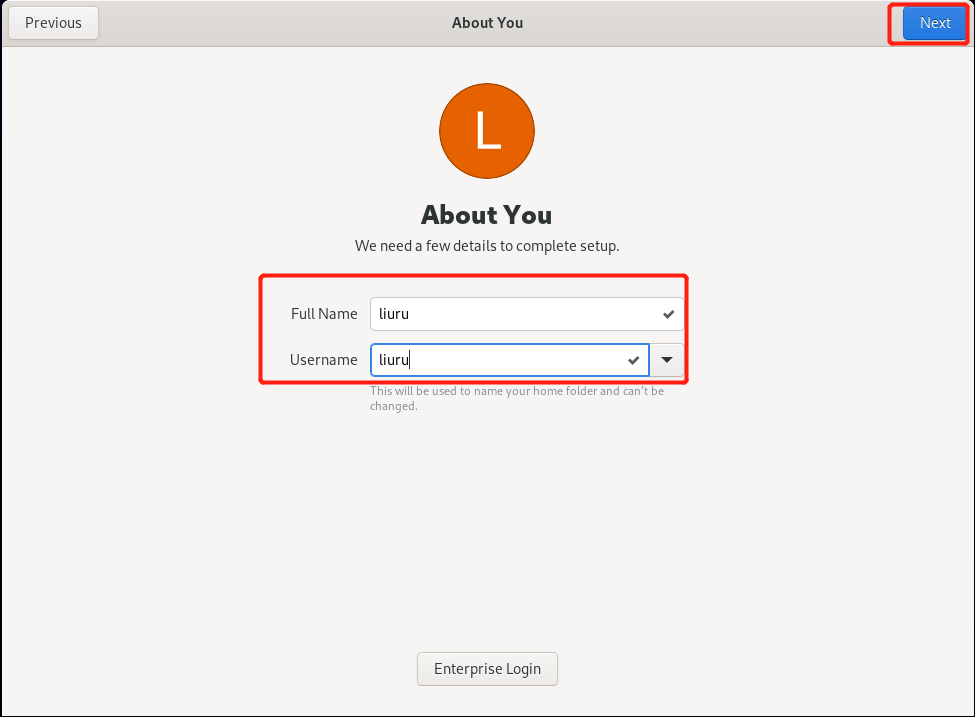
10.设置用户密码,确认密码,点击‘Next’
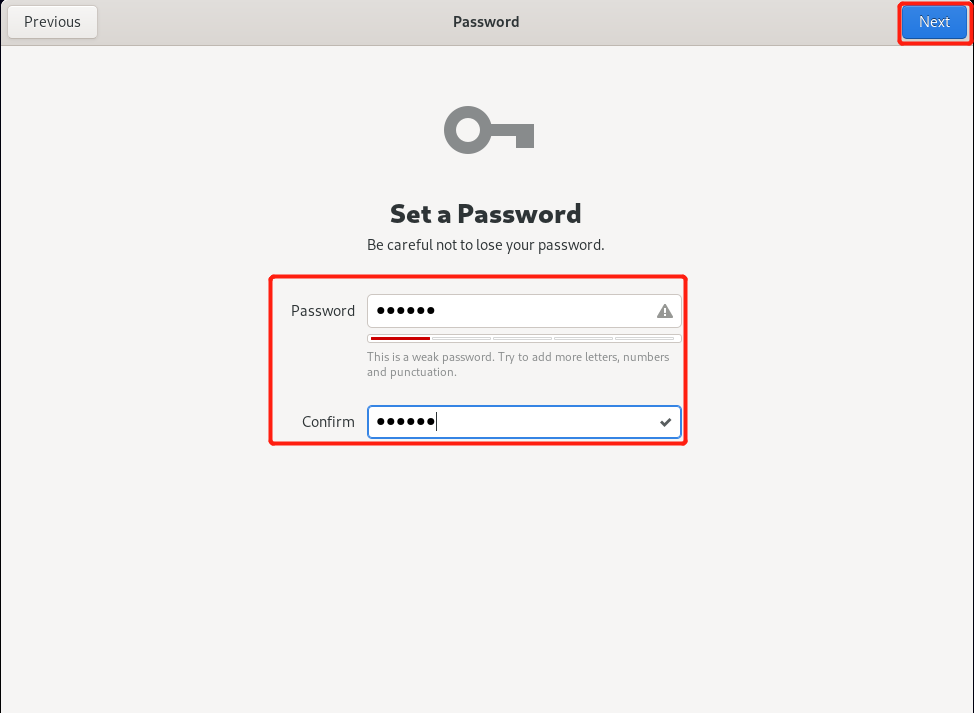
11.所有资源准备就绪,点击‘Start Using Red Hat Enterprise Linux’
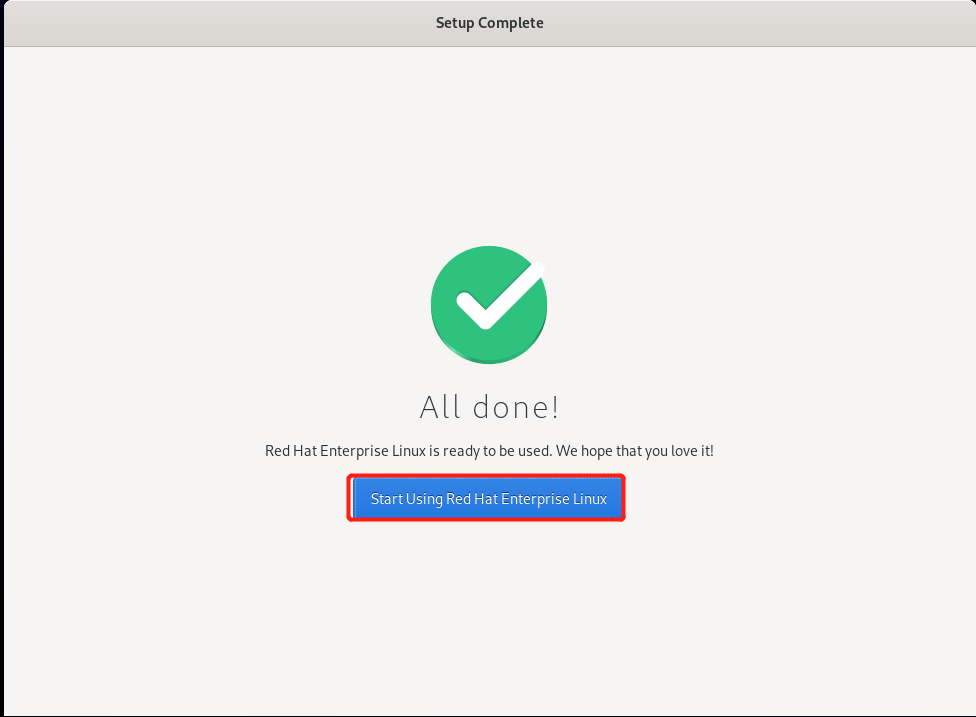
12.系统安装成功
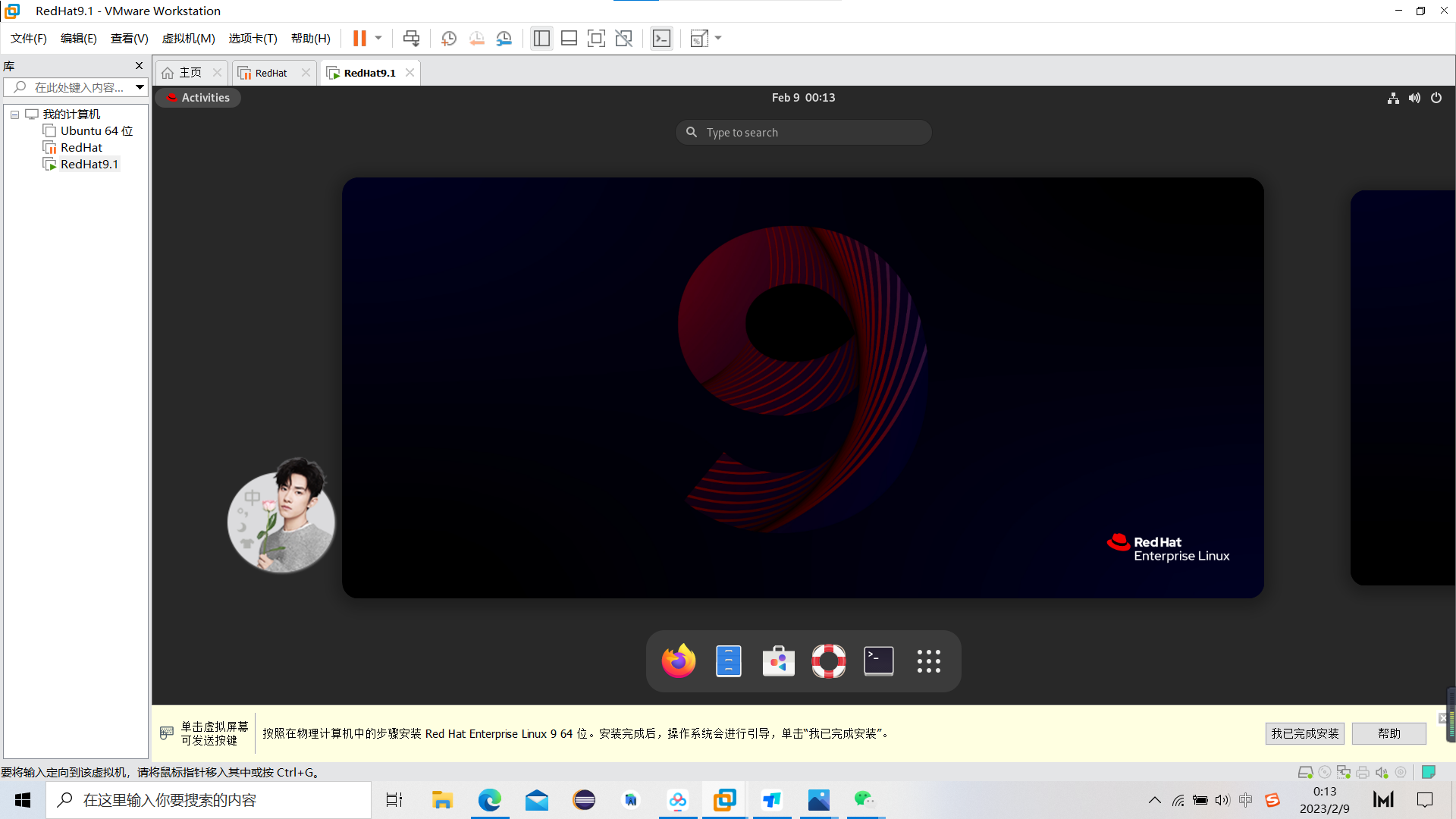
三、使用ssh进行远程连接(xshell7)
1.查看虚拟机的ip地址:终端输入命令ip a 或者ifconfig
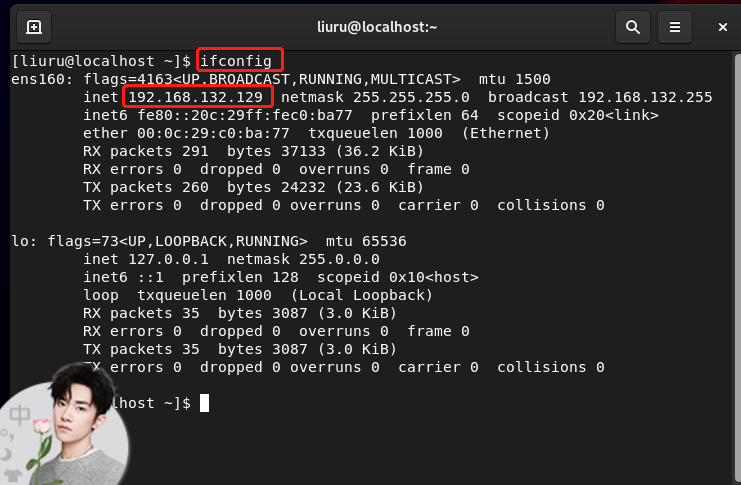
2.确保windows和Linux网络连接良好,可以试着ping一下
3.打开xshell,输入命令ssh ip地址或者ssh root@ip地址
(1)连接普通用户:ssh ip地址
第一次连接出现此页面,点击接受并保存
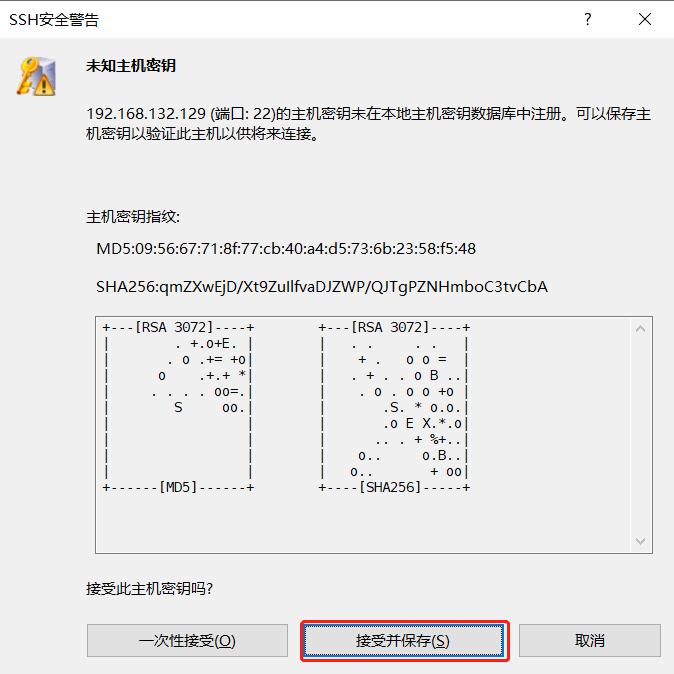
输入普通用户名称,点击确定
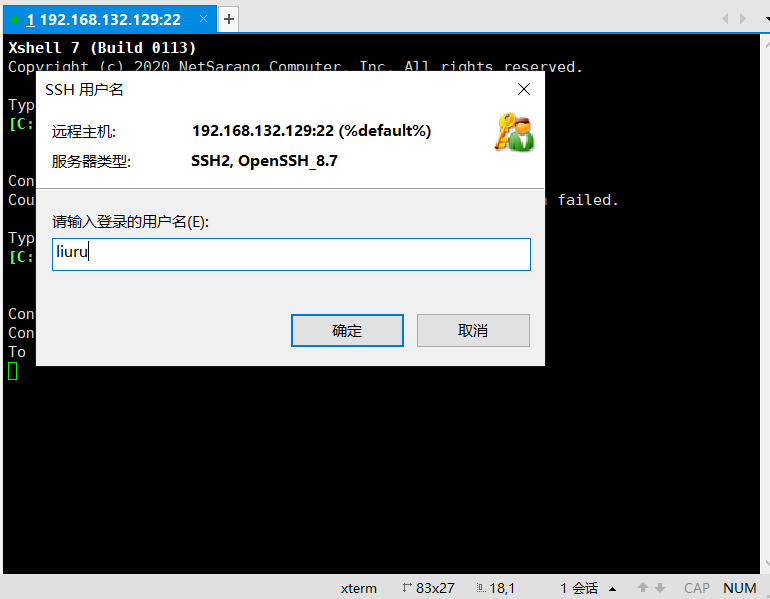
输入用户密码,点击确定
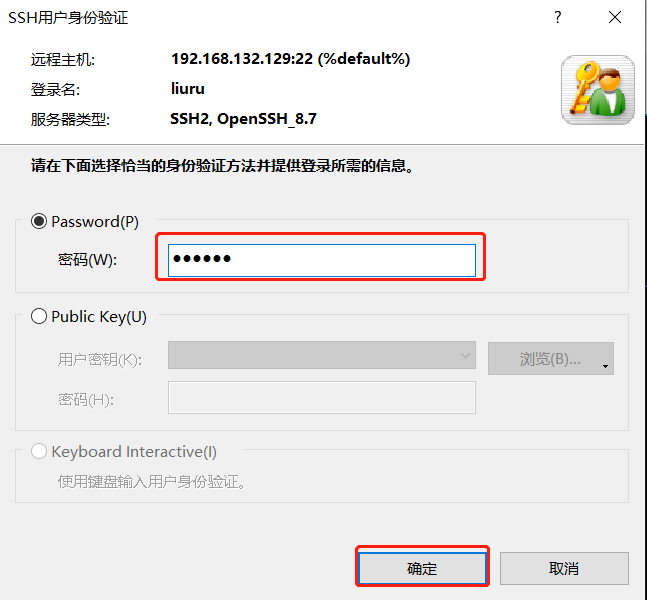
连接成功
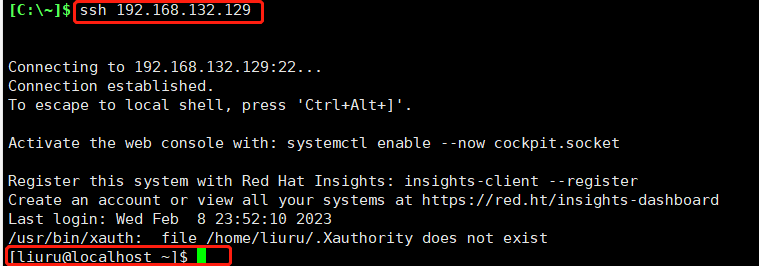
(2)连接root用户:ssh root@ip地址
输入root密码,点击‘确定’
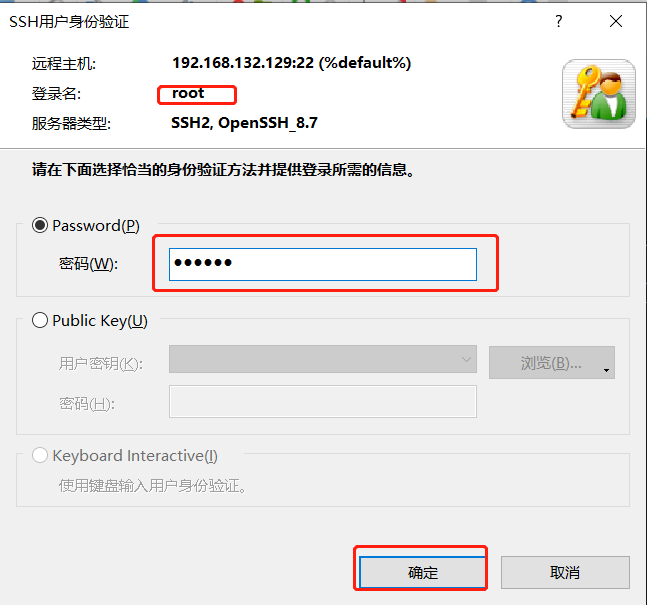
连接成功
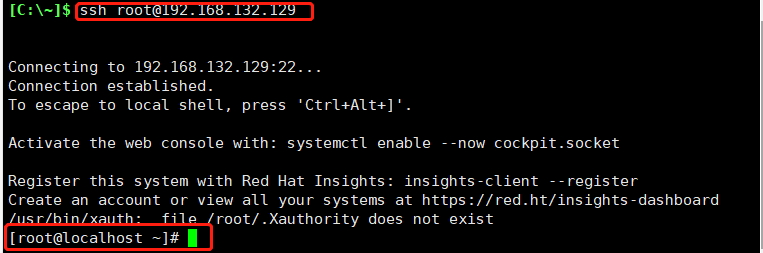
























 被折叠的 条评论
为什么被折叠?
被折叠的 条评论
为什么被折叠?








