实验二 PGP的使用【网络安全】
- 前言
- 推荐
- PGP的安装及使用
-
* 一、PGP的安装及汉化- 二、创建用户及密钥
- 三、PGPkeys的使用——加解密文字
-
* 0.打开程序- 1.导出自己的公钥
- 2.使用公钥加密文件
- 3.使用私钥解密文件
- 四、PGPkeys的使用——加解密文件
-
* 1.密钥的导出与导入- 2.文件的加密与解密
- 3.电子邮件的加密与解密
- 最后
前言
以下内容源自《【网络安全】》
仅供学习交流使用
推荐
PGP的安装及使用
一、PGP的安装及汉化
二、创建用户及密钥
1.打开菜单“文件”,运行“新建PGP密钥”。

2.点击下一步

3.按照页面提示输入信息,然后点击 高级(不点跳过第4步)
4.输入所需要的 key size ( 1024 或 2048 ) 及Expiration,其它的设置及选项可以按照下图进行设置,一般不需要更改。
图:略
5.为密钥设定保护密码,密码长度不能少于8个字符,然后点击 下一步

6.密钥创建成功,点击下一步


7.PGP Keys 中将显示出你的密钥。

三、PGPkeys的使用——加解密文字
0.打开程序
开始–点击PGP Desktop

1.导出自己的公钥
(1)在PGPkeys主界面右击一个密钥对,在弹出的快捷菜单中选择“导出”,出现“导出密钥为文件”对话框。

(2)选择一个合适的目录和文件名后,单击“保存”按钮,公钥将保存为一个文件,扩展名为.asc。

(3)可以用记事本打开导出的文件,就可以看到导出的公钥了。

2.使用公钥加密文件
(1)这是我们需要加密的文字,首先选取需要加密的文字内容,示例中拷贝一下(Ctrl+C)

(2)用鼠标点击屏幕右下角的这个图标,将出现下面的菜单。

(3)执行Clipboard\Encrypt

(4)在弹出的对话框中,选择要使用的加密密钥(在密钥上双击鼠标左健),选中后的结果如下图。

(5)选中需要使用的密钥后,点击 确定 (左侧的两个功能选项不用选)

(6)加密后,在文字编辑软件中按下 Ctrl+V ,就可以看到加密后的密文。

3.使用私钥解密文件
解密与加密步骤类似,第3步执行 Clipboard \ Decrypt &
Verify,然后在弹出的对话框中输入密钥的密码,输入正确将显示解密后的明文内容。


四、PGPkeys的使用——加解密文件
我是在一个机器上做的,其实是一样的。
自己又加了一个私钥对。
参考:网络安全与管理实验教程.pdf
1.密钥的导出与导入
(1)在计算机A上,打开“PGPkeys”窗口(如图3-27所示),选择需要导出的密钥后,依次单击“Keys” →“Export”菜单,如图所示。


(3)把导出的公钥文件“TestAccount1.asc”通过 E-mail方式传送或者直接复制到计算机B上。
(4)在计算机B上,依次单击“PGPkeys”窗口(如图3-32所示)中的“Keys”→"Import"菜单,按照提示可以将公钥导入。
按照同样的方法,将计算机B上的帐户TestAccount2的公钥导入到计算机A中,如图3-34所示。

2.文件的加密与解密
(1)在计算机A上,右键单击需要加密的文件,在弹出的快捷菜单中,依次单击“PGP”→“Encrypt”菜单,如图3-35所示。

(2)在弹出的密钥选择窗口中,把文件接收者的公钥加入到“Recipients”栏内,如图3-36所示,这里选择的文件接收者为帐户TestAccount2。

(3)单击“OK”按钮,即可生成扩展名为“.pgp”的加密文件,如图3-37所示。

(4)把加密文件“PGP 加密.txt.pgp”通过E-mail方式传送或者直接复制到计算机B上。

(5)在计算机B上,右键单击已加密的文件,在弹出的快捷菜单中,依次单击“PGP"->Decrypt & Verify”菜单。
(6)弹出口令输入窗口,如图3-38所示,正确输入对帐户TestAccount2私钥加密的口令(如testaccount2),单击“确定”按钮即可对文件解密。



3.电子邮件的加密与解密
需要下载Outlook(Office)
除了用于文件加密与解密外,PGP 软件还可以用于电子邮件的加密与解密。PGP 软件安装完后,能够自动与Outlook或Outlook Express
关联。下面说明如何把PGP与OutlookExpress 结合,对电子邮件进行加密与解密。
(1)在计算机A、B上分别正确配置Outlook Express,这里使用的帐户分别为TestAccount1(Email_Test@tom.com)和
TestAccount2(msg1982@tom.com)。
(2)在计算机A上,打开新邮件撰写窗口,写完邮件后分别单击智能图标中的“EncryptMessage(PGP)"、“Sign
Message(PGP)”两项,如图3-39所示,要求对发送的电子邮件加密与签名。
(3)单击“发送”按钮,弹出密钥选择窗口,把邮件接收者的公钥加入到“Recipients”栏内,如图3-36所示,单击“OK”按钮。这里选择的邮件接收者为帐户TestAccount2。
(4)弹出口令输入窗口,如图3-40所示,正确输入对帐户TestAccount1私钥加密的口令(如testaccount1),单击“OK”按钮,将邮件发送到帐户TestAccount2。
需要说明的是,这里需要用帐户 TestAccount1的私钥对邮件进行数字签名。
(5)在计算机B上,打开收到的邮件,经过加密的邮件内容如图3-41所示,单击智能图标中的“Decrypt PGP message”按钮。
(6)弹出口令输入窗口,如图3-42所示,正确输入对帐户TestAccount2私钥加密的口令(如testaccount2)。
(7)单击“OK”按钮即可对邮件解密,解密后的邮件如图3-43所示。
最后
2023-4-10 16:46:17
祝大家逢考必过
点赞收藏关注哦
最后
从时代发展的角度看,网络安全的知识是学不完的,而且以后要学的会更多,同学们要摆正心态,既然选择入门网络安全,就不能仅仅只是入门程度而已,能力越强机会才越多。
因为入门学习阶段知识点比较杂,所以我讲得比较笼统,大家如果有不懂的地方可以找我咨询,我保证知无不言言无不尽,需要相关资料也可以找我要,我的网盘里一大堆资料都在吃灰呢。
干货主要有:
①1000+CTF历届题库(主流和经典的应该都有了)
②CTF技术文档(最全中文版)
③项目源码(四五十个有趣且经典的练手项目及源码)
④ CTF大赛、web安全、渗透测试方面的视频(适合小白学习)
⑤ 网络安全学习路线图(告别不入流的学习)
⑥ CTF/渗透测试工具镜像文件大全
⑦ 2023密码学/隐身术/PWN技术手册大全
如果你对网络安全入门感兴趣,那么你需要的话可以点击这里👉网络安全重磅福利:入门&进阶全套282G学习资源包免费分享!
扫码领取
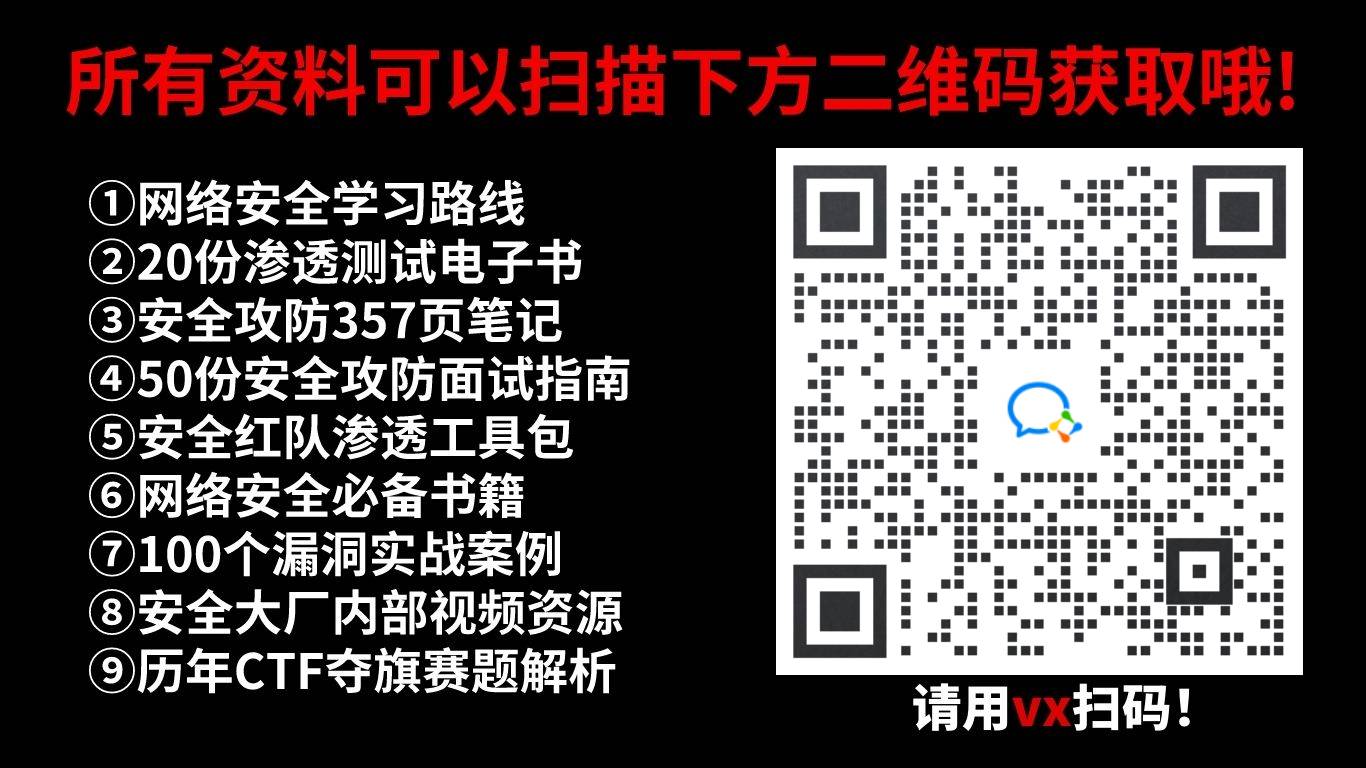





















 1万+
1万+

 被折叠的 条评论
为什么被折叠?
被折叠的 条评论
为什么被折叠?








