第1步:选择自定义安装,到下一步
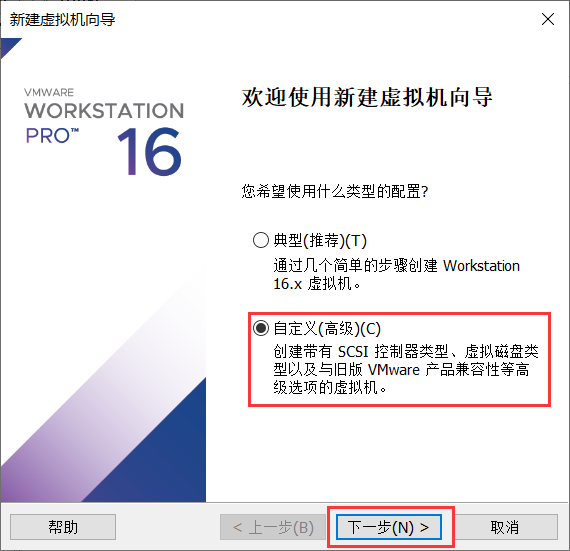
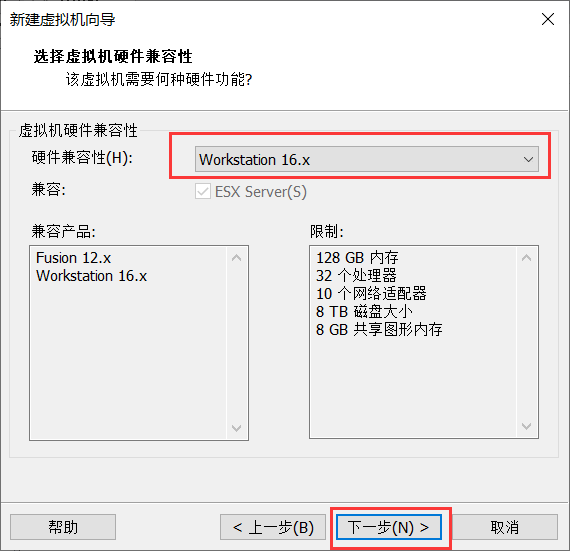
第2步:选择光盘映像文件,就是下载好的Linux系统
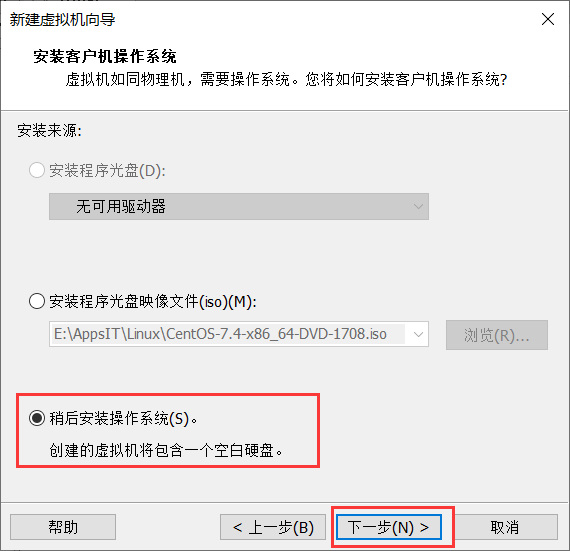
第3步:选择Linux系统进行安装,并选择 CentOS 7 64位版本
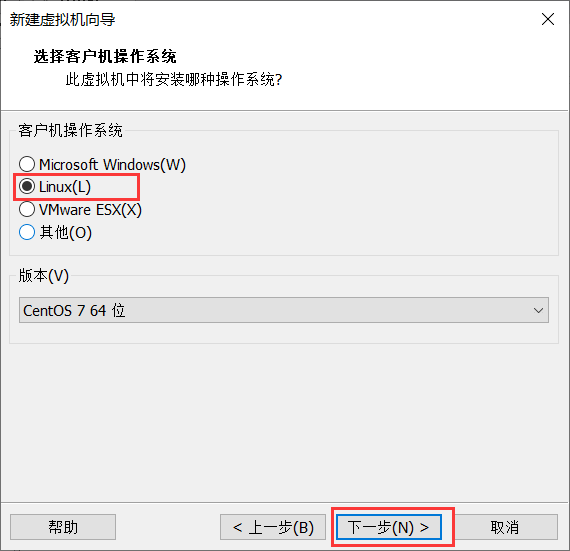
第4步:命名虚拟机的名称和选择存放的位置
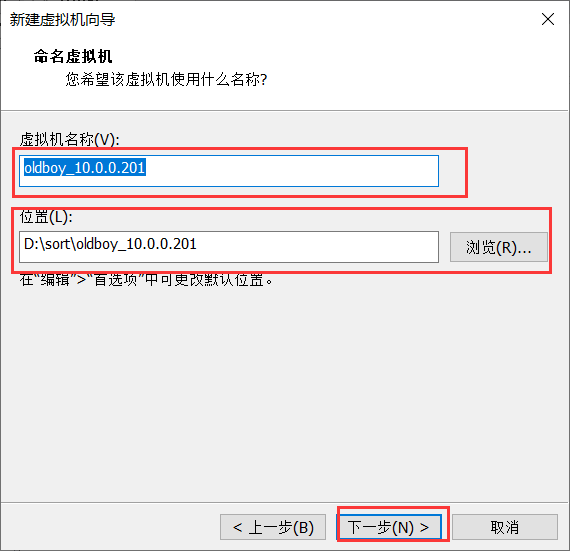
第5步:配置虚拟机处理器及内存(学习使用配置不用高 1核CPU 2G内存 够用)
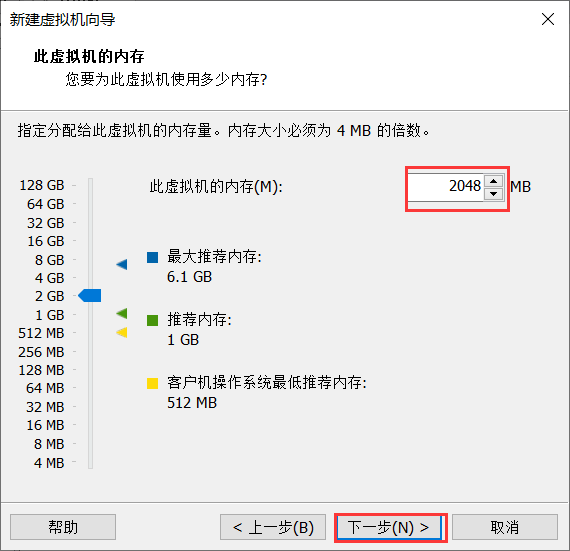
第6步:选择NAT模式为网络类型
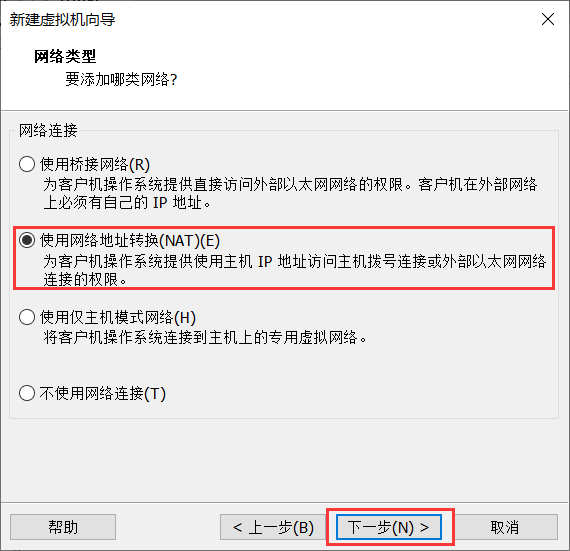
补充:为什么选择NAT网络模式?
假设在网段为 192.168.100.xx的IP地址中有三台主机,有各自的IP地址,任何主机中的虚拟机可以选择不同的网络模式。下面的例子将以这个图为基础阐述。
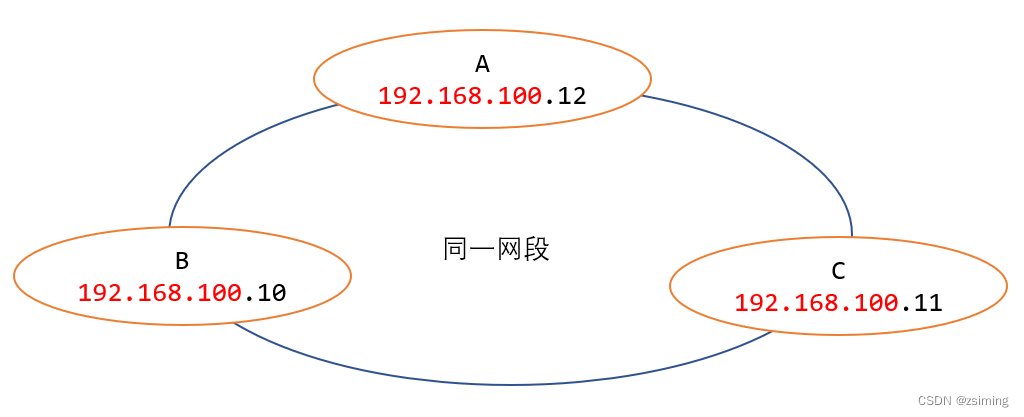
桥接模式
如图,假设在主机B的虚拟机开启了桥接模式,该模式下 虚拟机的IP网段和主机的IP网段是一样的。这就意味着,在桥接模式下,虚拟机会占用该网段的地址,当虚拟机很多的时候,会用尽该网段的地址,此时再开启新的虚拟机,会造成IP冲突的问题。
当然,使用相同的网段,就意味着虚拟机的IP和主机B的IP拥有相等的 “地位”。这将体现在虚拟机使用它的IP可以直接和其他的主机通信,例如主机A和主机B。同时反过来,主机A和主机B也可以通过192.163.100.13这个IP与该虚拟机通信。
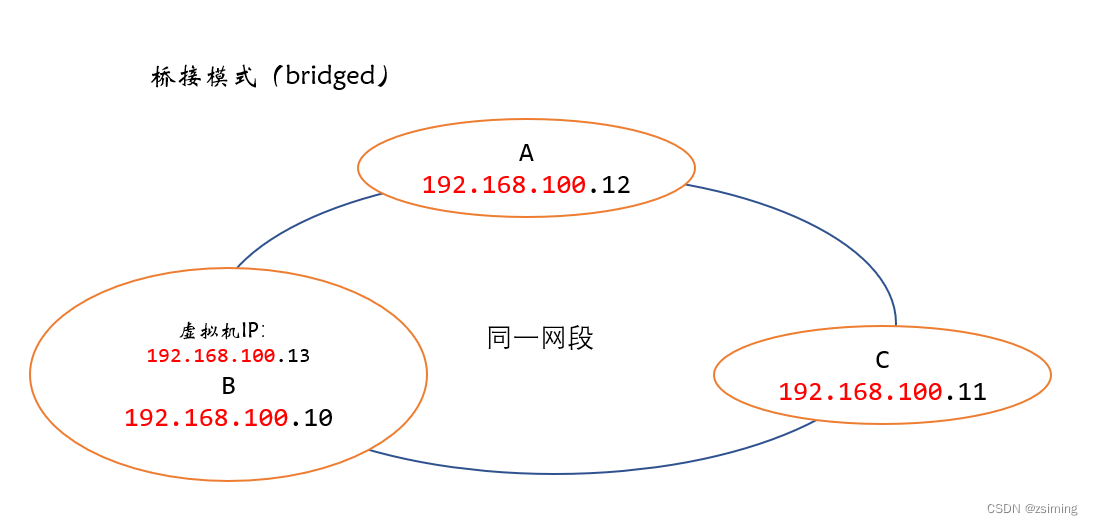
NAT模式
在桥接模式下会出现IP冲突的问题,因此出现NAT模式。在NAT模式下,虚拟机的网段不再和主机B相同。
当虚拟机想要与外界通信时,其实是通过主机的IP与外界通信,而外界发送消息时,也是通过主机B的IP接收,而后通过约定的映射关系交给虚拟机。
当然,默认情况下,外部网络无法访问到虚拟机,不过我们也可以通过手动修改NAT设置实现端口转发功能,将外部网络发送到主机指定端口的数据转发到指定的虚拟机上。比如,我们在虚拟机的80端口上"建立"了一个站点,只要我们设置端口转发,将主机88端口上的数据转发给虚拟机的80端口,就可以让外部网络通过主机的88端口访问到虚拟机80端口上的站点。
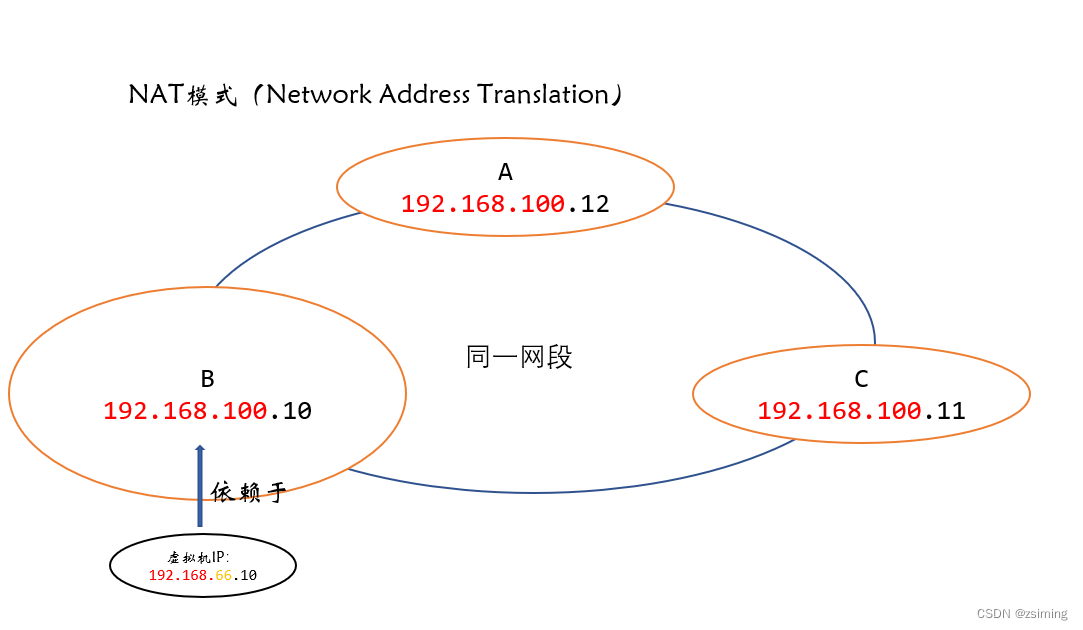
主机模式
在主机模式下,由于虚拟机只和主机通信,因此爱怎么配虚拟机的IP就怎么配
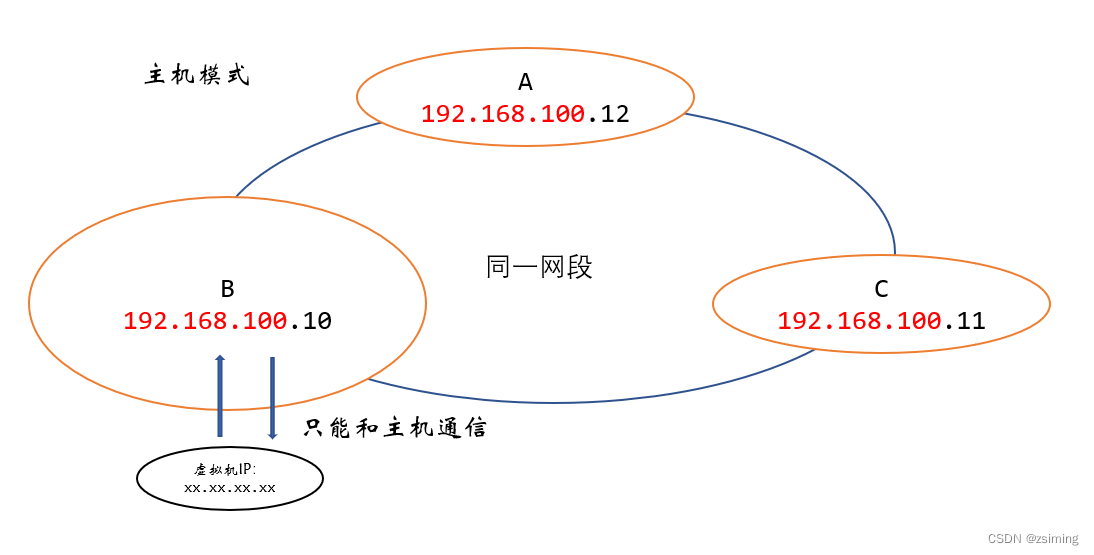
原文链接:https://blog.csdn.net/zsiming/article/details/127872349
第7步:选择I/O读写的控制类型为LSI Logic
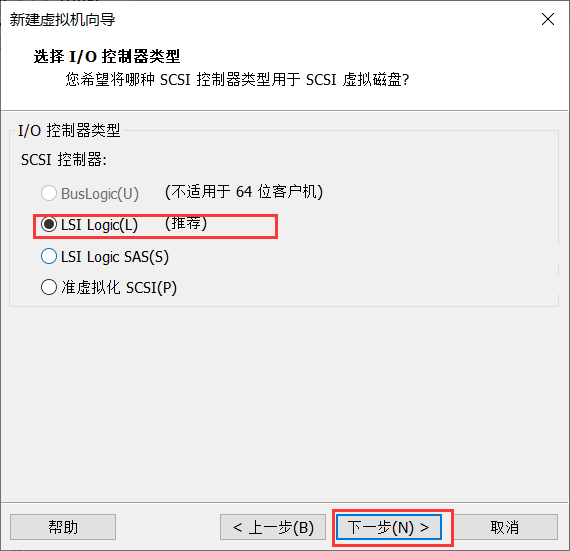
第8步:选择磁盘类型为SCSI
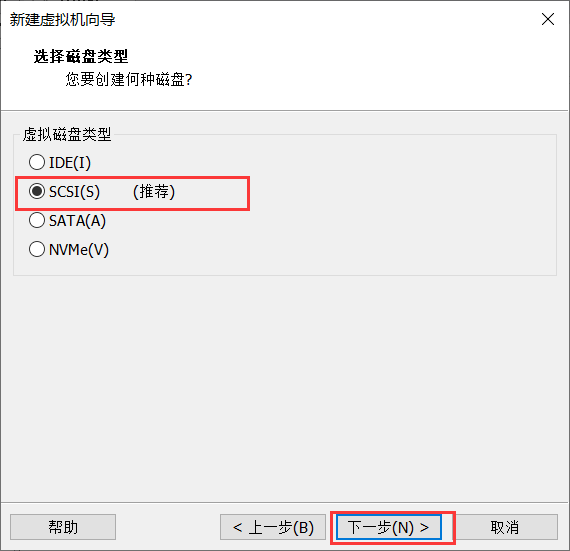
第9步:选择使用的磁盘类型为创建虚拟磁盘
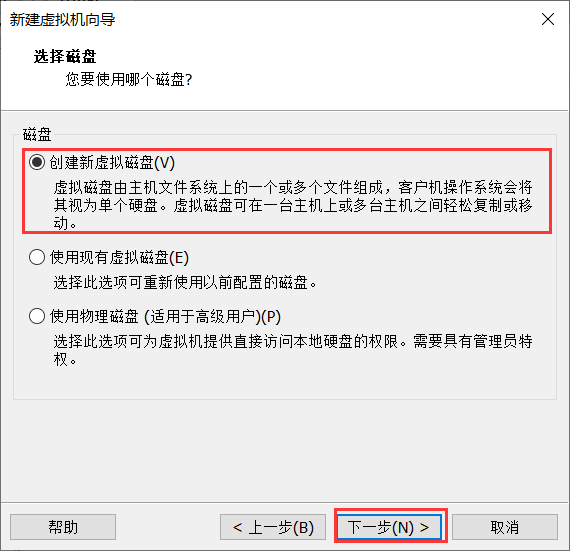
第10步:选择创建的虚拟磁盘容量20G
补充:为什么选择将虚拟磁盘拆分为多个文件?
立即分配所有磁盘空间:可以提高磁盘的性能,但是会立即占用分配的空间,比如配20G,就会消耗20G。
将虚拟磁盘拆分为多个文件:可以更轻松地在计算机之间移动虚拟机,但可能会降低大容量磁盘的性能。
将虚拟磁盘存储为单个文件:虽然提高了磁盘的读写性能,但是对于对于大文件的移动和存储是一个问题。
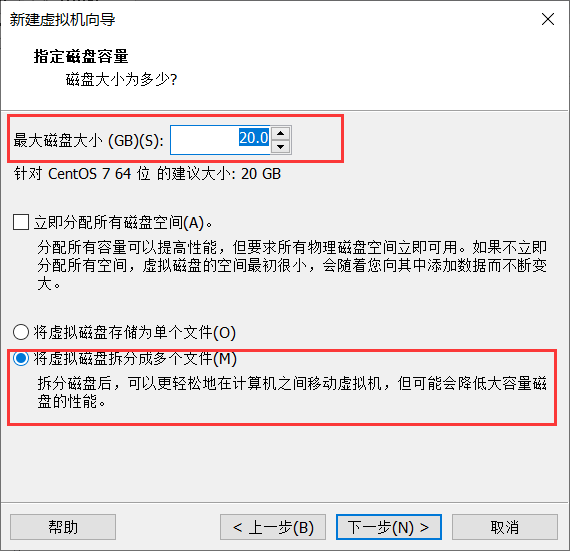
第11步:命名磁盘文件
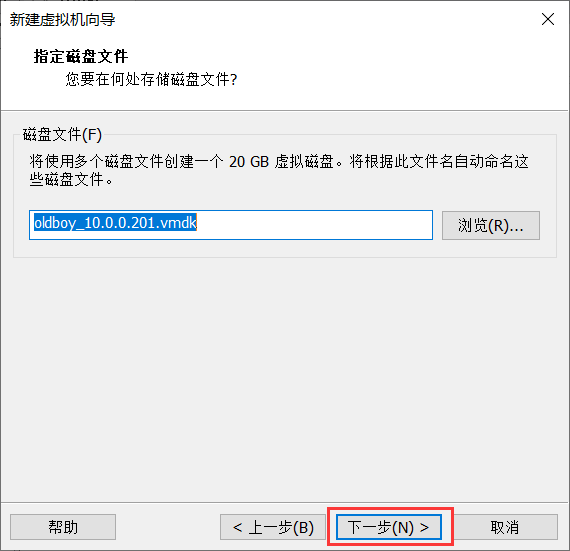
第12步:进行硬件设置,提供系统映像文件地址及使用VMnet8网卡
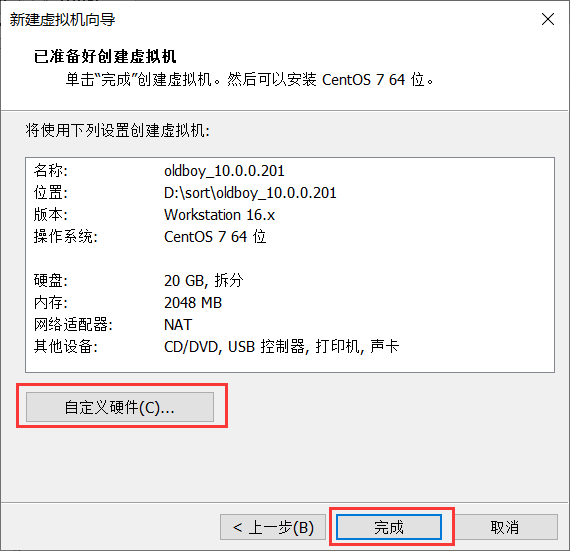
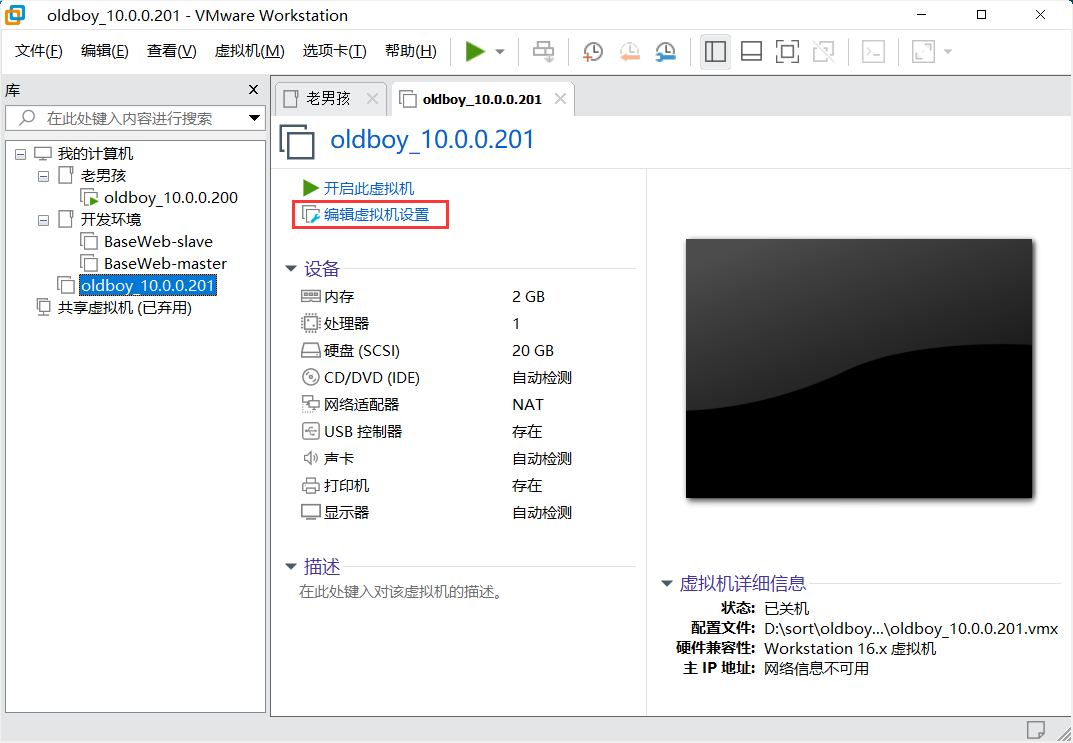
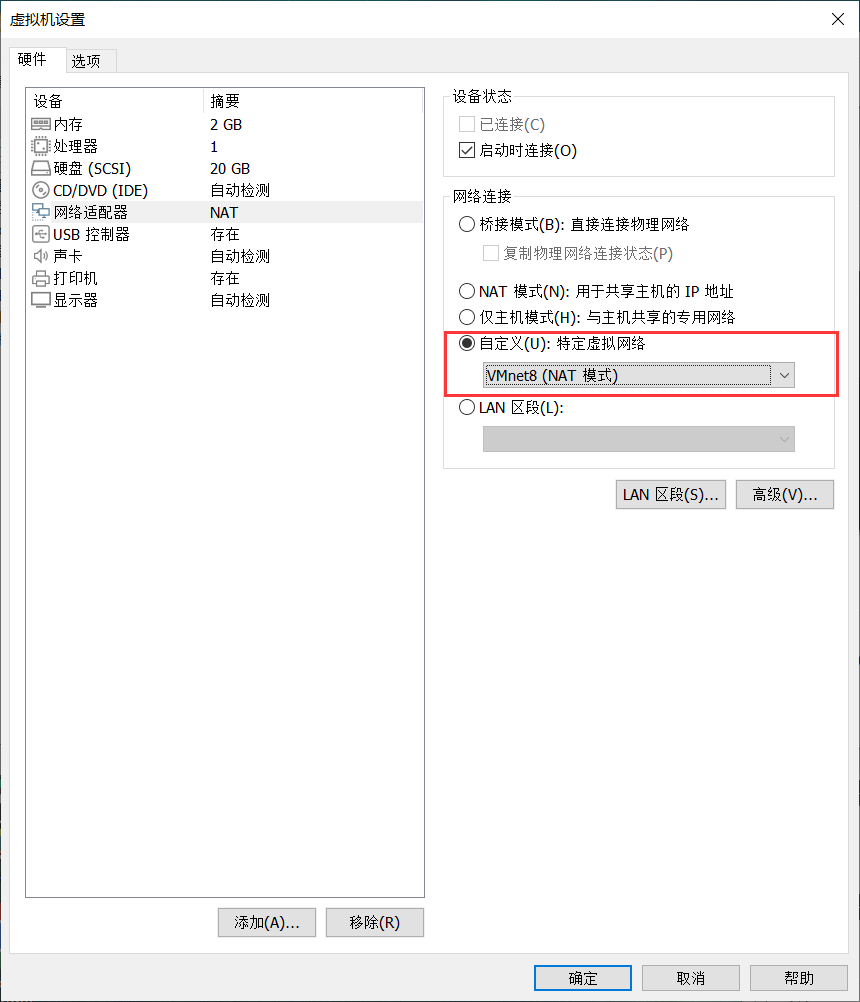
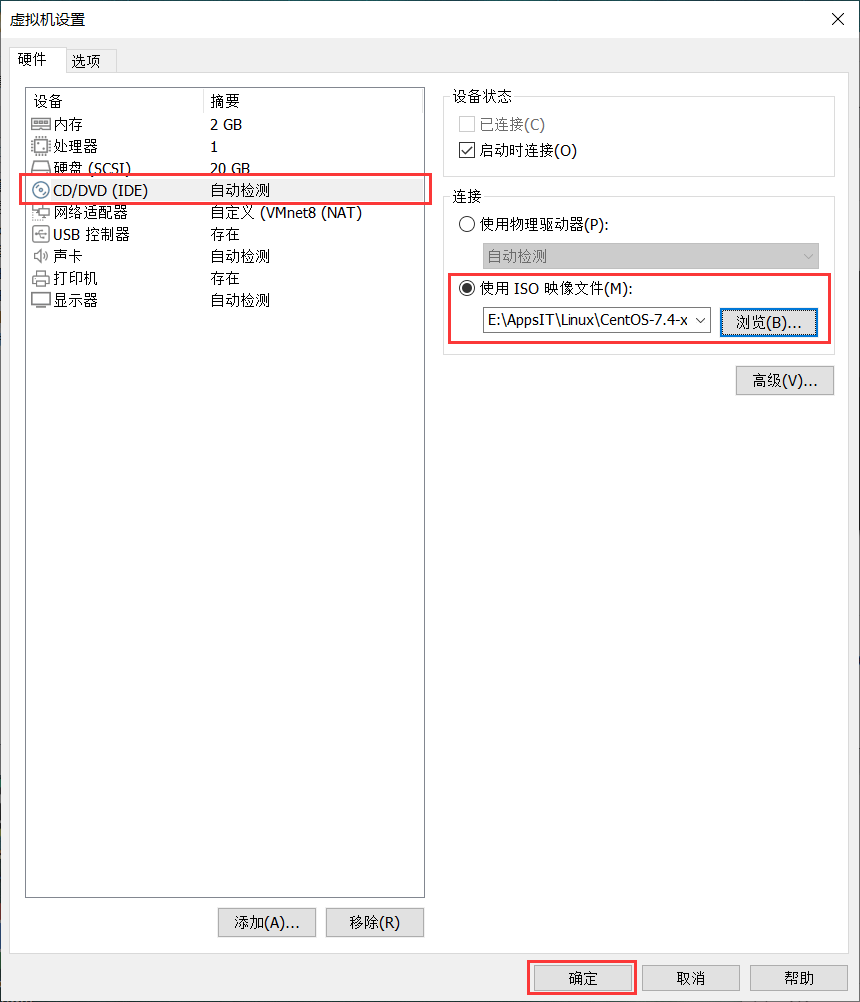
第13步:开启虚拟机
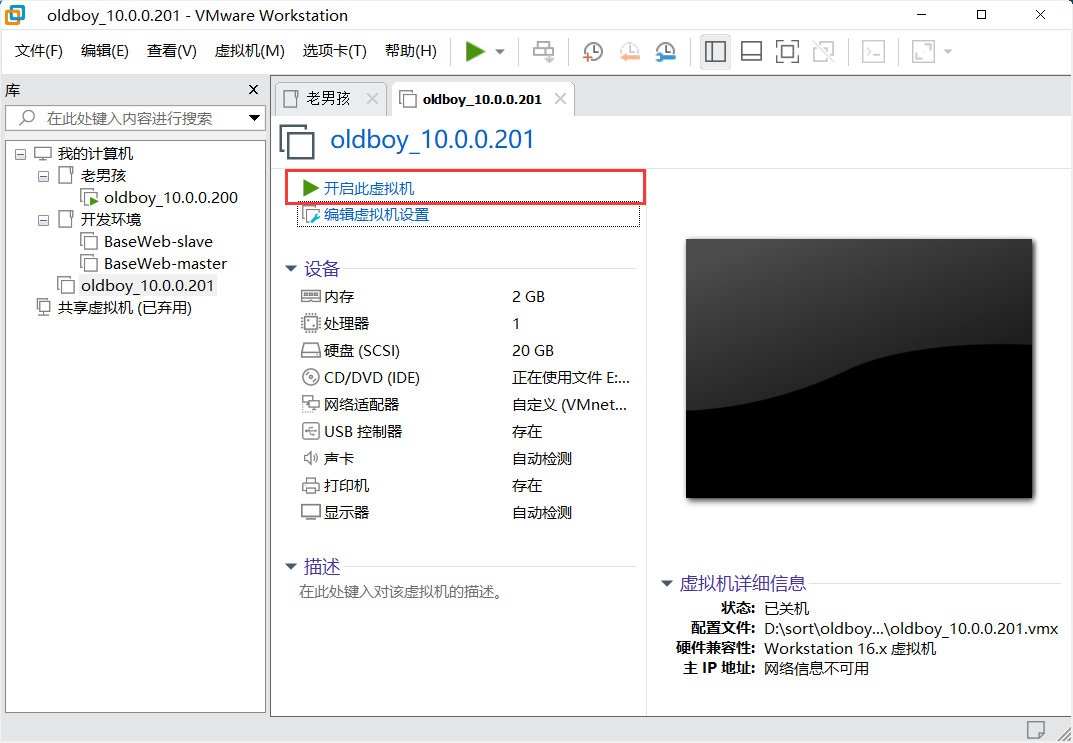
第14步:设置网卡配置文件名称及硬件网卡名称
上下方向选择,停到 Install CentOS 7 上,按tab键,然后按空格,输入 空格 + net.ifnames=0 biosdevname=0
作用:修改网卡配置文件名称以及网卡硬件名称,在多系统版本不一样时,使得网卡名称统一方便管理。
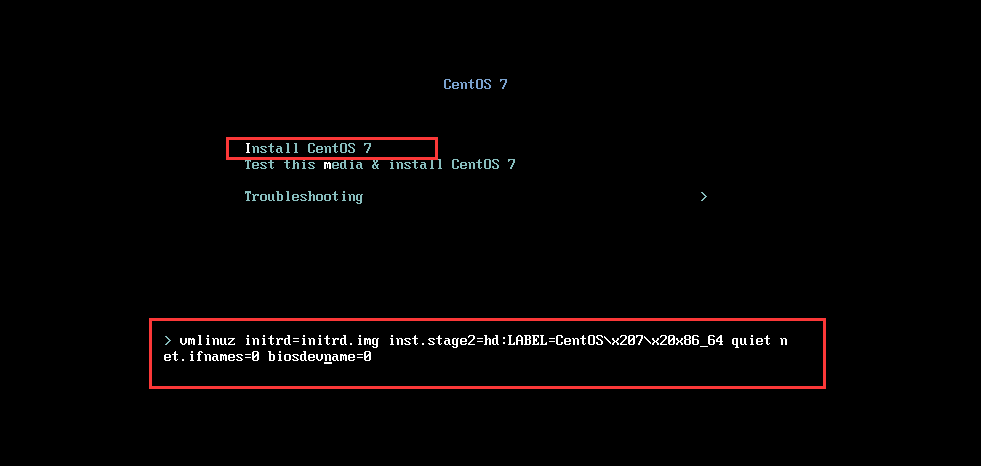
第15步:选择安装时的语言
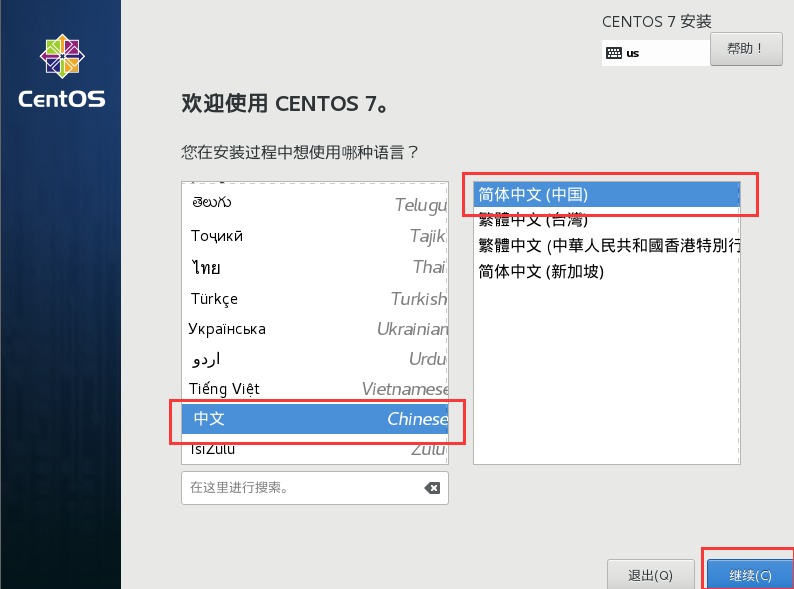
第16步:设置时区,选择亚洲上海
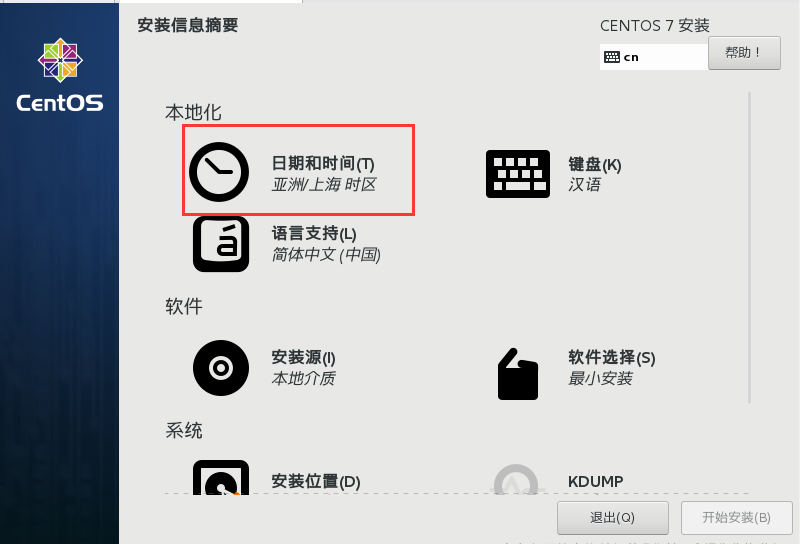
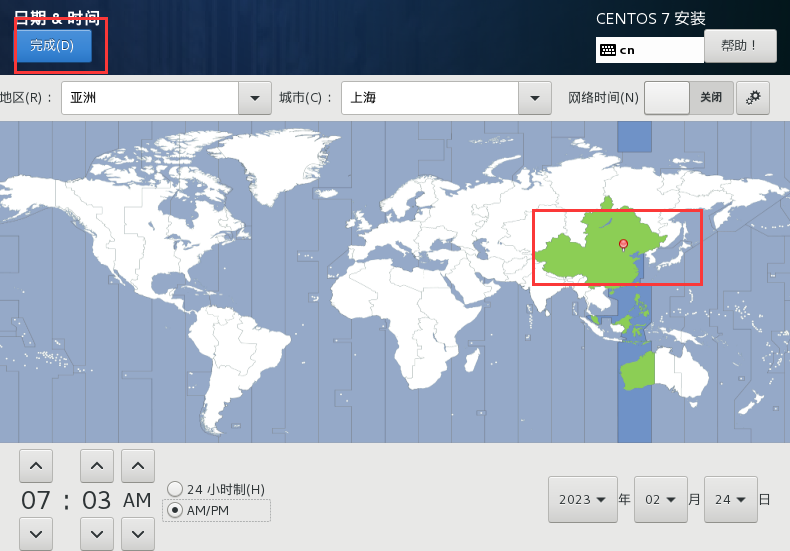
第17步:设置Linux语言,简体中文
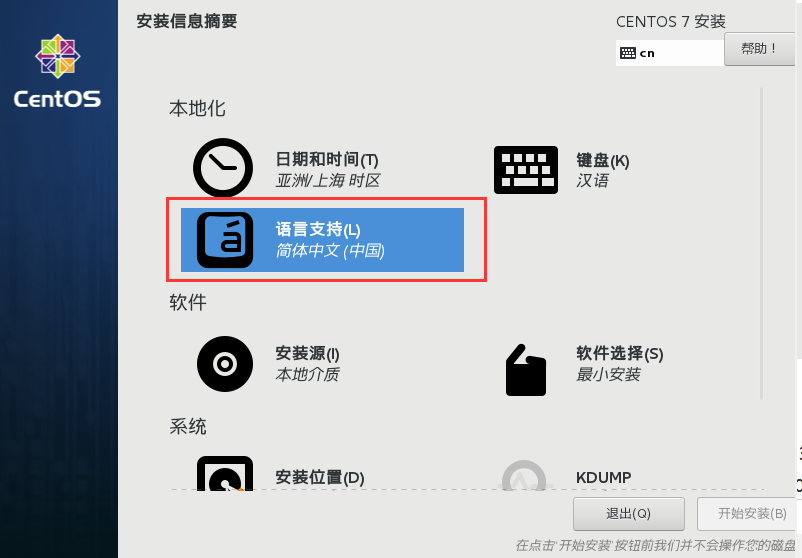
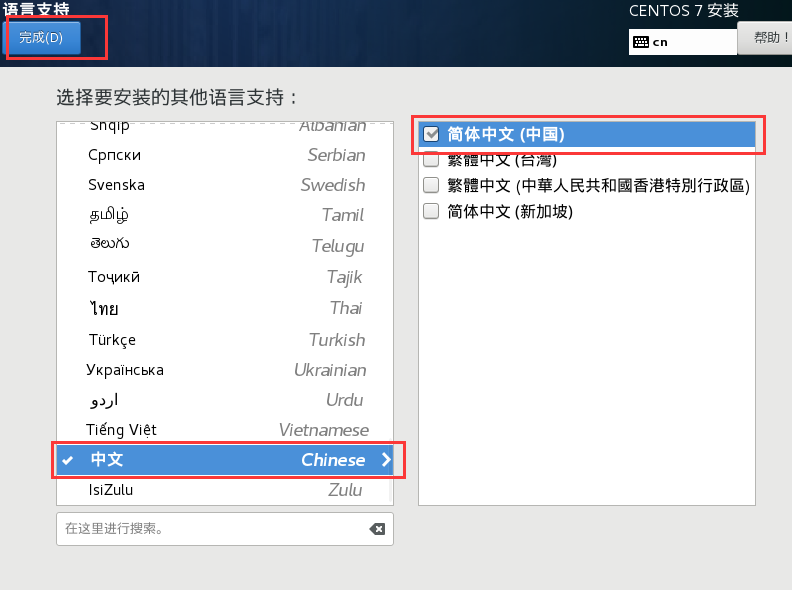
第18步:选择Linux安装模式和软件
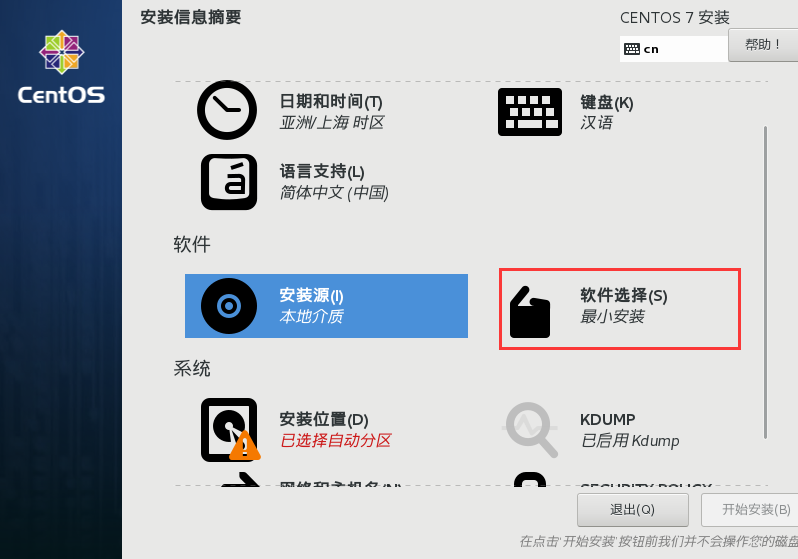

第19步:手动配置磁盘分区
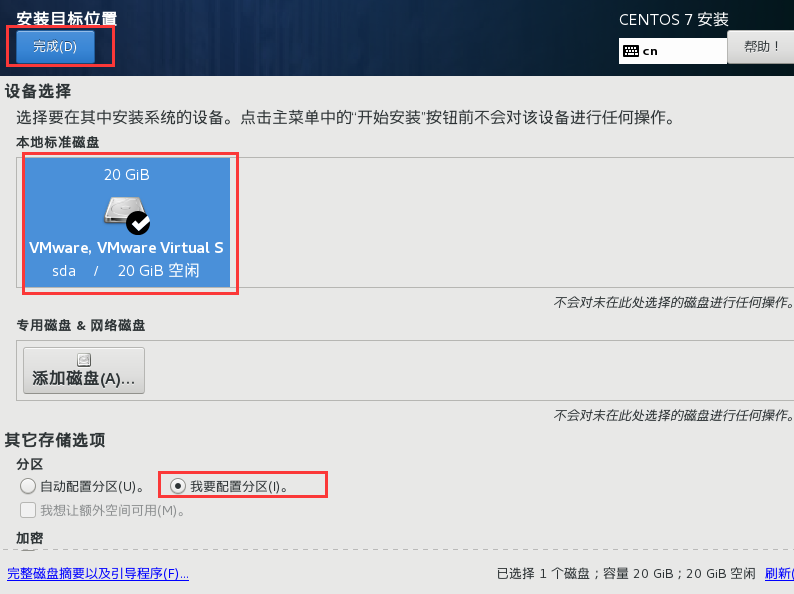
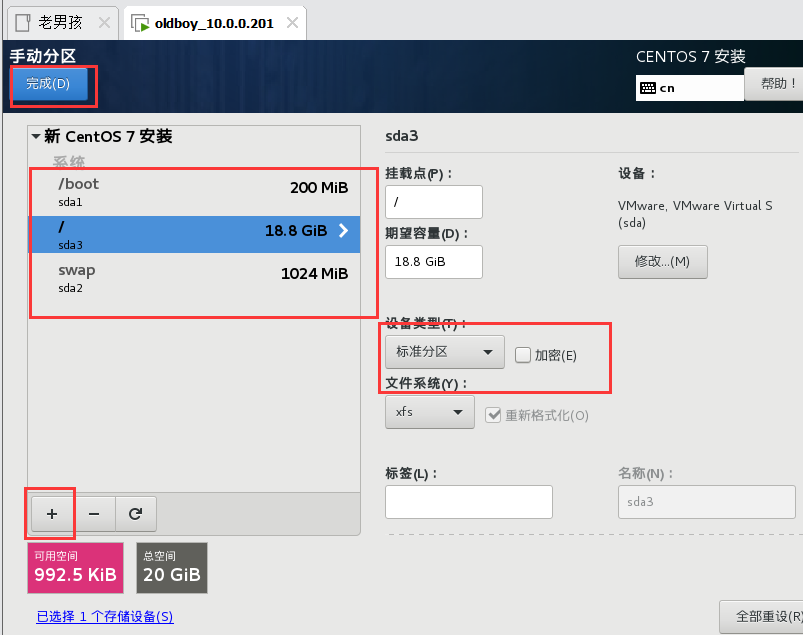
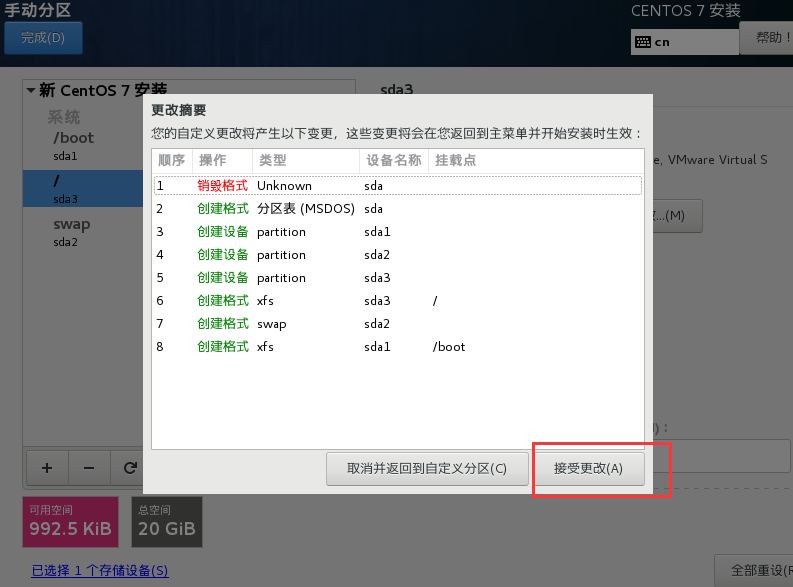
第20步:取消内核日志记录
补充:日志记录是内核出问题时,会有故障记录,暂时用不到,关闭能减少性能消耗。
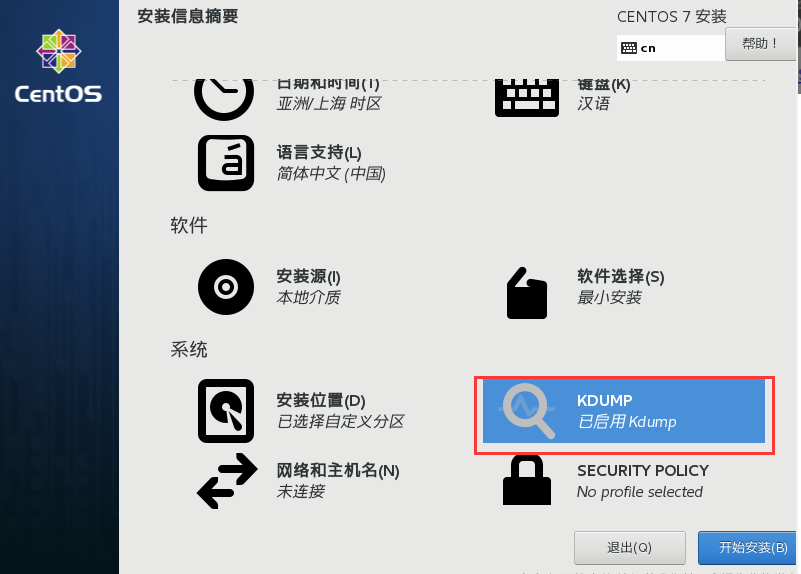
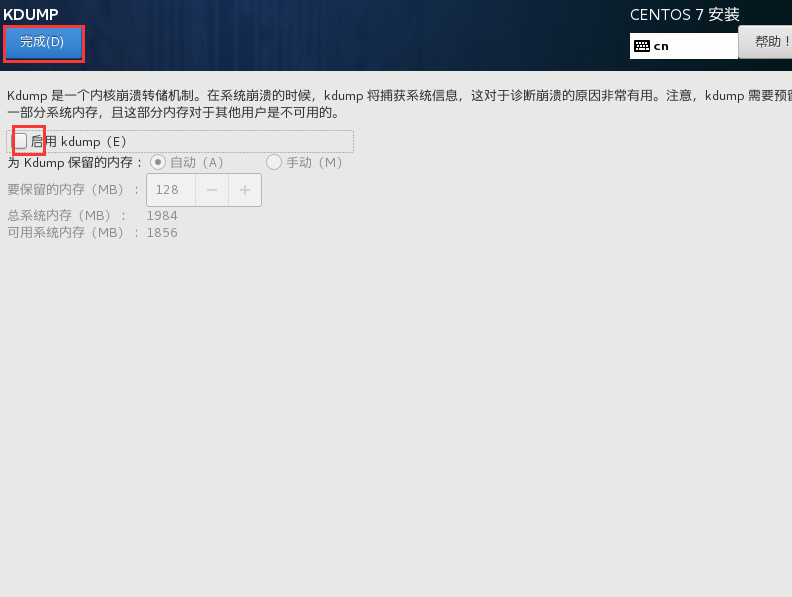
第21步:设置主机名和网卡
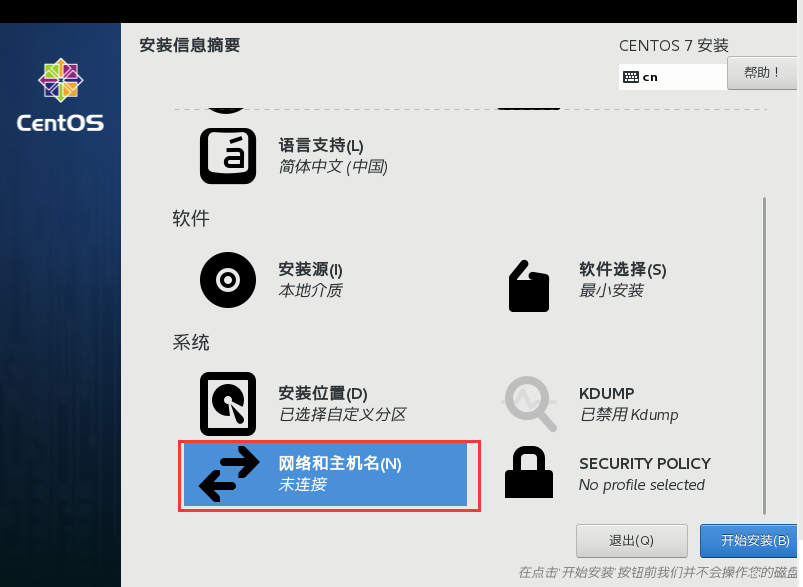
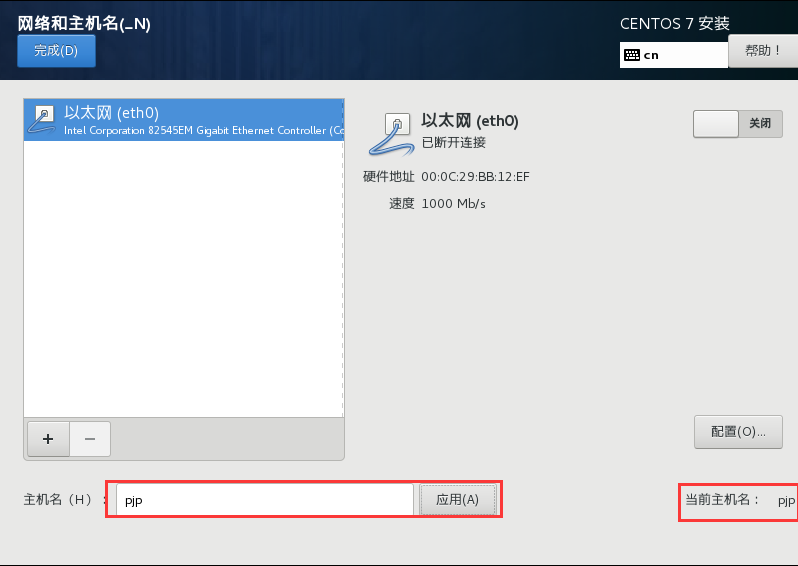
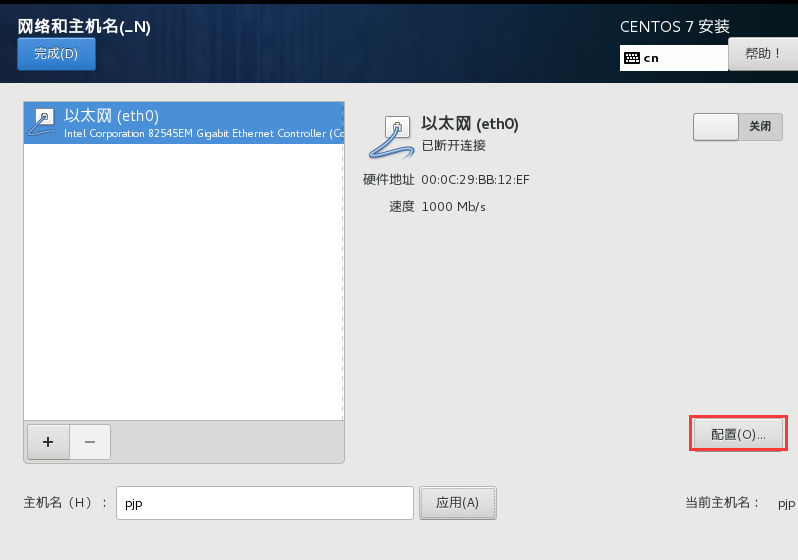
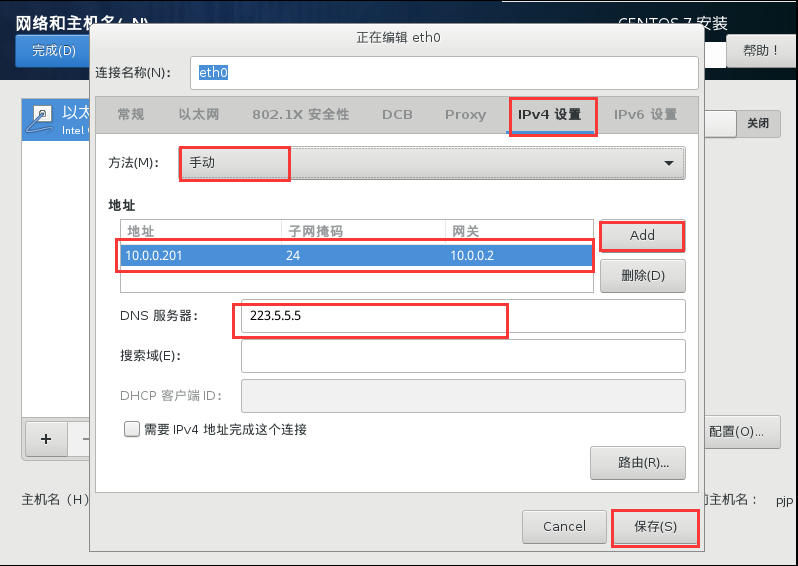
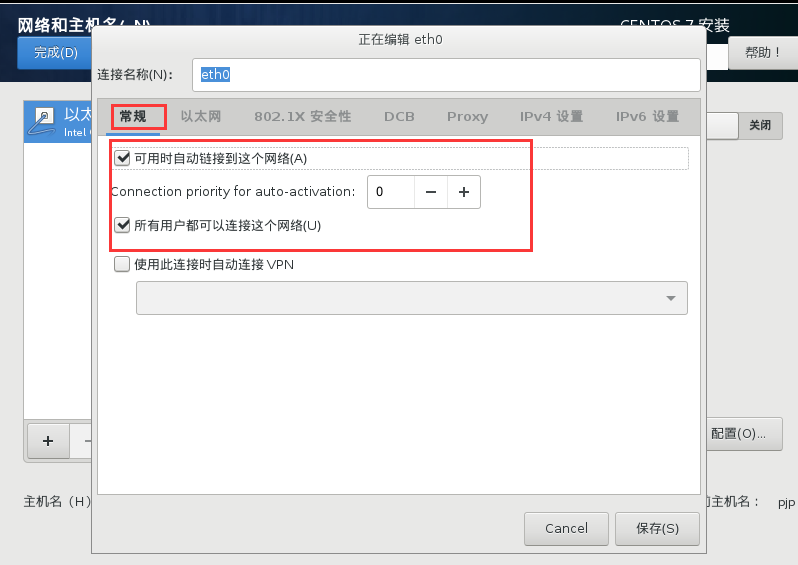

第22步:开始安装
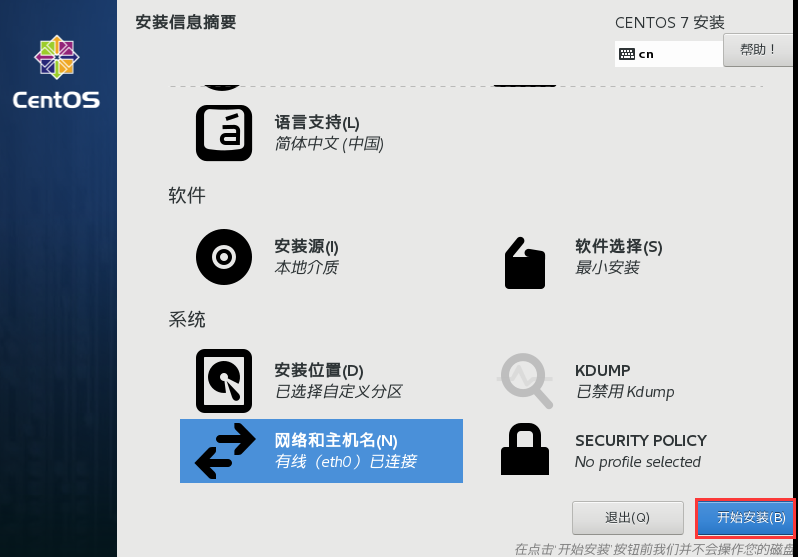
第23步:设置超级管理员root账户密码

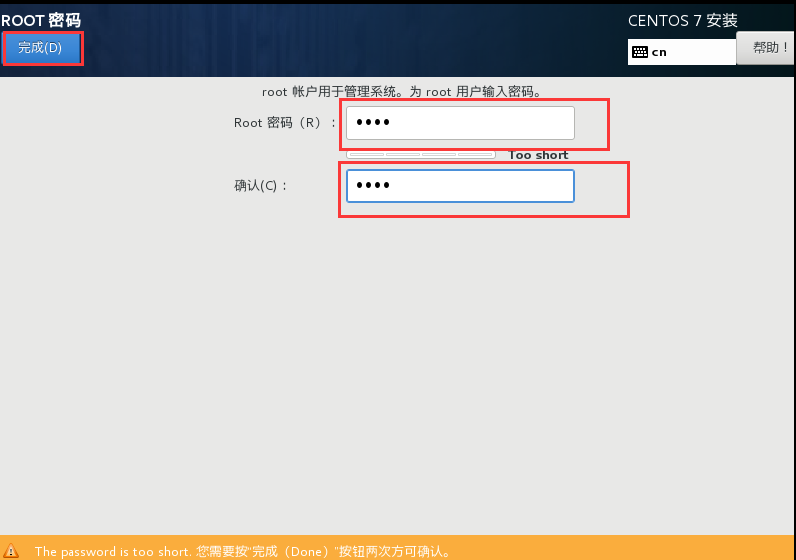
第24步:配置虚拟网络设置VMnet8
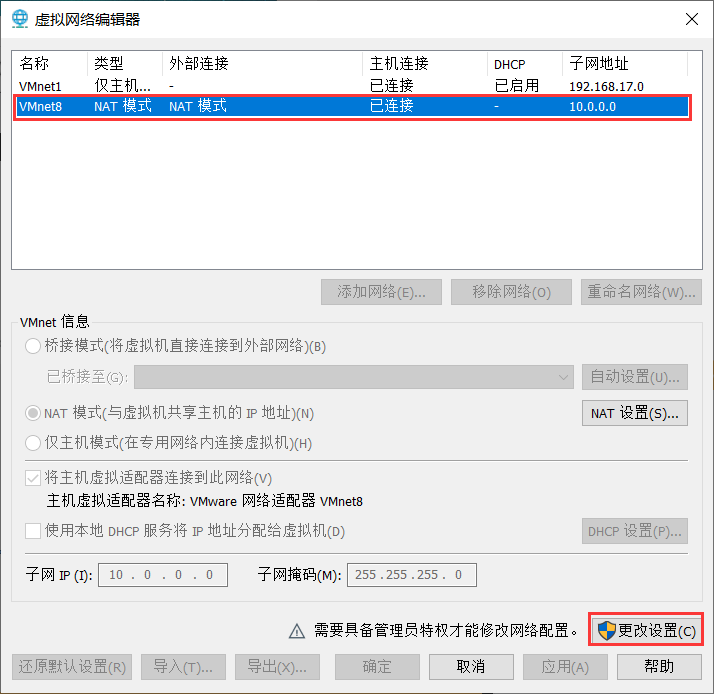
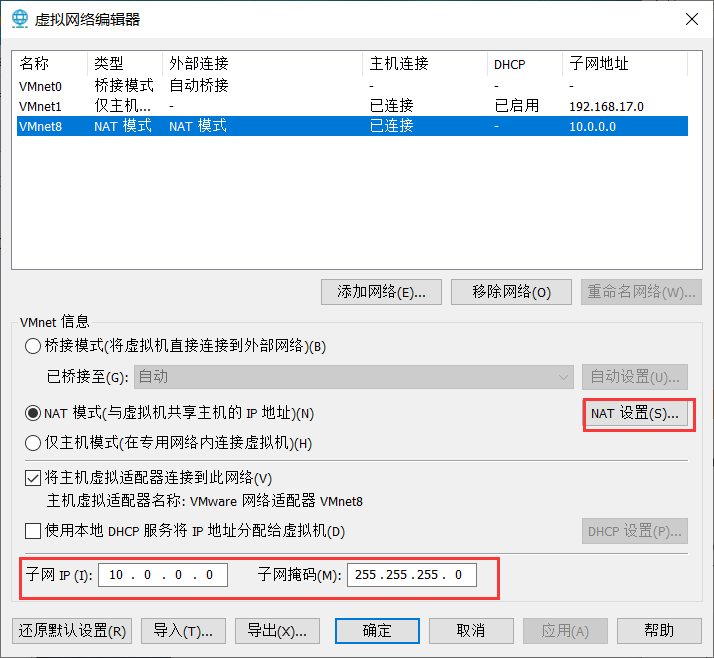
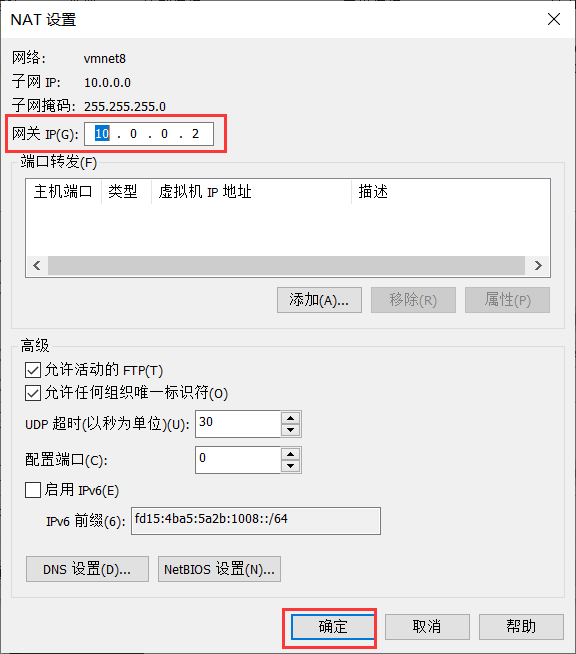
第25步:在本机配置VMnet8
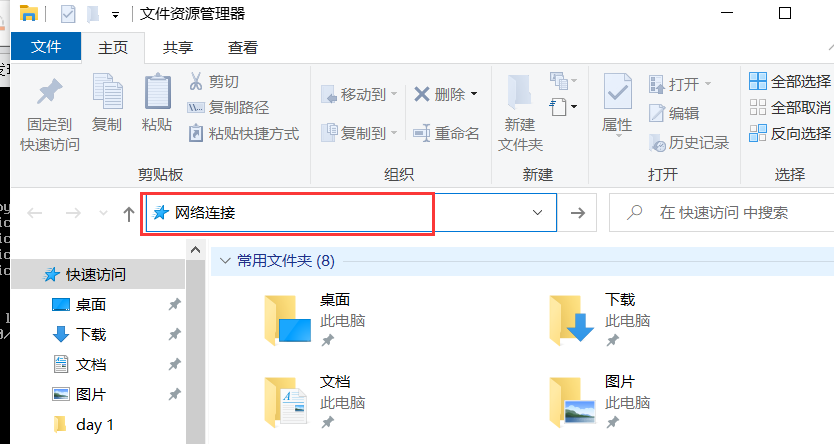
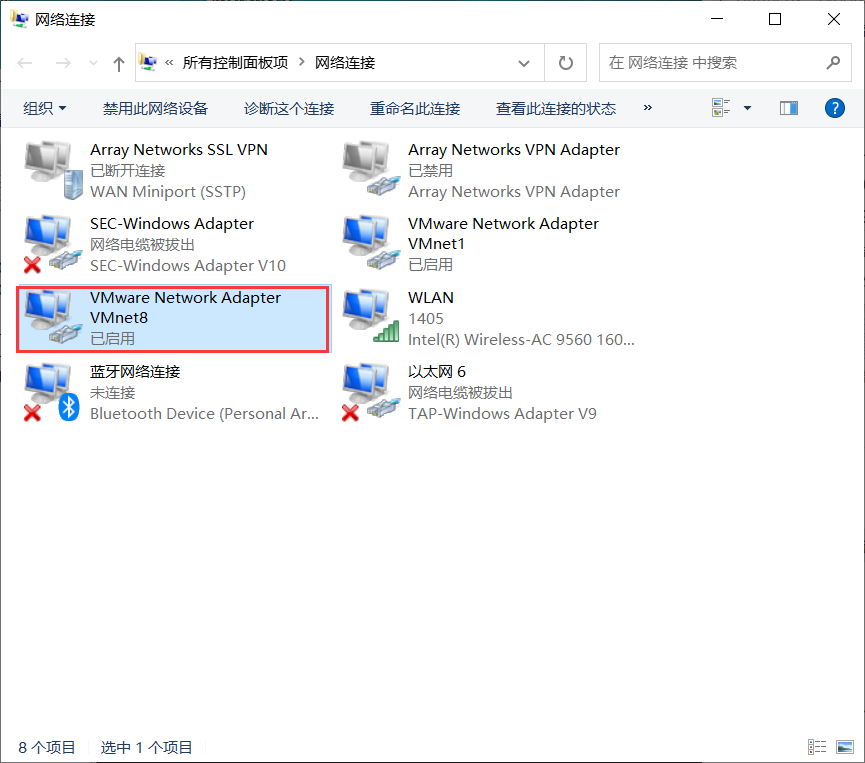
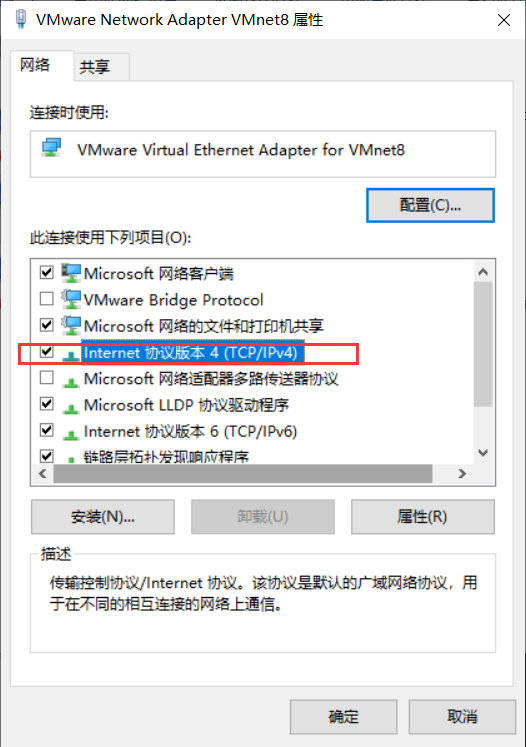
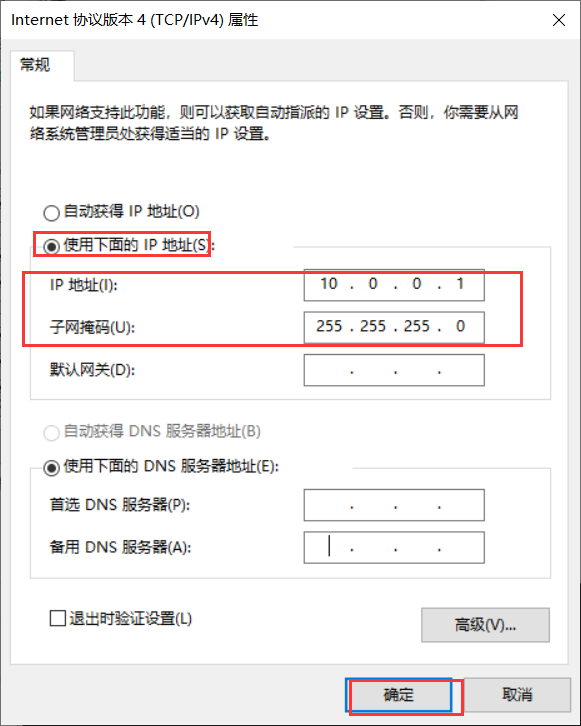
第26步:用远程连接工具测试连接
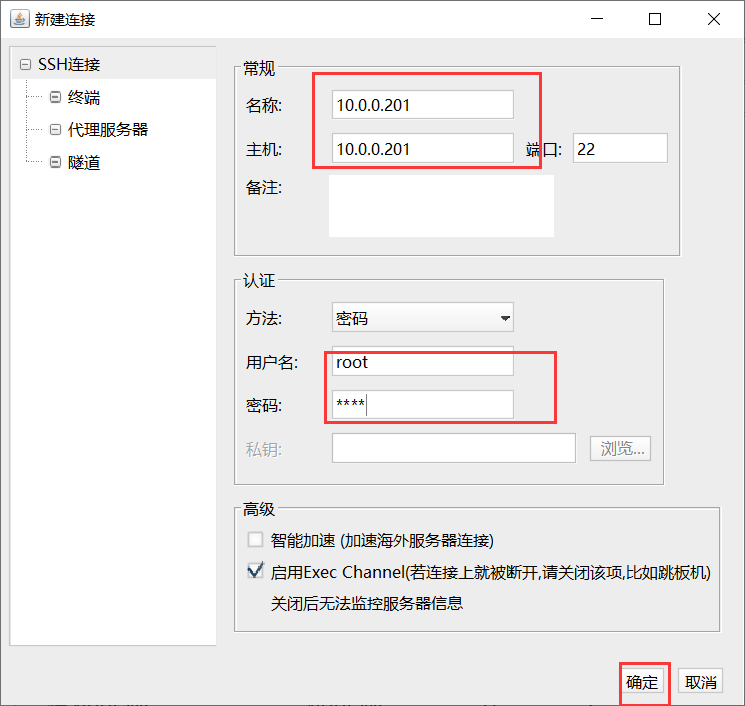
第27步:测试是否连通外网
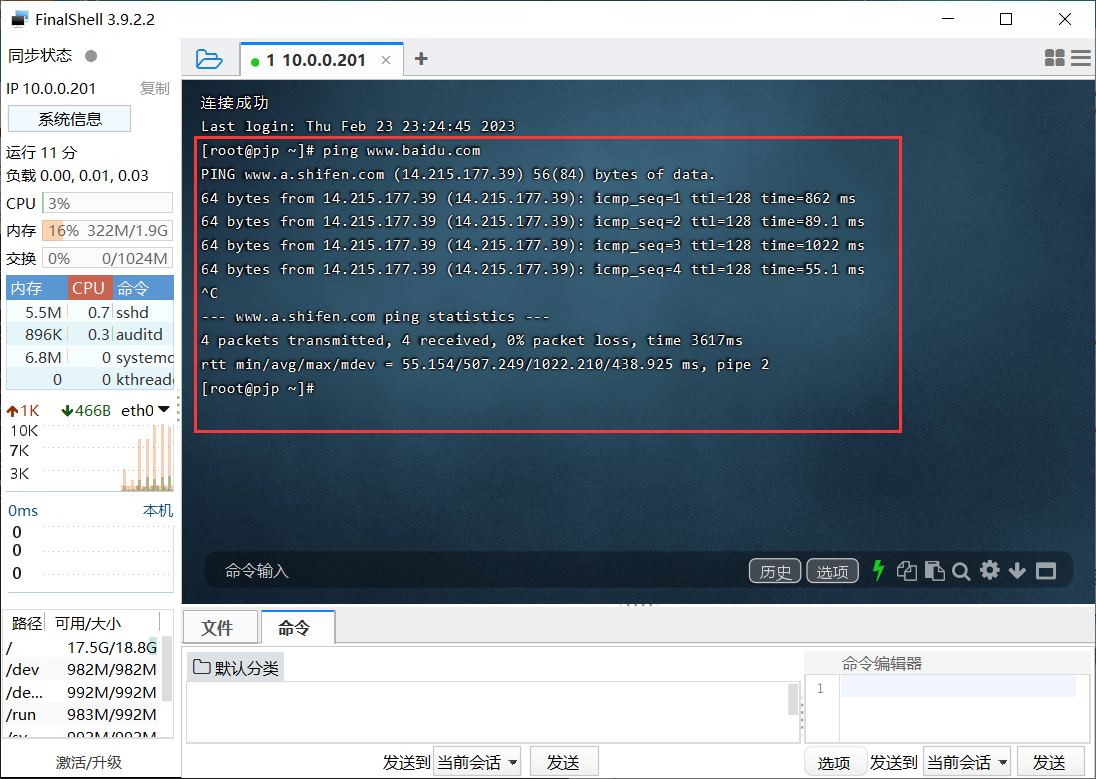






















 1257
1257

 被折叠的 条评论
为什么被折叠?
被折叠的 条评论
为什么被折叠?








