目录
1.官网地址:The CentOS Project(官网的下载速度会很慢,不推荐)
阿里巴巴开源镜像站-OPSX镜像站-阿里云开发者社区 (aliyun.com)https://developer.aliyun.com/mirror/
清华大学开源镜像站 | Tsinghua Open Source Mirrorhttps://mirrors.tuna.tsinghua.edu.cn/
3.选择适用于 Windows 的 Workstation 17 Pro,点击立即下载
4.下载完成后右键选中安装包,以管理员身份运行,如遇到提示重启电脑提示,可重启机器后再次运行安装包即可,按以下步骤操作:
4.7完成后,可以看见电脑桌面已经生成了VMware Workstation Pro图标,打开运行
4.8此时,VMware Workstation Pro虚拟机已安装完成
1.1选择文件,点击新建虚拟机;或者直接点击界面中间创建新的虚拟机
1.6安装含桌面系统建议内核数量选择2以上,内存选择4G以上,分别点击下一步
1.9自定义硬件配置,选择使用ISO镜像文件,点击关闭、完成
2.2鼠标选中虚拟机画面,键盘选择第一项,直接安装,按住Ctrl+Alt可释放鼠标指针
2.4修改软件选择配置,勾选GNOME桌面,开发工具,点击完成
一、镜像下载
1.官网地址:The CentOS Project(官网的下载速度会很慢,不推荐)
2.第三方镜像站如:
阿里巴巴开源镜像站-OPSX镜像站-阿里云开发者社区 (aliyun.com) https://developer.aliyun.com/mirror/
https://developer.aliyun.com/mirror/
清华大学开源软件镜像站 | Tsinghua Open Source Mirror https://mirrors.tuna.tsinghua.edu.cn/
https://mirrors.tuna.tsinghua.edu.cn/
2.1选择合适的版本下载,这里以清华大学开源软件镜像站下载centos7.9.2009为例,下载地址:https://mirrors.tuna.tsinghua.edu.cn/centos/7.9.2009/isos/x86_64/CentOS-7-x86_64-DVD-2009.iso
二、软件安装
1.访问VMware Workstation Pro网站,下载安装包Windows 虚拟机 | Workstation Pro | VMware | CN https://www.vmware.com/cn/products/workstation-pro.html
https://www.vmware.com/cn/products/workstation-pro.html
2.选择下载试用版

3.选择适用于 Windows 的 Workstation 17 Pro,点击立即下载

4.下载完成后右键选中安装包,以管理员身份运行,如遇到提示重启电脑提示,可重启机器后再次运行安装包即可,按以下步骤操作:
4.1勾选接受条款,点击下一步
4.2建议修改C盘以外的安装路径,点击下一步
4.3建议去掉勾选,点击下一步
4.4建议保留勾选,点击下一步

4.5点击安装
4.6点击许可证按钮,输入许可证

4.7完成后,可以看见电脑桌面已经生成了VMware Workstation Pro图标,打开运行

4.8此时,VMware Workstation Pro虚拟机已安装完成

三、环境配置
1.添加镜像文件
1.1选择文件,点击新建虚拟机;或者直接点击界面中间创建新的虚拟机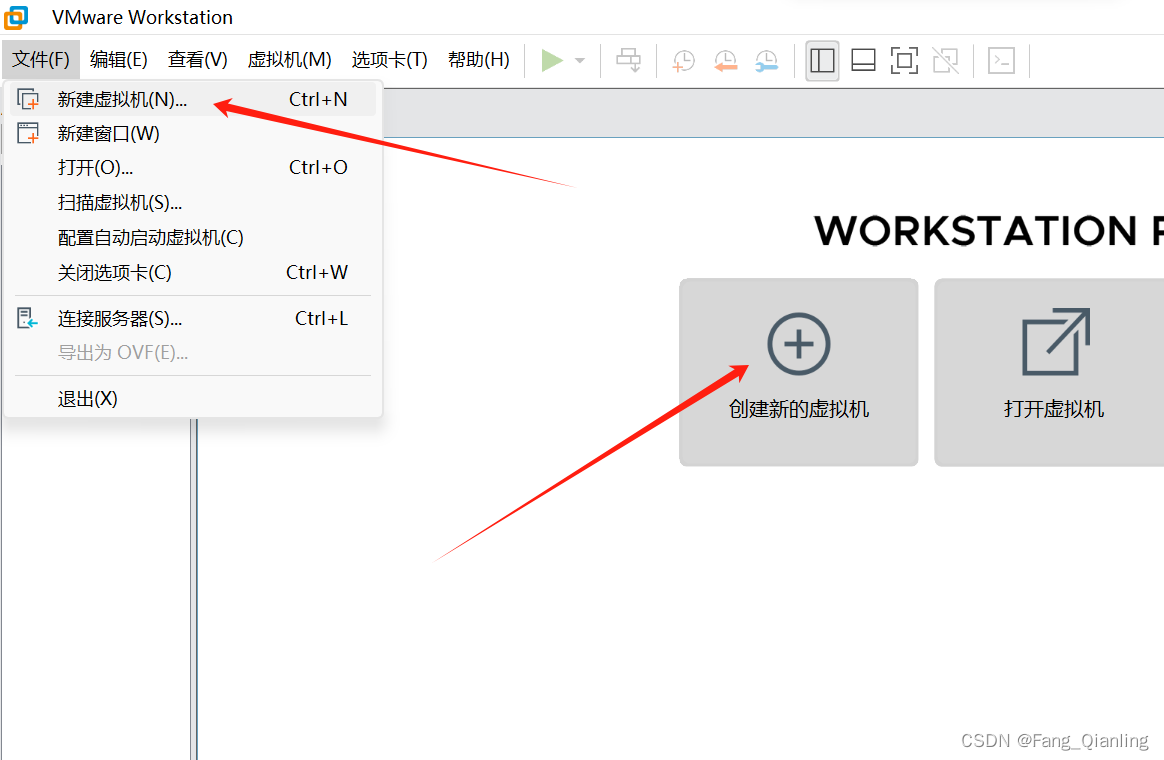
1.2选择自定义,选择下一步

1.3默认配置,点击下一步

1.4选择稍后安装操作操作系统,点击下一步

1.5修改名称、路径,点击下一步

1.6安装含桌面系统建议内核数量选择2以上,内存选择4G以上,分别点击下一步


1.7默认配置,依次点击下一步




1.8磁盘大小改为60G,点击下一步,继续下一步


1.9自定义硬件配置,选择使用ISO镜像文件,点击关闭、完成


2.安装镜像文件
2.1点击开启此虚拟机

2.2鼠标选中虚拟机画面,键盘选择第一项,直接安装,按住Ctrl+Alt可释放鼠标指针

2.3选择中文,点击继续 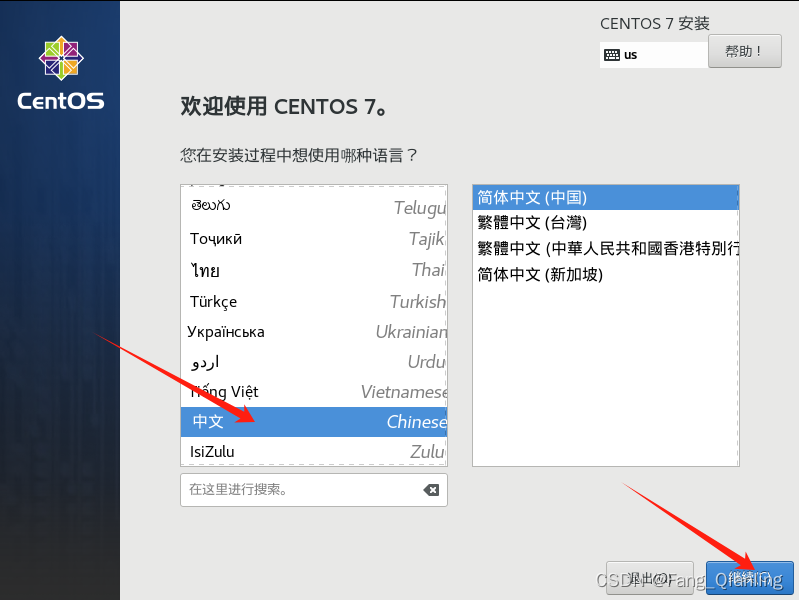
2.4修改软件选择配置,勾选GNOME桌面,开发工具,点击完成


2.5修改安装位置,可直接点击完成,或自定义我要配置分区


2.6点击开始安装,修改ROOT密码,点击完成等待完成安装



2.7等待安装完成后,点击重启

2.8点击未接受许可证,勾选同意协议,点击完成配置
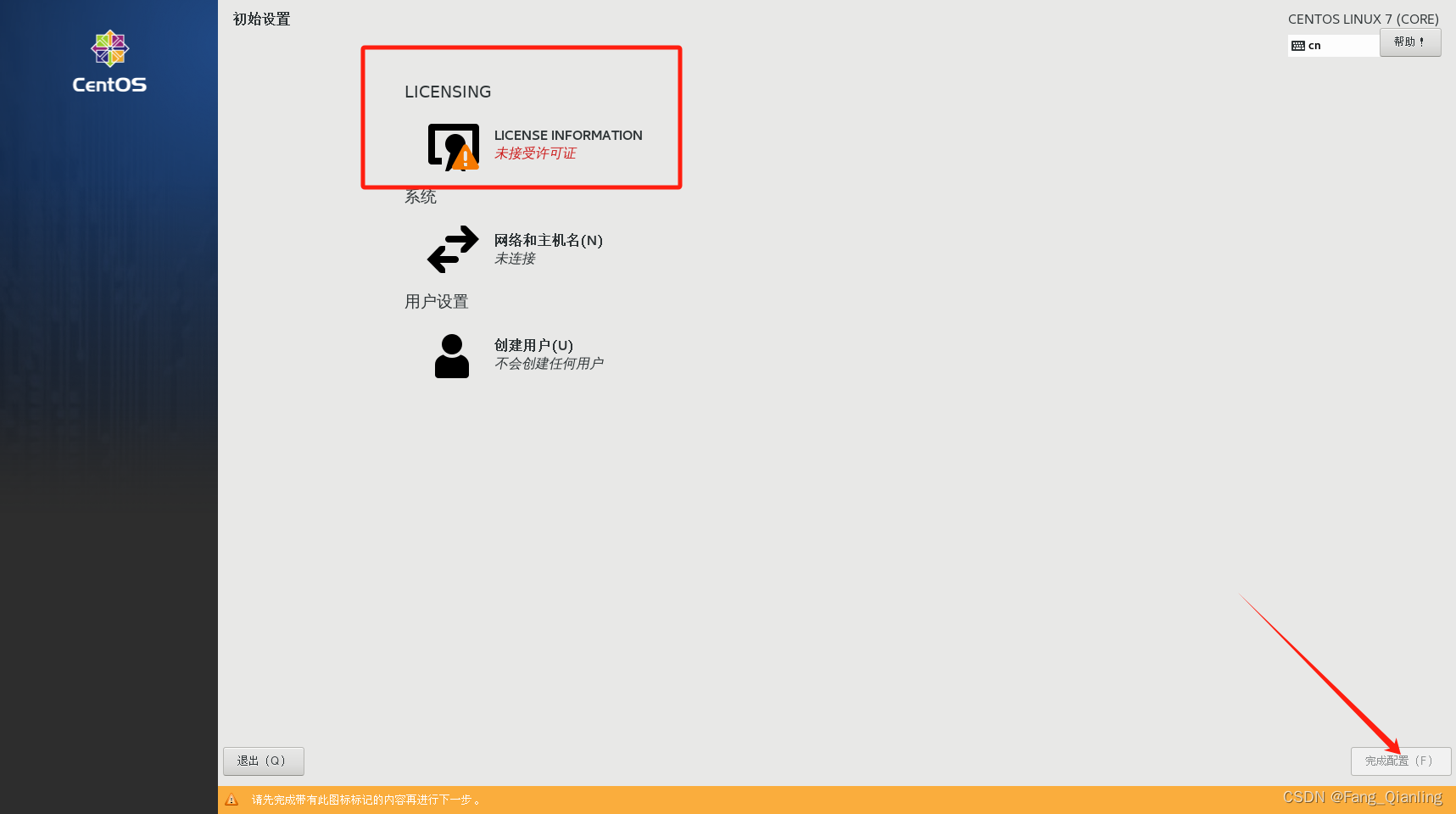
 2.9如图完成注册,开始使用
2.9如图完成注册,开始使用



































 6691
6691

 被折叠的 条评论
为什么被折叠?
被折叠的 条评论
为什么被折叠?








