Docker学习笔记
Docker分层结构理解(核心)
一个docker镜像有多个可读镜像层组成, 然后运行的容器会在这个docker镜像上面加上一层可写容器层, 任何的对文件的更改都只存在此容器层.因此任何对容器的操作均不会影响到镜像.
如果想保存修改过的容器层, 生成一个新的镜像可以使用 docker commit命令进行提交.
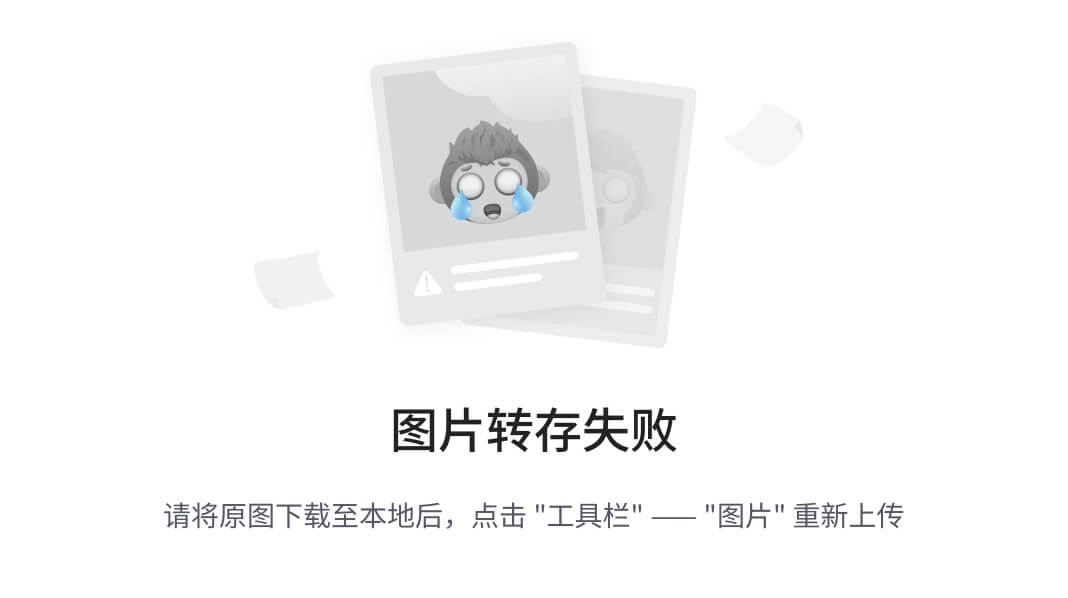
至于容器如何获取镜像层文件而又不影响到是镜像层的呢?docker是这样实现的?
如果需要获取某个文件,那么容器曾会从上到下去下一层的镜像层去获取文件,如果该层文件不存在,那么就会去下一镜像层去寻找,直到最后一层。对于用户而言,用户面向的是一个叠加后的文件系统。
而任何对于文件的操作都会记录在容器层,例如说修改文件,容器层会把在镜像层找到的文件拷贝到容器层然后进行修改,删除文件则会在容器层内记录删除文件的记录。
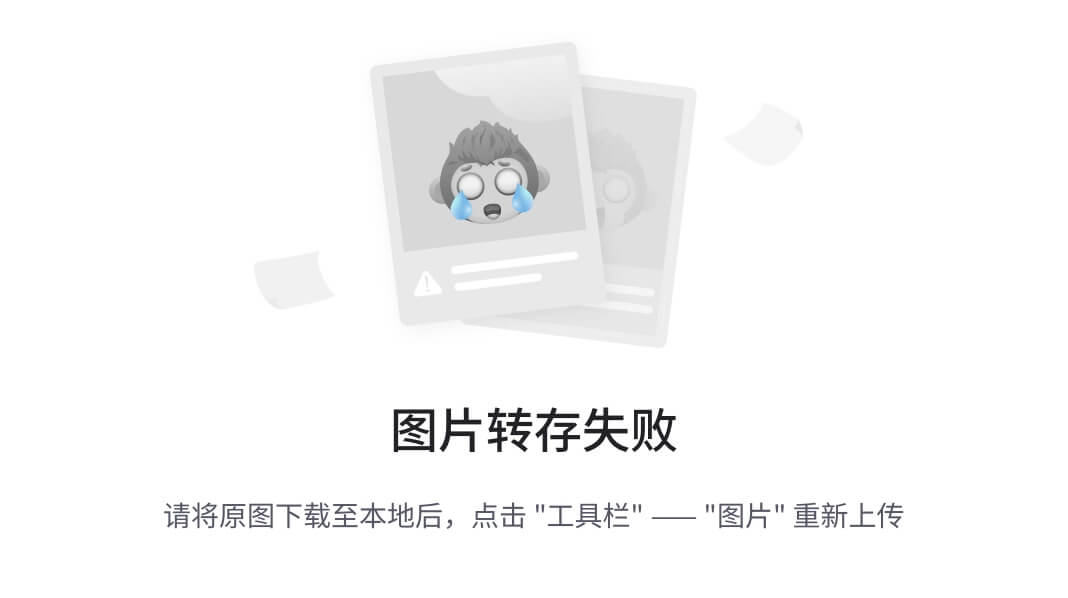
分层结构的优点:
-
基本上每个软件都是基于某个镜像去运行的,因此一旦某个底层环境出了问题,就不需要去修改全部基于该镜像的软件的镜像,只需要修改底层环境的镜像.
-
这个好处也是最大好处,就是可以共享资源,其他相同环境的软件镜像都共同去享用同一个环境镜像,而不需要每个软件镜像要去创建一个底层环境.
本节引自: https://www.cnblogs.com/s-b-b/p/8533936.html
Docker的基本组成
-
Docker客户端 /守护进程
C/S架构
本地/远程 -
Docker镜像
-
Docker容器
-
Docker Registry 仓库
公有
私有 -
Docker Hub
Docker优点
Docker容器的能力
- 文件系统隔离:每个容器都有自己的root文件系统
- 进程隔离:每个容器都运行在自己的进程环境中
- 网络隔离:容器间的虚拟网络接口和IP地址都是分开的
- 资源隔离和分组:使用 groups将CPU和内存之类的资源独立分配给每个
Docker容器
Docker安装和配置
Ubuntu安装
uname -a //查看linux内核
添加用户组
sudo groupadd docker
sudo gpasswd -a ${USER} docker
sudo service docker restart
newgrp - docker
重新登录即可, 就不用使用sudo了
容器的基本操作
启动容器
docker run IMAGE [COMMAND][ARG...]
例如:
docker run ubuntu echo "hello docker" //如果本地没有Ubuntu镜像, 会从docker hub中拉取
启动交互式容器
docker run -i -t IMAGE /bin/bash
-i --interactive=true|fase 默认是false
-t --tty=true|false 默认是false
例如:
查看docker容器
docker -ps //查看正在运行的容器
docker -ps -a //查看所有容器
docker inspect 容器id或者容器名字 //查看容器信息
重新启动停止的容器
docker start -i
删除已经停止的容器
docker rm 容器id
守护式容器
- 方法一
docker run -i -t IMAGE /bin/bash //使用 ctrl+p 和 ctrl+q 退出交互式容器
docker attach 容器id //重新进入, 守护式容器
- 方法二
docker run -d ubuntu /bin/bash //以守护进程方式运行命令, 命令运行完了,就退出了
查看容器日志
docker logs [-f][-t][--tail] 容器名
例如:
docker logs -tf --tail 0 66002527b240
查看运行中的容器内部进程情况
docker top 容器id
在运行中的容器内启动新进程
docker exce [-d][-i][-t] 容器id或者容器名字 [COMMAND][ARG...]
例如:
docker exec -i -t 66002527b240 /bin/bash
然后退出
用docker top 查看即可
停止运行容器
docker stop //发送结束信号, 等待容器运行结束, 并返回容器id
docker kill //直接杀死, 并返回容器id
Docker帮助文档
man docker-run
man docker-logs
...
Docker镜像操作
查看docker镜像
docker images
docker images --no-trunk
查看image的详细信息
docker inspect imageID
删除镜像
docker rmi imageID .....
docker search [OPTION] TERM
--automated
-s 制定star的数量
拉取镜像
docker pull
推送镜像
docker push
###构建镜像(重点掌握)
- docker commit 通过容器构建
docker commit [OPTION] CONSTAINER [REPOSITORY[:TAG]]
- a, author=""
-m, --message=""
-p, --pause=true Pause contanier during commit
例如:
docker ps -a //查看所有容器, 找到修改过的容器对应的id
docker commit -a "yqq" -m "ubuntu-with-vim" ca06b5a473ae ubuntu_with_vim //创建镜像
实际例子, 在Ubuntu镜像中安装了一些软件, 作为以后自己的开发环境
root@88063c36274a:/mine/go# exit //退出容器
exit
yqq@ubuntu18-04:~$
yqq@ubuntu18-04:~$
yqq@ubuntu18-04:~$ docker ps -a //查看所有容器
CONTAINER ID IMAGE COMMAND CREATED STATUS PORTS NAMES
88063c36274a aliyun_ubuntu "/bin/bash" 20 minutes ago Exited (0) 8 seconds ago trusting_edison
56bbd50e13b5 nginx "nginx -g 'daemon of…" 2 hours ago Up 2 hours 0.0.0.0:8080->80/tcp epic_wing
yqq@ubuntu18-04:~$
yqq@ubuntu18-04:~$
yqq@ubuntu18-04:~$ docker commit -a "yqq" -m "installed golang python g++" 88063c36274a my_dev_ubuntu //提交刚才修改过的容器, 生成镜像
sha256:58978f24808959effa333e86a0c9163b7c1bd1c98f74dd5fb5c6d004408b35c8
yqq@ubuntu18-04:~$ docker images //查看所有镜像
REPOSITORY TAG IMAGE ID CREATED SIZE
my_dev_ubuntu latest 58978f248089 6 seconds ago 688MB
aliyun_ubuntu latest 05a713fa81c4 23 minutes ago 204MB
ubuntu_test_test latest d27f050e1bc0 About an hour ago 86.2MB
nginx latest 568c4670fa80 12 days ago 109MB
ubuntu 18.04 93fd78260bd1 2 weeks ago 86.2MB
ubuntu latest 93fd78260bd1 2 weeks ago 86.2MB
centos centos7.1.1503 000733bc1a76 2 months ago 212MB
yqq@ubuntu18-04:~$
yqq@ubuntu18-04:~$
yqq@ubuntu18-04:~$
yqq@ubuntu18-04:~$ docker run -i -t my_dev_ubuntu /bin/bash //运行刚才的镜像
root@bab9fb62deb4:/# g++ //安装了g++
g++: fatal error: no input files
compilation terminated.
root@bab9fb62deb4:/# gcc //安装了gcc
gcc: fatal error: no input files
compilation terminated.
root@bab9fb62deb4:/# python //安装了python
Python 2.7.15rc1 (default, Nov 12 2018, 14:31:15)
[GCC 7.3.0] on linux2
Type "help", "copyright", "credits" or "license" for more information.
>>>
- docker build 通过Dockerfile文件创建
运行一个docker镜像
docker run -d -p 8080:80 nginx //运行成功后 访问 http://localhost:8080 就可以看到Nginx的欢迎界面
使用Dockerfile构建镜像
docker build
Docker的CS模式
docker的客户端与服务端通过 socket进行通信
unix
tcp
fd
Docker 守护进程的配置和操作
- 使用 service命令管理
sudo service docker start
sudo service docker stop
sudo service docker restart
Docker远程访问
1.修改服务器和客户端 -H 选项的值 为 tcp
2.export DOCKER_HOST="tcp://xxxxxxxxx:端口" (端口一般是2375) //这种方式也可以让
Dockerfile指令
FROM <image>指定基础镜像MAINTAINER指定维护者信息RUN <COMMAND>shell模式 , 每个RUN指令, 都会在上一个镜像上创建一个镜像RUN []exec模式
-EXPOSE指定镜像暴露端口号, 在使用时需要手动开启端口(端口映射)CMD []exec模式, 在容器启动时运行相应的命令CMD command param1 param2shell模式, 如果run时指定了命令, 则会覆盖dockerfile中的命令ENTRYPOINT[]ENTRYPOINTADD包含了类似tar的解压功能COPY如果单纯复制文件, 推荐使用COPYVOLUME添加卷WORKDIR设置工作目录(一般使用绝对路径)ENV设置环境变量USER指定以哪个用户身份运行ONBUILD镜像触发器(本次构建不会执行, 被子镜像依赖时, 在子镜像构建时会执行)
Docker的构建过程
- 从基础镜像运行一个容器
- 执行一天命令, 对容器做出修改
- 执行类似docker commit的操作, 提交一个新的镜像层
- 再基于刚提交的镜像运行一个新容器
- 执行Dockerfile中的下一条指令, …, 直至所有指令执行完毕.
会删除中间层容器, 但未删除中间层创建的镜像, 因此可以查看中间层镜像, 这样就可以调试.
Docker构建缓存
-
不是使用构建缓存
docker build --no-cache, 也可以修改 ENV设置的缓存时间 -
docker history查看镜像构建过程
Docker容器的网络基础
docker0 虚拟网桥(链路层)
linux网桥
- 可以设置ip
Docker容器与外部容器的网络连接
-
ip_forward
-
iptables
Docker容器的数据管理
Docker容器的数据卷
1.什么是数据卷:
- 数据卷独立于联合文件系统, 镜像基于联合文件系统
- 数据卷存在宿主机中, Docker数据卷和Docker的生命周期分离的
2.数据卷(Data Volume)的特点
- 数据卷在容器启动时初始化,如果容器使用的镜像在挂载点包含了数据,这些
- 数据会拷贝到新初始化的数据卷中。
- 数据卷可以在容器之间共享和重用
- 可以对数据卷里的内容直接进行修改
- 数据卷的变化不会影响镜像的更新
- 卷会一直存在,即使挂载数据卷的容器已经被删除
docker run -it -v ~/datavolume:/data --name dvt1 ubuntu /bin/bash //可写可读
docker run -it -v ~/datavolume:/data:ro --name dvt1 ubuntu /bin/bash //只读
VOLUME //指定的数据卷,每个镜像启动后都不一样
- Docker的数据卷容器
注意: 数据卷容器只是起到"数据卷配置参数"的传递作用!!(即,删除了数据卷容器, 新建的容器依然可以访问数据卷)
docker run --volumes-from
实际操练
#1.编译Dockerfile, 如下
FROM ubuntu
VOLUME ["/datavolume1", "/datavolume2"]
CMD /bin/bash
# 构建镜像
docker build -t dvtest .
# 启动镜像
docker run -it --name dv1 dvtest /bin/bash
# 在数据卷中创建文件
echo "hello docker" > datavolume1/hello.txt
exit //退出
# 启动dv2 , 共享dv1的数据卷
docker run -it --volumes-from dv1 --name dv2 ubuntu /bin/bash
cat datavolume1/hello.txt //查看文件
# ok
Docker数据卷的备份和还原 - 数据备份
docker run --volumes-from dv1 -v ~/backup:/backup --name dv4 ubuntu tar cvf /backup/dv4.tar /datavolume1
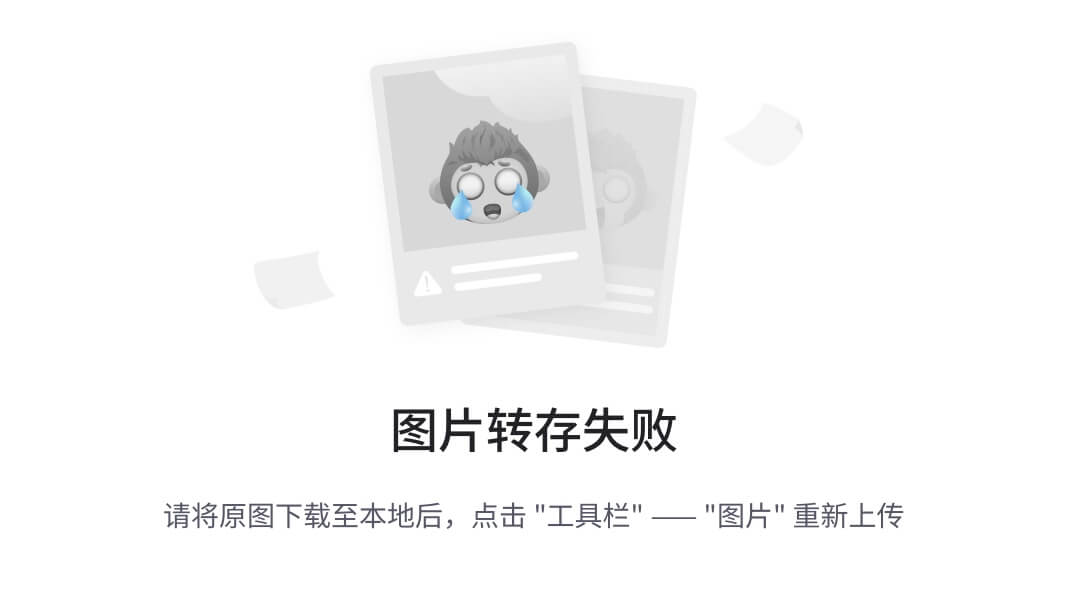
数据还原和数据备份一样(解压缩)
Docker容器通过网桥实现跨主机链接
实战: 使用Docker部署Go Web项目
- 环境: Ubuntu18.04 Docker
- Web框架: Beego
步骤1:新建Web项目
在Ubuntu中使用 bee new TestDocker命令新建一个Beego项目TestDocker, 进入TestDocker目录, 并使用bee run运行TestDocker项目, 如果没有报错就可以访问http://127.0.0.1:8080了. 如果需要安装一些依赖库, 自行安装即可.
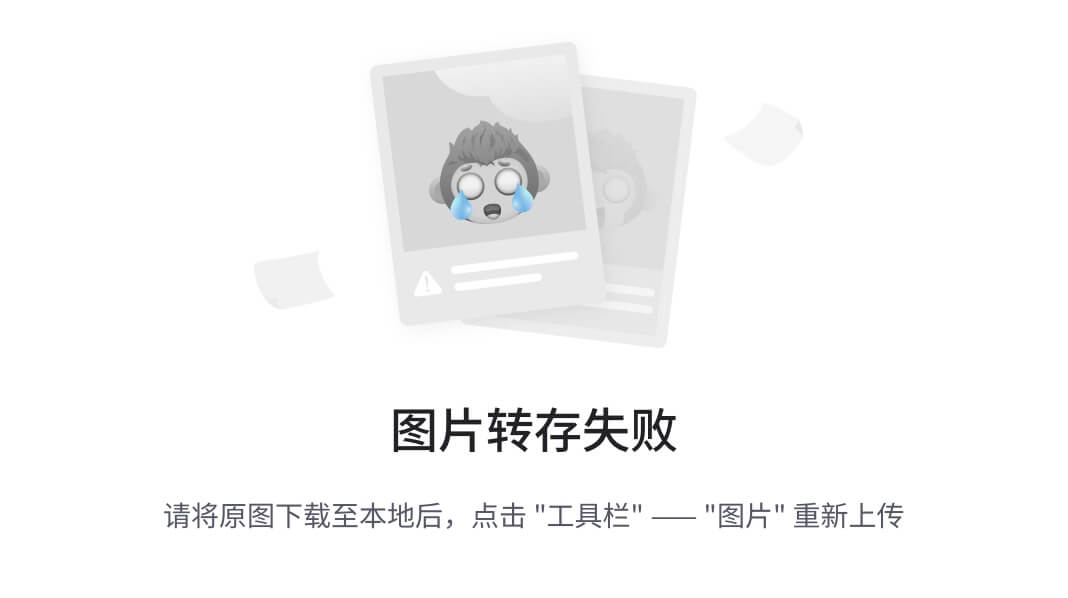
步骤2:编写Dockerfile
因为网速慢, 所以go get 获取GitHub上的相关依赖库速度很慢, 这里我将Web依赖的库和项目文件全部打包到docker镜像中. 而其他依赖也在$GOPATH/src下, 所以在 src目录进行docker镜像的构建. Dockerfile内容如下:
FROM golang #基于golang官方镜像
MAINTAINER yqq youngqq@163.com #作者信息
COPY . /go/src/ #src下的所有文件(包括项目依赖的库)复制到镜像的/go/src
WORKDIR /go/src/TestDocker #指定工作目录, 后面的指令都是基于这个目录
RUN go build
EXPOSE 8080 #设置开放端口
CMD ["./TestDocker"] #镜像启动时执行的命令, 即运行TestDocker可执行文件
步骤3:构建镜像
运行docker build -t youngqqcn/mywebdocker .构建镜像, 输出结果如下:
yqq@ubuntu18-04:~/go/src$ docker build -t youngqqcn/mywebdocker .
Sending build context to Docker daemon 69.4MB
Step 1/7 : FROM golang //建议:提前拉取golang的官方镜像
---> df6ac9d1bf64
Step 2/7 : MAINTAINER yqq youngqqcn@163.com
---> Using cache
---> 7f8b7d632edf
Step 3/7 : COPY ./ /go/src/
---> Using cache
---> 33572e6d5736
Step 4/7 : WORKDIR /go/src/TestDocker
---> Using cache
---> dd9afe323dbe
Step 5/7 : RUN go build
---> Using cache
---> ca29ccd5cc11
Step 6/7 : EXPOSE 8080
---> Using cache
---> 2e809f083db5
Step 7/7 : CMD ["./TestDocker"]
---> Using cache
---> 1b4f5ffaf4f0
Successfully built 1b4f5ffaf4f0
Successfully tagged youngqqcn/mywebdocker:latest
运行 docker images 查看所有的镜像, 可以看到youngqqcn/mywebdocker已经构建成功.
yqq@ubuntu18-04:~/go/src$ docker images
REPOSITORY TAG IMAGE ID CREATED SIZE
youngqqcn/mywebdocker latest 1b4f5ffaf4f0 29 minutes ago 861MB
##步骤4:运行镜像验证部署结果
docker run -it --name mygoweb -p 80:8080 -d youngqqcn/mywebdocker
-
-i 以交互模式运行容器,通常与 -t 同时使用;
-
-t 为容器重新分配一个伪输入终端,通常与 -i 同时使用;
-
-p 端口映射,格式为:主机(宿主)端口:容器端口, 如上命令, 将宿主的80端口与容器的8080端口映射
-
-d 以守护进程方式(后台)运行
使用浏览器查看本机(宿主机) http://127.0.0.1 , 结果如下图
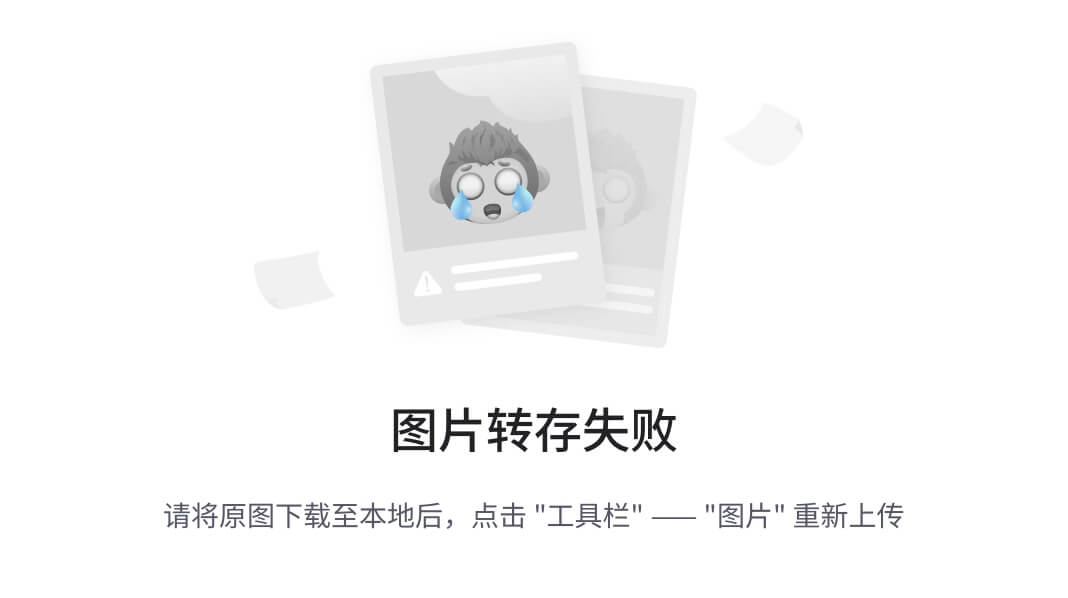
步骤5 : 将镜像推送的Docker hub
- 使用
sudo docker login命令, 登录docker
yqq@ubuntu18-04:~$ sudo docker login
Login with your Docker ID to push and pull images from Docker Hub. If you don't have a Docker ID, head over to https://hub.docker.com to create one.
Username: youngqqcn //注意这里是dockerid, 不是邮箱
Password:
Login Succeeded
yqq@ubuntu18-04:~$
-
使用
docker tag命令修改标签docker tag youngqqcn/mywebdocker youngqqcn/mywebdocker -
使用
docker push命令上传镜像, 如果出现denied: requested access to the resource is denied的错误, 请再次登录账户. 如果上传ok, 就会出现如下界面:
yqq@ubuntu18-04:~/go/src$ docker push youngqqcn/mywebdocker
The push refers to repository [docker.io/youngqqcn/mywebdocker]
3262869fca76: Pushing [=======> ] 2.755MB/18.17MB
716736a13a3c: Pushing [==> ] 3.807MB/68.59MB
652fefcd9ea8: Layer already exists
8019683f918e: Layer already exists
e7b9eaeca217: Layer already exists
f75e64f96dbc: Layer already exists
8f7ee6d76fd9: Layer already exists
c23711a84ad4: Layer already exists
90d1009ce6fe: Layer already exists
从上面可以清晰地看出Docker的镜像分层结构, 上层的镜像层建立在底层的镜像层之上.
上传成功:
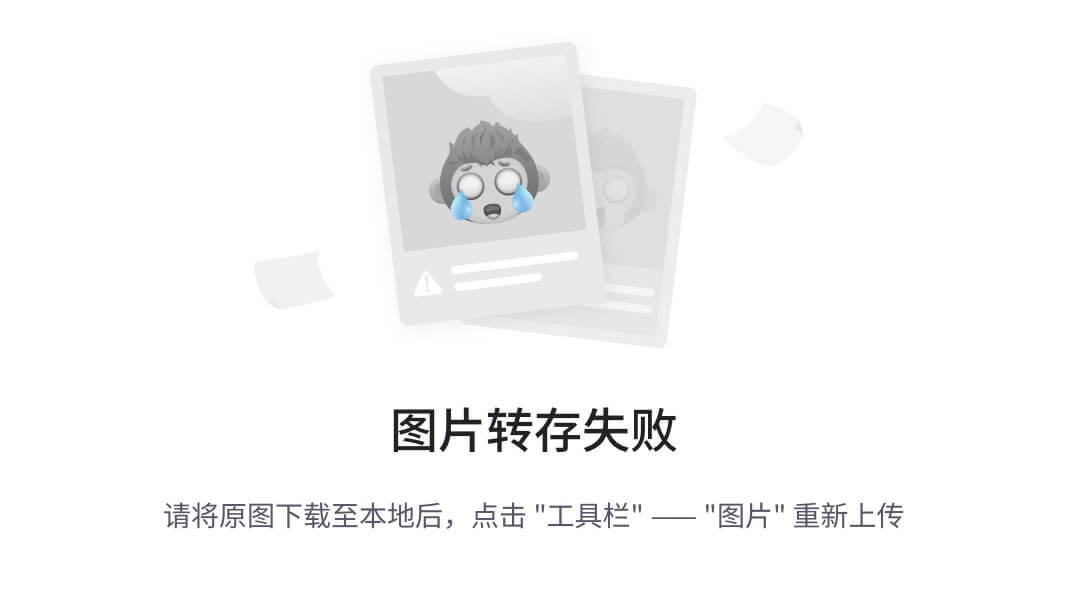
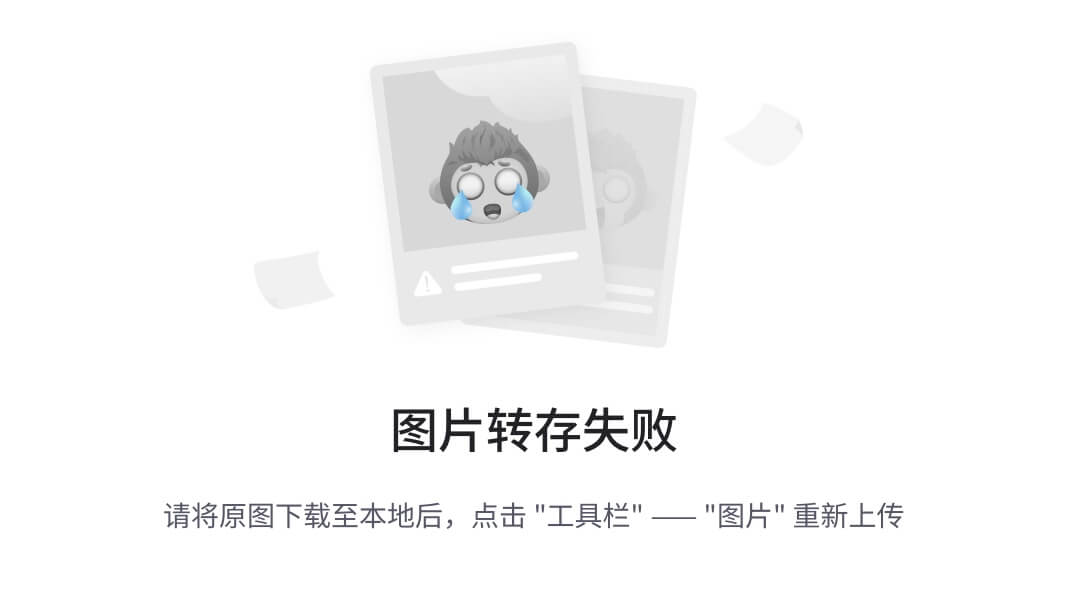
Docker镜像优化
-
减小镜像大小有两种方法,:
-
使用链式指令: 在Docker中,每条指令都会创建一个镜像层, 如果将多条命令合成一条那么就会减少中间层. 即将多条指令通过"&&“和”\"合成一条 , 并在当前层清理上一层环境, 可以参考: http://www.dockerinfo.net/3328.html
-
分离编译镜像和部署镜像
docker镜像的另一类无用文件就是编译过程中的依赖文件,例如在编译过程中应用到的依赖的源代码库,如编译文件和头文件。一旦应用程序编译完毕,这些文件就不再用到了。例如: 将程序编译成可执行文件之后复制到镜像中并添加运行依赖即可.(二进制镜像) , 参考:(https://www.jianshu.com/p/3e2127616e28)
优化效果
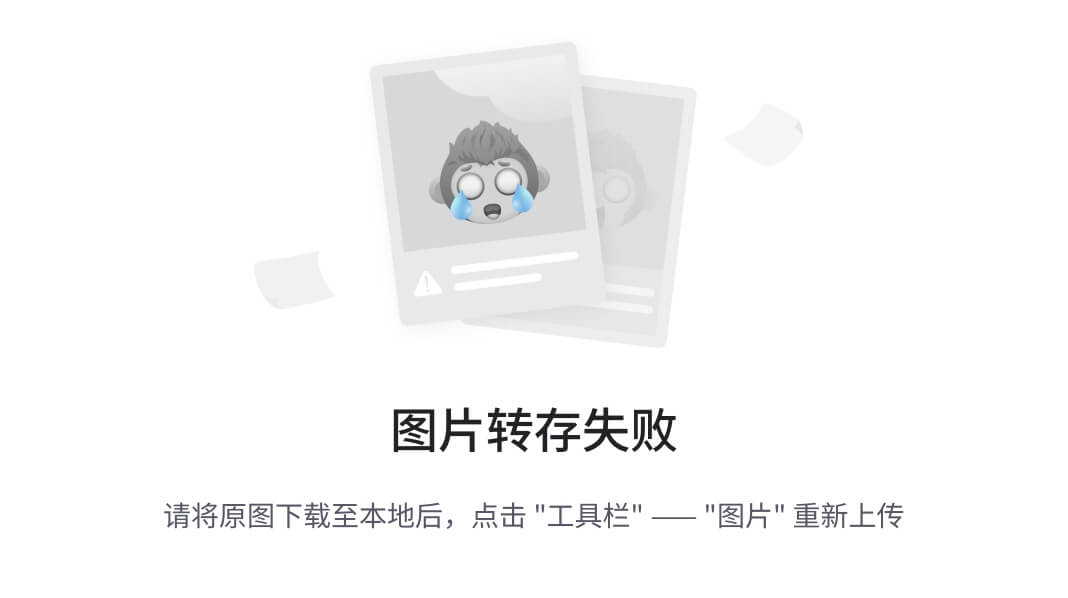
注意: 如果进入build目录, 执行ls命令可能会发生"段错误", 是因为ls使用了build目录中的动态库.
scratch 使用: http://cloud.51cto.com/art/201412/462603.htm
-






















 1897
1897











 被折叠的 条评论
为什么被折叠?
被折叠的 条评论
为什么被折叠?








