这是Linux系统学习的第一篇,如题所述是基础篇,主要目的是认识一下Linux系统,以及各种配置,目录结构,终端控制台的一些命令,以及网络的配置,和主机之间的连接,远程登录等等,更多的操作和命令,在后续的实操篇中展现。😊
Liunx系统学习(基础篇)
一.Linux的介绍
1.主流操作系统
1.Windows系统
windows的图标很熟悉了:

由微软公司开发和拥有,属于专有软件,所以Windows系统是收费的,通常我们买电脑时,会有专门人员帮我们安装好该系统,费用也算在了买电脑的钱当中了。(苹果电脑除外)
-
macos系统
图标如下:

由苹果公司开发和拥有,属于专有软件,但内部有一些开源组件,是一套运行于Macintosh系列电脑上的操作系统。macOS是首个在商用领域成功的图形用户界面操作系统。 -
Linux操作系统
图标是一只坐着的企鹅,名字为TUK:

与上面不同,它由开源社区共同开发和维护,基于GNU通用公共许可证(GPL)的开源软件。Linux是一套免费使用和自由传播的类Unix操作系统。不管是运维,测试,只要你是一个合格的程序员,肯定听过它的大名。
2.不同操作系统的区别
我们电脑都已经有了Windows系统或者macOS系统了,为什么还需要学习Linux系统?
-
分类:
Windows和macos被称为桌面操作系统,所以它们的桌面更加好看,操作也更加简单。
Linux被称为开源操作系统,一般是互联网从业者使用,操作上手有些难度,需要系统学习才能掌握。 -
安全性和稳定性:
Windows:由于广泛使用,也是恶意软件和攻击的主要目标,安全性较差。
macOS:相对而言,受到的恶意软件和攻击较少,但并非完全免疫。有一些内置的安全功能。
Linux:由于其开源的本质,更容易发现和解决安全漏洞。相对较少的恶意软件针对Linux系统。 -
系统定制和灵活性:
Windows:提供了一些自定义和个性化选项,但相对较少。
macOS:提供了一些个性化选项,使用户可以调整外观和操作习惯。
Linux:非常灵活,可以根据用户的需求和技能进行高度的定制和配置。
3.Linux的诞生
Linux操作系统是李纳斯.托瓦兹的杰出作品,他也被称为Linux之父,是他在二十多岁的杰出作品,一直在互联网处于霸主地位,是的,你没有听错,二十多岁。

- 大学期间对Unix产生浓厚兴趣,但是Unix不开放源码。
- 1991年初,开始基于Minix (Unix的变种)进行开发。
- 1991年6月,确定开发一个类似于Unix的操作系统内核。
- 1991年9月,完成操作系统内核的1.0版本,命名为Linux。
第一次知道这个操作系统是一个20多岁小青年短短几个月完成时,我人是震惊的。更让我震惊的是,他后面的作品————集中项目管理的Git。这两个如同王炸般的存在,从发布以来,一直沿用至今。
据说。
没有开源的,那我就开发一个自己的操作系统,再开源,我只能说一句腻害,都是神一般的存在~
二.Linux系统的安装和配置
1.Linux镜像下载
Linux系统镜像–centOS-7。
下载可以去官网(下载较慢),官网地址官网地址
国内镜像源地址:添加链接描述
网易:欢迎访问网易开源镜像站
阿里云:阿里巴巴开源镜像站-
清华: 清华大学开源软件镜像站
这里我们可以选择:阿里云的,内存是4GB多的,别选错了。安装路径最好选在D盘,或者F盘。
2.虚拟机的下载
2.1前言
因为我们的电脑已经安装好了操作系统,如果想要安装Linux系统,可以选择再买一台新的电脑安装,但是这太耗钱了。所以我们可以自己虚拟一个计算机,然后再安装Linux操作系统,所以虚拟机是肯定需要下载的。
2.2下载安装
- 首先,先安装VMware。
- 打开浏览器,前往:VMware官网。
- 在网站上,找到并点击下载按钮,选择适用于您操作系统的vmware软件版本,并下载到本地。
- 具体配置过程:博主七维大脑的教学:VMware配置教学
3.配置效果
完成上面操作后,打开登录后。
如下,我的计算机下面就是你配置好Linux操作系统的计算机。
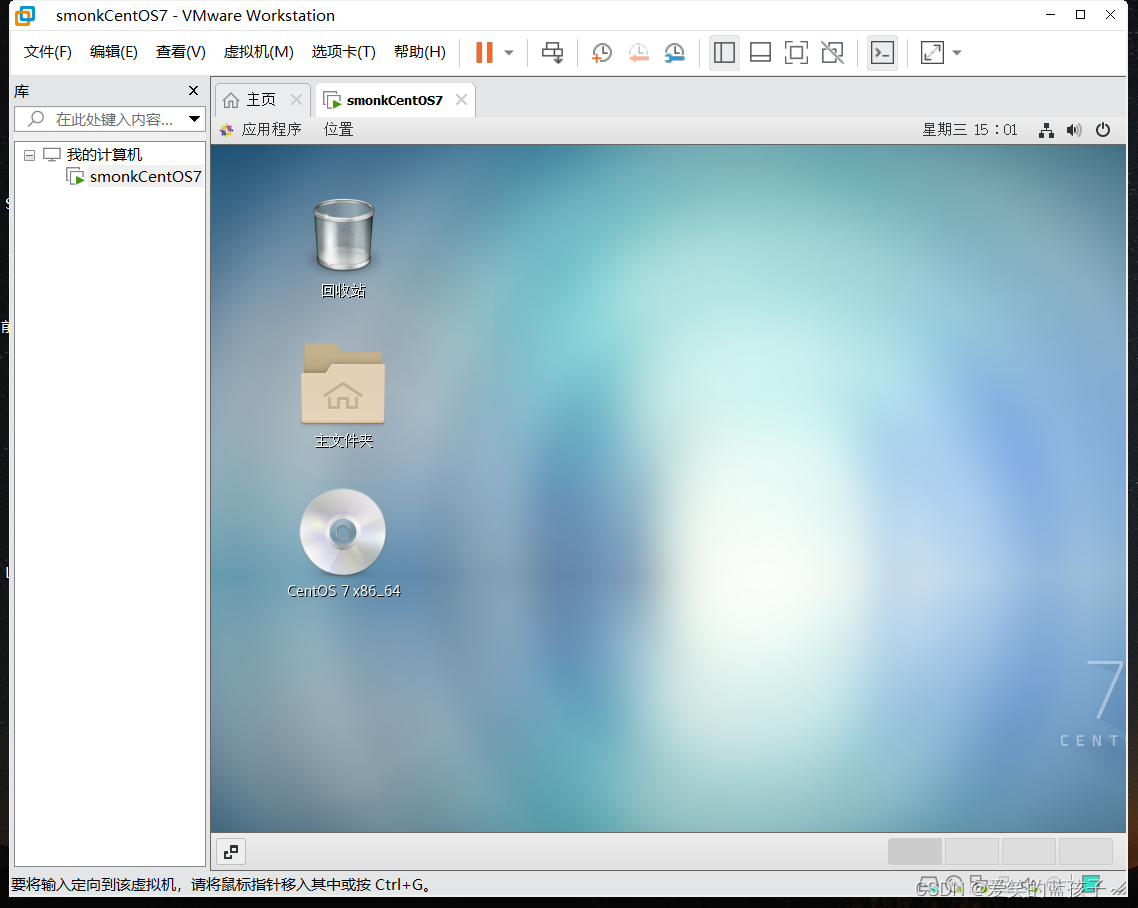
三.文件和目录结构
1.文件夹和文档的创建
- 首先我们可以看到桌面上的文件图标和我们平时使用的Windows系统差不多,都可以创建新的文件夹,也可以把它放到回收站中回收,并清除回收站。
如图所示:

- 文档的创建:点击应用程序,选择附件,可以看到文档编辑器,就可以创建一个文档了,如图所示。

2.linux的目录结构
2.1打开主目录
如图所示:点击位置,选择计算机后,就可以看到一堆目录了。
2.2概述
Linux的目录结构是一个树状结构,由多个目录(文件夹)和文件组成。以下是Linux目录结构:

2.3常见目录
- 根目录(/):整个文件系统的起始点,所有的其他目录和文件都从根目录开始。
- 常见目录:
- /bin:存放系统的基本命令(二进制文件),如ls、cp等。这些命令可以被所有用户执行。
- /sbin:存放系统管理命令的目录,主要为超级用户(root)准备的一些命令,如ifconfig、shutdown等。
- /home:每个用户的主目录,存放用户的个人文件和配置。
- /root:超级用户(root)的主目录。
- /etc:系统配置文件存放的目录。
- /var:可变文件,包含在系统运行过程中被修改的文件,如日志文件、数据库等。
- /tmp:临时文件存放目录,在此目录下的文件可以被任何用户访问,每次系统重启时会清空该目录。
- /dev:设备文件所在目录,包括硬盘、键盘、鼠标等设备。
- /proc:虚拟文件系统,提供有关系统内核和正在运行的进程的信息。
- /mnt:用于挂载额外的文件系统(如光盘、USB设备等)的目录。
- /opt:用于安装可选软件包的目录。
- /usr:存放用户安装的应用程序和相关文件,类似于Program Files目录。
- /lib:存放系统库文件。
- /boot:存放操作系统启动时所需的文件。
- /media:用于挂载可移动媒体设备(如CD、DVD、USB设备)的目录。
- /srv:存放服务相关的数据。
- /run:存放运行时数据,如pid文件、锁文件等。
以上知识点只是简单了解,真的第一次就全部死记硬背下来可能性不大哈。
四.Vim编辑器的使用
文档编辑可以使用图形化界面,但是使用Linux中的终端更加快捷方便,Centos自带了VI和Vim编辑器,其中Vim编辑器的功能十分强大。
首先示例进入文档和使用Vim编辑器:
cd 桌面 //表示切换到左面目录
vim ccc //表示对桌面中的ccc文档进行编辑
//默认进入了一般模式进行一系列操作
:q // 退出模式回到了控制台
1.一般模式
一般模式是进入到一个文档的默认模式,用于删除,复制,粘贴。
常用的命令:
| 指令 | 效果 |
|---|---|
| yy | 复制光标所在行 |
| nyy | 复制n行 |
| p | 粘贴 |
| dd | 删除 |
| ndd | 删除n行 |
| x | 剪切 |
| w | 单词,光标跳转到下一个单词 |
| r | 修改当前光标所在字符 |
由于有些文档太过复制,一个个上下移动光标太过麻烦,所以就有了光标位置跳转的命令,一般光标跳转的命令和set nu搭配使用。
- njj:跳转到第n行开头
- JJ: 跳转到结尾
- :set nu 给文档行编上编号十分方便 (其中:是跳转到命令模式)
如下:

2.编辑模式
从一般模式进入编辑模式,使用字符i进入,编辑模式主要是用于插入。
| 指令 | 效果 |
|---|---|
| o | 当前光标行的下一行 |
| O | 当前光标行的上一行 |
| A | 当前光标行的最后 |
| I | 当前光标行的最前 |
| a | 当前光标后 |
| i | 当前光标前 |
3.命令模式
命令模式都是搭配使用的,也可以归结于一般模式当中,使用:,以下是初学指令
| 指令 | 效果 |
|---|---|
| :w | 保存 |
| :q | 退出 |
| :wq | 保存并退出 |
| :q! | 强制退出但不保存刚刚的操作 |
其中寻找某个关键字的命令:/寻找关键字 ,它会黄色高亮显示。
可以使用:noh 命令取消高亮,使用 :s命令来替换关键字。
u可以撤回之前的操作
以上是简单认识一下Linux中的文本编辑器,后面会慢慢深入。
五.网络配置(重要)
1.基本命令
- ping:检测通信是否相连,Linux和Windows都通用的。
- ifconfig:Linux系统中查看网络设备的信息
- ip addr:获取ip地址
- 其中Windows我们常用的ipconfig来查看ip
- ctrl+c:停止操作
示例:
Linux的终端,用ping命令来通信百度,使用ctrl+c停止了解,显示连接成功以及时间。
其余的命令也可以试一试。

2.虚拟机和主机互联
- 在虚拟机的Linux系统终端中刚刚尝试了ping百度,这里我们可以ping一下主机的ip地址,看虚拟机能不能和主机相连。

2.这里Windows下的终端也是一样的操作,ping下虚拟机的ip地址,虚拟机的ip地址可以通过ifconfig查看网络设备的信息来获取。

3.连接出现问题的解决
虚拟机连接不上主机,可以关闭防火墙,同样主机那边也是一样,具体可以搜索别的博主的教学,这里就不仔细解释了。因为这是最简单的情况,接下来主要讲主机连接不上虚拟机,请求超时的解决方法(我自己也遇到了,弄了好久)。
当遇到虚拟机连接主机OK,但是主机连接虚拟机请求超时时,我这里还分两种情况。
首先,在此之前你要试一下防火墙,是不是它出了问题。
- 打开网络适配器,如图所示,点击VMware设置属性。

- 进入如下界面,点击Internet 协议版本4,然后属性设置,跳转出右边的弹窗,使用下面ip地址,输入你的虚拟机的ip就可以了。

- 如果可以,到这边就可以正常运行了。但还有一种情况,就是主机的网络适配器中没有VMware这个选项(我就是,十分难搞)。
这边就要需要打开虚拟机,虚拟机的编辑选项中的网络编辑了,看看你的将主机虚拟机适配器连接到此网络有没有勾选上,没有的,点击设置勾选上。

- 如果你实在很倒霉,和我一样…恭喜你中奖了,你更改不了设置,那就需要下载一个软件用于删除注册表啦,这个软件就是CCleaner,扫描和修复,就可以了。

以上这些就是我踩过的坑,希望对你能有所帮助。
4.修改静态ip
-
首先,我们之前了解了目录结构,其中的etc主要就是存放配置文件的。
-
通过vim /etc/sysconfig/network-scripts/ifcfg-ens33命令我们可以打开网络的配置文件,并进行修改,至于如何进行修改就是之前学习的三大模式了,顺带复习一下。

-
结果我们的替换,将dhcp改为static,以及在最后添加了数行数据后,变成了这样,其中ip和网关看自己的虚拟机即可。

-
重启网络命令:service network restart。如图所示,就便是成功了:

5.远程登录和文件传输
- 远程登录和文件传输,ssh和scp操作可以通过命令一个个敲实现,但是太麻烦了。
接下来就要介绍两个常用的软件了:Xshell和Xftp7。 - 修改主机名:hostnamectl set-hostname 新的主机名
- 在host文件中保持主机名和编号对应映射的配置文件:vim /etc/hosts
一开始只有两行,没有对应映射,我们可以自己配置如下所示。

- 在Windows系统中,通用修改hosts文件,在c盘Windows中的system32中的drivers中的etc中。将它的hosts文件配置映射关系刚刚相同。

- 再次打开Windows系统下的终端,输入主机名,就可以完成连接了。

5.1Xshell实现远程登录
Xshell官网:https://www.xshell.com/zh/
在所有下载→家庭/学费免费

5.2Xftp7实现文件传输
它的下载安装的教程,就看这个博主的推文啦:Xftp7安装教程
第一部分主要是介绍一下Linux系统,简单了解虚拟机和简单命令操作。
























 1681
1681

 被折叠的 条评论
为什么被折叠?
被折叠的 条评论
为什么被折叠?










