下载镜像
要新建一个Linux系统的虚拟机,需要先下载一个镜像,我这里使用的是CentOS 7 64位的
可以在阿里云镜像站下载,地址:
centos-7.9.2009-isos-x86_64安装包下载_开源镜像站-阿里云
这里有很多个版本,根据需要选择
DVD 普通版本,包含大量常用的软件,推荐新手 Everything 包含所有软件和组件,内存占用大
新建虚拟机
1.开始



2.这里选择稍后安装操作系统

3.操作系统为Linux,版本改为镜像版本

4.设置虚拟机名称和文件存放位置

5.根据需要设置处理器和内核

6.设置运行内存




7.选择创建虚拟磁盘

8.设置虚拟磁盘的最大容量,不要太小,这里不会立马占用宿主机那么大内存,看实际使用情况


9.这里设置虚拟机的镜像,稍后安装操作系统

10.选择刚下载的镜像

11.完成

安装操作系统
1.开启虚拟机

2.此处选择第一个,可以用键盘上下键选择,然后回车,要在倒计时结束前选择

3.语言这里可以使用默认英文,可以翻到最下面选择中文

4.这里选择安装一个有桌面的,最小化安装在后面


5.这里点进去不做修改再点完成退出来,消除感叹号

6.设置网络,设置完成后点击右下角开始安装


7.安装过程中设置root账户密码,如果设置的太短点击两次完成即可设置成功

 8.安装完成后点击重启
8.安装完成后点击重启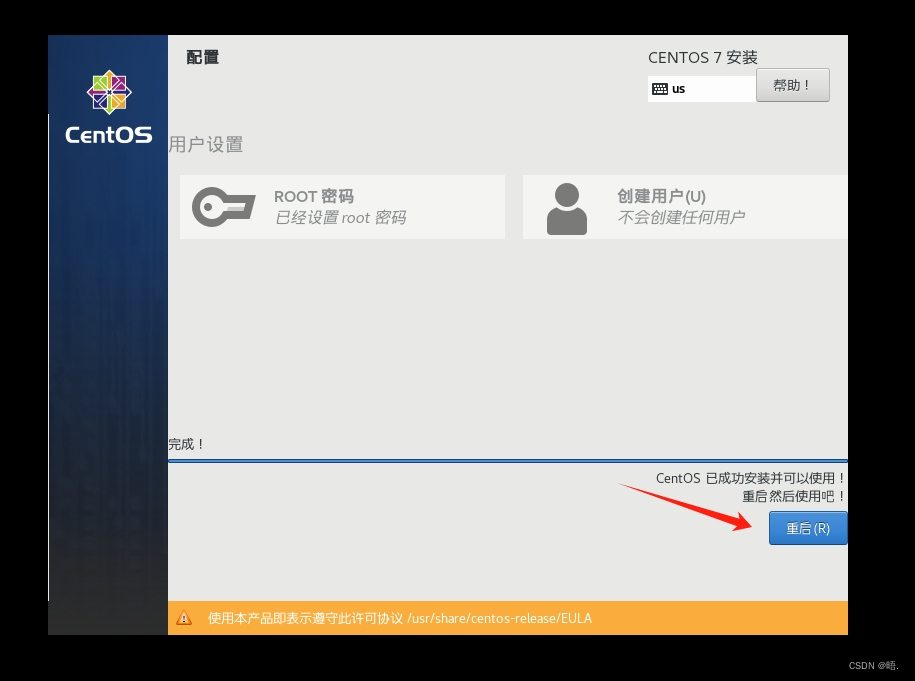
9.重启之后点击进去接受许可证,然后点完成配置


10.接下来会进入一个桌面,一直点前进,一直到设置时区那里
中间会有个位置服务,根据需要决定要不要开

11.在时区这里停下来要选择时区,我选的是上海的


12.接下来创建用户并设置密码,上面那个密码设置的是root用户,系统自带


13.完成

14.最小化安装(没有桌面)
14.1 就是在这里不做选择,使用默认的最小安装,其他跟桌面版一样

14.2最小化重启之后就直接进入控制台了
这里因为没有创建用户,所以使用root账户登录,密码输入是不显示的,正常输入即可,登录成功即可使用
桌面版Linux切换root用户登录
进入桌面后切换用户
也可重新启动虚拟机,登录账户页面跟这个操作基本一致
1.点击那个锁的图标
2.会让重新登录,这时选择用另一个用户登录

3.点击未列出

4.输入root账号

5.输入安装时设置的root密码,然后点击登录























 374
374

 被折叠的 条评论
为什么被折叠?
被折叠的 条评论
为什么被折叠?








