目录
*本教程适用于小白,有问题欢迎在评论区下方讨论*
"Apache Tomcat是一款开源的Servlet容器,提供了一个跨平台的环境,用于运行Java Servlet和JavaServer Pages程序。它易于配置和管理,具有优化的性能和多种安全机制,同时支持扩展性,是开发和部署Java Web应用程序的理想选择。"
Tomcat安装及启动
1.Tomcat下载
方式一:
百度网盘下载(Tomcat版本为8.5.100和IntelliJ IDEAIDEA2023.3)
链接:https://pan.baidu.com/s/1mgRon6ggm1YKUiX9yiykgg?pwd=gmz4
提取码:gmz4
方式二:
官网下载:Apache Tomcat® - Welcome!
2.安装:
点击网址就是Tomcat主页,在右侧红框框选分别为下载和相关版本文档

本教程使用的是Tomcat8.5 大家可以在Download中自行选择不同版本安装体验(在右侧选择合适版本下载)

大家对下载的文件解压至任意位置即可(推荐大家专门分配一个Software安装的位置)

Tomcat各个文件夹的具体作用,这里请记住自己的Tomcat位置,如示例中“D:\apache-tomcat-8.5.100”

3.配置:
请记住自己的Tomcat存放位置!!!!!
在设置中找到"系统>>系统信息>>高级系统设置",点击"高级系统设置"

在弹出界面中点击"环境变量"

如下图依次在系统变量中添加:
变量名:CATALINA_BASE
变量值:用自己的Tomcat安装路径,如:"D:\apache-tomcat-8.5.100"
变量名:CATALINA_HOME
变量值:同上,如:"D:\apache-tomcat-8.5.100"
变量名:CATALINA_TMPDIR
变量值:用自己的Tomcat安装路径后面加上\temp,如:"D:\apache-tomcat-8.5.100\temp"



继续在系统变量中找到"Path"并双击,进入后点击新建输入自己的Tomcat安装路径后加\bin,如:"D:\apache-tomcat-8.5.100\bin"

之后依次点击"确定",完成配置
4. 测试
在cmd中输入下述代码
startup
出现下面黑框代码且不闪退,此时注意不要关闭黑框


打开浏览器地址栏输入
http://localhost:8080 或 http://127.0.0.1:8080 访问Tomcat服务器,若出现下图,则表示安装成功

*问题解决*
- 出现乱码如何解决?
若出现乱码,找到Tomcat安装路径中点击 conf 目录下的 logging.properties,使用记事本或vscode修改,将所有.encoding后的值utf-8改为GBK即可
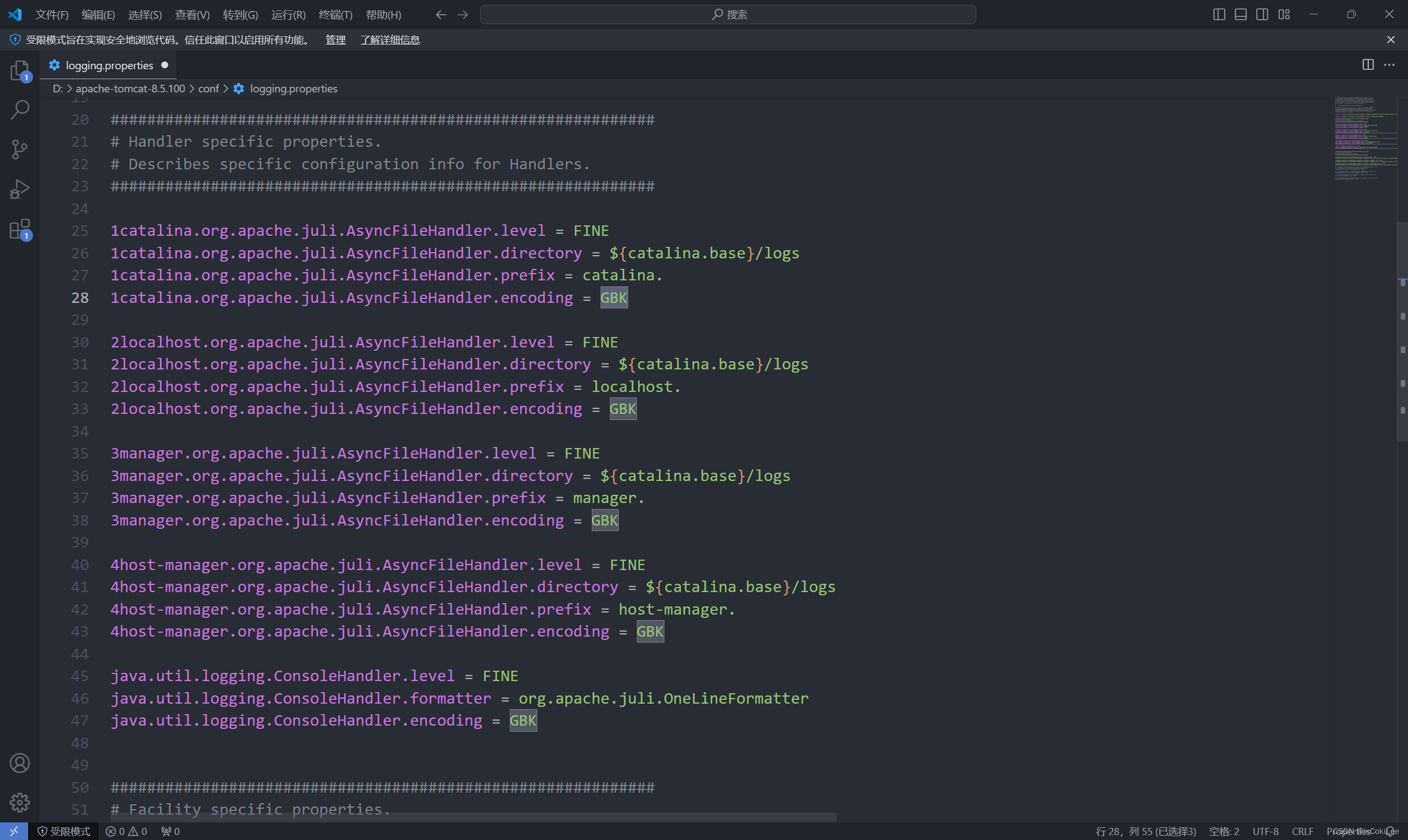
保存后再运行一次,问题应该解决了
IntelliJ IDEA配置Tomcat
这里的IntelliJ IDEA版本为2023.3
1.配置
新建一个"Project",如下图,选择"NewProject",点击"Create"

双击选中"项目名",如图中的"Example",随后双击"Shift"建,在搜素框中输入"Add framework support", 单击回车

在此界面中选择"Web Application",勾中,点击"ok "
可在右侧文件中看到有Web文件生成

点击左上角"File",下拉框中点击"Project Structure"

选择"Libraries",点击"+",选择"Java "

在弹出的选择框中,找到你的Tomcat安装路径下的lib,将其中的”jsp-api“和”servlet-api“ 选中,点击"OK"

如图加入成功

点击"Modules",在"sources"中找到Web下的"WEB-INF",右键点击"New Directory"

依次创建"classes"和"lib"

接下来点击"Sources"旁的"Paths",选择"Use module compile output path",将下面两个路径改为上一步创建的"classes"的地址,这里是为了将所有的.class文件输入到此文件夹

继续点击"Paths"旁的"Dependencies",配置jar包,点击下方"+"号,选择"JARs or Directtories",选择上一步创建的"lib"的地址

会弹出下图所示框,选择"Jar Directory"",点击"OK"
按下图步骤,点击" Edit Configuration"

如图,点击左上角的"+",找到"Tomcat Server",选择"local"单击选中,

我们可以看到下方有Warning警告,我们点击"Deployment",点击下方"+"号,选择添加"Artifact "

发现问题已经解决,点击"Apply",再点击"OK"

2.测试:
点击运行图标,弹出下方界面即配置完成! (网页显示内容是Example\web\index.jsp)


*********好了,现在开始你的代码编写之旅吧!!!! *********























 1万+
1万+

 被折叠的 条评论
为什么被折叠?
被折叠的 条评论
为什么被折叠?








