-
Win11专业版开启方法
-
依次点击开始—设置—应用—可选功能—更多windows功能,找到“Hyper-V”,勾选上

-
继续下拉,找到“虚拟机平台”,勾选,点击确定,这时候就配置该功能并安装,需要重启电脑
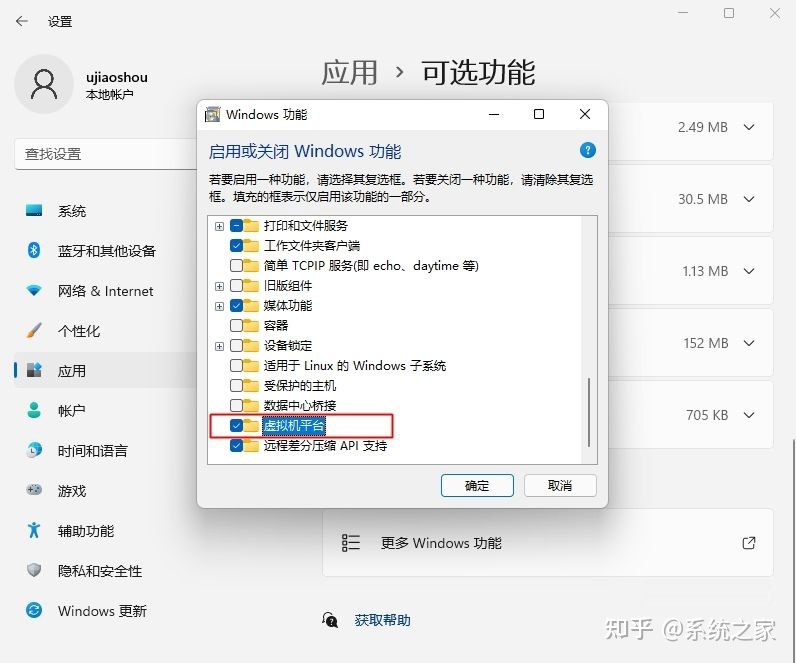
-
Win11家庭版开启方法
-
把下面代码粘贴到文本文件中,修改后缀为.cmd
-
pushd "%~dp0" dir /b %SystemRoot%\servicing\Packages\*Hyper-V*.mum >hyper-v.txt for /f %%i in ('findstr /i . hyper-v.txt 2^>nul') do dism /online /norestart /add-package:"%SystemRoot%\servicing\Packages\%%i" del hyper-v.txt Dism /online /enable-feature /featurename:Microsoft-Hyper-V-All /LimitAccess /ALL -
右键以管理员身份运行上面文本文件.cmd,等待命令执行,操作成功之后,输入Y重启电脑。然后按照上面win11专业版的步骤开启








 文章介绍了在Win11专业版和家庭版中启用Hyper-V虚拟化技术的步骤,包括在设置中添加功能和使用DOS命令行工具进行安装,操作完成后需要重启电脑。
文章介绍了在Win11专业版和家庭版中启用Hyper-V虚拟化技术的步骤,包括在设置中添加功能和使用DOS命令行工具进行安装,操作完成后需要重启电脑。
















 1330
1330

 被折叠的 条评论
为什么被折叠?
被折叠的 条评论
为什么被折叠?








