作为刚开始学习 Linux 的菜鸟小白一枚,写这篇博客的目的主要是为了记录自己这不容易的学习过程,毕竟花了大半天的时间弄明白,同时也希望能帮到以后那些学习 Linux 的过程中对此块有疑问的朋友。
前人栽树后人乘凉,我这篇博客里的很多内容都是照着前辈们的记录来操作的,在这里要感谢他们所做的笔记,方便了我们这些后来的学者。以下是参考文章来源,大家可以多看看:
http://blog.csdn.net/ajioy/article/details/50527295
http://blog.csdn.net/tuntun1120/article/details/65443757
学习的过程中发现,计算机基础太薄弱的话,学起来真的是比较绕弯子的。
总结的不好,欢迎指正。
1. 软件环境
① Win10 64位
② VMware Workstation
③ linux系统(CentOS 64位版)
④ SecureCRT8.1 keygen
2. 操作步骤
2.1 确认网络连接模式
首先确保已经在 VMware workstation 上安装好了 Linux 系统( CentOS 7),打开虚拟机,查看“虚拟机设置”和“虚拟网络编辑器”。
这里网络连接模式分三种:
① VMnet0 桥接模式
② VMnet1 仅主机模式
③ VMnet 8 NAT模式
我选的是第一种,桥接模式。
2.2 确认 ip 地址
注意“ VMnet 信息”中,桥接模式要选择所在网络的适配器。我的电脑用的是WLAN无线网络,了解自己所用的网络适配器很有必要,因为在后面的ip地址查询和配置时我们要用到:
可以查看下电脑所在ip:
2.3 ifconfig 查看虚拟机网卡信息
打开终端,输入 su 后将以 root 账户登录,输入密码
从图上可以看出,我的电脑中有4个网卡,而我应该选择的是 ens33 ,这是因为我在刚开始安装 CentOS 7 的时候,设置了一个网络连接 test 1, 后面做过很多操作将 test 1的网络ip改为了 ens33的配置,而 ens33 的配置又是根据WLAN2的IPv4改的:
其实在这个环节我对于IP配置还很懵懂,不是很明白。起因是我发现终端上不能执行 tree 命令,在下载和安装该命令的时候发现虚拟机不能联网,后面用到了一个命令 ping 。发现 ping 不通 www.baidu.com。猜想可能是虚拟机没有连接上网络。
然后就照着网上前辈们的经验做了很多操作,导致现在自己也记不清了,只记得各种百度,各种查找CSDN博客的资料,后来也是糊里糊涂的连上了。
2.4 连接 SecureCRT
使用 SecureCRT 连接终端的时候,一开始不知道选哪个 ip,后来了解到还是使用 ens33 的 ip, 提示“服务器拒绝连接”。网上好多类似的疑问,指向的答案几乎都是跟 ssh 服务未启动有关,如“可能是SSH客户端没有开启密码验证,或者SSH服务端不允许密码验证。”
服务端开启密码验证的方法:修改/etc/ssh/sshd_config的PasswordAuthentication项为yes,重启服务($service sshd restart)
这下终于好了。








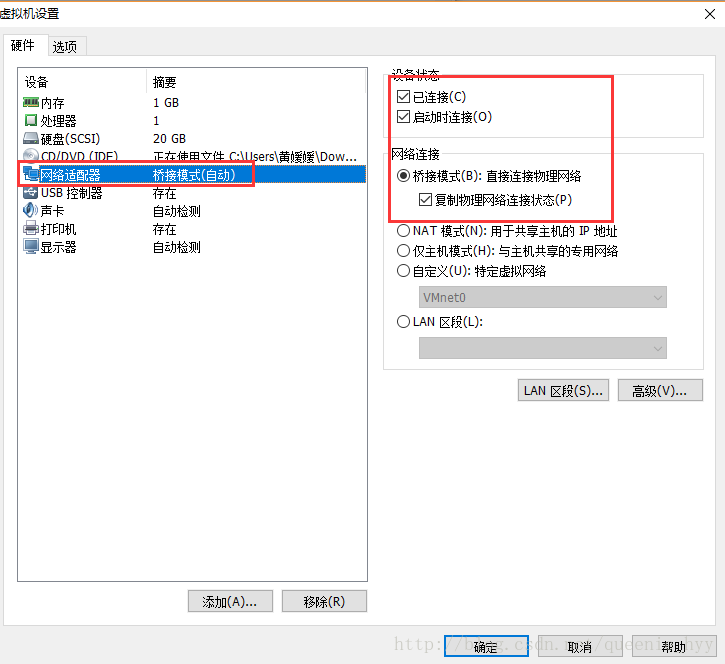
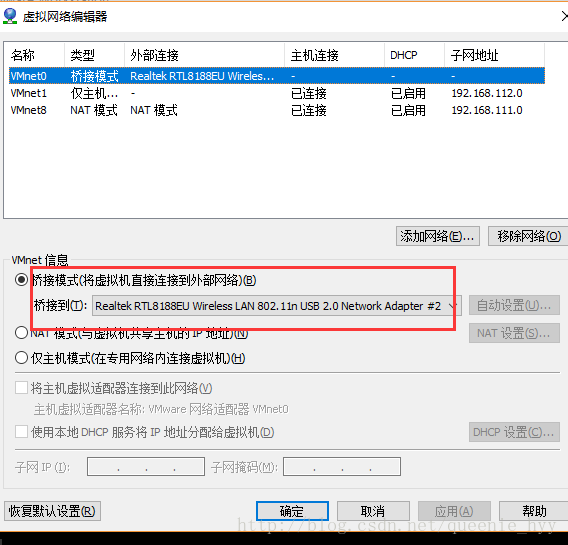
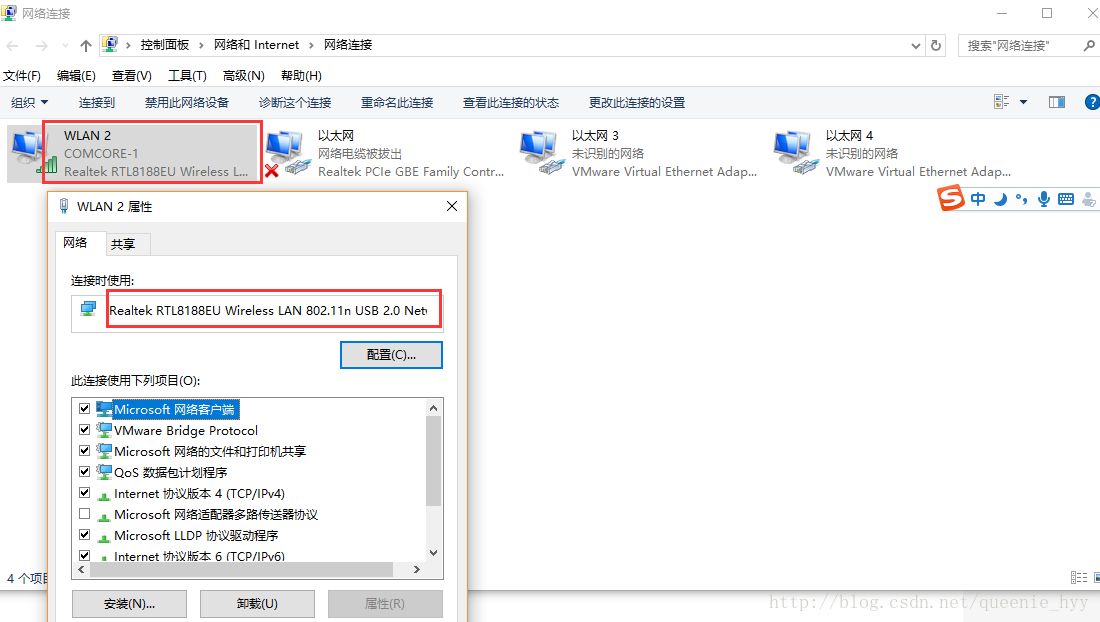
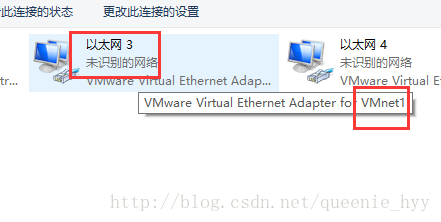
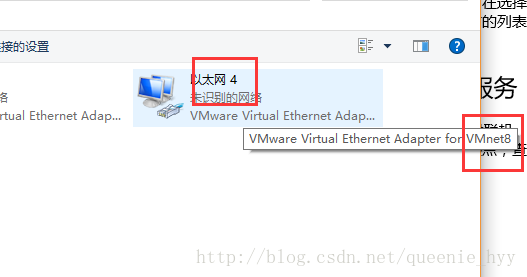
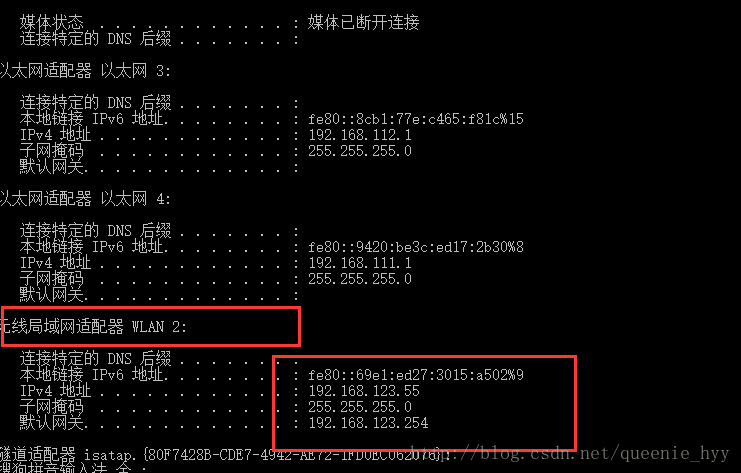
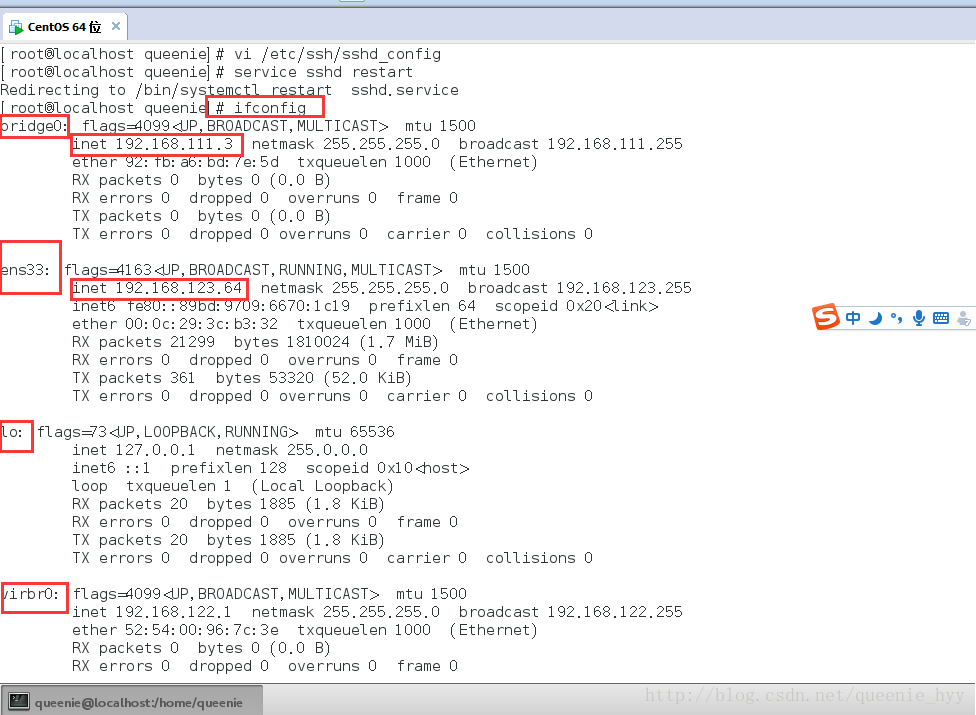
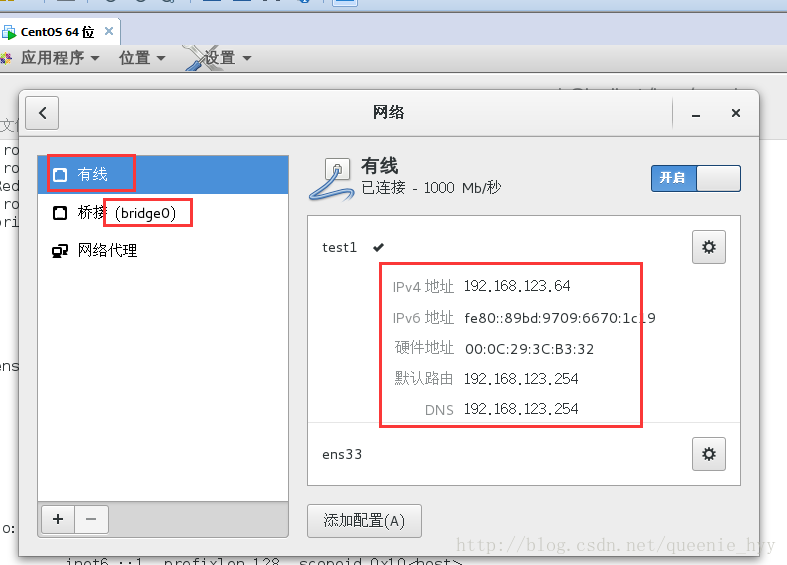
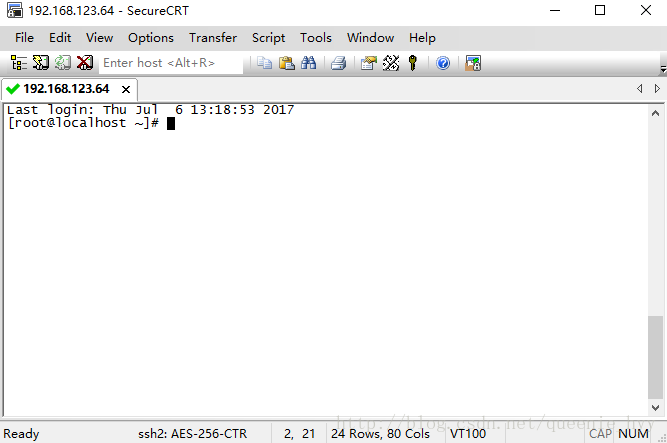













 2万+
2万+











 被折叠的 条评论
为什么被折叠?
被折叠的 条评论
为什么被折叠?








