在ListView数据为空或者Adapter为空的时候,通常需要显示一个提示视图。一种办法是在ListView同样的位置放置一个同样大小的提示视图,通过代码控制该视图和ListView的隐藏、显示来解决。但是这样的代码控制往往让我们的代码看起来很乱,其实ListView内部已经帮助我们实现了这样的逻辑,我们只需要调用setEmptyView方法为ListView指定提示视图就行了。
首先需要在xml中ListView同样的位置放置一个同样大小的提示视图(意思是说,当ListView的visivility属性被设置成gone的时候,提示视图刚好能完全占有ListView的区域,这是关键!),例如:
<?xml version="1.0" encoding="utf-8"?>
<LinearLayout xmlns:android="http://schemas.android.com/apk/res/android"
xmlns:app="http://schemas.android.com/apk/res-auto"
xmlns:tools="http://schemas.android.com/tools"
android:layout_width="match_parent"
android:layout_height="match_parent"
android:orientation="vertical"
app:layout_behavior="@string/appbar_scrolling_view_behavior"
tools:context="com.v.listviewtest.MainActivity"
tools:showIn="@layout/activity_main">
<!--listView-->
<ListView
android:id="@+id/list"
android:layout_width="match_parent"
android:layout_height="0dp"
android:layout_weight="1"
android:scrollbars="none"
android:visibility="gone">
</ListView>
<!--提示视图-->
<TextView
android:id="@+id/empty_tv"
android:layout_width="match_parent"
android:layout_height="0dp"
android:layout_weight="1"
android:gravity="center"
android:text="无数据"
android:textSize="30dp"
android:visibility="visible" />
<!--其他可能的视图-->
<TextView
android:id="@+id/bottom_tv"
android:layout_width="match_parent"
android:layout_height="wrap_content"
android:gravity="center"
android:text="底部栏"
android:textSize="30dp" />
</LinearLayout>
上面代码中,list的visibility属性为gone,empty_tv的visibility属性为visible的时候,empty_tv刚好会占用list的区域。同理,list的visibility属性为visible,empty_tv的visibility属性为gone的时候,list刚好会占用empty_tv的区域。
在java中的使用:
package com.v.listviewtest;
import android.content.Context;
import android.os.Bundle;
import android.support.design.widget.FloatingActionButton;
import android.support.v7.app.AppCompatActivity;
import android.view.LayoutInflater;
import android.view.View;
import android.view.ViewGroup;
import android.widget.ArrayAdapter;
import android.widget.ListView;
import android.widget.TextView;
import java.util.ArrayList;
import java.util.List;
public class MainActivity extends AppCompatActivity {
private ListView mList;
private TextView mEmptyTv;
private XAdapter mAdapter;
@Override
protected void onCreate(Bundle savedInstanceState) {
super.onCreate(savedInstanceState);
setContentView(R.layout.activity_main);
FloatingActionButton fab = (FloatingActionButton) findViewById(R.id.fab);
if (fab != null)
fab.setOnClickListener(new View.OnClickListener() {
@Override
public void onClick(View view) {
// Snackbar.make(view, "Replace with your own action", Snackbar.LENGTH_LONG)
// .setAction("Action", null).show();
mAdapter.clear();
}
});
mList = (ListView) findViewById(R.id.list);
mAdapter = new XAdapter(getBaseContext(), new ArrayList<String>());
mList.setAdapter(mAdapter);
mEmptyTv = (TextView) findViewById(R.id.empty_tv);
mList.setEmptyView(mEmptyTv);
for (int i = 0; i < 20; i++) {
mAdapter.add("test " + i);
}
// mAdapter.notifyDataSetChanged();
}
private static class XAdapter extends ArrayAdapter<String> {
public XAdapter(Context context, List<String> objects) {
super(context, 0, objects);
}
@Override
public View getView(int position, View convertView, ViewGroup parent) {
if (convertView == null) {
convertView = LayoutInflater.from(getContext())
.inflate(R.layout.item, null);
}
TextView textView = (TextView) convertView.findViewById(R.id.text);
textView.setText(getItem(position));
return convertView;
}
}
}
上面的代码中,关键语句在于mList.setEmptyView(mEmptyTv),通过该方法为ListView指定为空时的提示视图,现在我们就来看看ListView中的控制逻辑吧:
/**
* Update the status of the list based on the empty parameter. If empty is true and
* we have an empty view, display it. In all the other cases, make sure that the listview
* is VISIBLE and that the empty view is GONE (if it's not null).
*/
private void updateEmptyStatus(boolean empty) {
if (isInFilterMode()) {
empty = false;
}
if (empty) {
if (mEmptyView != null) {
mEmptyView.setVisibility(View.VISIBLE);
setVisibility(View.GONE);
} else {
// If the caller just removed our empty view, make sure the list view is visible
setVisibility(View.VISIBLE);
}
// We are now GONE, so pending layouts will not be dispatched.
// Force one here to make sure that the state of the list matches
// the state of the adapter.
if (mDataChanged) {
this.onLayout(false, mLeft, mTop, mRight, mBottom);
}
} else {
if (mEmptyView != null) mEmptyView.setVisibility(View.GONE);
setVisibility(View.VISIBLE);
}
}这是在ListView中的源码,我们可以发现,其实ListView内部也是通过setVisibility(View.GONE)、setVisibility(View.VISIBLE)来实现提示视图的显示和ListView的隐藏的。
效果:








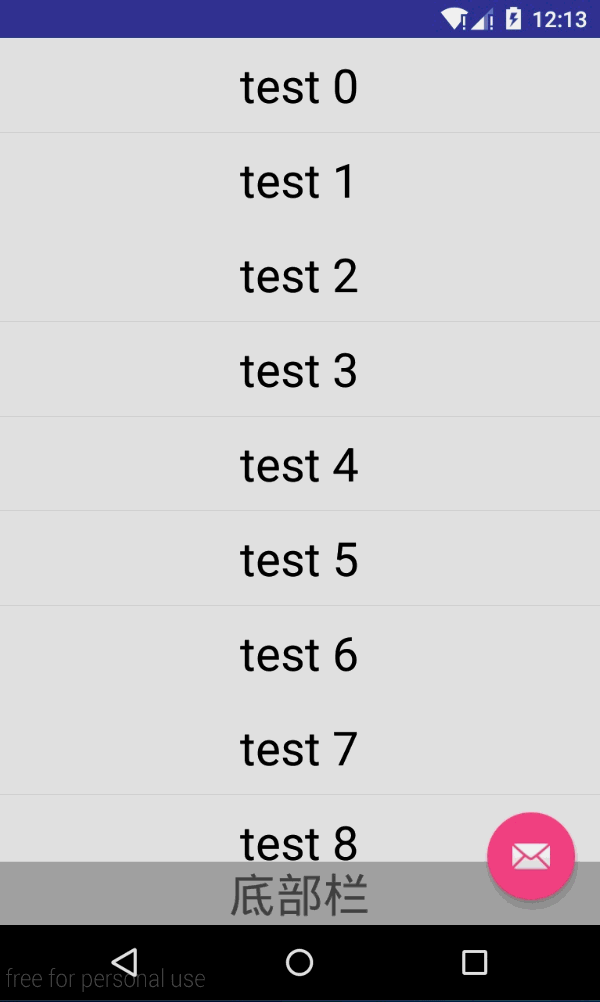














 336
336

 被折叠的 条评论
为什么被折叠?
被折叠的 条评论
为什么被折叠?








