💝💝💝欢迎来到我的博客,很高兴能够在这里和您见面!希望您在这里可以感受到一份轻松愉快的氛围,不仅可以获得有趣的内容和知识,也可以畅所欲言、分享您的想法和见解。
- 推荐:kwan 的首页,持续学习,不断总结,共同进步,活到老学到老
- 导航
非常期待和您一起在这个小小的网络世界里共同探索、学习和成长。💝💝💝 ✨✨ 欢迎订阅本专栏 ✨✨
博客目录
前言
本文主要介绍如何在 Linux Ubuntu 系统上使用 WordPress 搭建一个本地网站,并结合 Cpolar 内网穿透工具为站点配置公网地址,实现随时随地远程访问本地搭建的站点。
WordPress 作为一款强大而灵活的开源内容管理系统(CMS),因其易用性、丰富的插件和主题选择,以及强大的社区支持,成为了众多网站开发者的首选。然而,对于许多初学者和中小型企业来说,如何轻松部署 WordPress 并使其对外可见,仍然是一个挑战。
Ubuntu 作为一款流行的开源操作系统,以其稳定、安全、易用的特点,赢得了广大用户的青睐。结合 Ubuntu 和 WordPress,用户可以轻松搭建一个功能强大的网站。但是,当网站部署在本地或内网环境中时,如何实现远程访问,又成为了一个需要解决的问题。
为了解决这个问题,我们可以利用 Cpolar 内网穿透技术。Cpolar 是一款高效、安全的内网穿透工具,它可以将本地或内网的服务器映射到公网上,生成一个可访问的公网地址。通过这个公网地址,用户可以随时随地访问到本地或内网的 WordPress 网站,无需担心网络环境的限制。
新手小白从零开始搭建一个自己的 WordPress 博客网站
1. 安装 WordPress
首先我们先安装网站所需的运行环境即数据库,我们可以在 Ubuntu 系统桌面,点击鼠标右键,并在菜单中点击“在终端中打开”,进入 Ubuntu 系统的命令行界面。


接着在命令行中输入命令,安装 Apache2
sudo apt install apache2 php -y


在 Apache2 安装完成后,还需要安装数据库,才能支持 WorePress 网站的正常运行。同样的,我们在命令行窗口输入命令,安装 MySQL 数据库。
sudo apt install mariadb-server php-mysql -y
sudo service apache2 restart


最后,我们就可以在命令行中输入 WordPress 的下载和安装。不过与 Apache 和 MySQL 不同,WordPress 是网站运行的包合集,因此我们需要先将 WordPress 的压缩包下载到单独的文件夹,在解压后才能使用这些文件。
我们先输入命令,转入上一级目录
cd /var/www/html
在该目录下输入命令,下载 WordPress 的压缩包
sudo wget http://wordpress.org/latest.tar.gz

下载完成后,再输入命令解压
sudo tar xzf latest.tar.gz
看一下目录列表
ls

解压完成后,我们需要将 WordPress 的文件移动到上级目录,输入命令移动所有文件。
sudo mv wordpress/* .
从顺序上来看,之前下载的 WordPress 压缩包就在这一层文件夹中(可以输入“ls”查看文件夹中的文件进行确认)。为防止干扰,我们可以将 WordPress 的压缩包删除,输入命令
sudo rm -rf wordpress latest.tar.gz

再输入命令确认压缩包已经删除
ls

接下来我们删除一下 apche 自带的静态页面
sudo rm index.html

设置该 wordpress 文件夹权限
sudo chown -R www-data: .
这条命令执行完成后,再输入命令,查看权限是否赋予成功。
ls -l

然后接下来访问 wordpress 前,重启一下 apache
sudo systemctl restart apache2
如上图所示,只要各文件名前显示出 www,就说明我们的赋权操作已经完成。到这里,我们在 Ubuntu 上建立网站的软件都已经安装齐备,剩下的工作就是对这些软件进行相应的配置。
虽然配置过程不算复杂,但相对精细。为了能更清楚的说明配置过程,我们会在下一章节中为大家详细介绍。
2. 创建 WordPress 数据库
在前面的文章中,我们向大家介绍了如何在 Ubuntu 系统中安装 Apache2、MySQL、WordPress、cpolar 几款软件,算是为我们的个人网站搭建打好了基础。但此时这些软件的状态是“安装上”,还不能直接启用,因此需要对软件进行相应的配置。现在,我们就来看看,如何对这些软件进行配置,使其能构建起网站运行的必要环境。
之前我们提到,WordPress 网站想要正常运行,必须配备有相应的数据库,虽然我们安装了 MySQL 软件,但此时还没有建立其容纳数据的数据库,因此我们首先要对 MySQL 进行配置。由于数据库的设定涉及很多权限的确定,因此在这里需要小心,避免留下我们网站被入侵的漏洞。
初始化数据库,执行下面命令
sudo mysql_secure_installation

-
接着,mySQL 会提出一系列问题,用以确定数据库的操作权限。这些问题的顺序分别为
- 要求 root mysql 数据库的密码(新安装的软件没有预置数据库,因此无密码,直接回车);
- _切换到 unix_socket 身份验证 _
- 是否要设置 root 数据库的密码(会要求输入两次密码,密码一定要一致);
- 是否移动匿名账号;
- 是否关闭 root 的远程登录;
- 是否移除测试数据库;
- 是否对修改内容重刷权限表;

这些问题都输入Y即可通过,但我们要注意,数据库的密码很重要,必须设置不易破解的密码,并且进行妥善记录防止遗忘。
完成这些步骤后,数据库的设置也就正式完成。

接下来我们就着手创建一个 WordPress 专用的数据库,创建这个数据库的命令行为
sudo mysql -uroot -p
这条命令中,-u 后直接连接(无空格)用户名,此处我们连接的是 root 用户,所以为-uroot,而-p 则是用户密码。而 MySQL 也会要求输入用户密码和数据库密码。


登录数据库后,执行创建数据库命令,创建一个名称为 wordpress 数据库
create database wordpress;

接着,输入命令为 WordPress 数据库进行权限设置(为防止输入命令时全角和半角错误,可以直接复制该命令)。
GRANT ALL PRIVILEGES ON wordpress.* TO 'root'@'localhost' IDENTIFIED BY '这里为你的root数据库密码';

最后执行命令刷新一次。
flush privileges;

由于一直处于命令行模式操作,并不如图形化操作直观,为确定我们的步骤没问题,我们可以输入命令确认我们成功建立起了 WordPress 专用数据库。
show databases;

如上图所示,只要在反馈中出现了“WordPress”名称的数据库,就证明我们的设置步骤没错。
最后,我们在 Ubuntu 的浏览器的地址栏中输入“localhost”(本机地址),就能打开我们熟悉的 WordPress 安装页面(如果浏览器没有显示 WordPress 安装页面,可以选择以隐私界面打开 localhost,就能正常显示)。

剩下的步骤都是常规设置,如显示语言、数据库设置、WordPress 用户注册等等。这里需要注意的,就是 WordPress 数据库的设置,一定要和 MySQL 数据库中设置 Wordpress 数据库时所留的用户名及密码一致!(当然,当时我们设置的数据库名称就是 wordpress)


完成这些设置后,我们就能正式进入 WordPress 的主界面了。

至此,我们对 WordPress 网站的运行环境设置已经完成,剩下的就是如何使用 cpolar,将位于本地的网站与公共互联网连接起来。而这部分内容,我们会在下一章节中,为大家详细介绍。
3. 安装相对 URL 插件
通过前面几篇介绍中的范例,我们已经在 Ubuntu 系统中安装了 WordPress 网站运行所需的环境,并进行了相关配置。接下来,我们就可以正式进入网站的编辑流程,并通过 cpolar 将其发布到公共互联网上,接受互联网访客的访问。现在,就让我们开始吧。
要让本地的网页能为公共互联网的用户访问到,必须有符合现行互联网规范的地址,即 URL。但 WordPress 本身并不自带生成 URL 地址的功能,我们必须通过为 WordPress 安装插件来实现这一功能。还是回到 WordPress 的主界面,在左侧我们能找到插件选项,点开后在搜索框输入relative URL,就能找到这款插件,接着点击安装启用即可。


完成 URL 插件的安装后,我们还需要对 WordPress 本身进行一项小修改,我们要教会 WordPress 正确应对外部访问请求,因此我们要打开 Ubuntu 命令行界面,输入命令,转入站点根目录
cd /var/www/html
转入站点根目录后,再输入命令对 WordPress 的配置文件进行编辑。
nano wp-config.php


在 WordPress 编辑界面,我们要找到如下位置,输入两行命令,分别为:
define('WP_SITEURL', 'http://' . $_SERVER['HTTP_HOST']);
define('WP_HOME', 'http://' . $_SERVER['HTTP_HOST']);
由于命令行对于标点符号有全角半角的要求,因此最好还是复制命令,避免输入错误,导致 WordPress 运行错误。


确认命令输入无误后,就可以按快捷键Ctrl+X退出编辑,系统会询问我们是否保存更改,我们输入Y即可。

如果我们要返回 WordPress 的设置界面,只要在浏览器中输入地址http://localhost/wp-admin,就能回到 wordpress 的仪表盘

而我们也能在这里,选择自己喜欢的网站外观,打造自己心仪的网站。

至此,我们在 Ubuntu 上搭建的网站就基本成型了。下一步,就是使用 cpolar,将这个网站发布到公共互联网上,让更多人都能访问到这个网站。这部分内容,我们将在下一章节中,为大家详细说明。
4. 安装内网穿透发布网站
通过前面介绍中的操作,我们已经成功的在 Linux 系统中搭建起网页运行所需的环境,并且通过 WordPress 成功制作了一个网页。但此时的网页还仅存在于本地电子设备上,想要将其发布到互联网上,还需要通过 cpolar 建立的数据隧道才能实现。今天,我们就尝试使用 cpolar 建立的数据隧道,让本地网页能够为互联网访客所访问的几种方法。
在此之前,我们已经在本地电脑上安装了 cpolar,因此我们可以采用命令方式和图形化操作两种方式,建立起数据隧道。
4.1 命令行方式:
上面在本地成功部署了 wordpress,并以本地 127.0.0.1 形式下访问成功,下面我们在 Linux 安装 Cpolar 内网穿透工具,通过 Cpolar 转发本地端口映射的 http 公网地址,我们可以很容易实现远程访问,而无需自己注册域名购买云服务器.下面是安装 cpolar 步骤
cpolar 官网地址: https://www.cpolar.com
- 使用一键脚本安装命令
curl -L https://www.cpolar.com/static/downloads/install-release-cpolar.sh | sudo bash
- 安装完成后,可以通过如下方式来操作 cpolar 服务,首先执行加入系统服务设置开机启动,然后再启动服务
# 加入系统服务设置开机启动
sudo systemctl enable cpolar
# 启动cpolar服务
sudo systemctl start cpolar
# 重启cpolar服务
sudo systemctl restart cpolar
# 查看cpolar服务状态
sudo systemctl status cpolar
# 停止cpolar服务
sudo systemctl stop cpolar
Cpolar 安装和成功启动服务后,内部或外部浏览器上通过局域网 IP 或者本机 IP 加 9200 端口即:【http://192.168.xxx.xxx:9200】访问Cpolar管理界面,使用Cpolar官网注册的账号登录,登录后即可看到cpolar web 配置界面,接下来在 web 界面配置即可

4.2. 配置 wordpress 公网地址
点击左侧仪表盘的隧道管理——创建隧道,创建一个 wordpress 的公网 http 地址隧道!
- 隧道名称:可自定义命名,注意不要与已有的隧道名称重复
- 协议:选择 http
- 本地地址:80 (默认是 80 端口)
- 域名类型:免费选择随机域名
- 地区:选择 China vip
点击创建

隧道创建成功后,点击左侧的状态——在线隧道列表,查看所生成的公网访问地址,有两种访问方式,一种是 http 和 https,两种都可以访问,

5. 配置 WordPress 固定公网地址
由于以上使用 cpolar 所创建的隧道使用的是随机公网地址,24 小时内会随机变化,不利于长期远程访问。因此我们可以为其配置二级子域名,该地址为固定地址,不会随机变化【ps:cpolar.cn 已备案】
注意需要将 cpolar 套餐升级至基础套餐或以上,且每个套餐对应的带宽不一样。【cpolar.cn 已备案】
登录 cpolar 官网,点击左侧的预留,选择保留二级子域名,设置一个二级子域名名称,点击保留,保留成功后复制保留的二级子域名名称

保留成功后复制保留成功的二级子域名的名称

返回登录 cpolar web UI 管理界面,点击左侧仪表盘的隧道管理——隧道列表,找到所要配置的隧道,点击右侧的编辑

修改隧道信息,将保留成功的二级子域名配置到隧道中
- 域名类型:选择二级子域名
- Sub Domain:填写保留成功的二级子域名
点击更新(注意,点击一次更新即可,不需要重复提交)

更新完成后,打开在线隧道列表,此时可以看到公网地址已经发生变化,地址二级名称变成了我们自己设置的二级子域名名称

最后,我们使用固定的公网 http 地址访问,可以看到同样访问成功,这样一个固定且永久不变的公网地址就设置好了,随时随地都可以远程访问我们的 WordPress 博客网站,无需公网 IP,无需云服务器!

觉得有用的话点个赞
👍🏻呗。
❤️❤️❤️本人水平有限,如有纰漏,欢迎各位大佬评论批评指正!😄😄😄💘💘💘如果觉得这篇文对你有帮助的话,也请给个点赞、收藏下吧,非常感谢!👍 👍 👍
🔥🔥🔥Stay Hungry Stay Foolish 道阻且长,行则将至,让我们一起加油吧!🌙🌙🌙




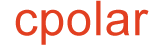



















 5万+
5万+

 被折叠的 条评论
为什么被折叠?
被折叠的 条评论
为什么被折叠?










