一、VMware 下载
VMware 官网:https://www.vmware.com/cn/products/workstation-pro/workstation-pro-evaluation.html.
我们下载 Windows 平台的 VMware,这里提供一个便捷通道:单击此处以开始下载.
二、VMware 安装
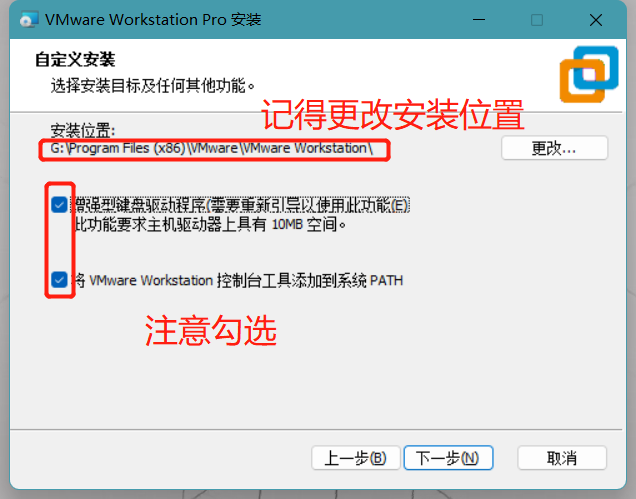
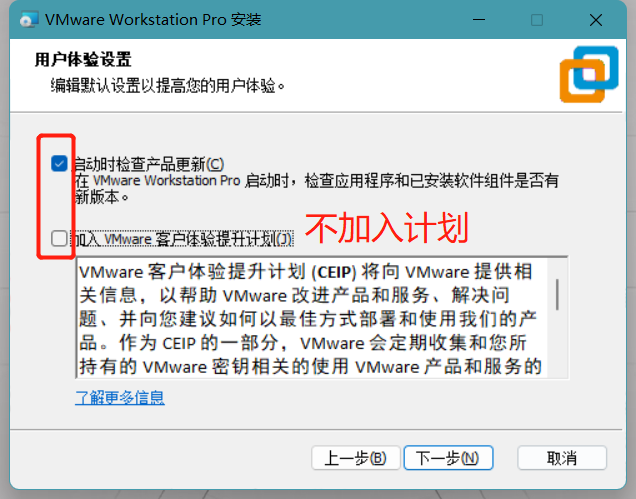
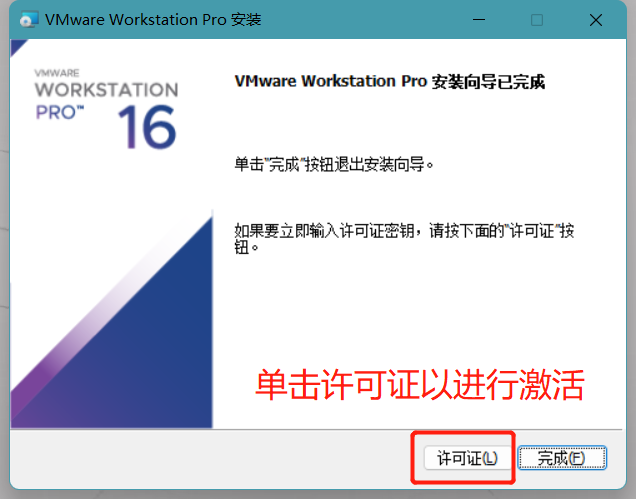
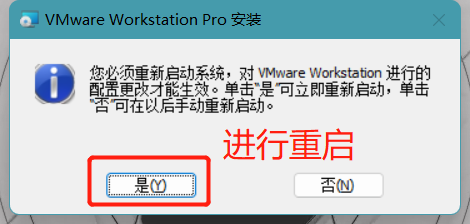
重启后,我们的 VMware 就算安装完成了。
三、Ubuntu 镜像下载
清华大学开源软件镜像站:https://mirrors.tuna.tsinghua.edu.cn/.
我们可以在上述网址中找到 Ubuntu 发行版 ISO 的下载链接,示意图如下:
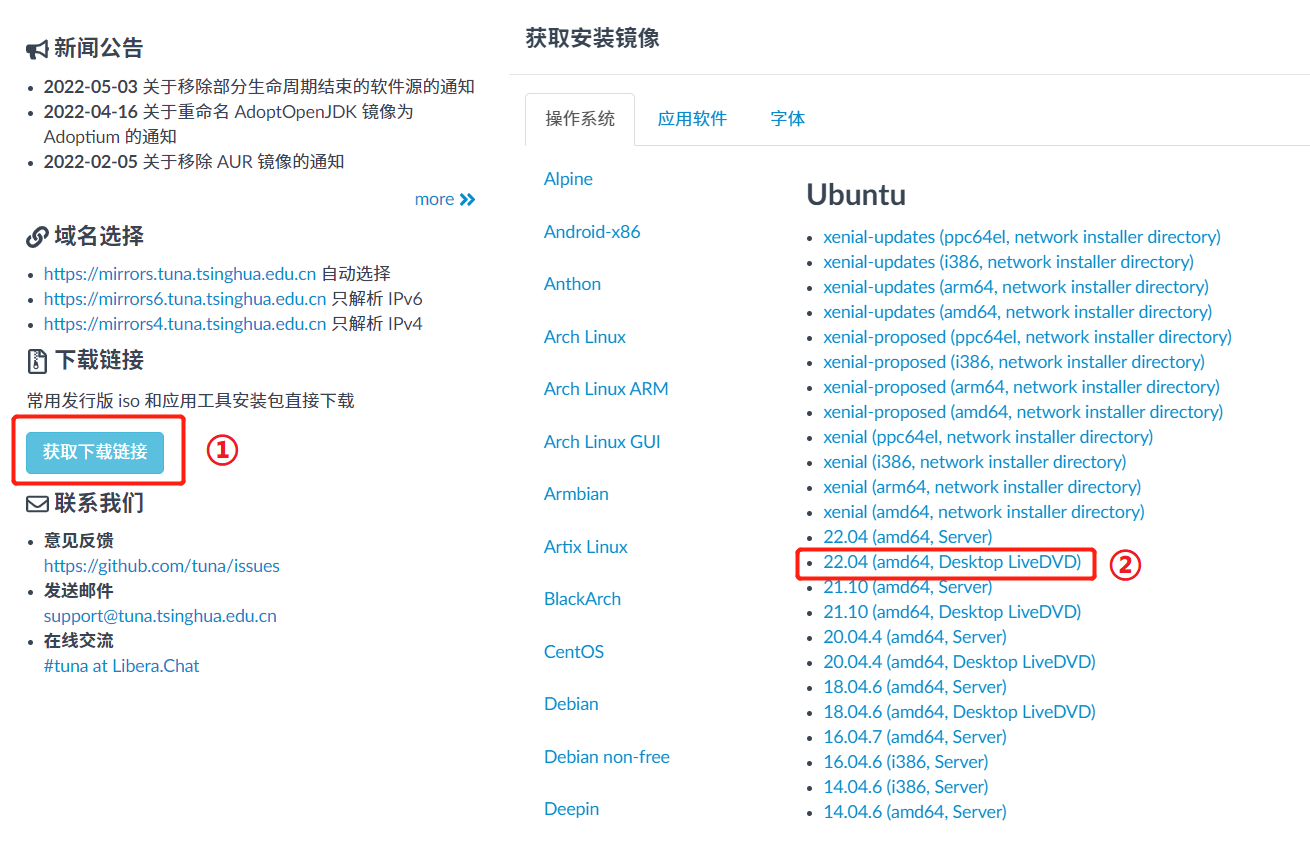
这里提供一个便捷通道:单击此处以开始下载.
四、新建虚拟机
首先启动 VMware,并单击创建新的虚拟机。
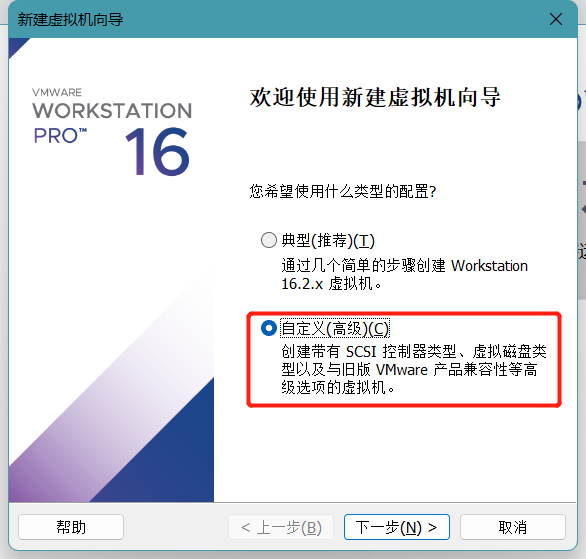
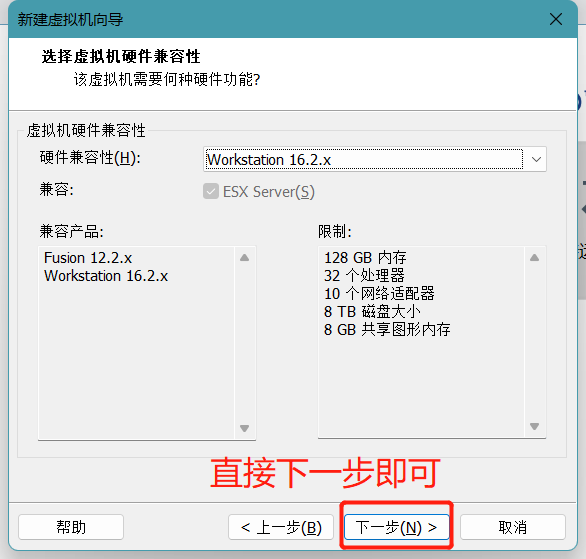
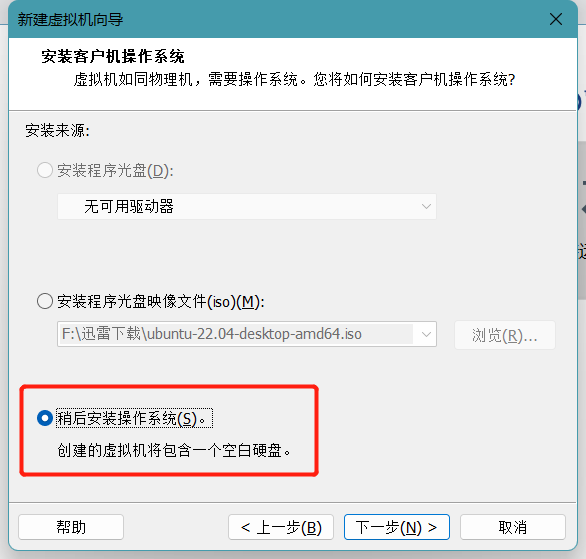
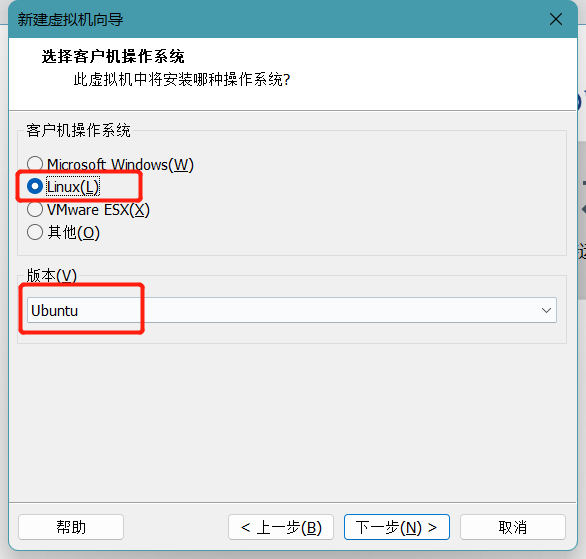
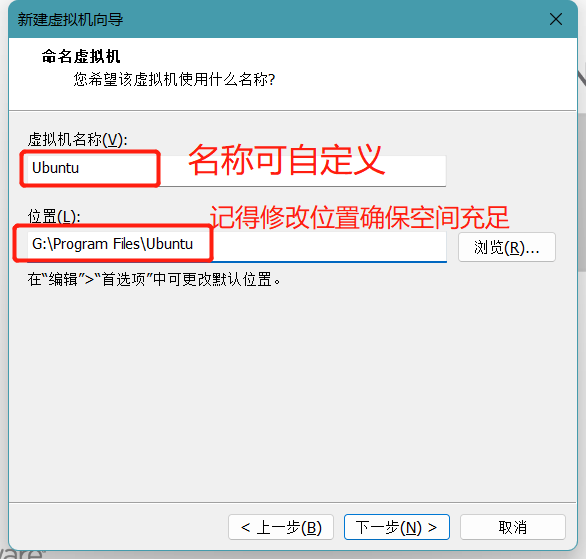
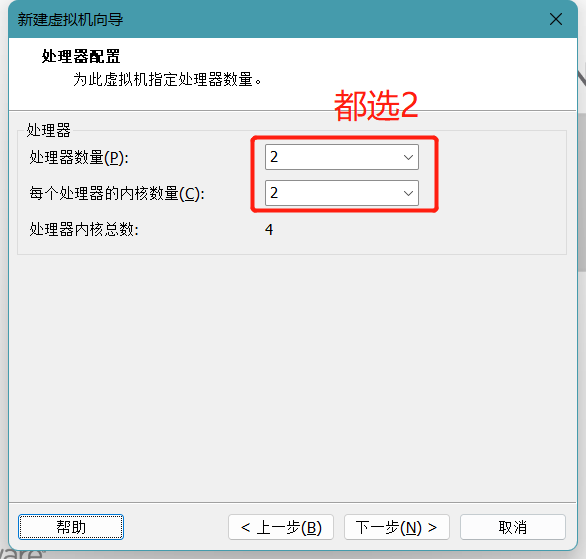
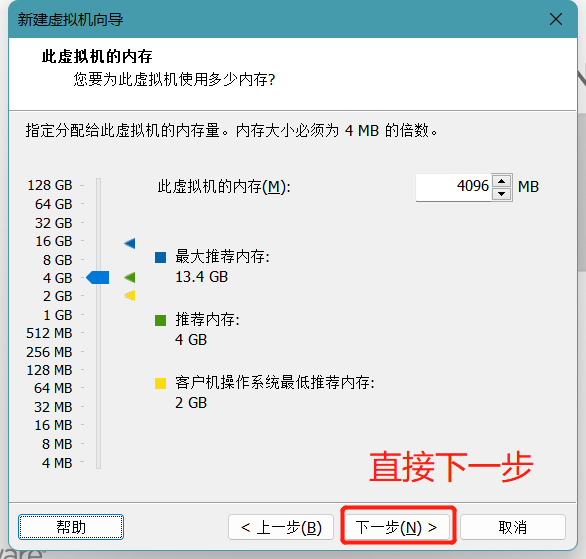
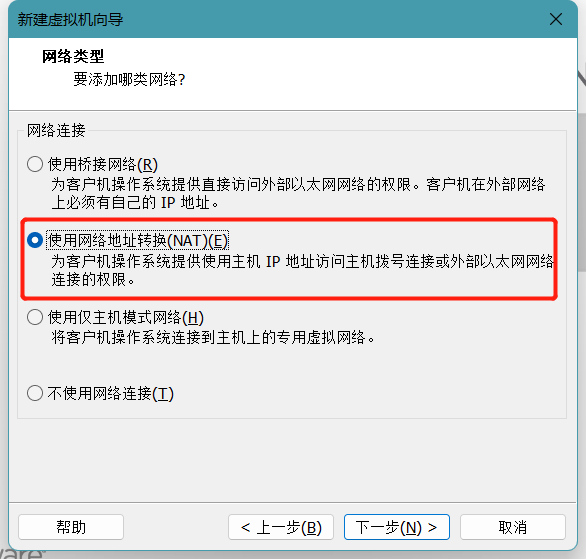
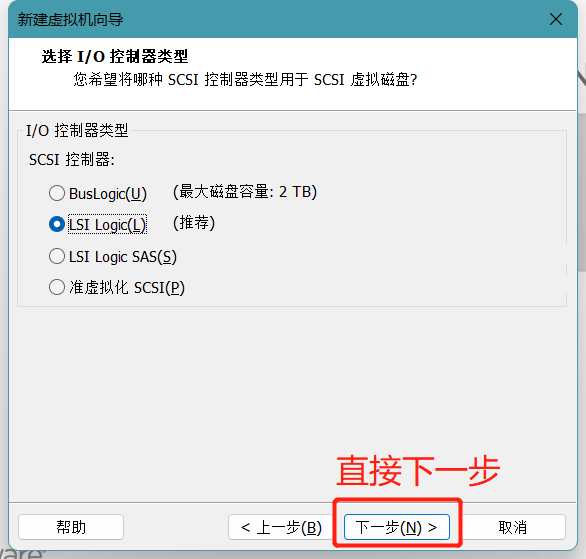
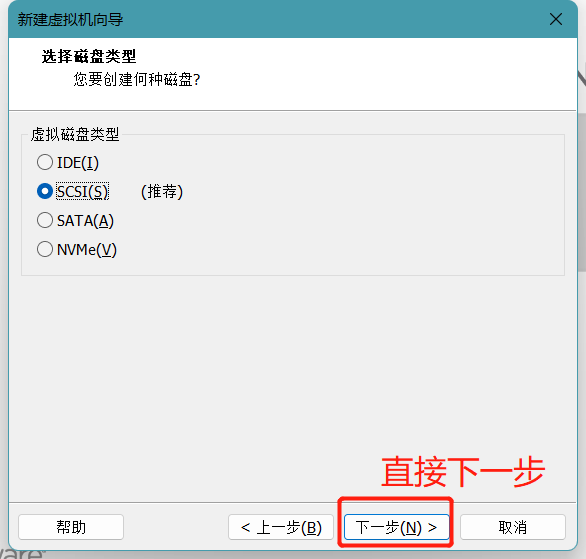

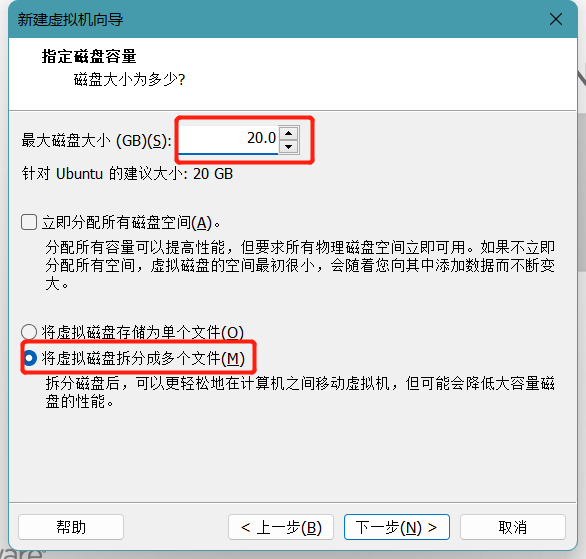
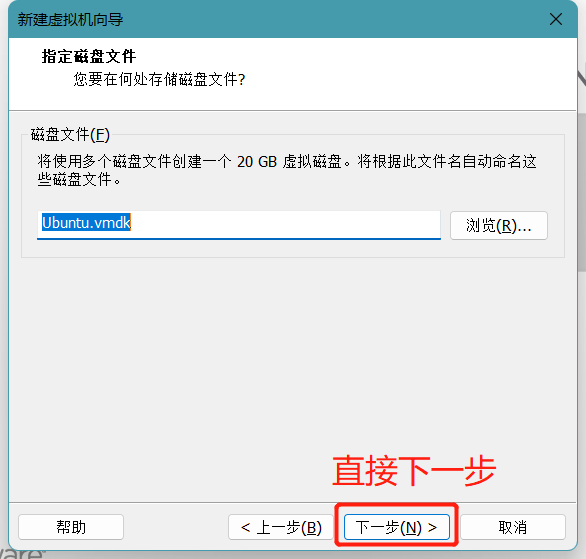
最后单击完成即可。
五、Ubuntu 安装
回到主界面,单击编辑虚拟机设置。
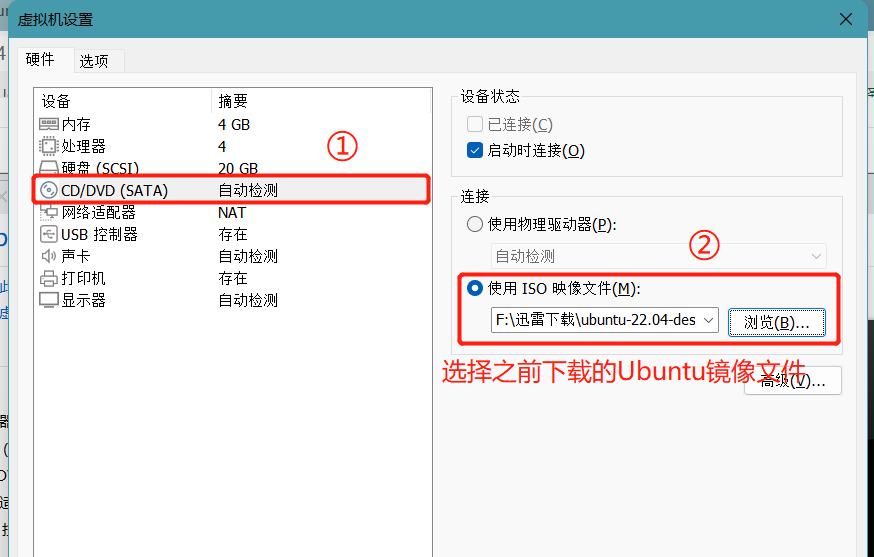
然后单击确定。
在主界面单击开启此虚拟机。
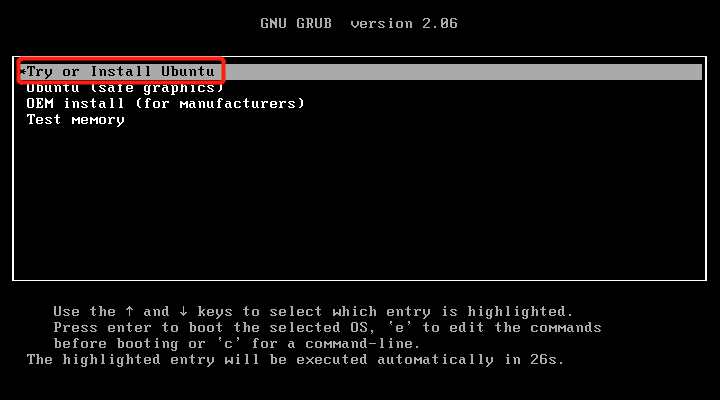
最好安装英文版的:
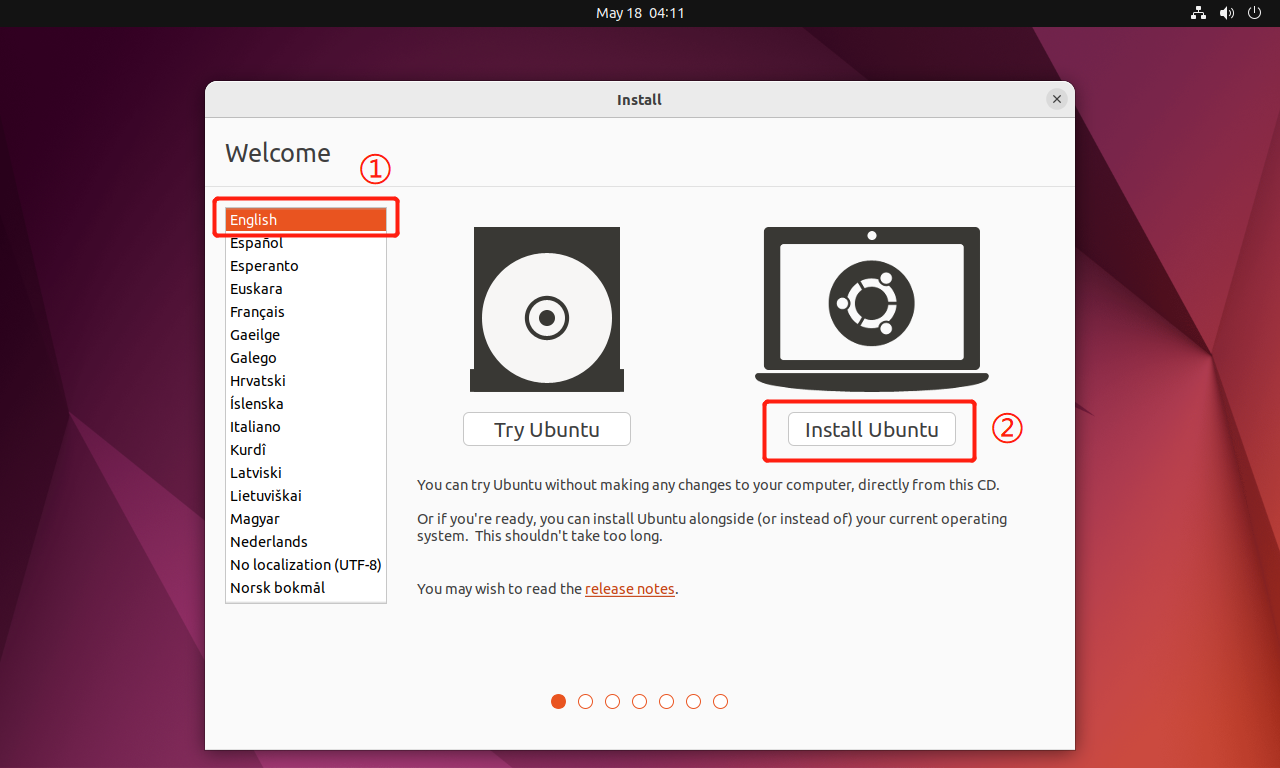
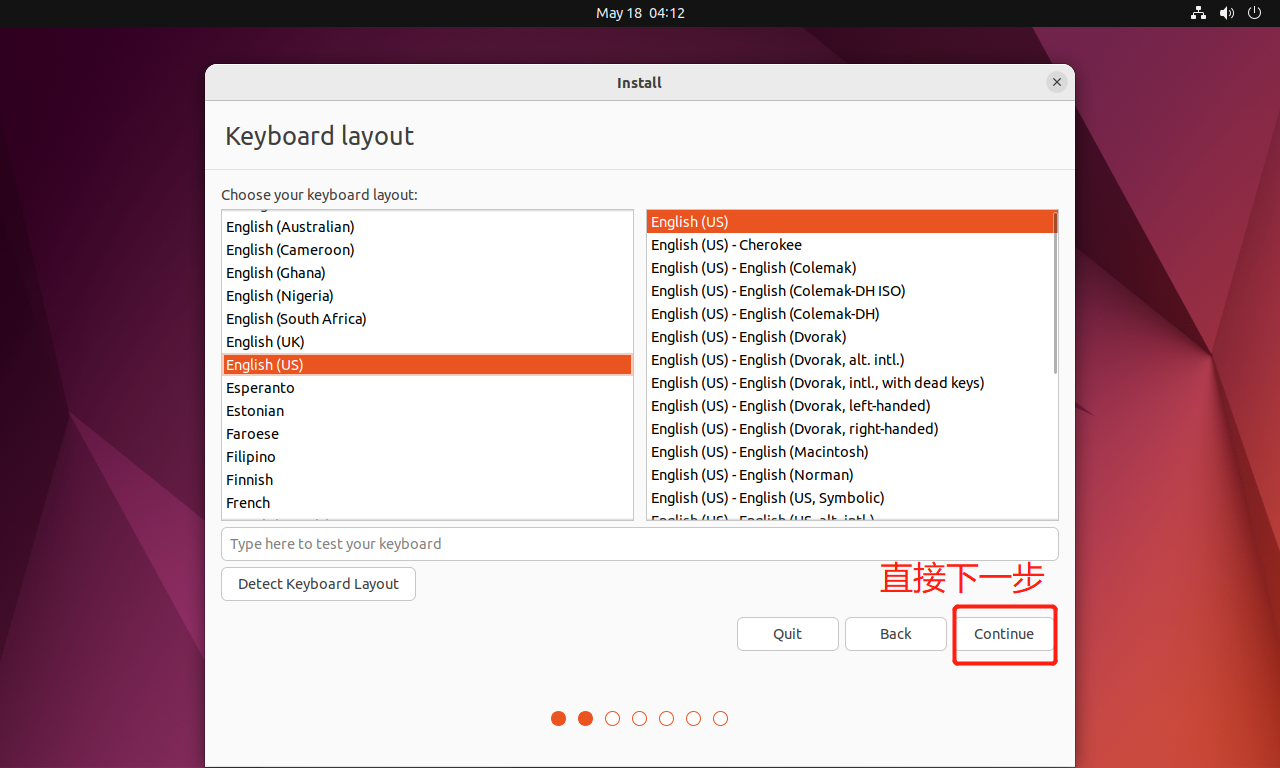
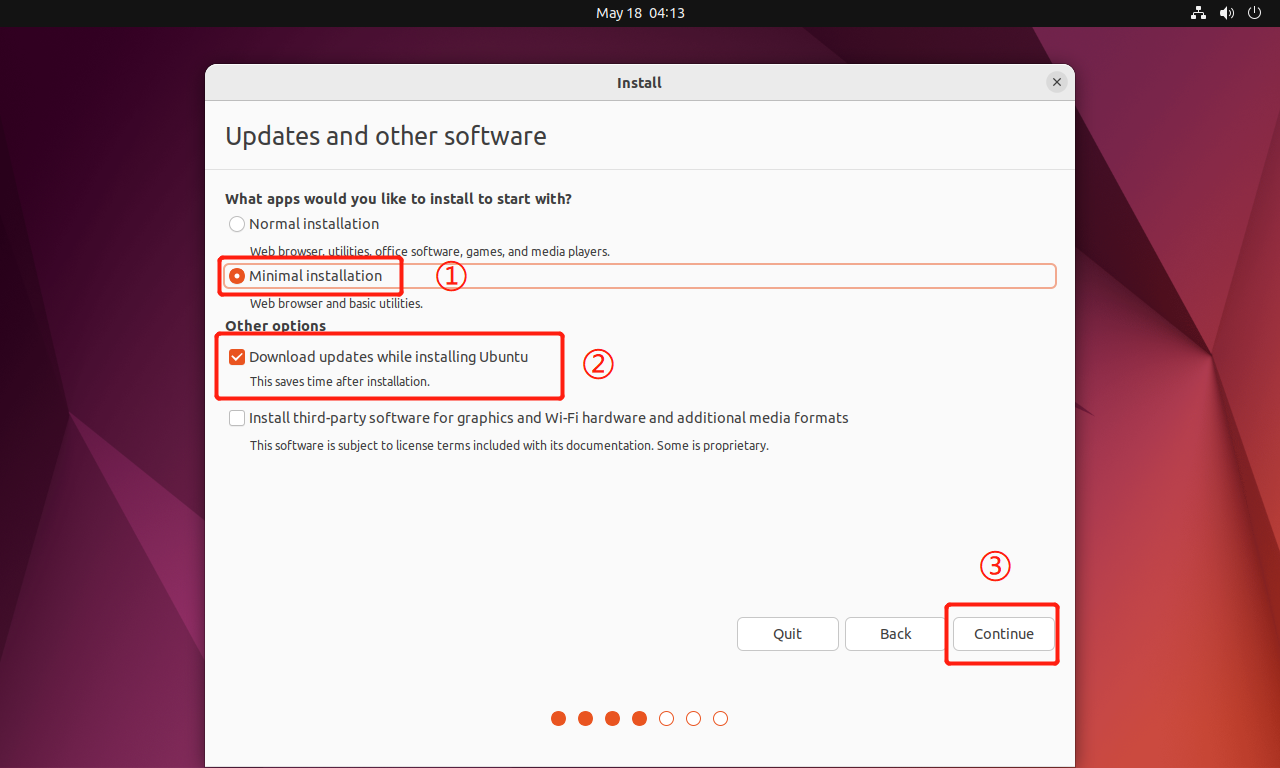
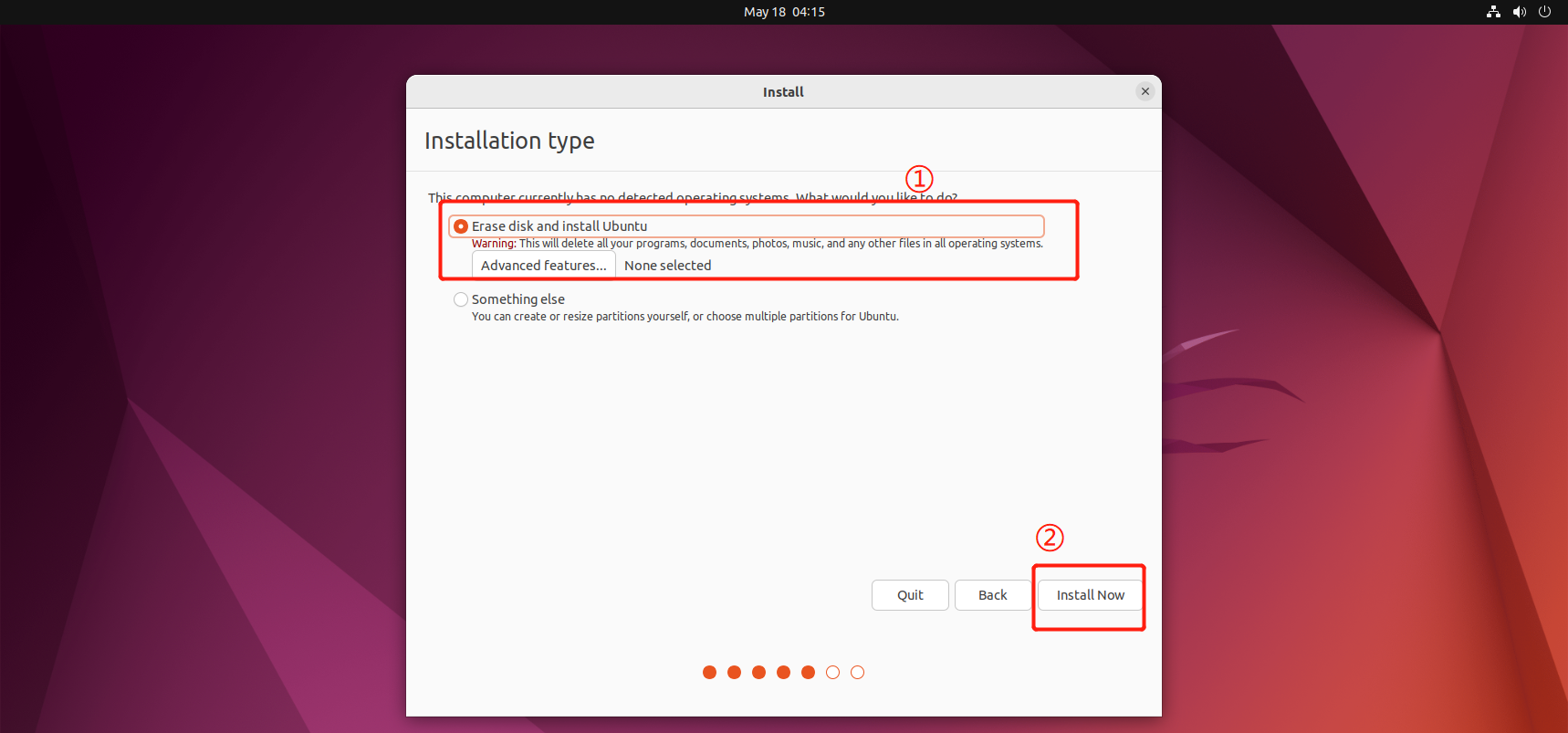
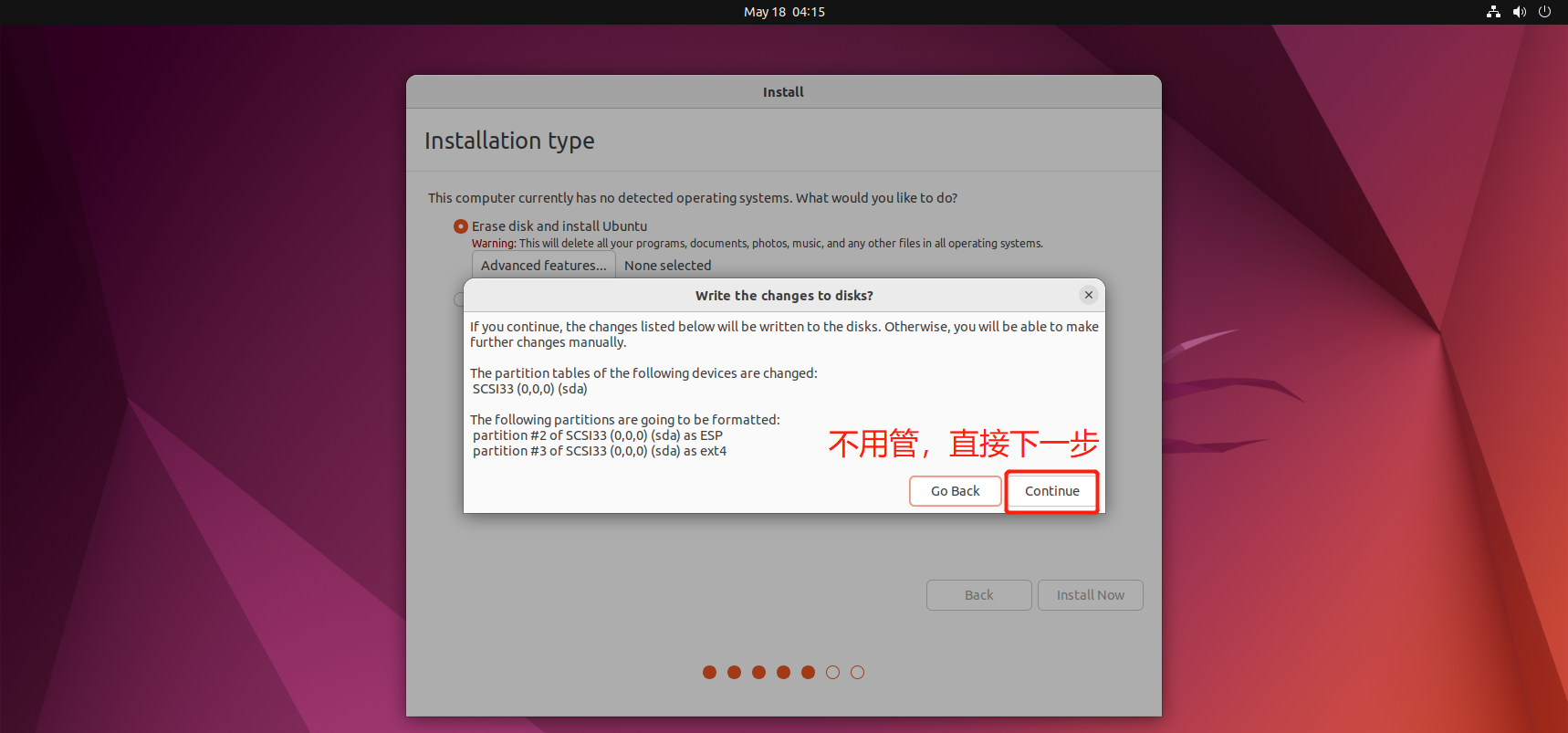
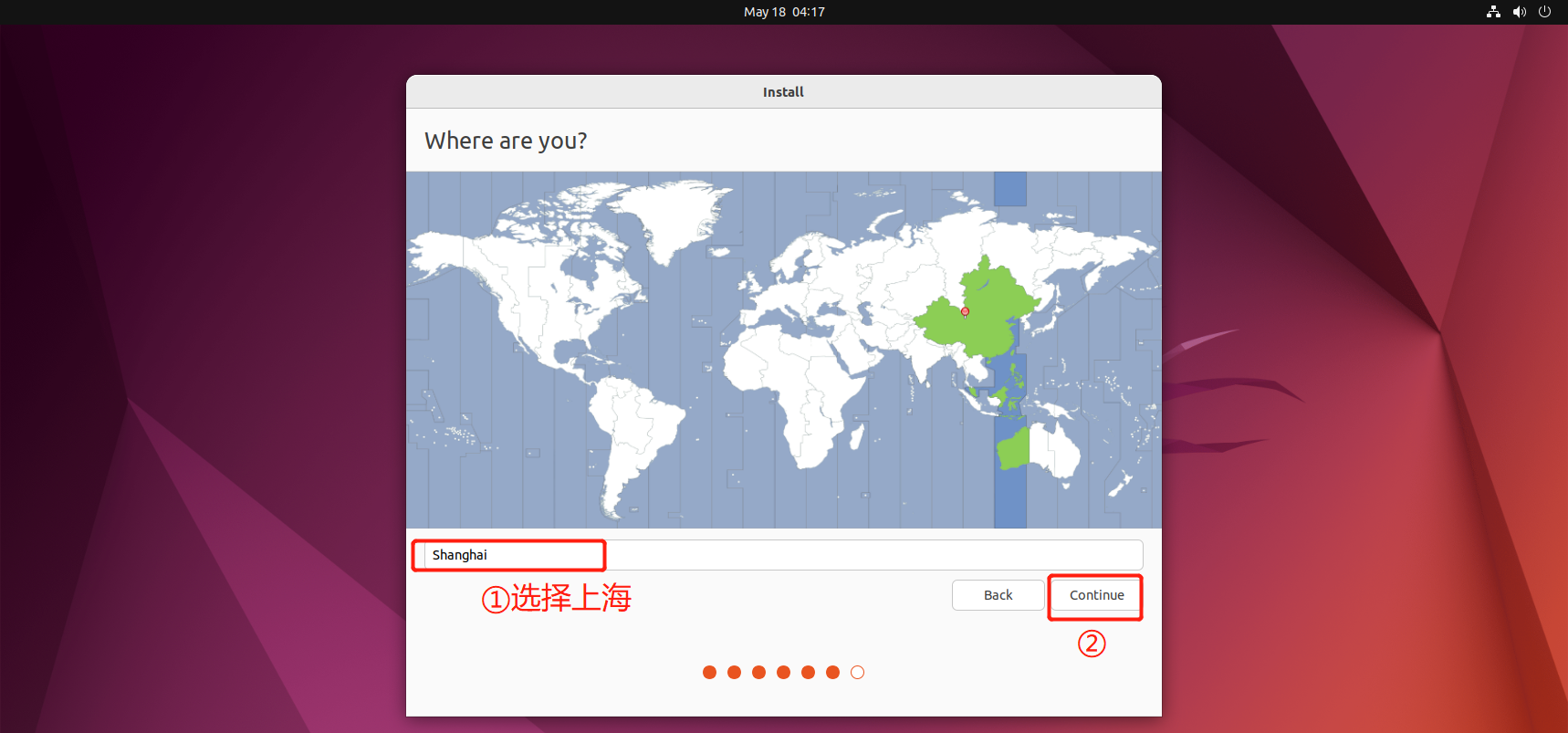
之后就是一些用户信息配置了,这里不再展示。安装完成后,重启 Ubuntu 就可以使用了。
























 1142
1142

 被折叠的 条评论
为什么被折叠?
被折叠的 条评论
为什么被折叠?










