文章目录
引言
记录一下自己学习Linux系统的过程。因为本人一直使用的是Windows系统,所以需要装一个虚拟机来创建一个基于Linux内核的操作系统。主要分为以下两个不步骤:第一步,先安装虚拟机软件,我用的是VirtualBox,使用其他的也可以;第二步就是用虚拟机软件安装Linux系统。
第一步:安装VirtualBox
1.进入VirtualBox官网,点击下载
VirtualBox官网,点击中间Download按钮。

2.选择适合自己电脑系统的版本进行下载
本人使用的是Windows系统,选择第一个。可以根据自己电脑操作系统的不同,选择不同版本进行安装。

3. 下载完成后,点击安装。



第二步:使用VirtualBox安装Linux系统
1. 下载Linux系统镜像
本人使用的是Ubuntu系统(Ubuntu是一个以桌面应用为主的Linux操作系统,其他基于Linux内核的操作系统还有:CentOS、RedHat等)。在清华大学开源软件镜像站,选择自己想要的版本进行下载,本人选择的是带图形化用户界面的桌面版。

2. 使用VirtualBox新建虚拟环境
1. 打开刚才装好的VirtualBox,点击新建

2. 接下来选择安装路径,选择安装的路径最好和虚拟机的安装包在同一路径下。



3. 使用镜像文件安装虚拟机
1. 接下来在上面创建好的虚拟机上部署最开始下载的Ubuntu镜像。首先点击设置,然后找到存储选项加载镜像文件。







xrandr -s 13
然后就可以看见,进行后续操作(-s 后面的数字可以是指定分辨率大小,比如:1980×1080)。退出控制台点击继续。







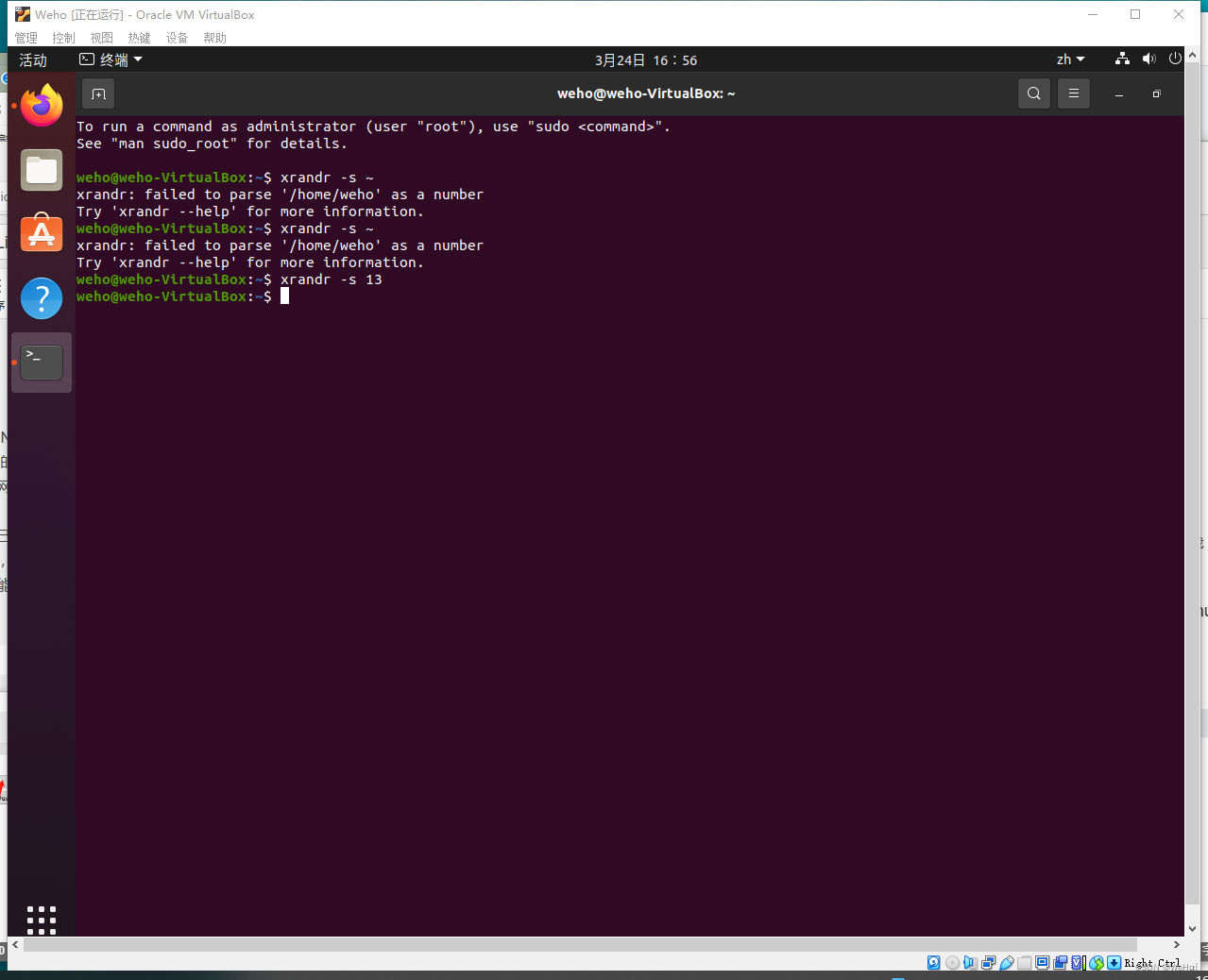
总结
之前安装过CentOS版本的Linux系统,对比Ubuntu系统感觉自己还是更喜欢带图形界面版的操作系统(Windows用习惯了,以后还是要熟悉基于Linux内核的操作系统)。还有,这个版本不用配置网络连接,之前那个版本网络配置都弄了半天。最后,感谢@共同成長培訓師对本博客的一些建议。
每日古诗一首
——2023.03.24
参考
版权声明:本文为博主原创文章,遵循 CC 4.0 BY-SA 版权协议,参考如下:
1.使用VirtualBox安装Ubuntu虚拟机 - 完整教程























 2537
2537

 被折叠的 条评论
为什么被折叠?
被折叠的 条评论
为什么被折叠?








